For custom analysis, verify or archive your data and download all time data to an Excel file.
🔓 Permissions required
Super Admin
| Reading time | 2 min |
| Setup length | 2 min |
| Steps | 3 |
Sommaire
I/ From the Project
II/ From the Time Menu
III/ From the Settings
I/ From the Project
Go to Project > more tab > then click on Work Logs. You see in the table the hours entered by the collaborators on this project.
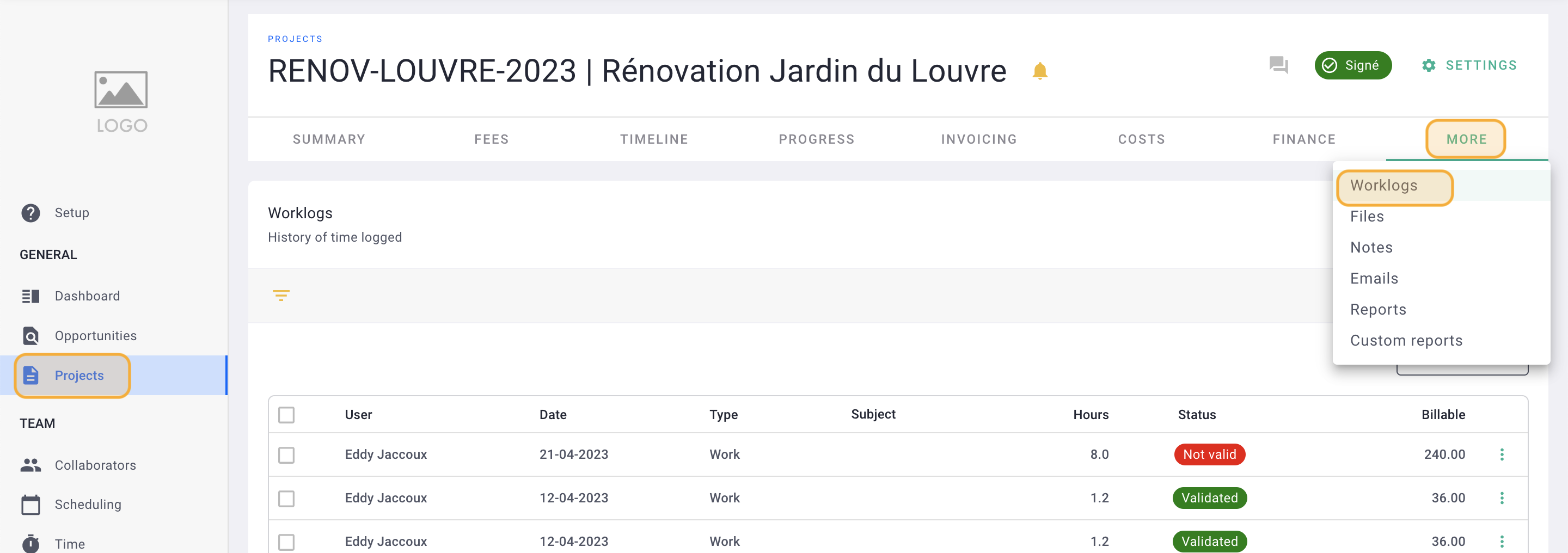
The Excel file will contain the data displayed in the table. Click the three yellow filter lines at the top left of the table or view more items in the Rows per page selector at the bottom right of the table.
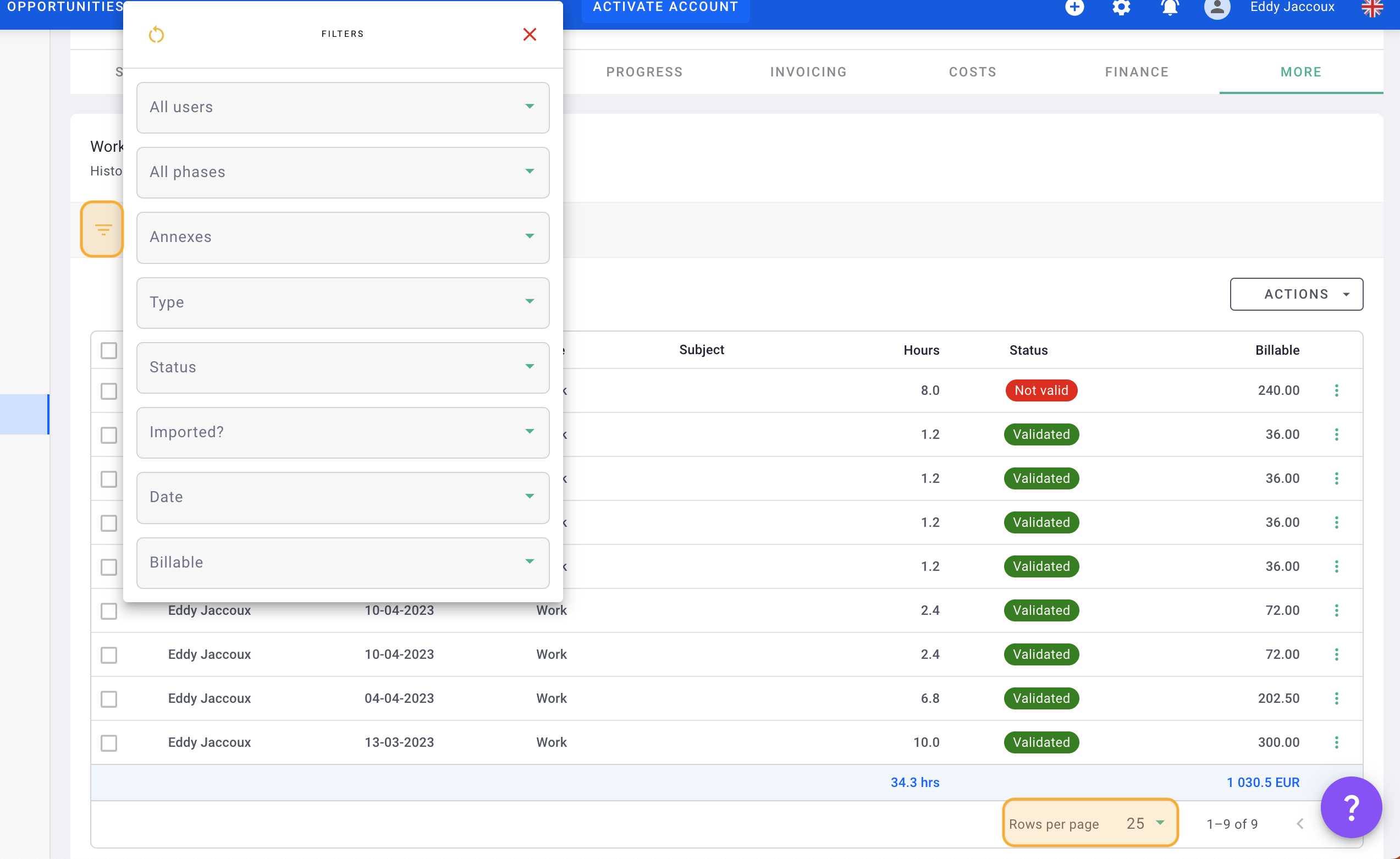
Once you have everything displayed, click Actions > Export (.xls).
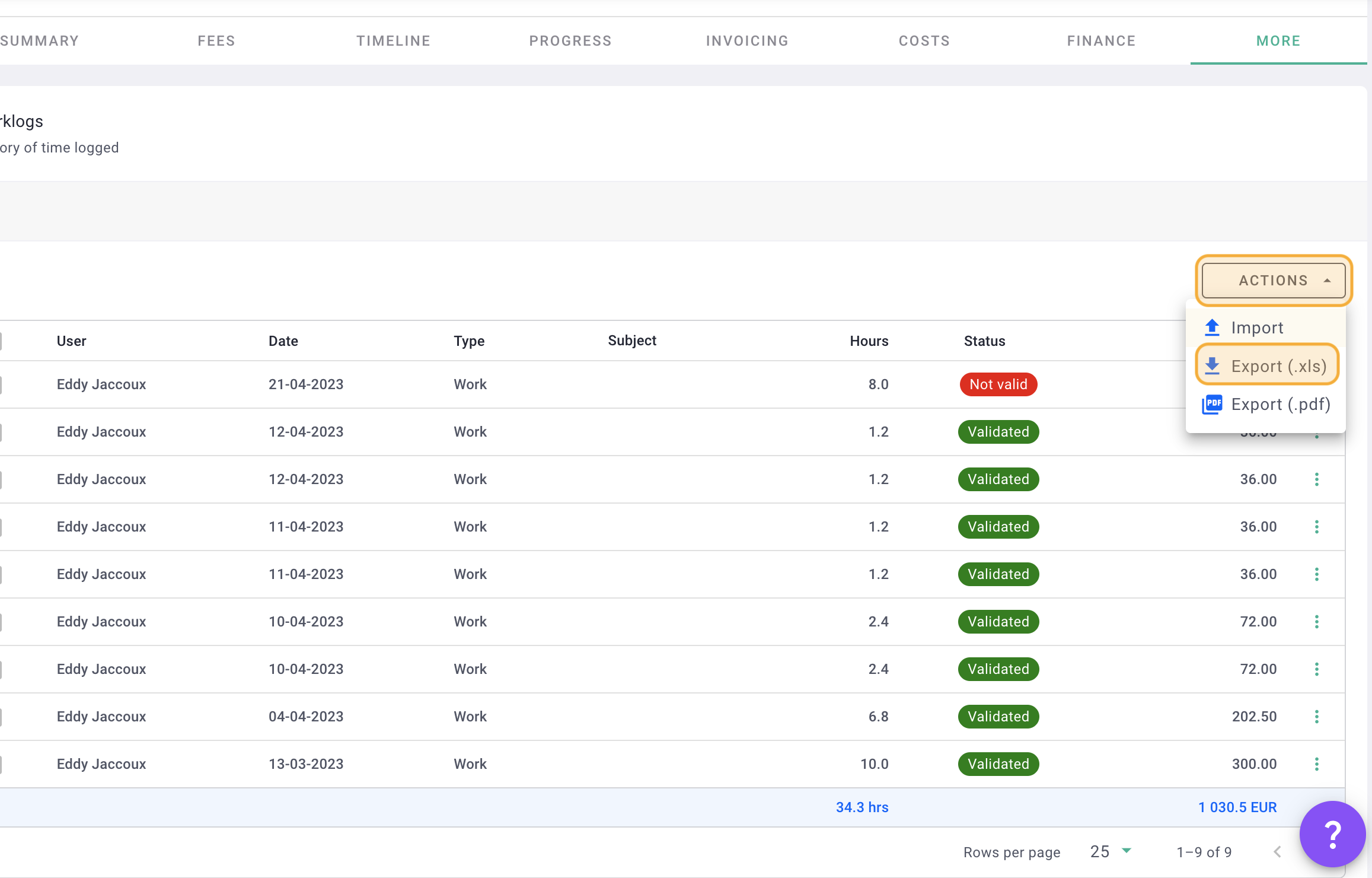
It's done ! 🎉
You have exported all hours from this project.
II/ From the Time Menu
Export times using filters.
Go to the Time menu on the left > Work Logs tab.
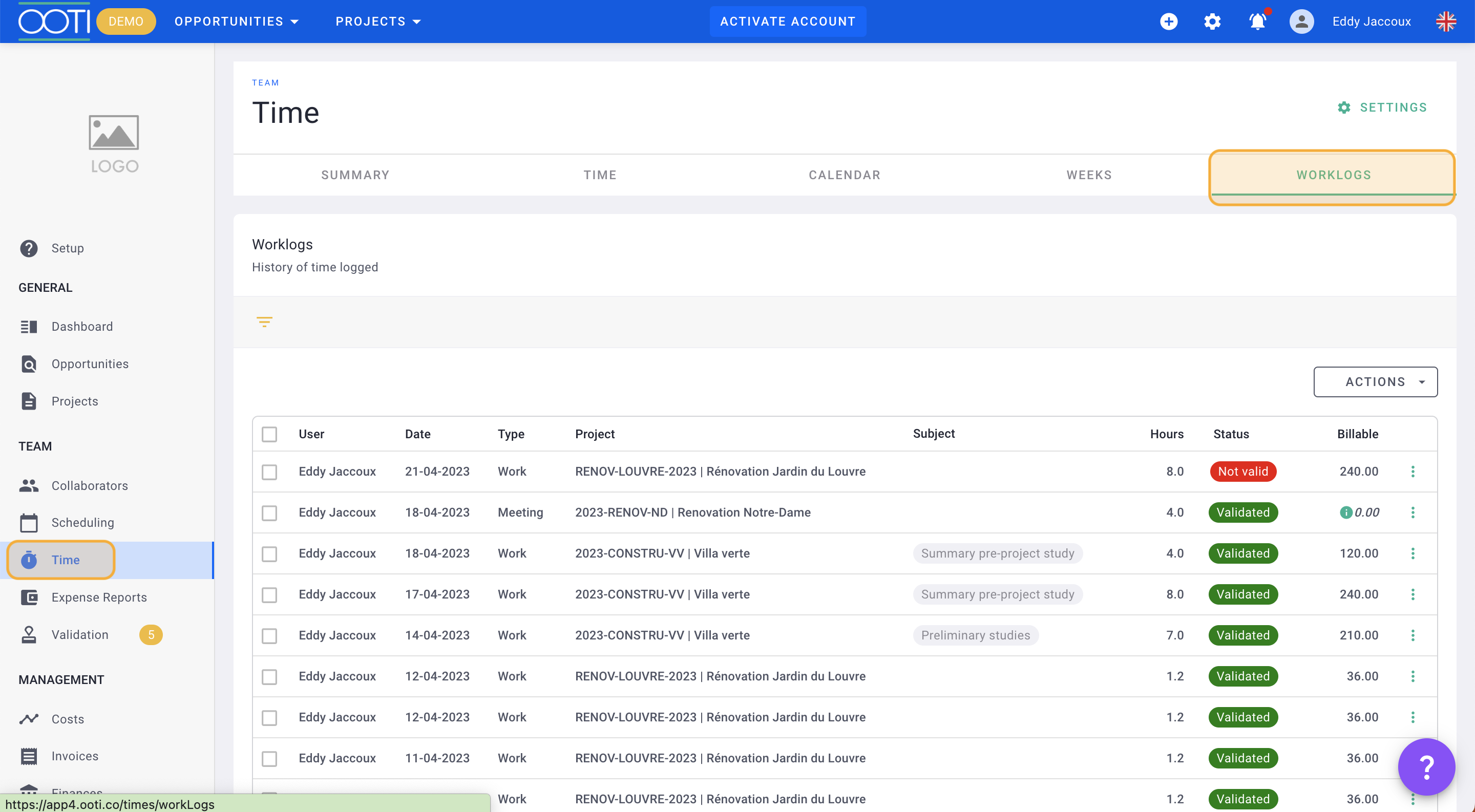
You will find all the hours entered by your employees with:
-
the name of the collaborators,
-
the date,
-
the type of time,
-
the projet,
-
Phases,
-
Houres
-
Status
- the billable.
The Excel file will contain the data displayed in the table. Click the three yellow filter lines at the top left of the table or view more items in the Rows per page selector at the bottom right of the table.
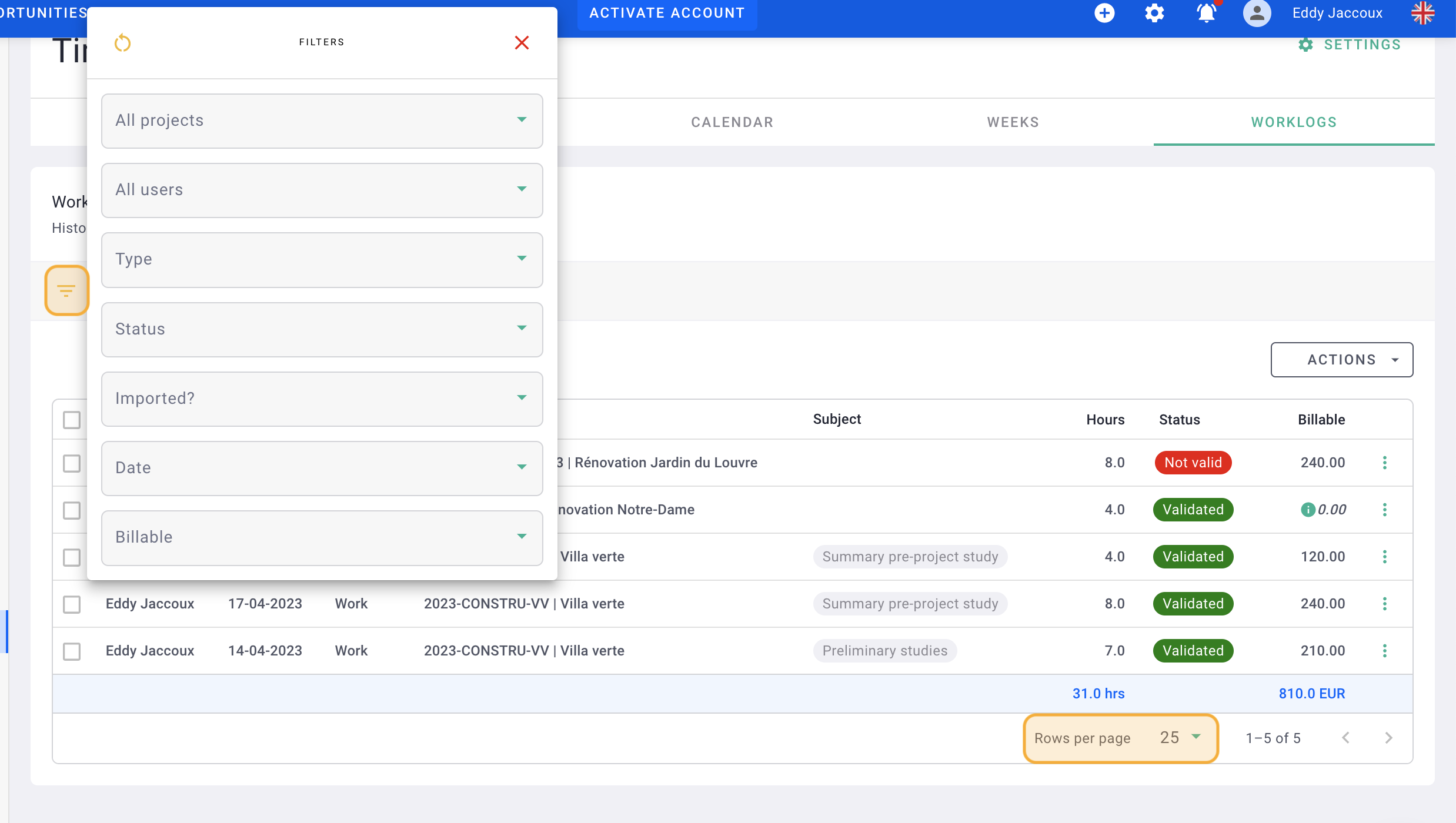
Once you have everything displayed, click Actions > Export (.xls).
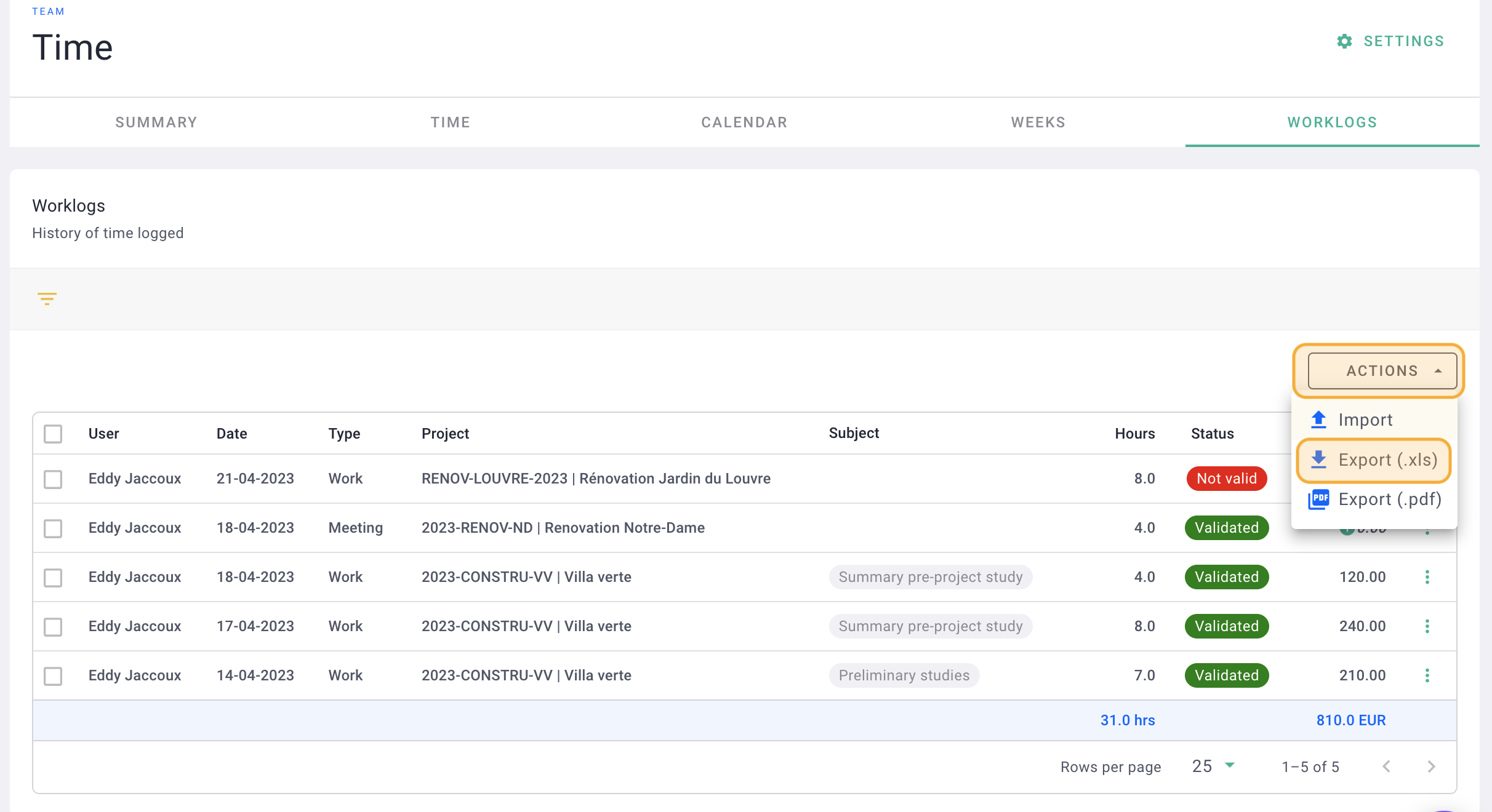
It's done ! 🎉
You have exported every hour using the filters.
III/ From the Settings
Export times, over a period or in full from the Settings.
Click on your First name at the top right > then on Data.
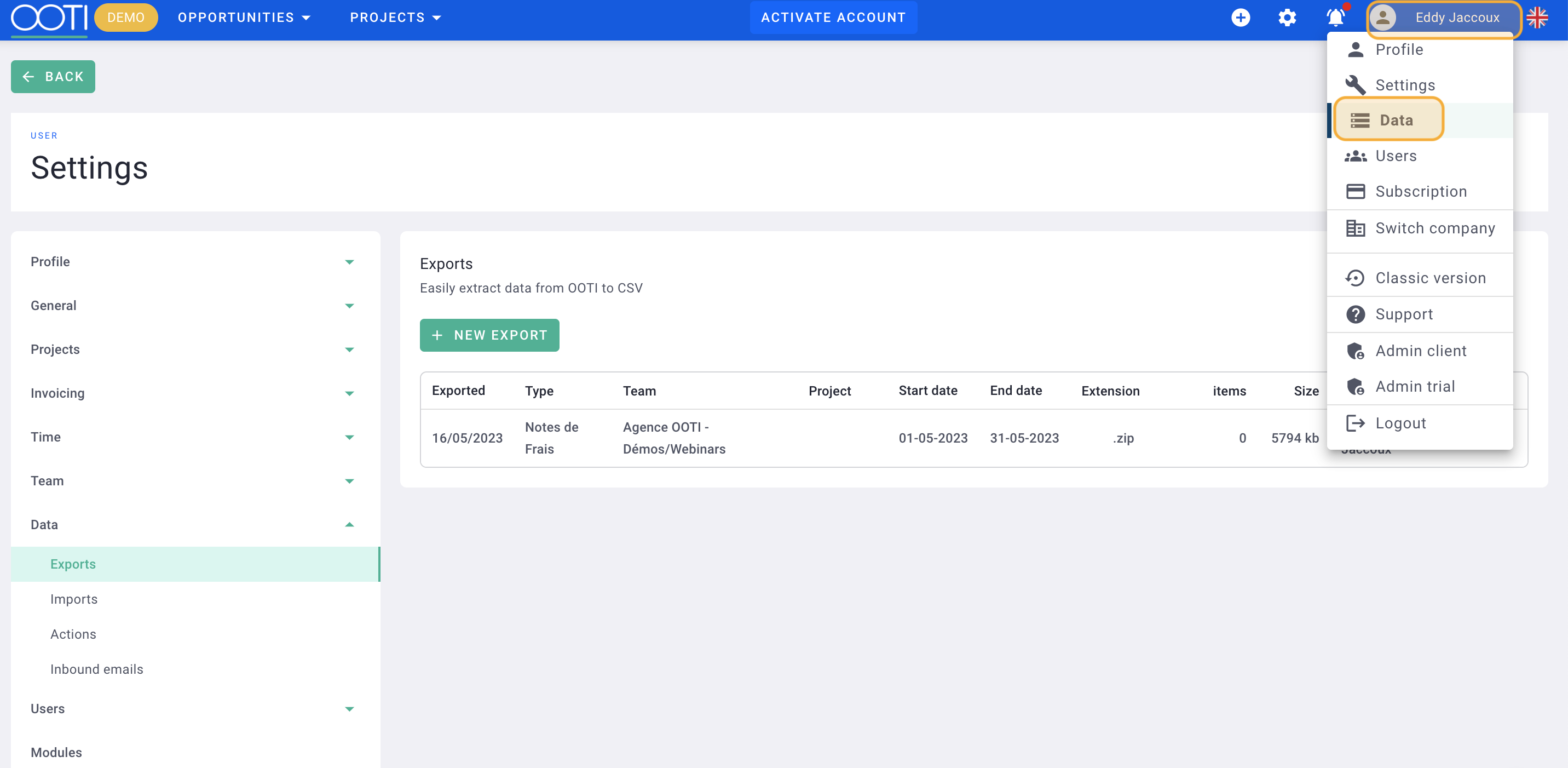
Click + New export.
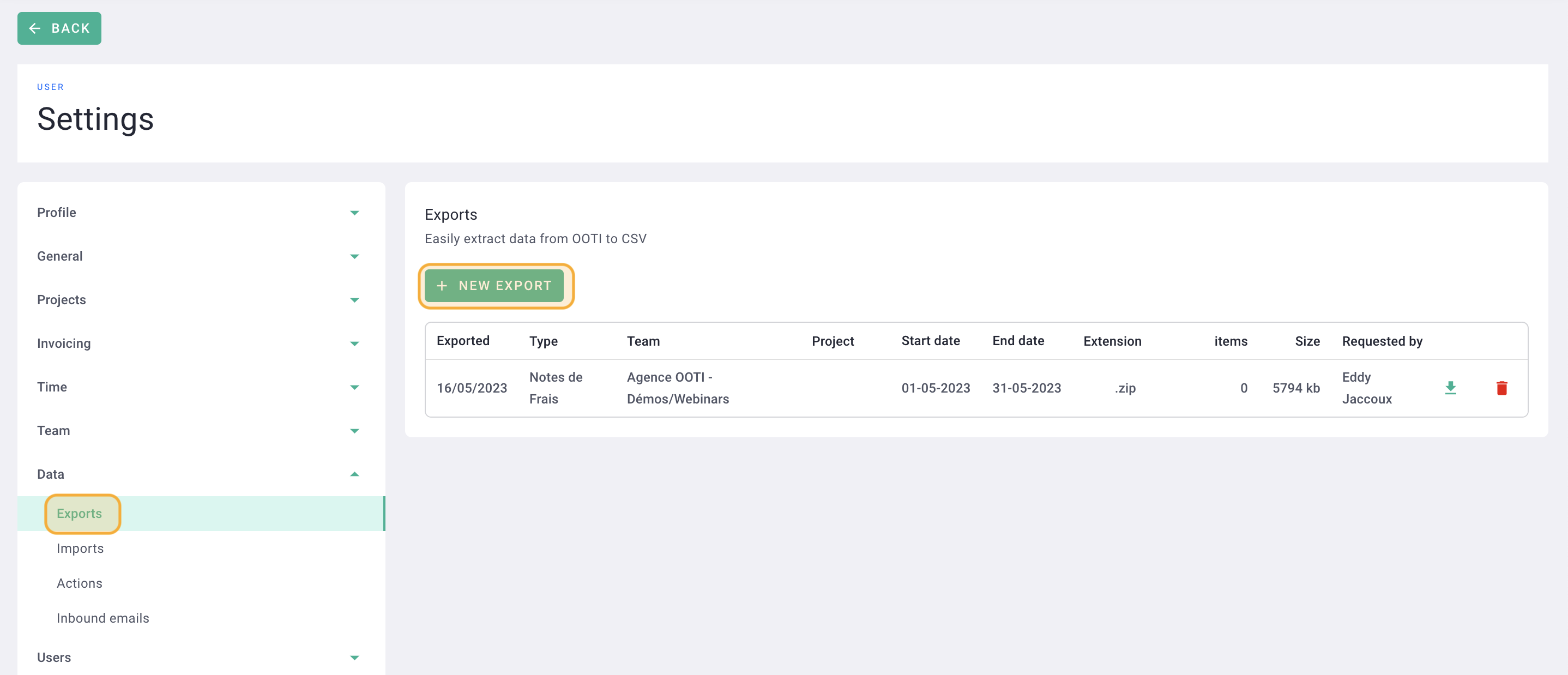
Complete the form by selecting a Type: Time - Work Logs and a Project (or none to select all). Enter the Start Date and End Date.
Click Save.
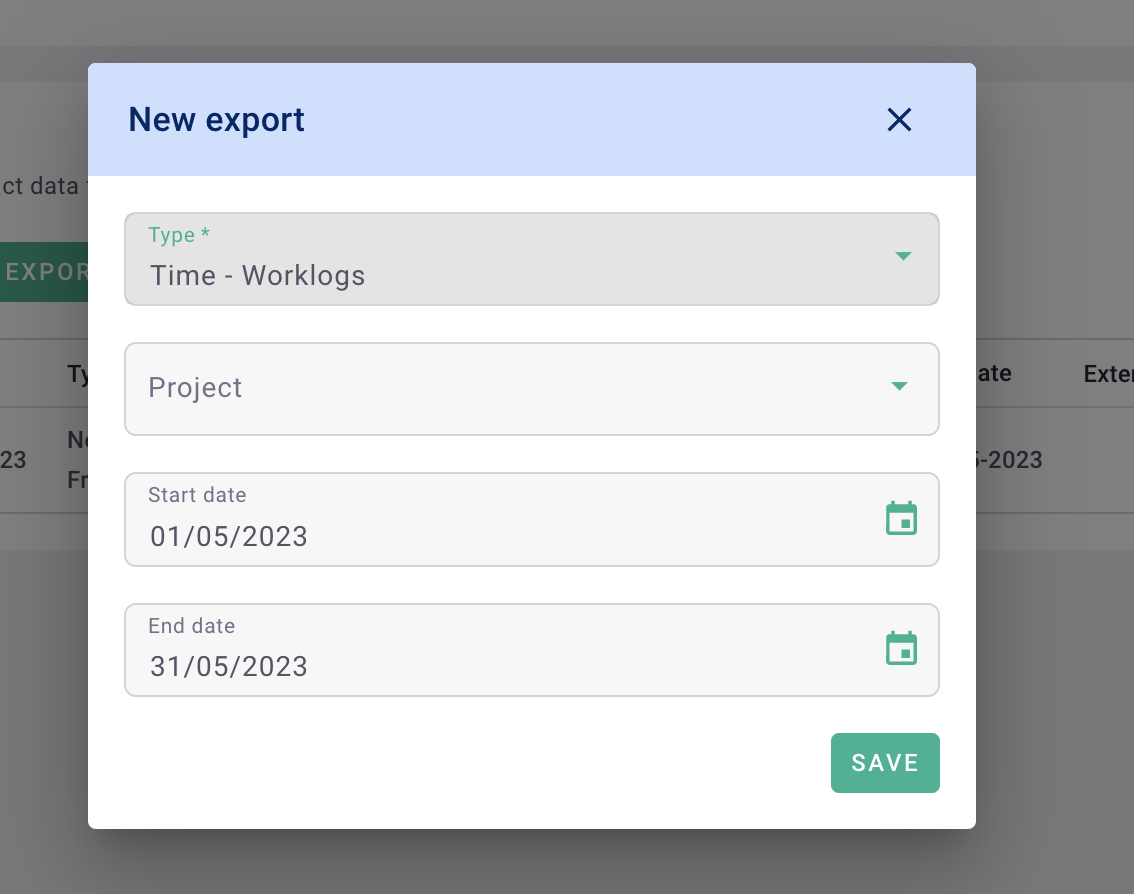
The file generates. Click the green down arrow to download the export.
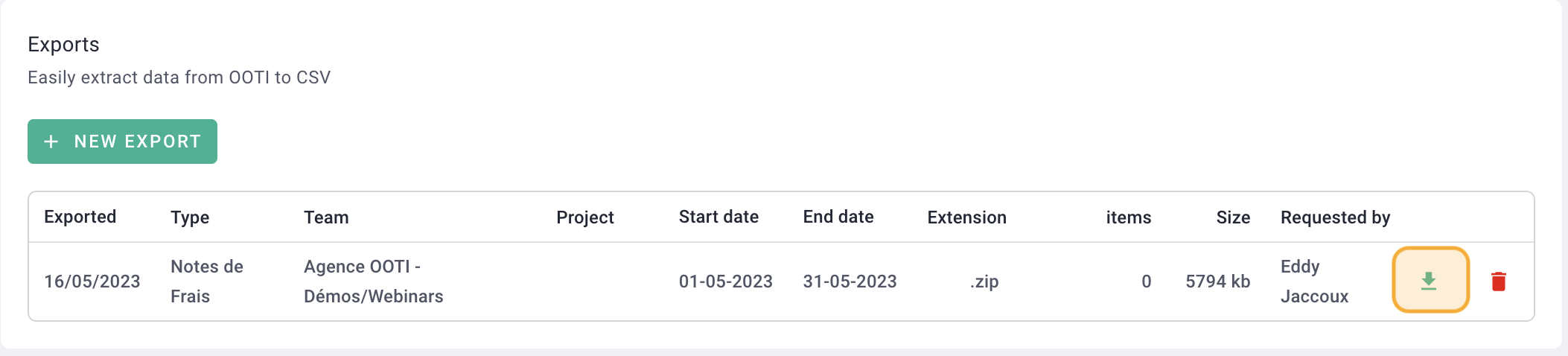
It's done ! 🎉
You have export hourly from settings.
