Track your remote work days on your OOTI Calendar.
🔓 Required permissions
Activation of the module: super admin
Use of the module: all employees
| Reading time | 5min |
| Setup length | 3min |
| Steps | 4 |
Summary
I/ Activate the Remote Work Module
II/ Submit a Remote Work Request
III/ Modify or Delete a Remote Work Request
IV/ View the Remote Work Schedule
I/ Activate the Remote Work Module
You can now log your remote work days on your calendar! To do this, your administrator will need to activate the module.
To activate this module, go to your profile at the top right corner > settings > modules > time > check the "Remote Work" module at the bottom.

II/ Submit a Remote Work Request
Once the module is activated, go to your calendar by navigating to Time > Calendar. Double-click on the day you will be working remotely.
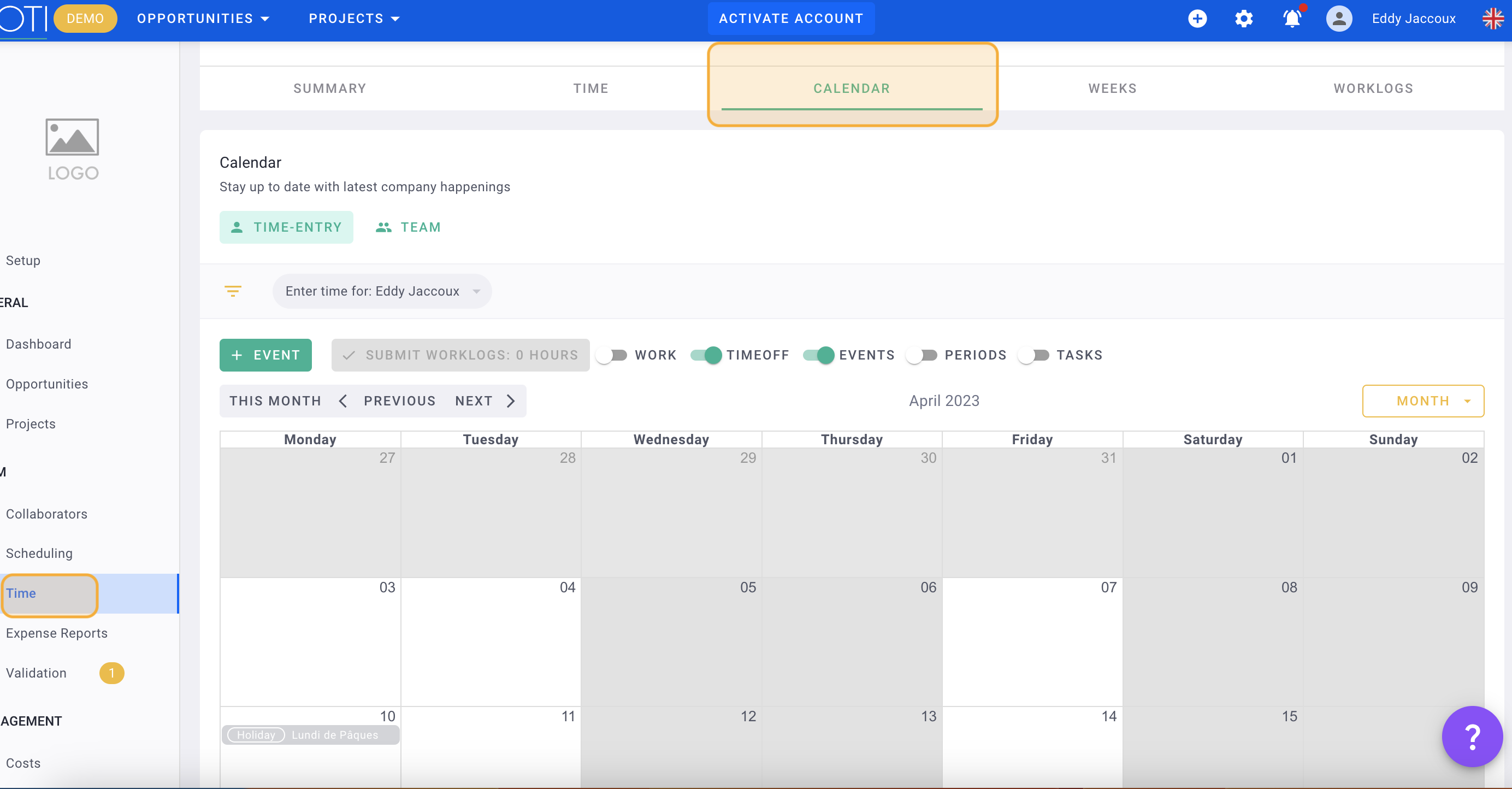
Click on the remote work tab, and the date of the selected day will be automatically recorded.
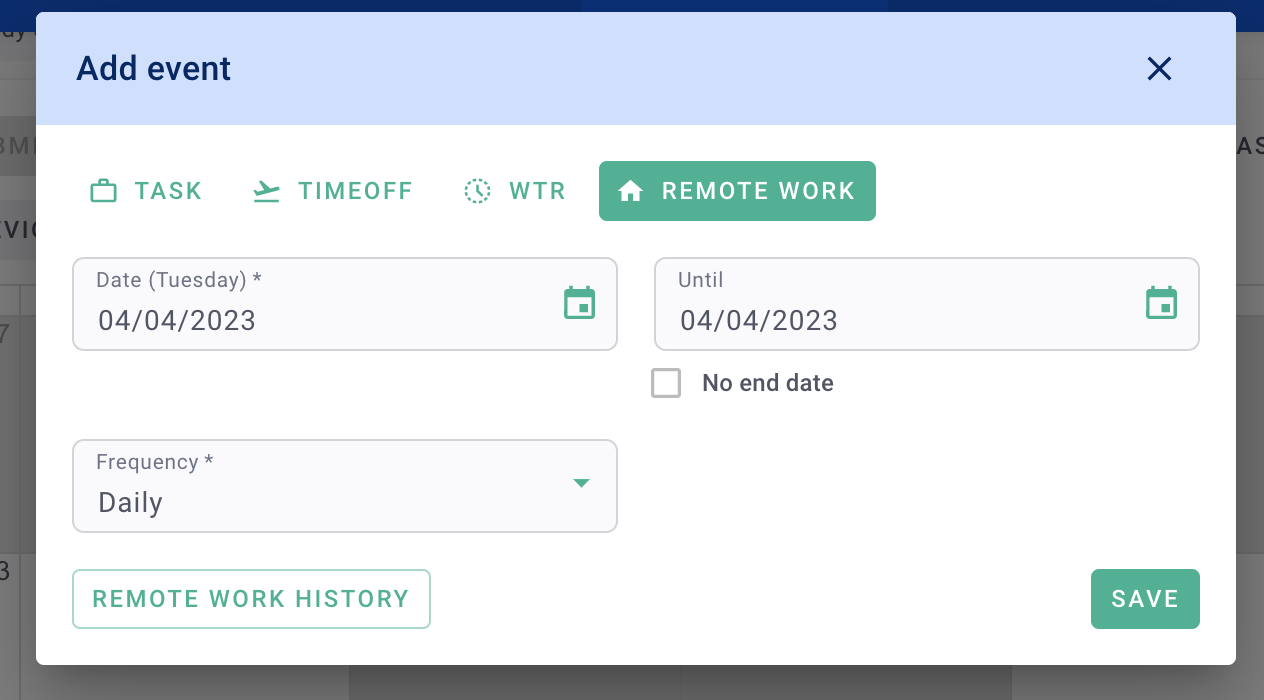
You can either schedule this day as recurring – for example, mark every Thursday as a remote work day – by checking "No end date" and selecting Weekly frequency.
If you specify an end date, remote work days will be noted between the start and end dates every Thursday.
Finally, if you set a start and end date and choose a Daily frequency, you will be working remotely every day between those two dates.
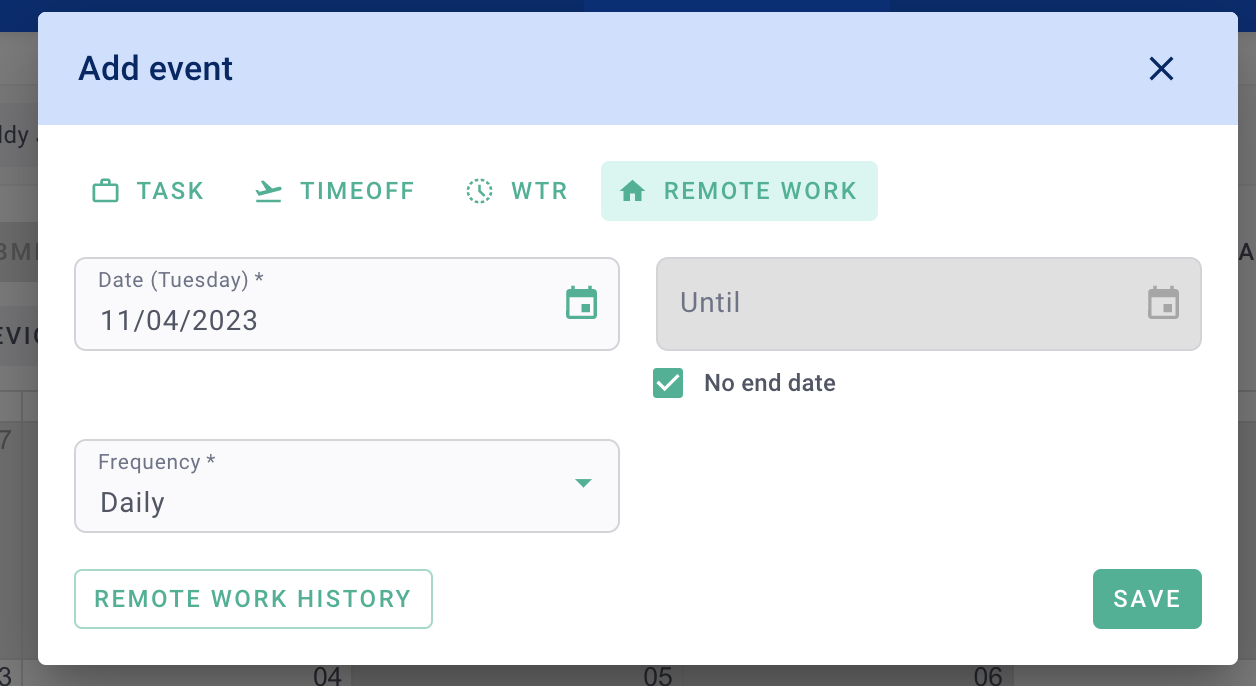
III/ Modify or Delete a Remote Work Request
You can modify your requests afterwards by clicking on the blue remote work icon > remote work tab > remote work history > modify your requests by adding end dates and/or checking the 'Recurring' module and adjusting the frequency.
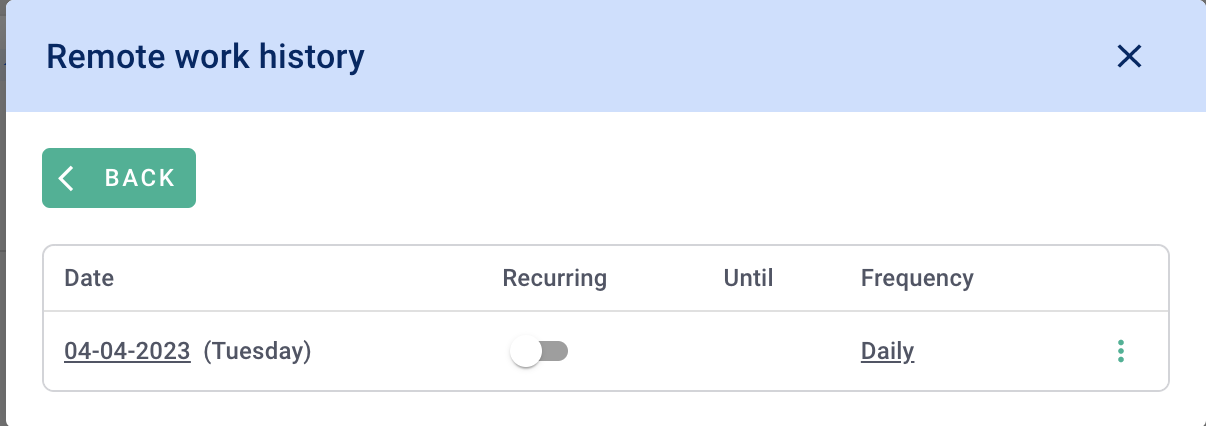
If you change your mind, you can always delete your remote work request by clicking on the ... > delete. The entire remote work period will be removed.
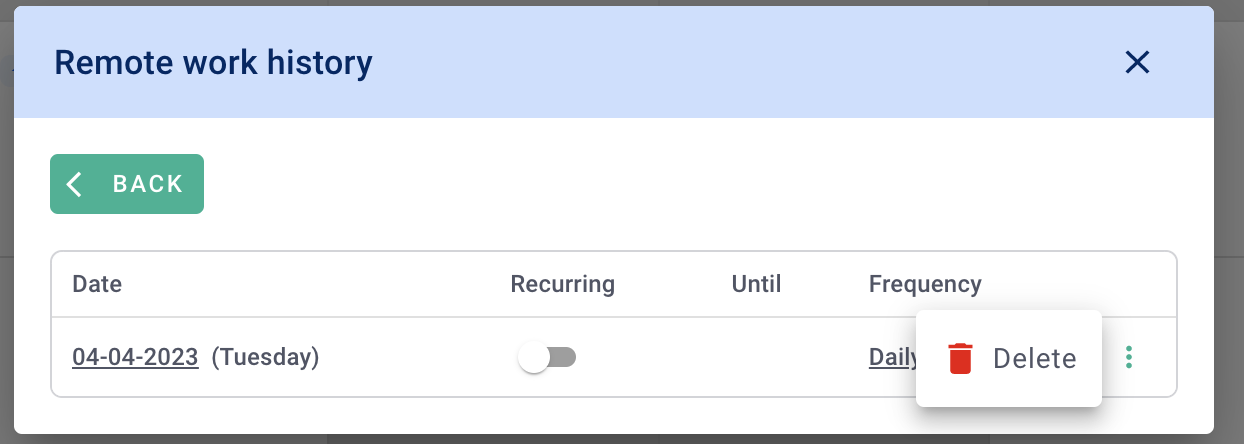
Your remote work days are up to date! Your manager doesn't need to validate them.
IV/ View the Remote Work Schedule
You can view the remote work schedule for all your colleagues by going to Time > Summary > HR Schedule (at the bottom).
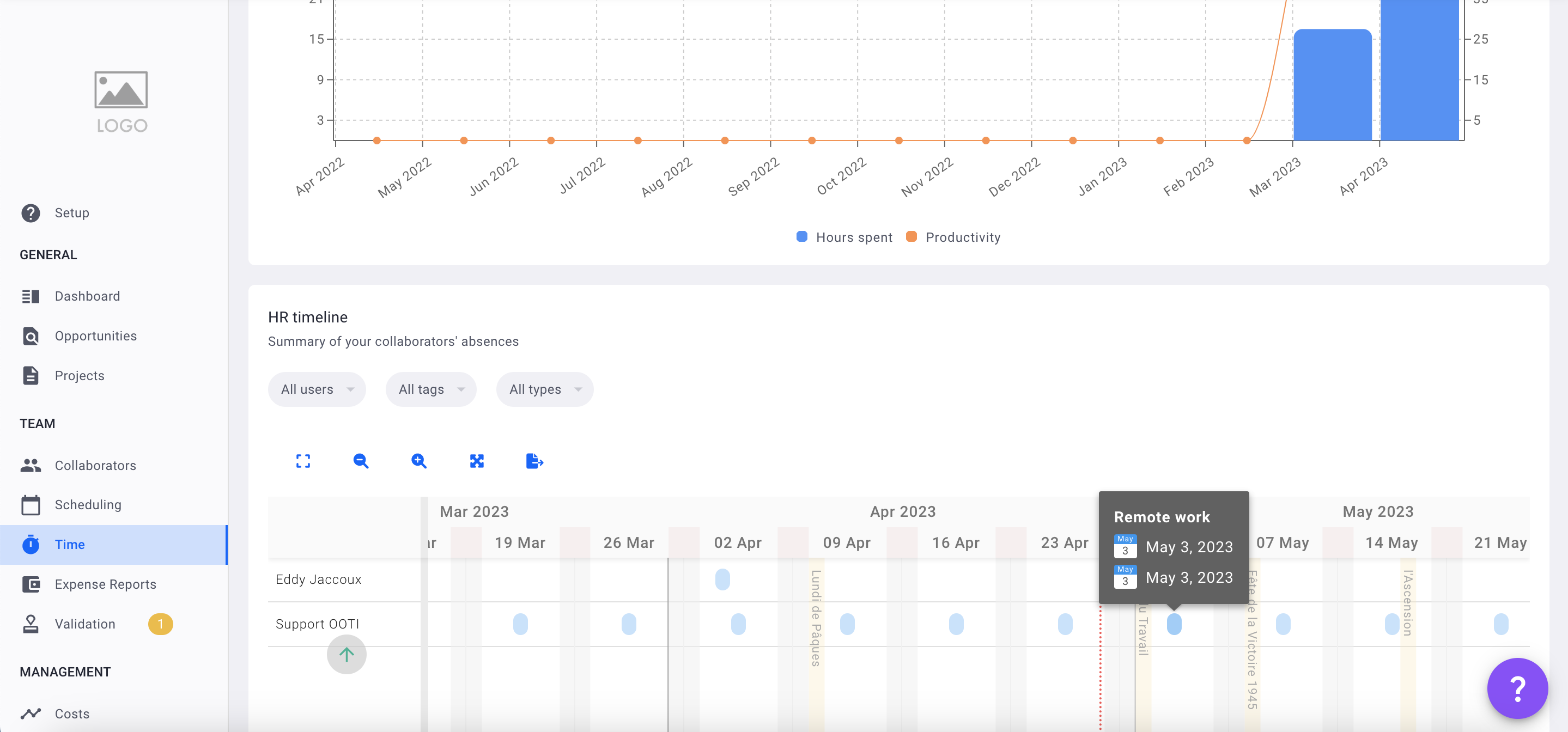
💡 Remote work days do not require administrator validation.
