Intégration Sage : Synchronisez vos factures entre Sage et OOTI — conseils et cas d'usage
Voici toutes les étapes détaillées pour connecter votre compte OOTI à votre compte SAGE 100
⚠️ L'intégration avec OOTI ne concerne que la version SAGE 100.
Commencez par aller dans vos paramètres > modules > activez intégrations comptables
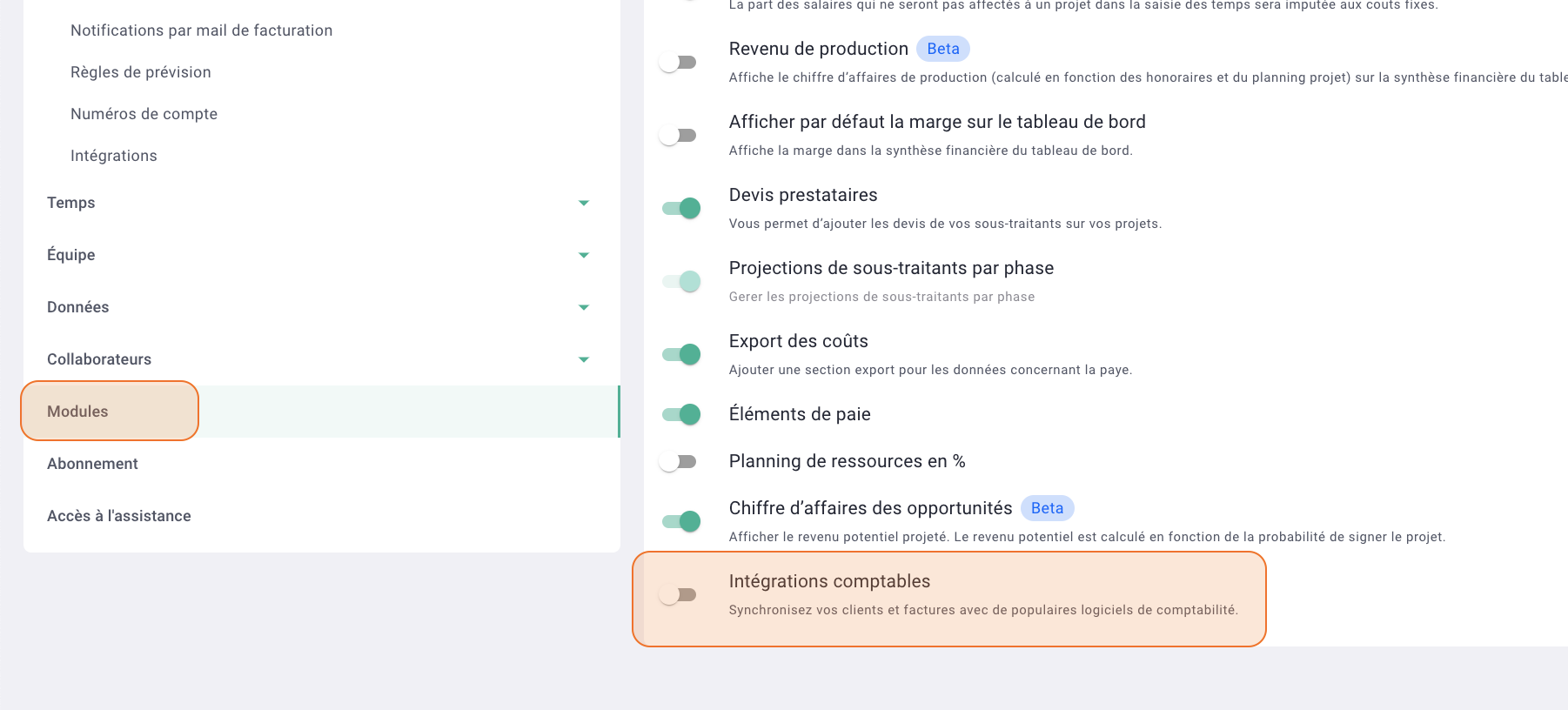
Allez ensuite dans facturation > Intégration puis téléchargez le connecteur SAGE en cliquant sur le bouton:
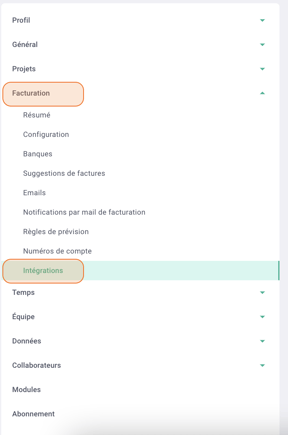
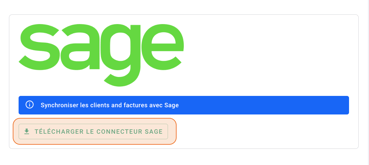
❗️❗️ Avant de connecter OOTI à votre logiciel comptable, vous devez paramétrer les numéros de compte, voici l'article à ce sujet ❗️❗️
Une fois que vos numéros de comptes sont bien paramétrés, vous pouvez connecter vos deux comptes. Cliquez sur télécharger le connecteur Sage
Cela va télécharger un dossier compressé sur votre ordinateur. Ouvrez le puis cliquez sur le fichier setup.
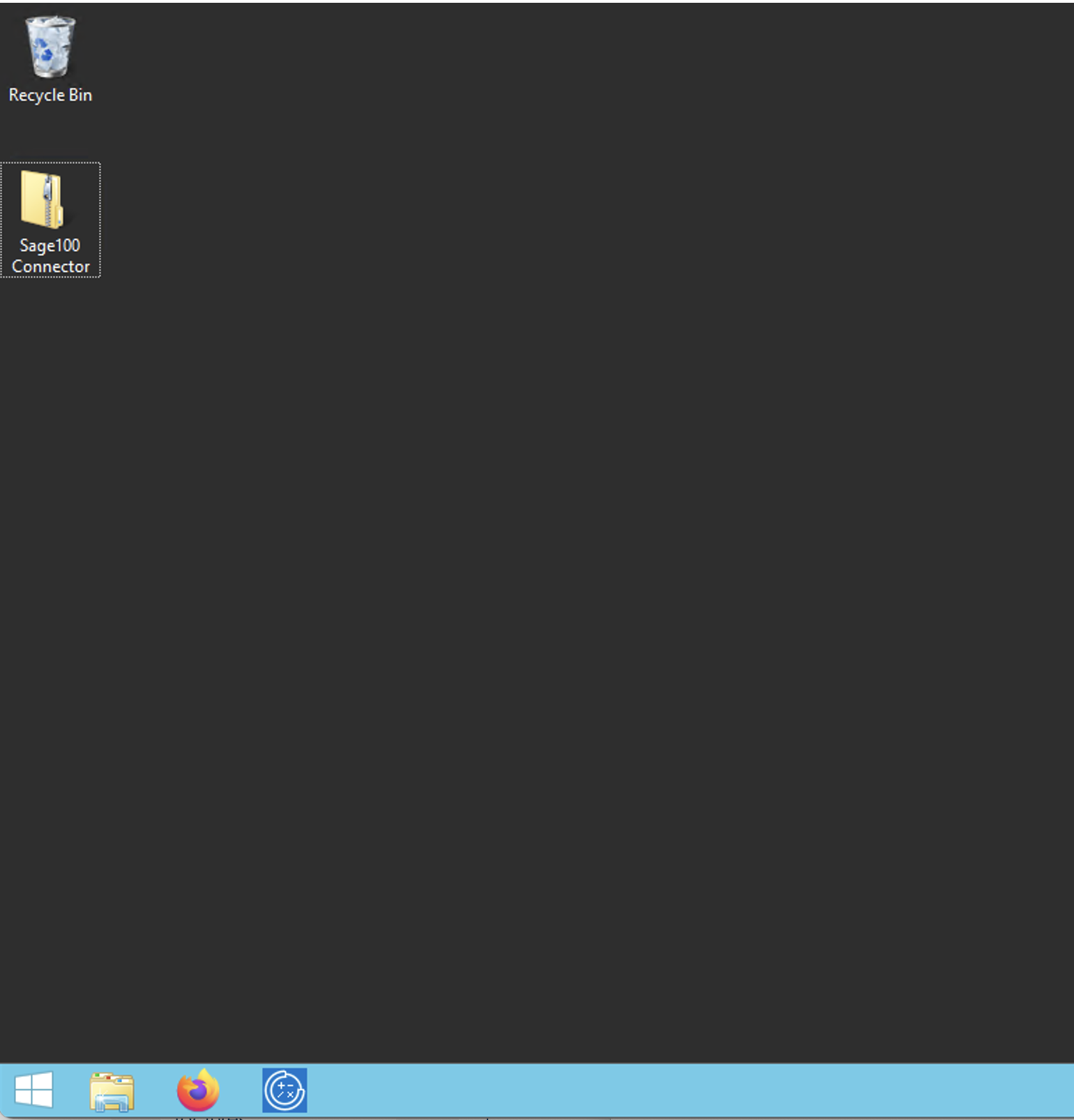
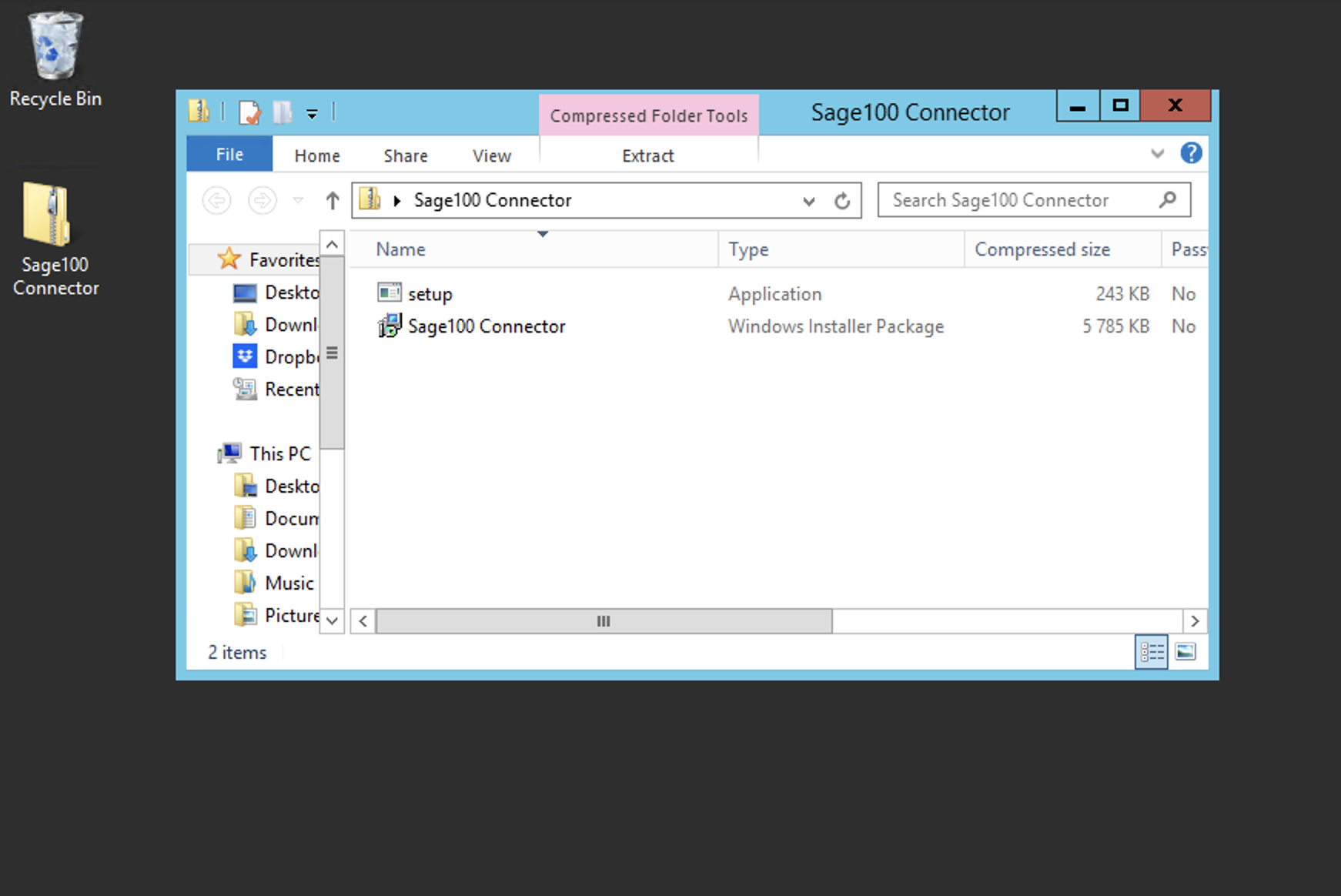
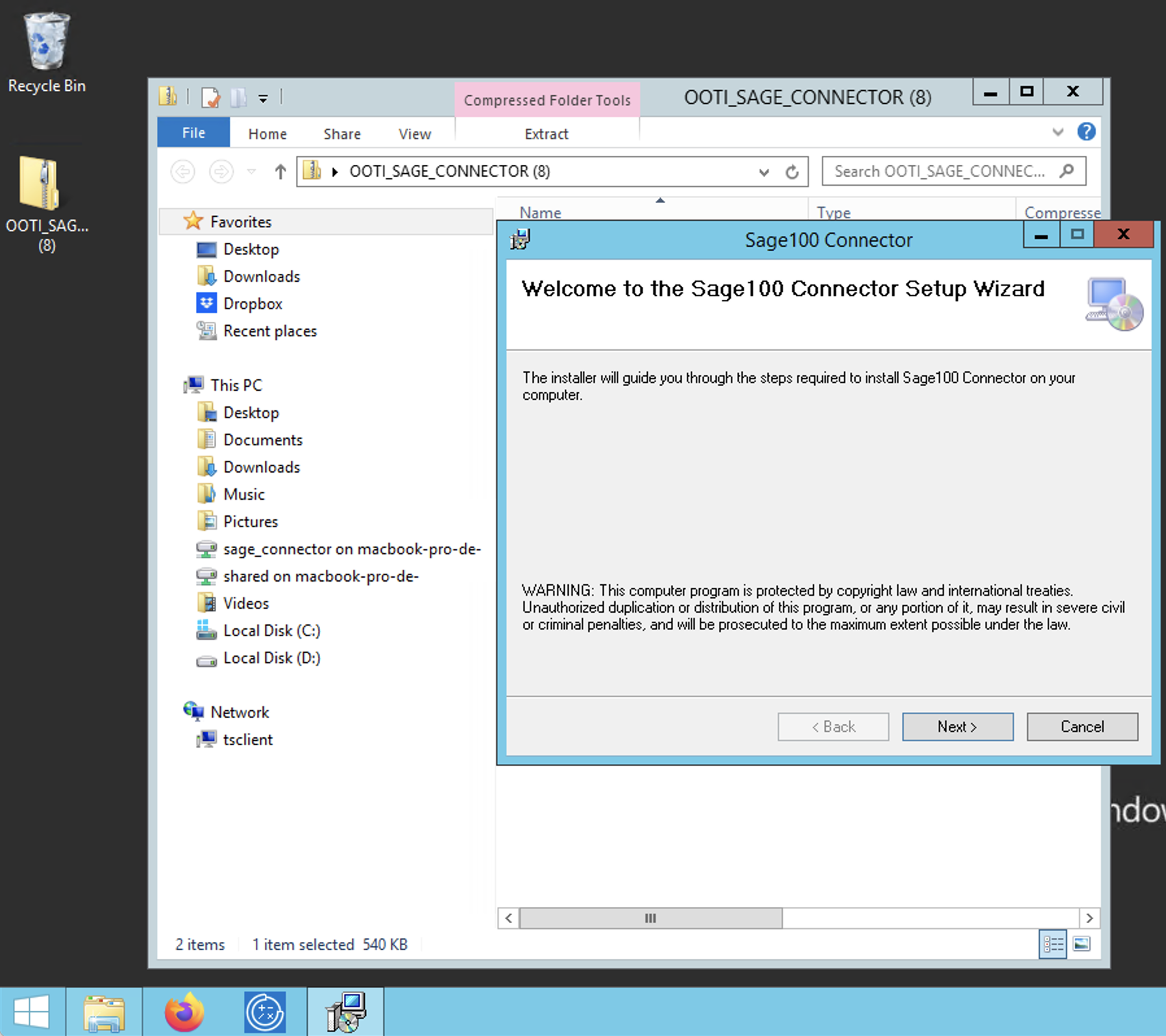
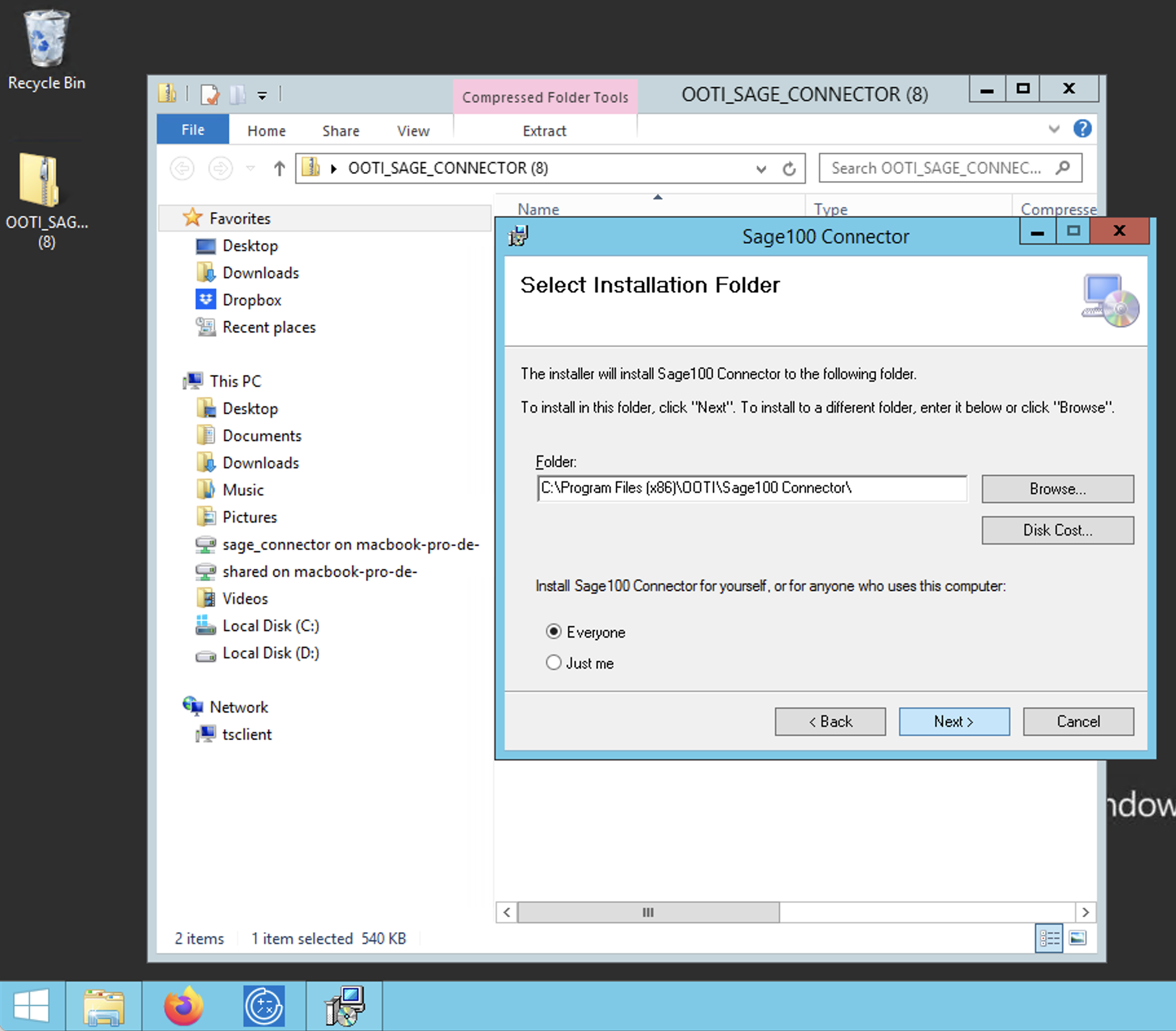
Une fois l'installation terminée vous verrez une nouvel icône OOTI sur votre bureau.
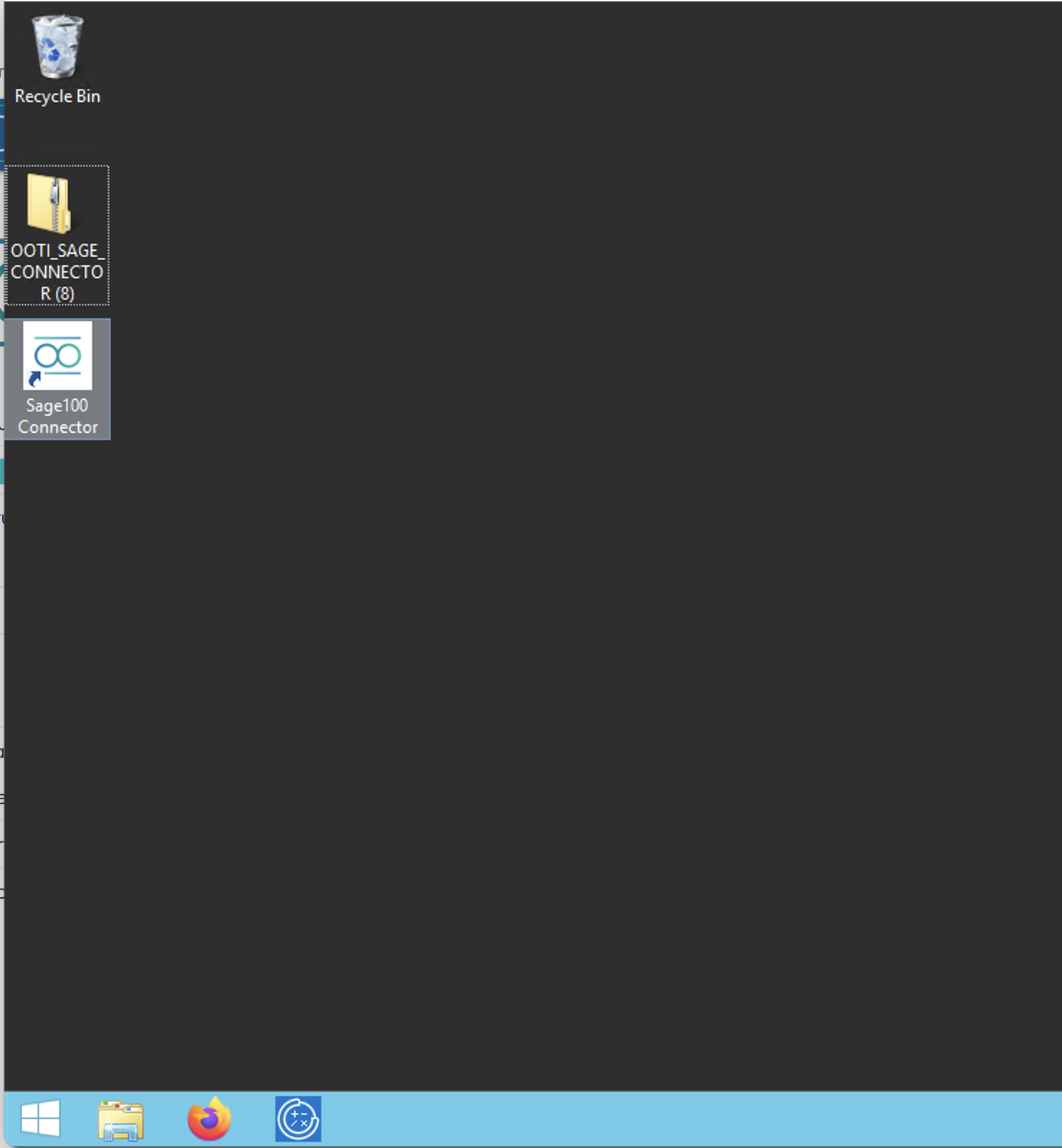
Cliquez sur cet onglet OOTI, une nouvelle page s'ouvrira et voici comment compléter les champs, afin de pouvoir les modifier, cliquez d'abord sur Load puis sur Edit:
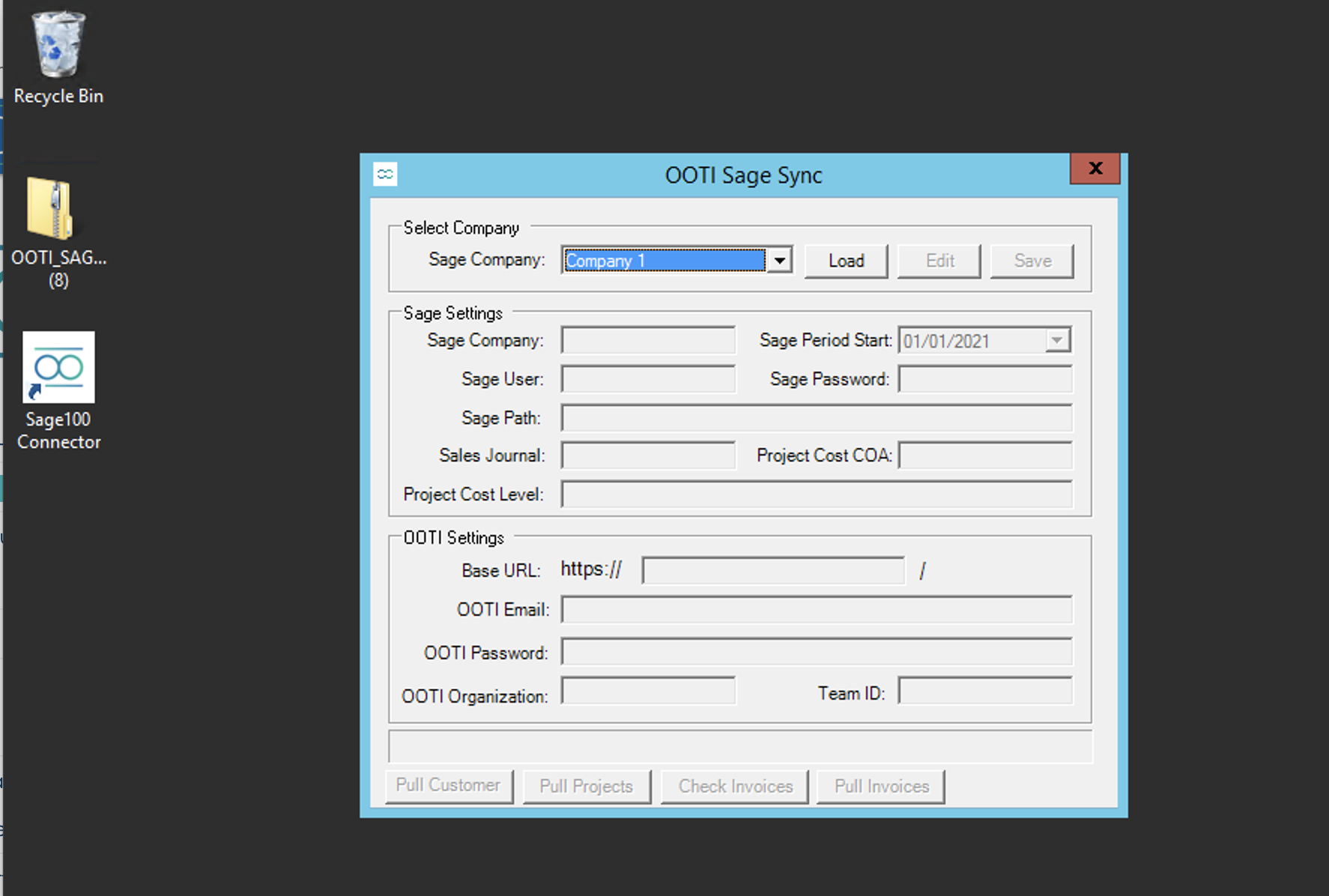
📌 Sage Company: Vous verrez 3 champs possible, choisissez le premier pour votre première entité. Si vous avez plusieurs entités, répétez toute l'opération pour les autres.
📌 Sage Company : Saisissez le nom de votre entreprise sur OOTI. Pour le retrouver, allez sur votre prénom en haut à droite > paramètres > info > Nom*
📌 Sage Period Start: Saisissez la date à partir de laquelle vous souhaitez prendre en compte les factures
📌 Sage User : Saisissez <Administrator>
📌 Sage Password : votre mot de passe SAGE
📌 Sage Path: Vous devez retrouver le fichier lié à votre entreprise et à OOTI puis copier le lien dans l'encadré prévu à cet effet. Vous devrez également ajouter le nom du fichier puis l'extension comme ci dessous TEST1.mae (=fichier.extension)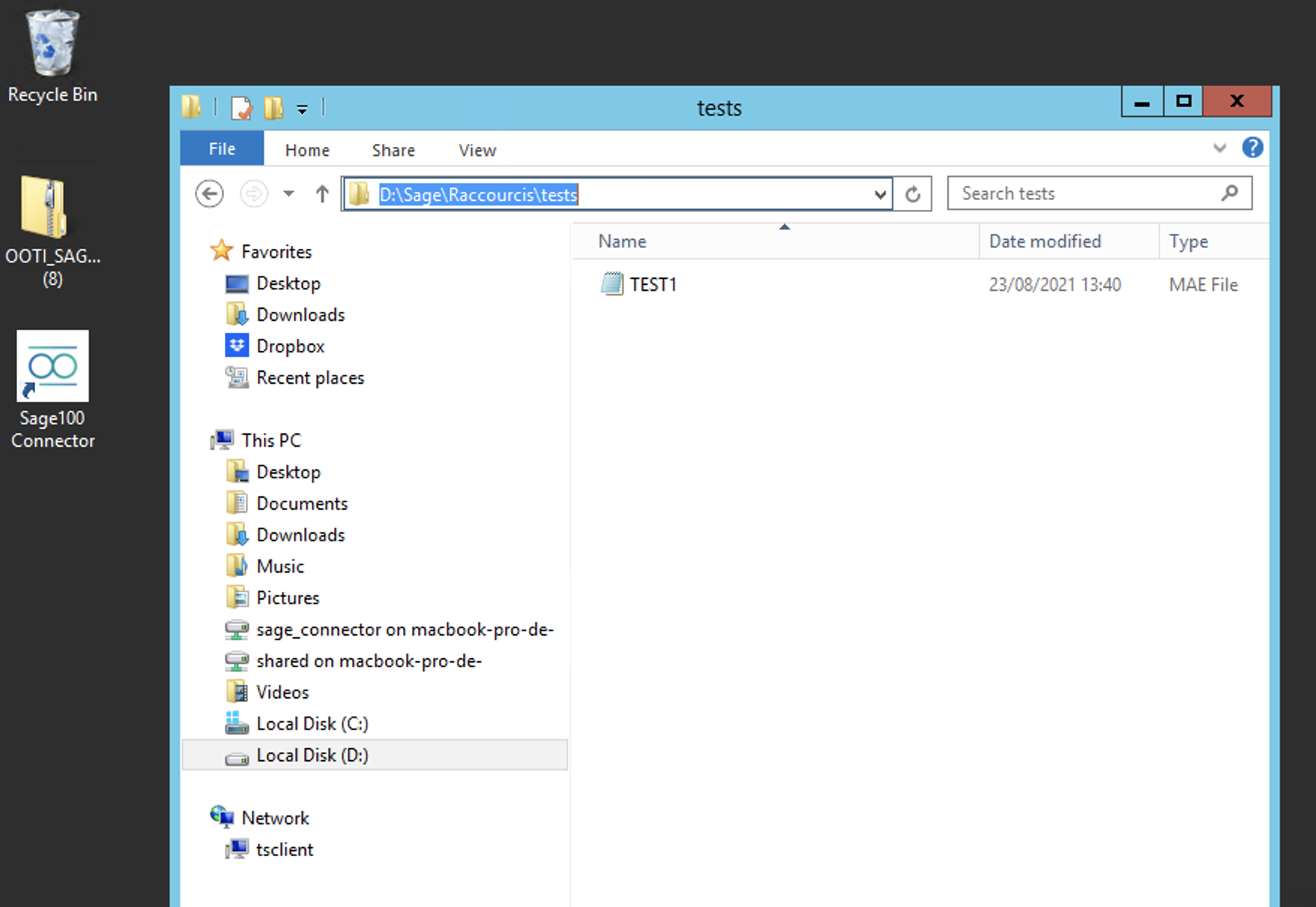
📌 Sales Journal : VTE
📌 Project Cost COA : PROJET
📌 Project Cost Level : Cout production
(Vous pourrez vérifier par la suite ces informations dans SAGE)
📌 Base URL: app.ooti.co
📌 OOTI email: votre email
📌 OOTI password: votre mot de passe sur OOTI
📌 OOTI organization: retrouvez ce code en allant sur OOTI, sur votre prénom > paramètres > info > ORG ID
📌 Team ID: retrouvez ce code en allant sur OOTI, sur votre prénom > paramètres > entités > TEAM ID
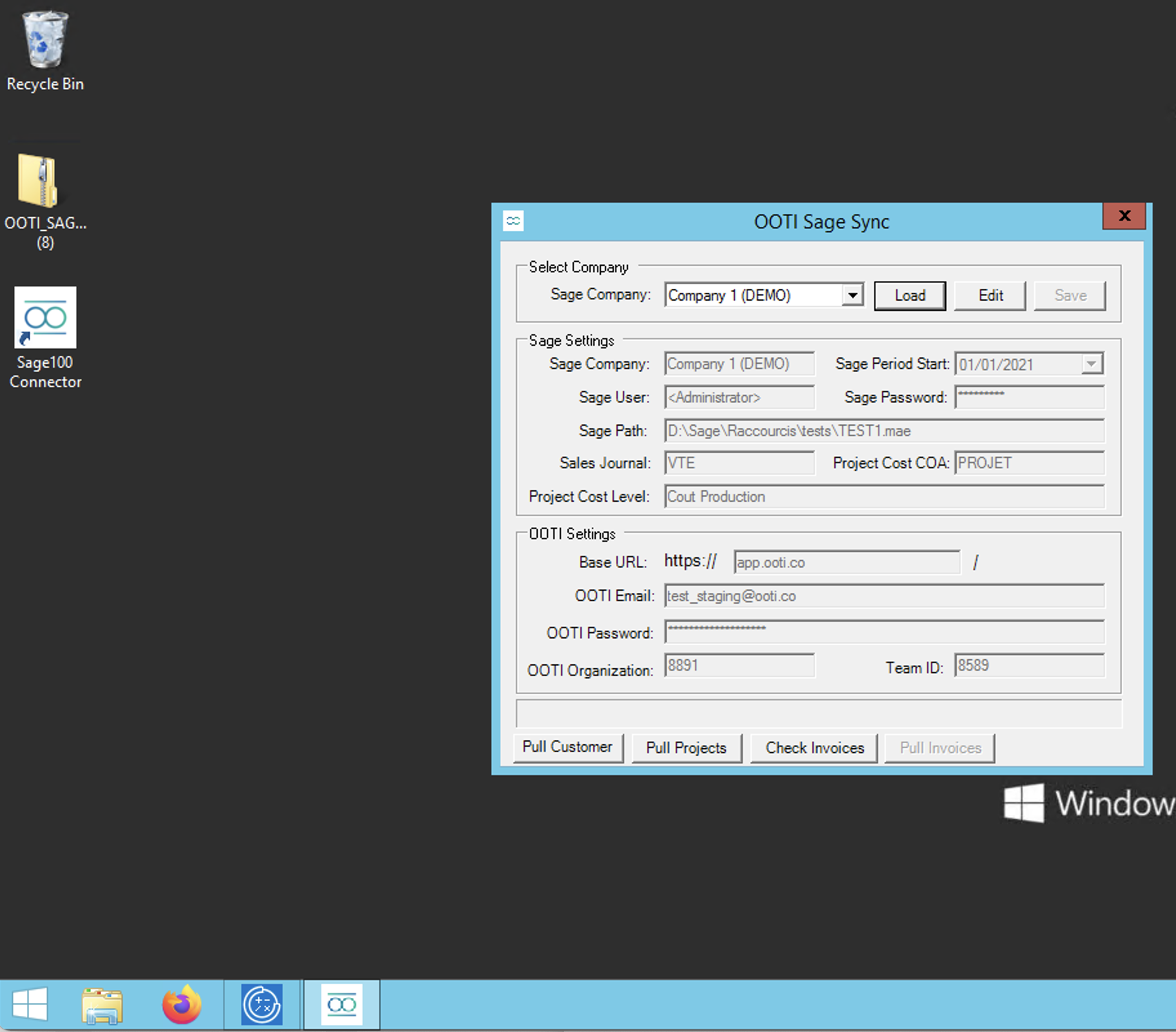
Puis cliquez sur SAVE en haut à droite puis sur LOAD.
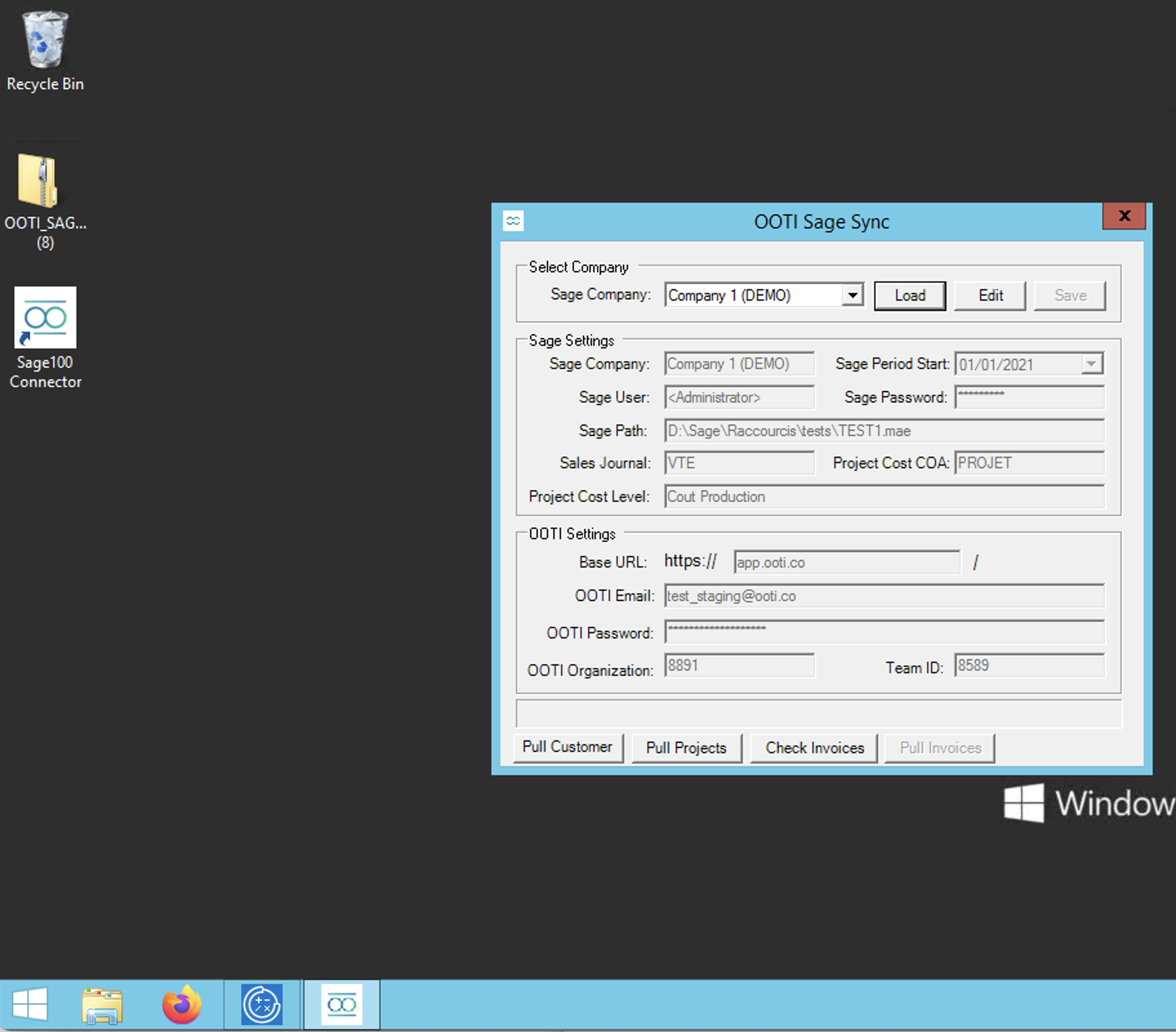
Vous pouvez maintenant ouvrir Sage sur votre ordinateur
Fichier > ouvrir > sélectionnez le fichier de la société
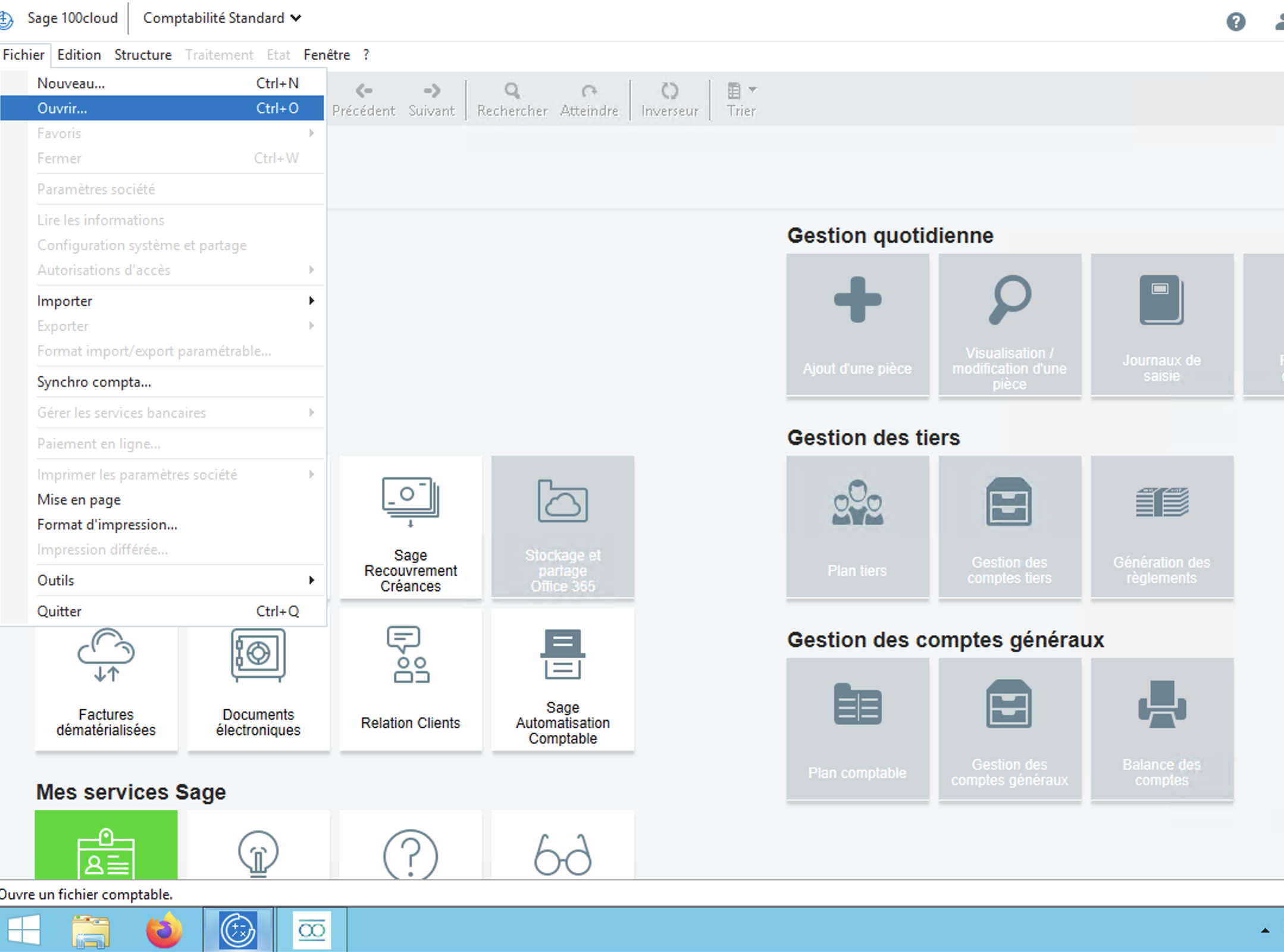
Puis connectez vous à votre société
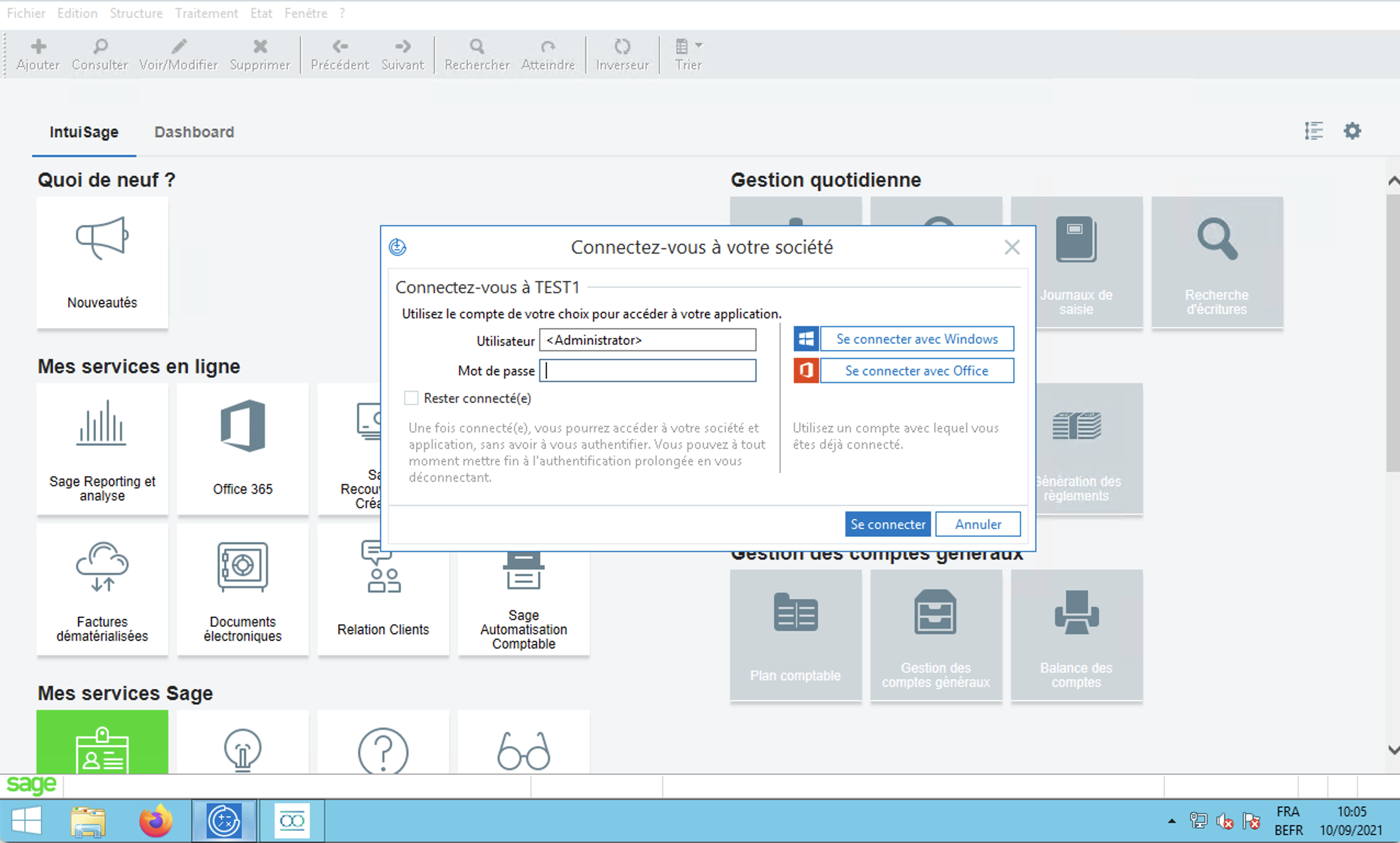
Vérifiez maintenant vos données en allant sur les onglets suivants:
Structure > code journaux > vérifier que le code VTE est le bon
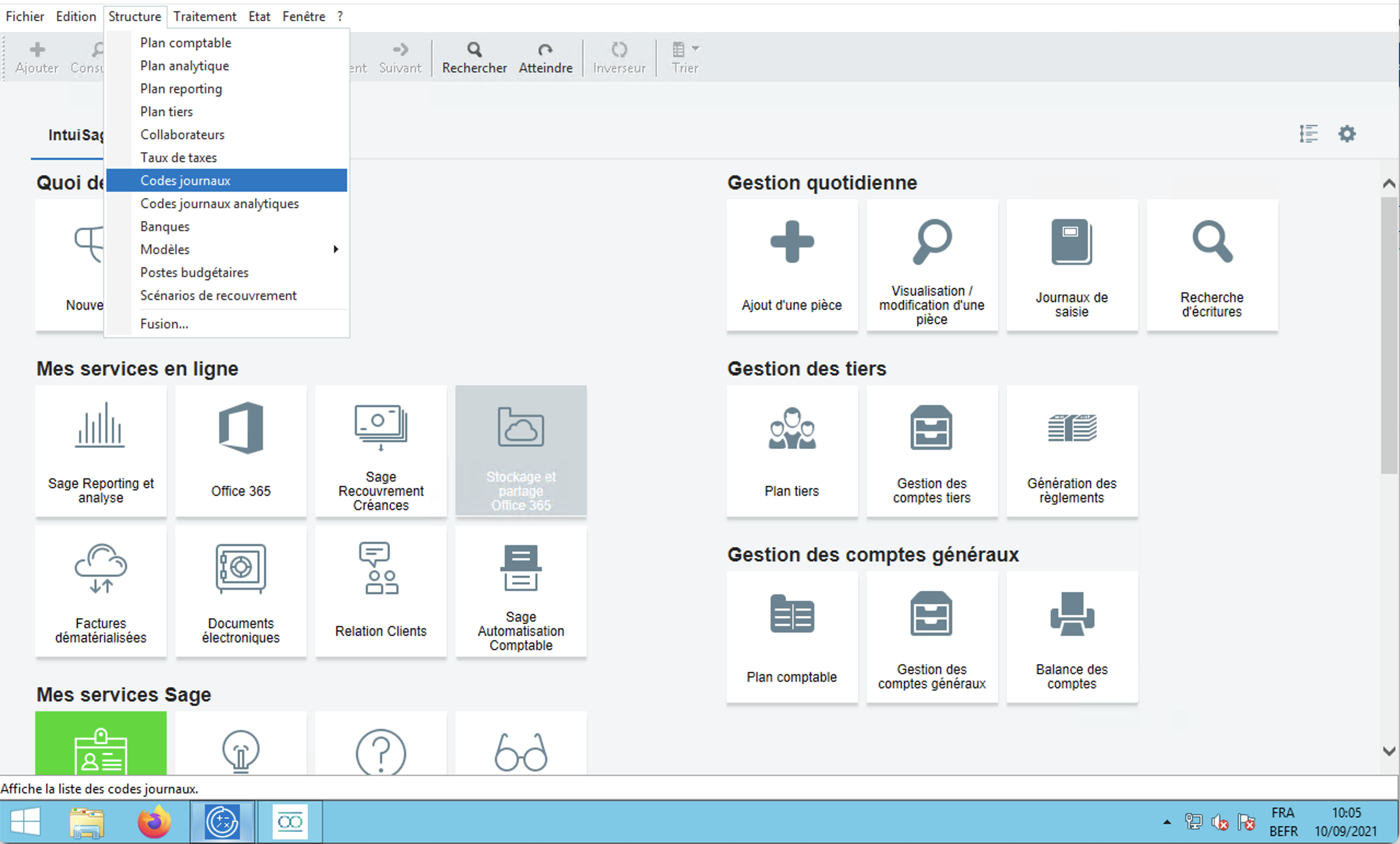
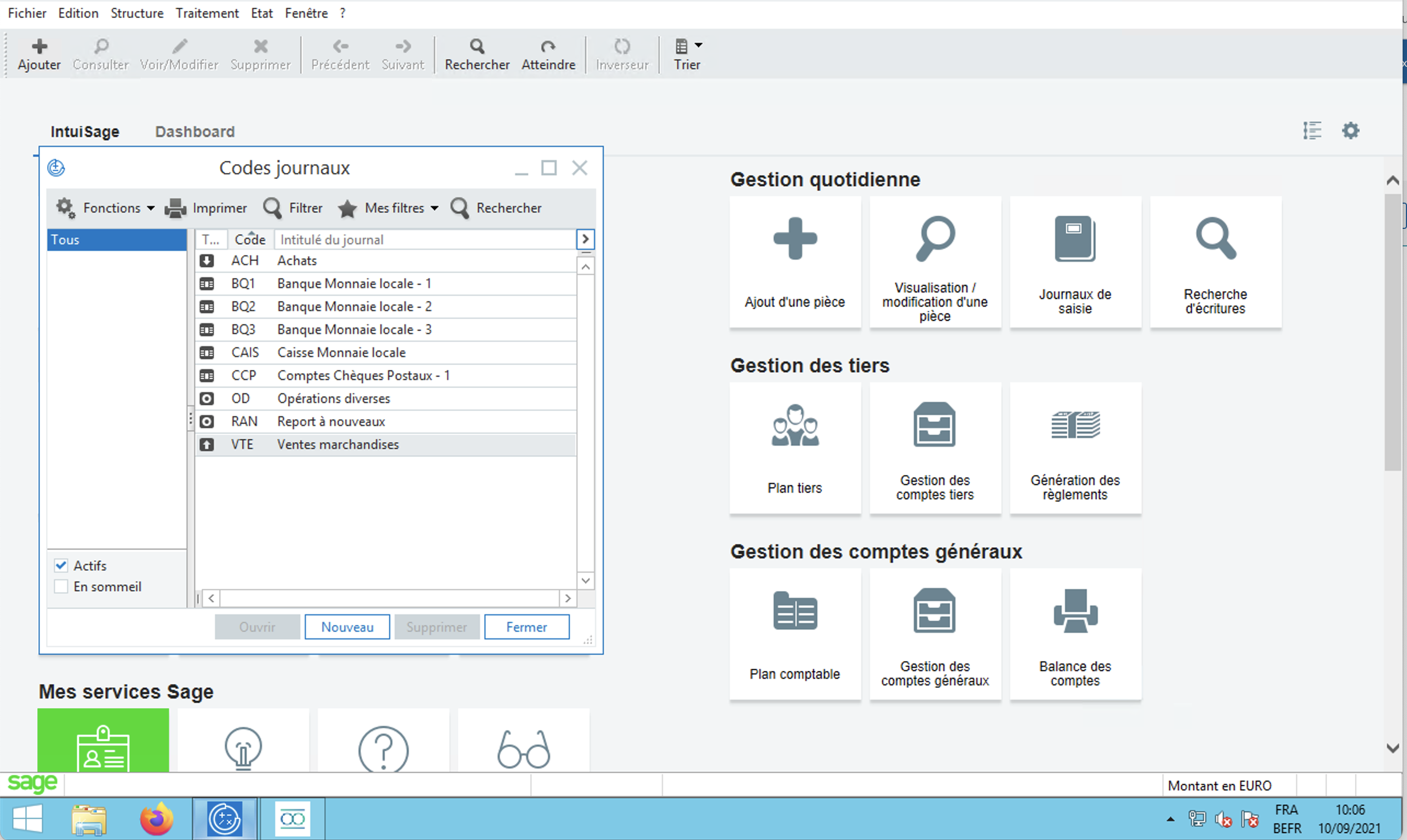
Structure > Plan analytique > projet dans la marge de gauche ou alors Fichier > paramètres société > analytique > plan analytique > projet >
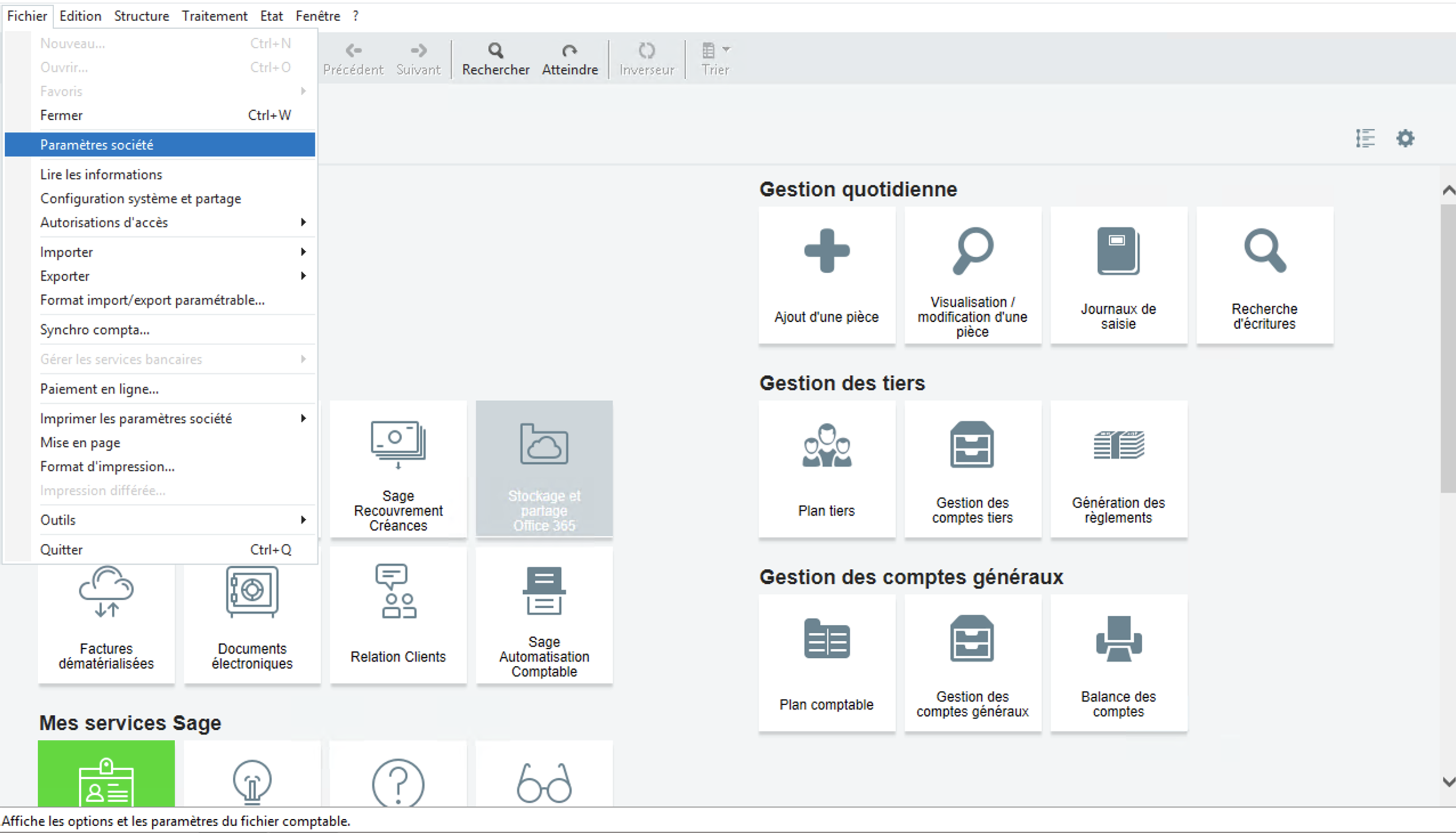
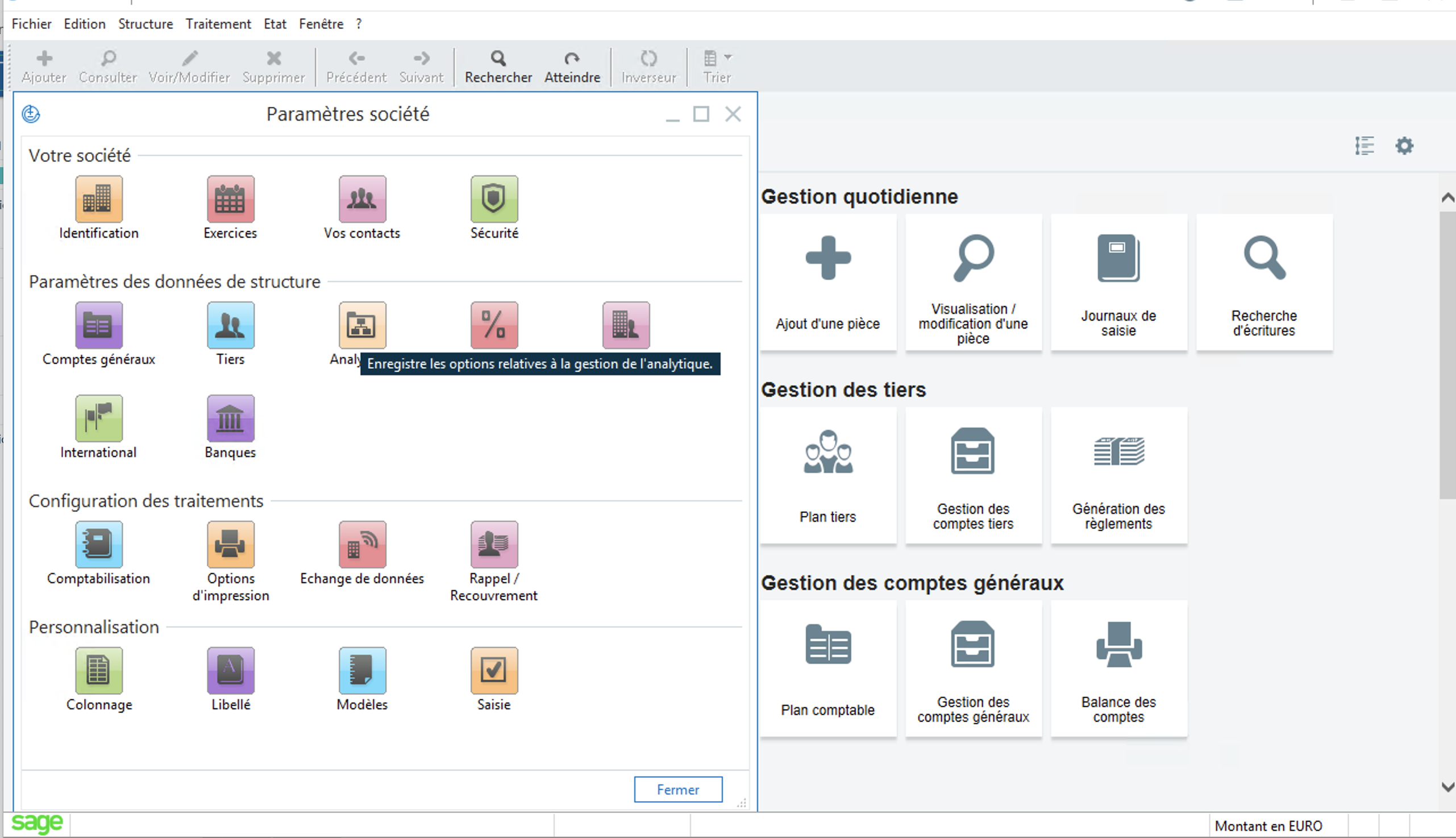
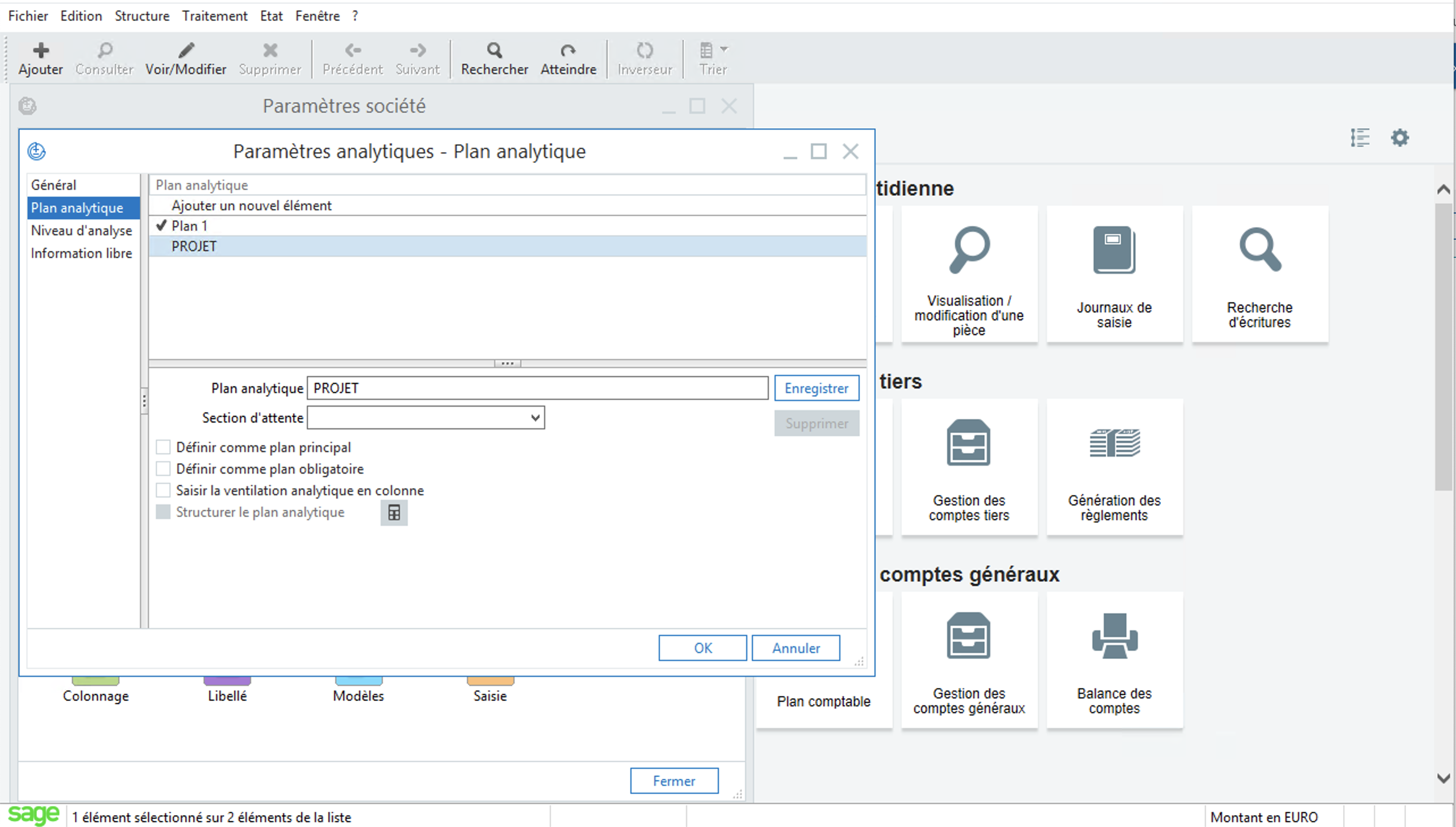
Dans cette même fenêtre vérifiez Niveau d’analyse > coûts production
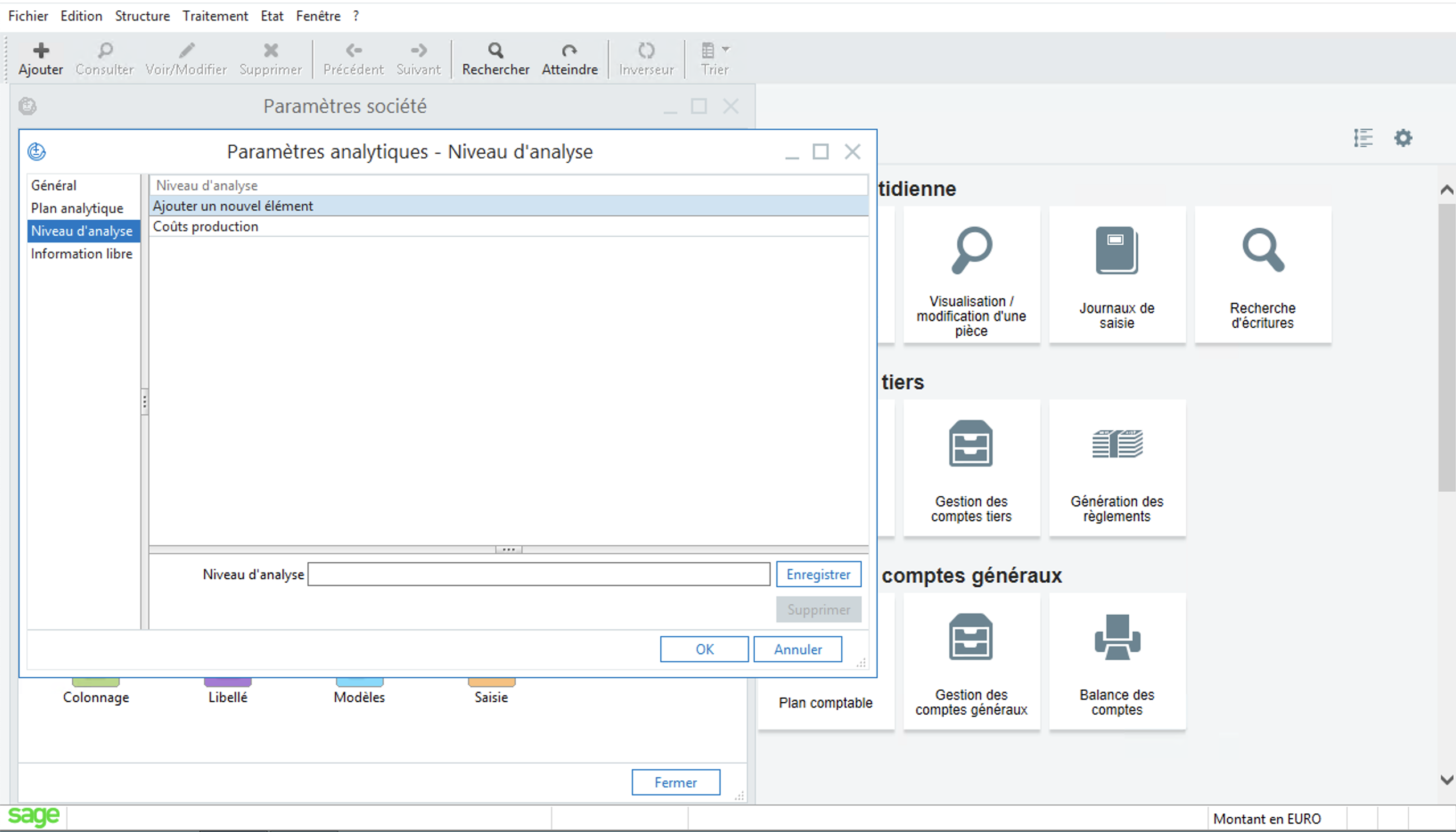
Plan Tiers = synchroniser les clients (un code client unique requis), vérifiez donc sur OOTI facturation > clients que les codes sont bien renseignés et uniques. Allez sur OOTI > factures > clients > colonne numéro.
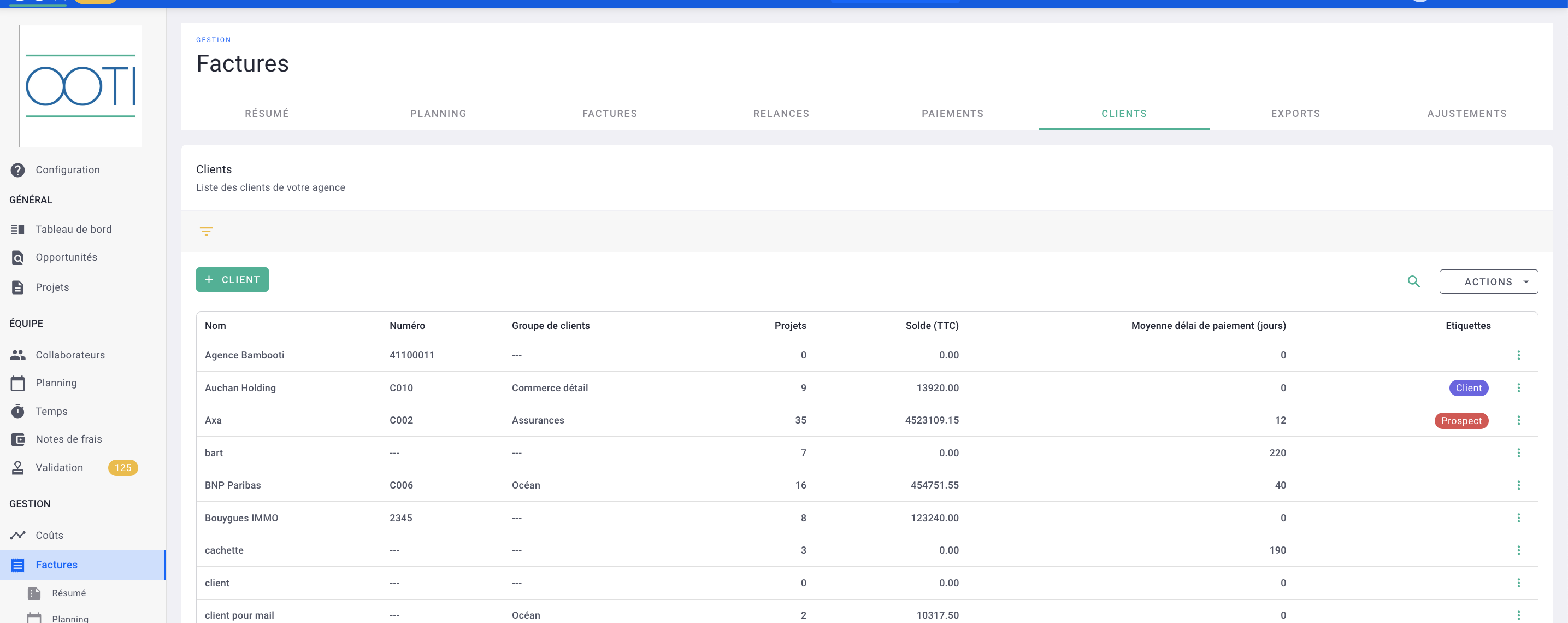
❗️❗️Attention, il n'est pas possible de lancer la synchro si sage est ouvert❗️❗️
Nous allons maintenant synchroniser OOTI avec SAGE
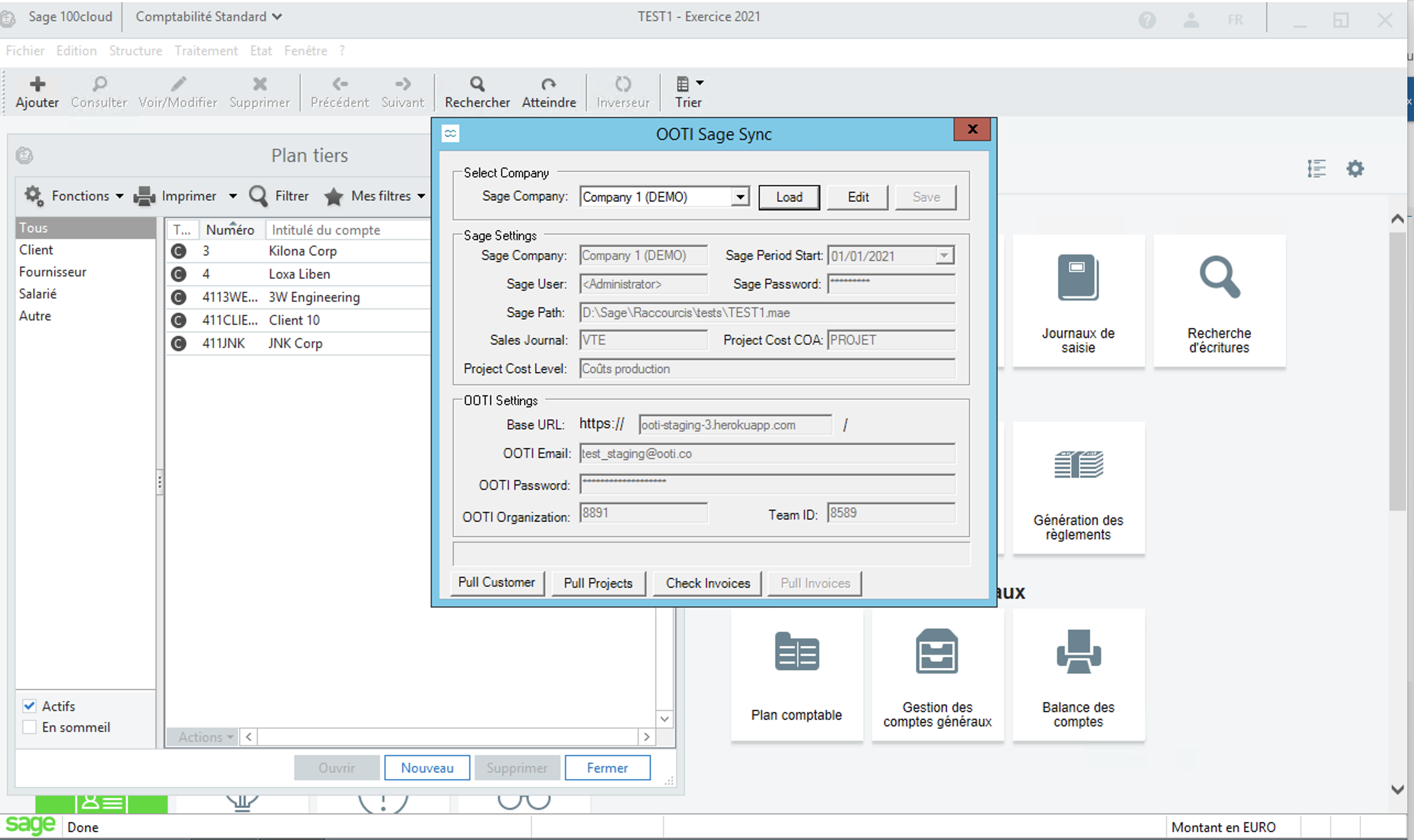
Pull Customer > synchroniser les clients
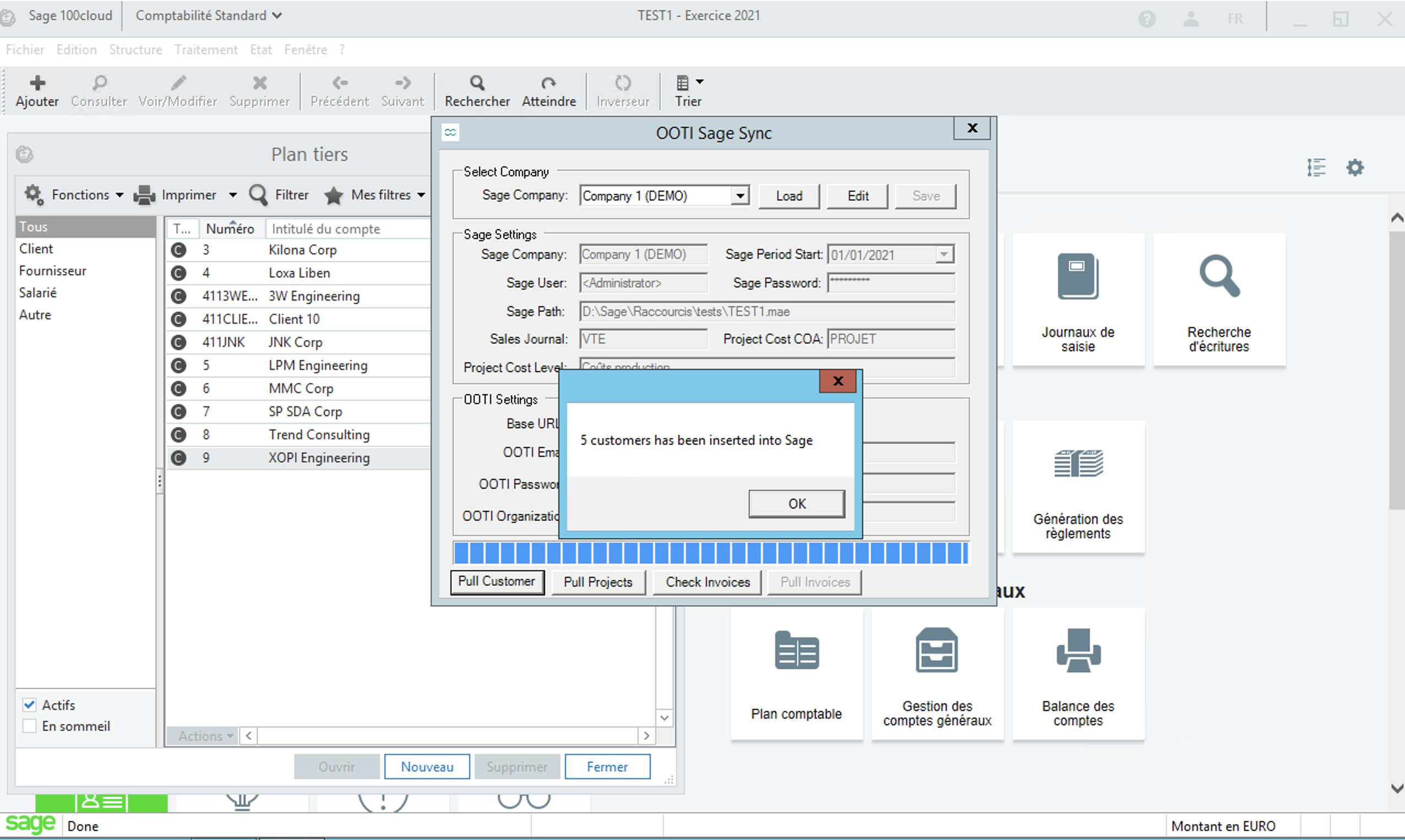
Pull projects > synchroniser les projets projects
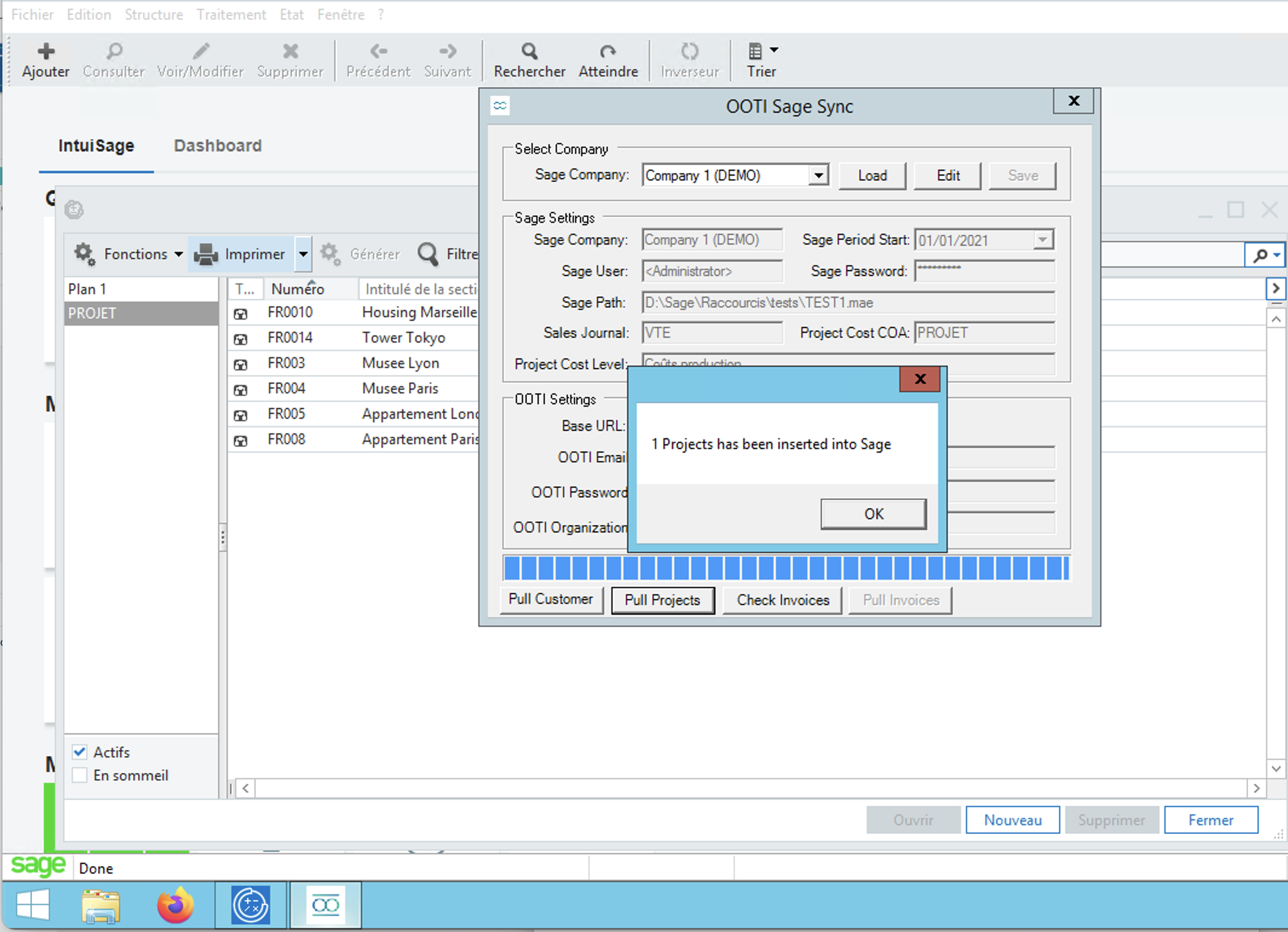
Check invoices > vérifier les éventuels problèmes sur les factures
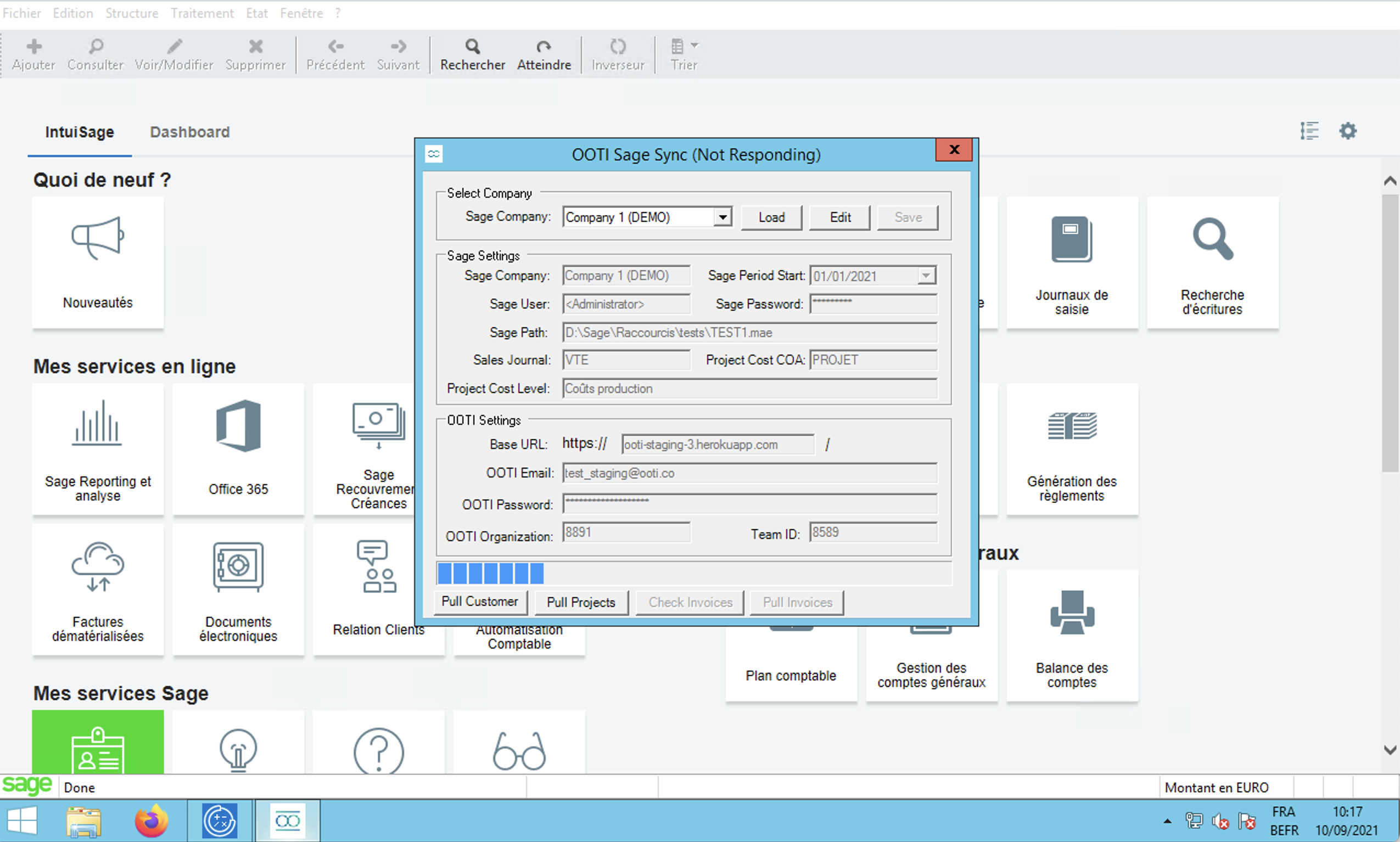
ERREURS POSSIBLES SUR LES FACTURES:
-
Le compte de vente n’a pas de devise associée
-
Code de TVA rattaché n’existe pas = Réparer cela dans les paramètres (Voici l'article à ce sujet)
-
Le compte comptable n’existe pas entre les 2 entités
S'il y a des erreurs, vous pouvez voir via le fichier ce qui ne va pas.
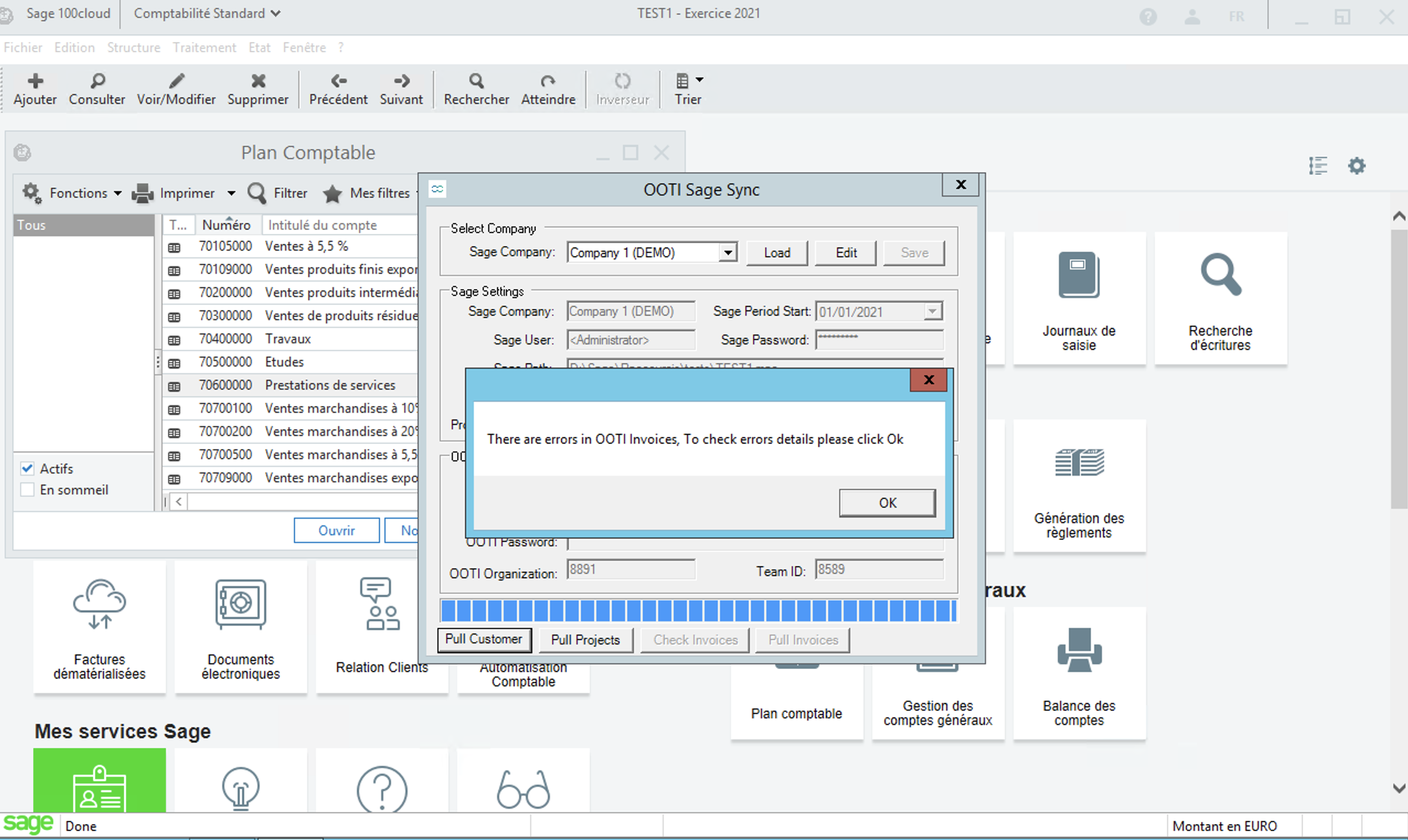
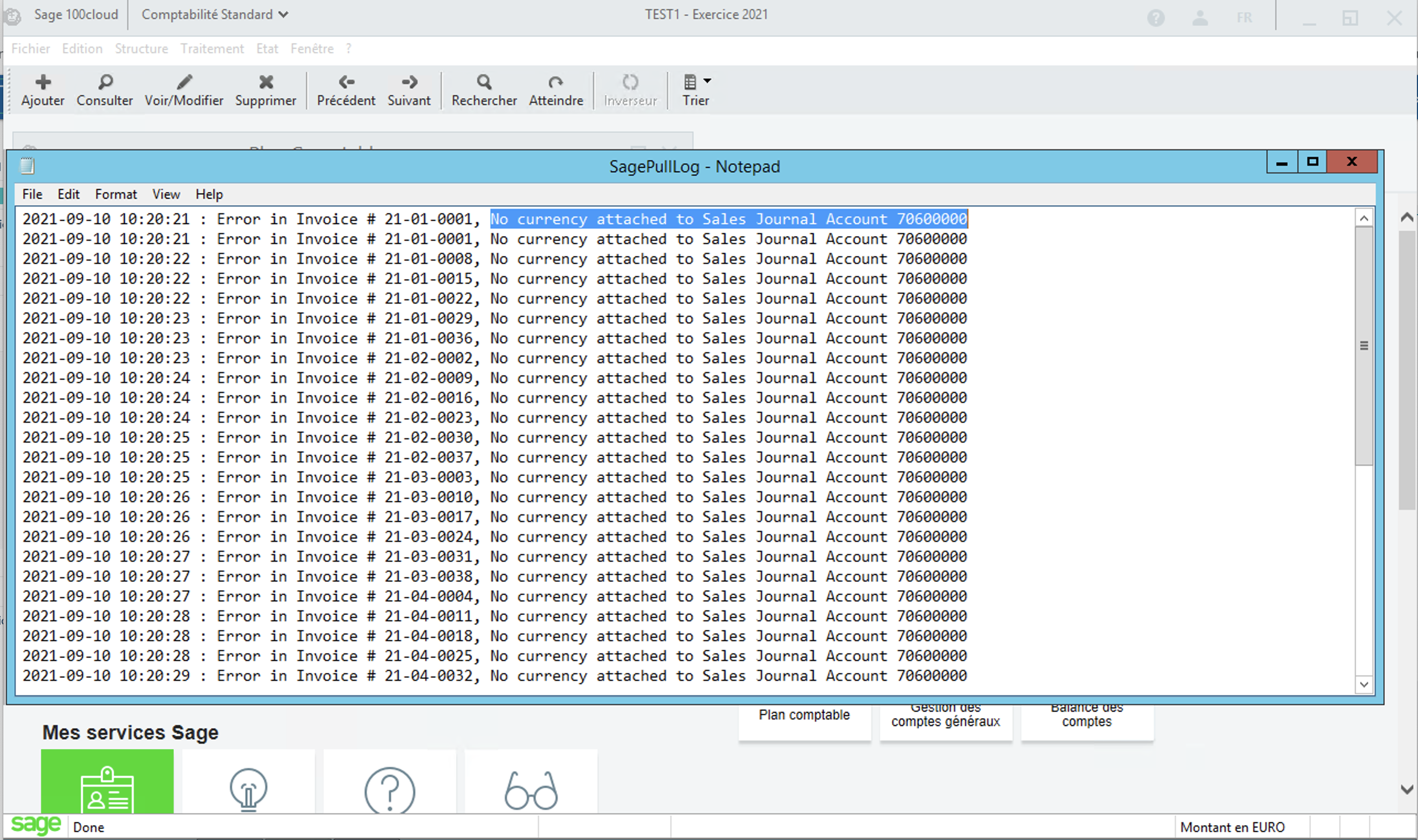
Journaux de saisie = en cliquant sur Pull invoices vous allez importer les journaux de vente s'il y a des factures sur OOTI
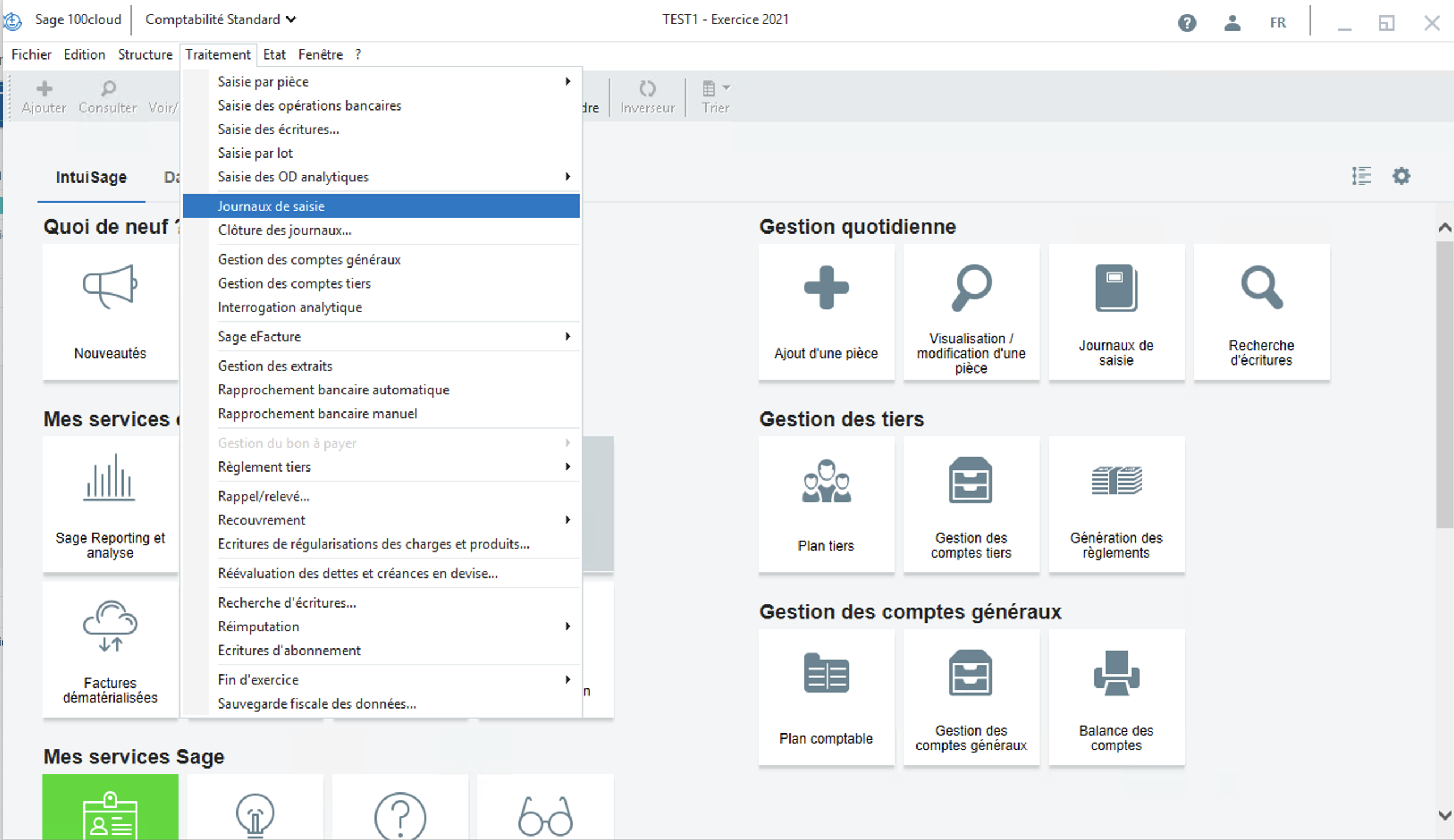
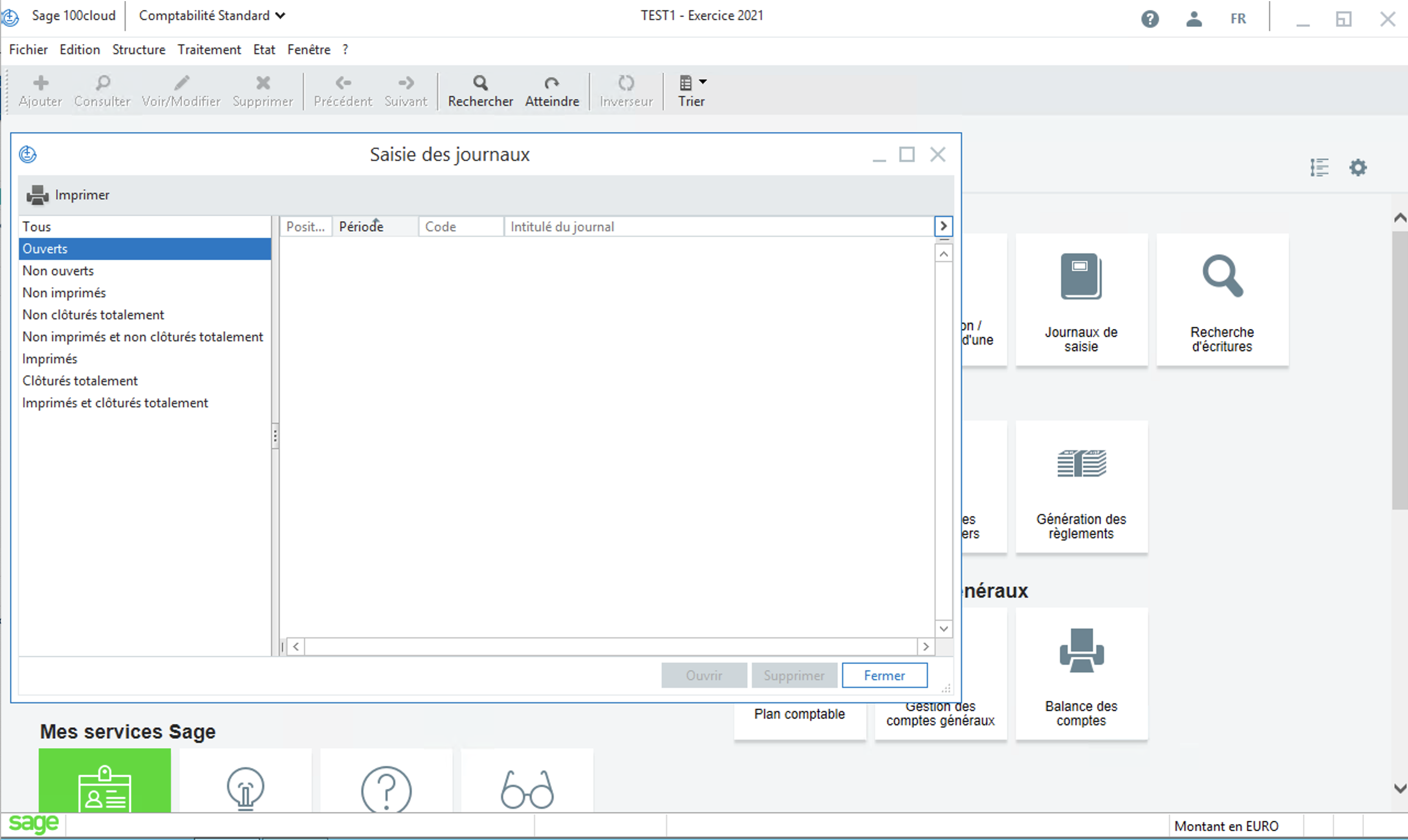
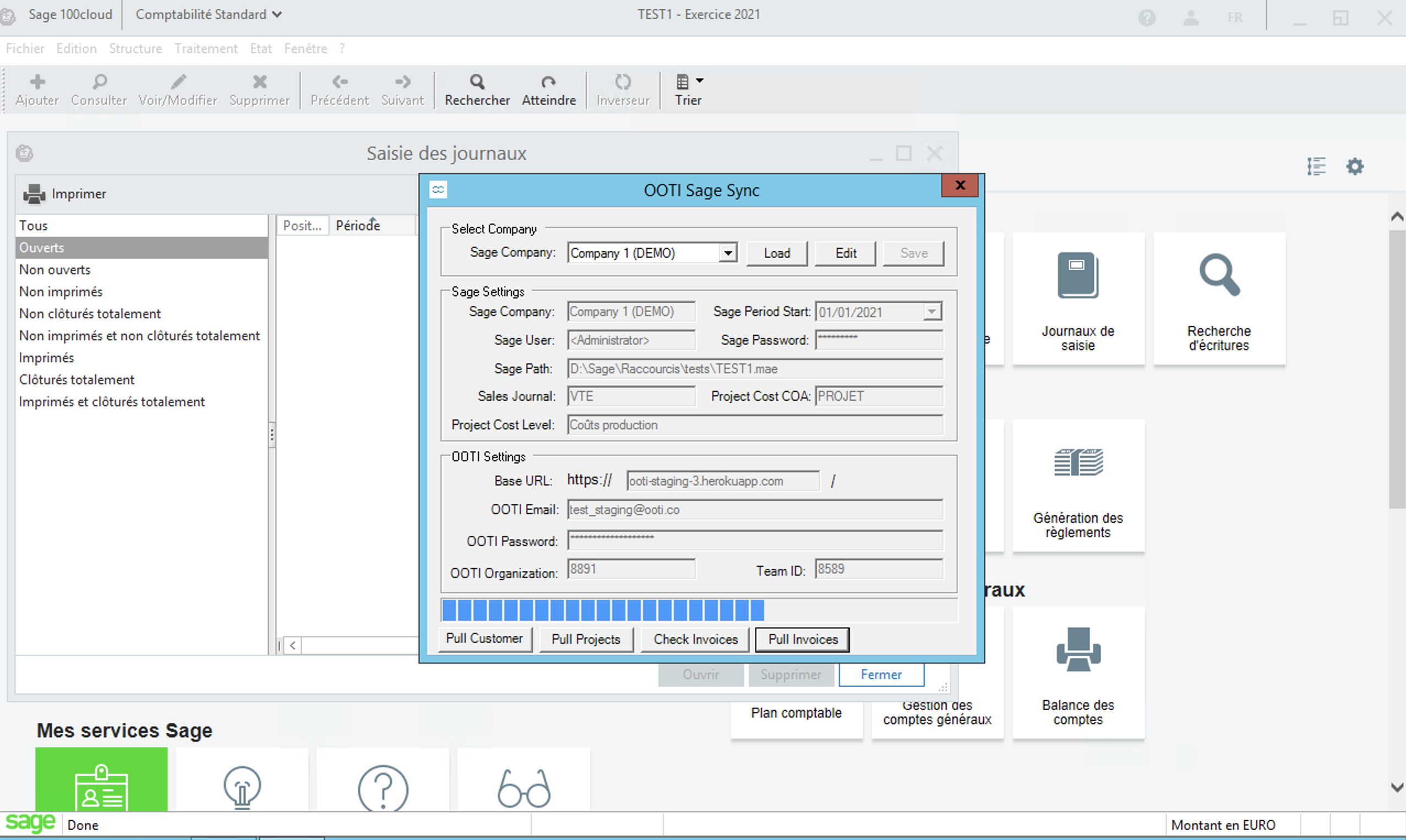
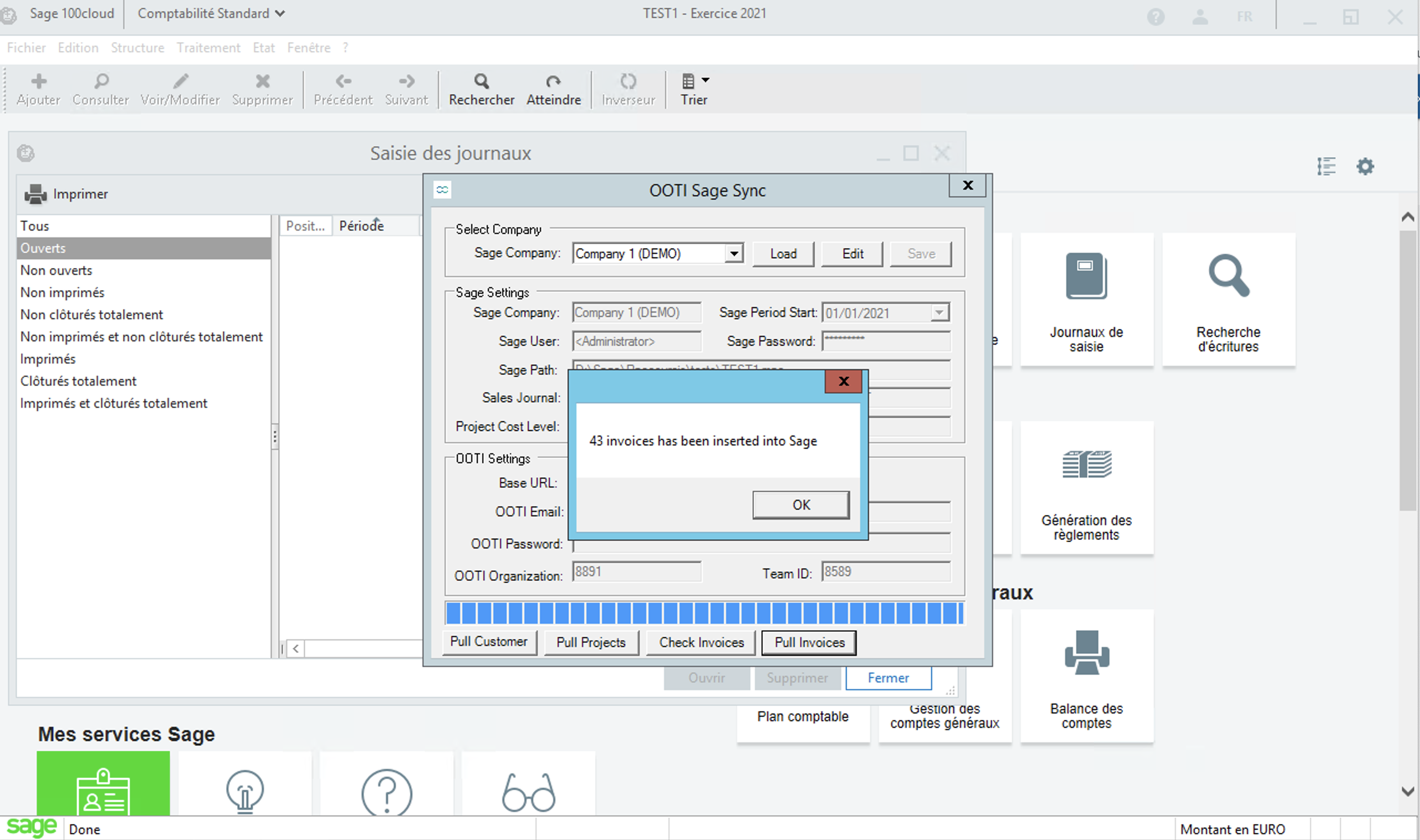
Les ventes sont rattachées automatiquement au projet dans sage
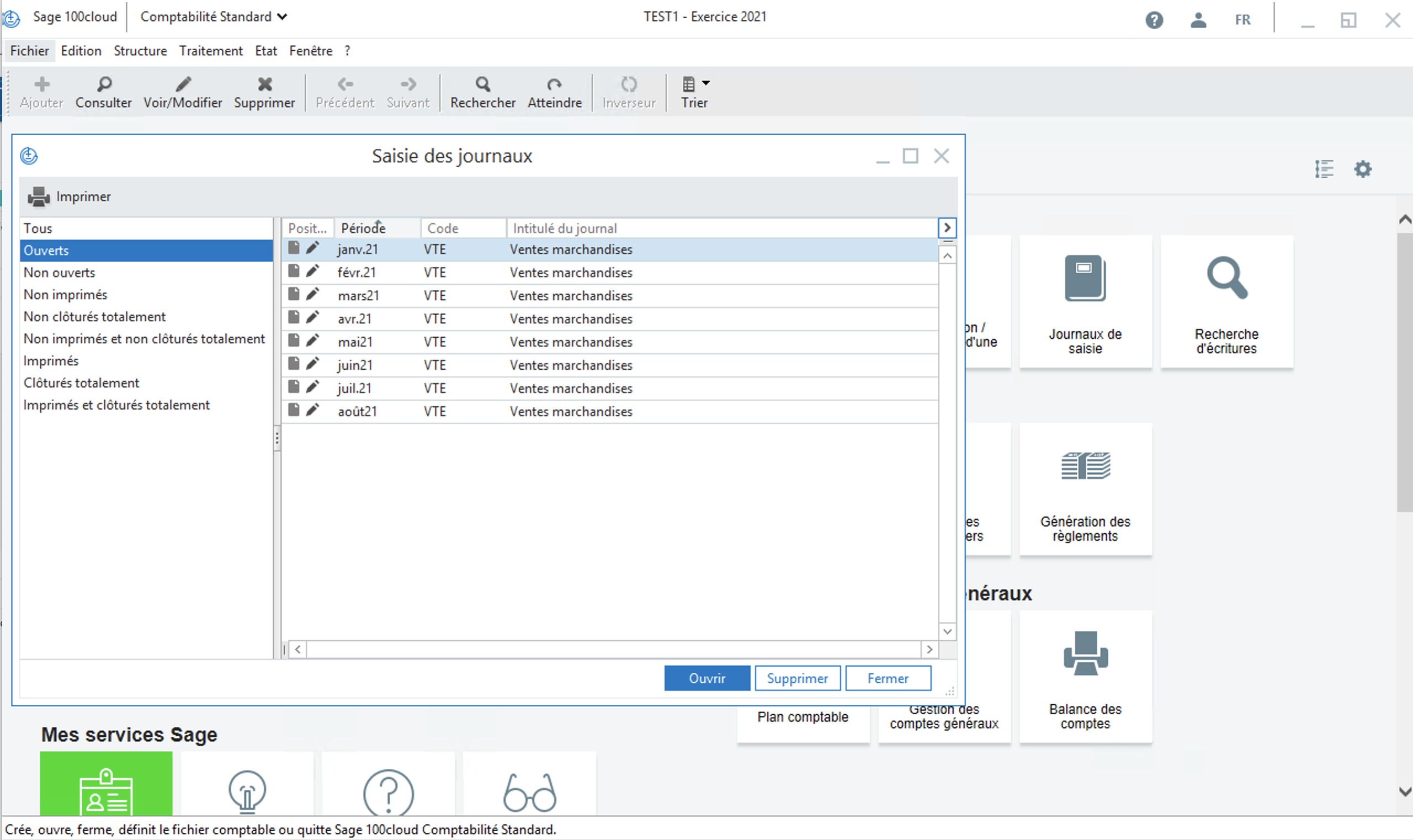
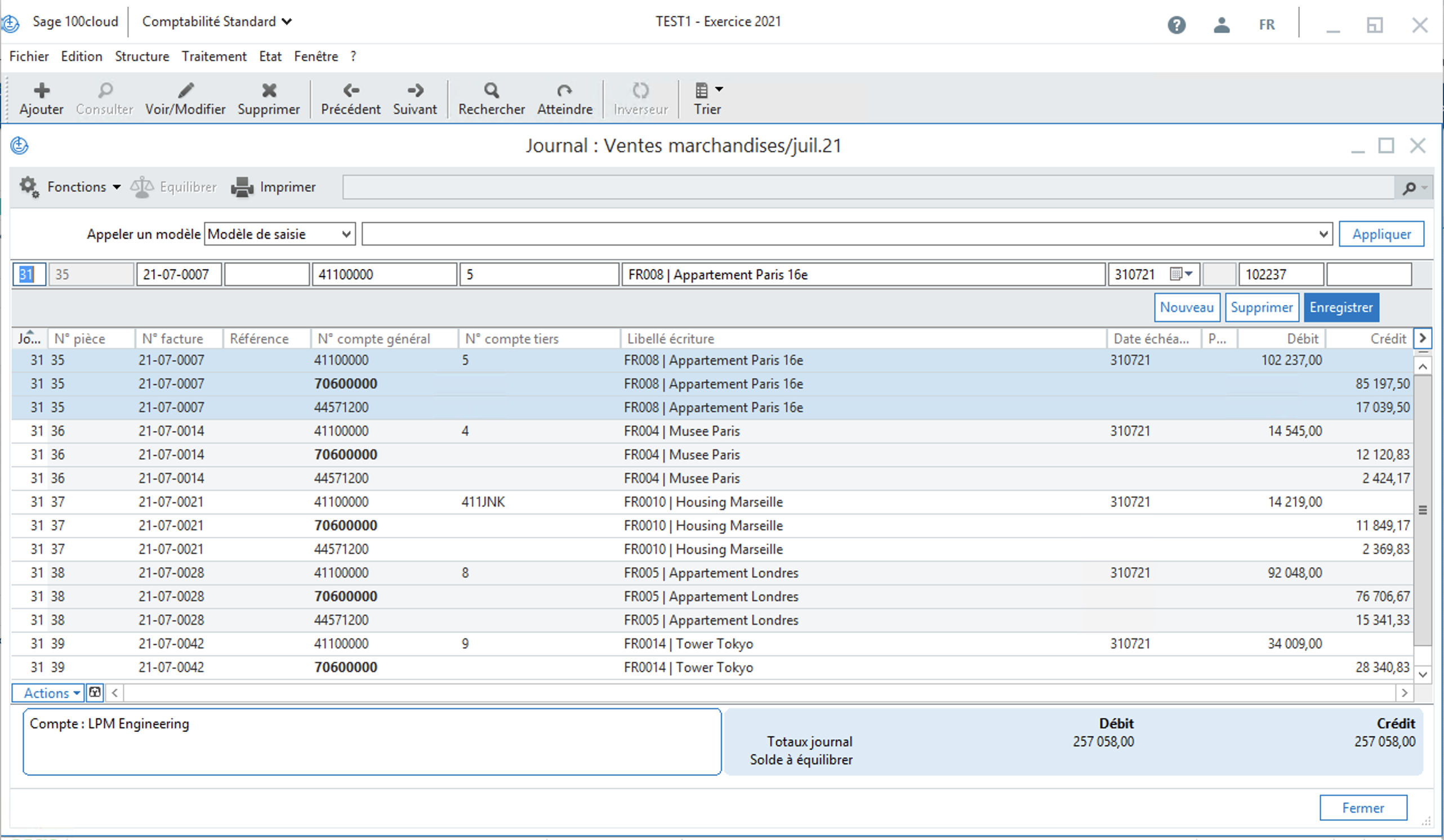
Derniers réglages:
Sur OOTI > Facturation > factures > vérifier que les factures sont bien synchronisées avec la comptabilité grâce au petit symbole validé bleu
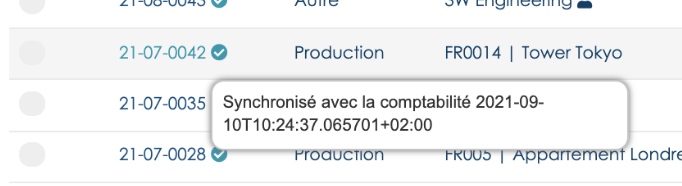
❗️❗️Une fois que l’import est fait, plus aucune modification possible, seul un avoir pourra inverser la facture.❗️❗️
Et voila !! Vous avez synchronisé OOTI avec Sage !
