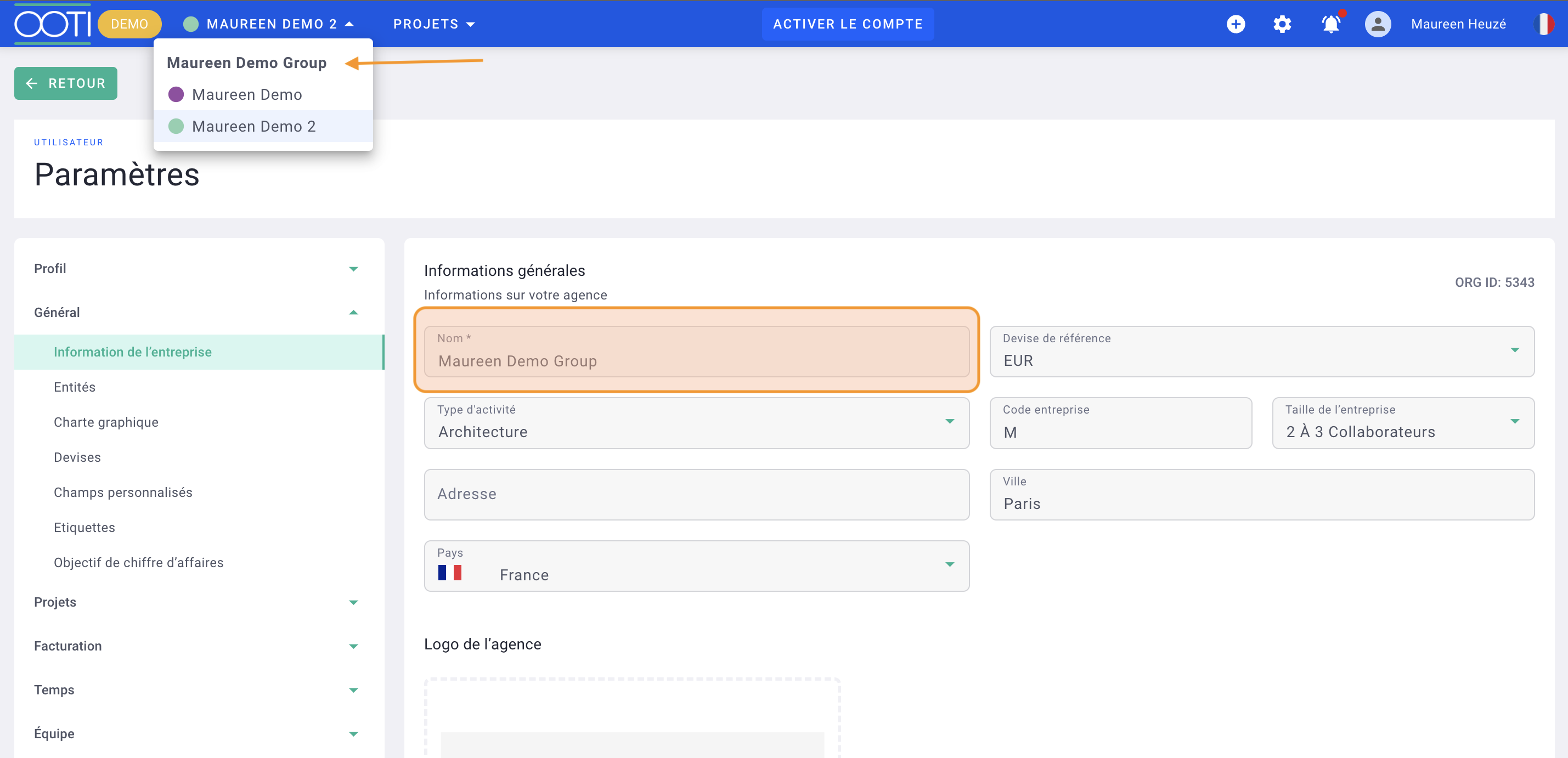Vous avez plusieurs agences au sein de votre société avec des projets propres ou en commun ? Chaque entité est indépendante ou alors de la re-facturation est à faire ?
✅ Vous devez d'abord avoir créé votre première entité sur OOTI avant de créer la seconde.
🔓 Permissions requises
Super admin
| Temps de lecture | 5 min |
| Temps de mise en place | 10 min |
| Nombre d'étapes | 3 |
Sommaire
I/ Définition
II/ Créer une entité
III/ Donner accès à une autre entité aux collaborateurs
I/ Définition
Lorsque vous vous connectez sur OOTI, vous vous connectez à une entité de facturation.
Cette entité a un SIRET propre, c'est-à-dire avec son propre chiffre d'affaires, ses projets, ses coûts, ses finances, son équipe.
Votre société a plusieurs entités propres, chacune avec son SIRET, son chiffre d'affaires, ses projets ?
Si oui, vous pouvez alors ajouter plusieurs entités sur OOTI. Vous pourrez naviguer à travers les entités. Vous aurez la vision globale, de la "holding", la synthèse de toutes les entités sur la partie chiffre d'affaires, coûts, marge...
Vos collaborateurs pourront accéder ou non aux autres entités, c'est une permission que vous devrez leur donner.
L'ajout d'une entité n'engendre pas de surcoût dans votre abonnement.
Si votre société a plusieurs agences mais qui sont sous le même SIRET, il n'est pas question d'entité sur OOTI car encore une fois, une entité est une entité propre de facturation.
Il n'est pas possible de supprimer une entité s'il y a des données dessus comme des projets, des membres, contacts, temps... Il faudra alors que vous supprimiez tous les éléments de votre côté avant de pouvoir la supprimer.
II/ Créer une entité
Allez sur votre profil > paramètres.
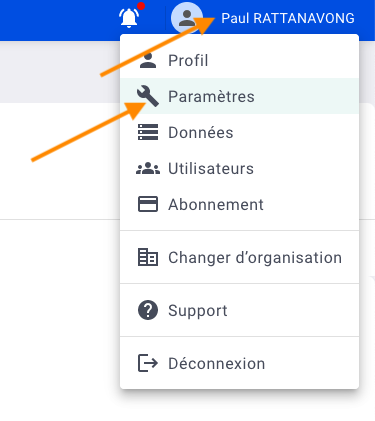
Allez sur général > entité.
C'est ici que vous pouvez mettre à jour le nom de votre première entité.
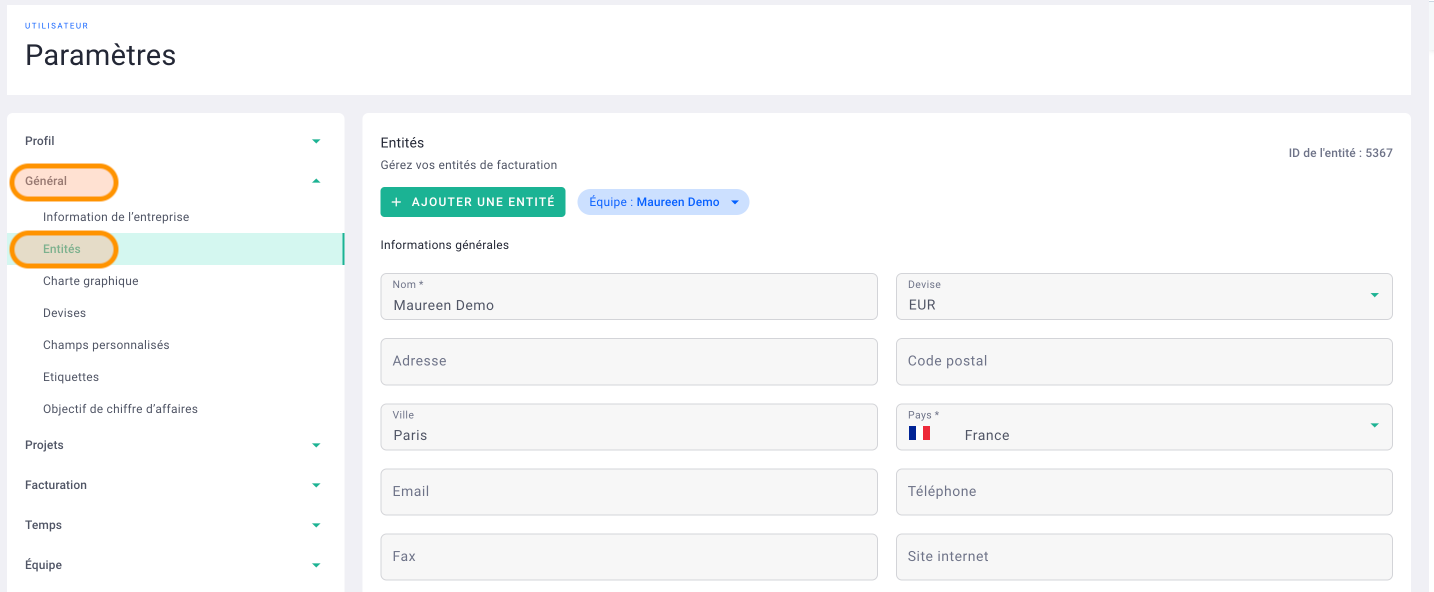
Cliquez ensuite sur ajouter une entité.
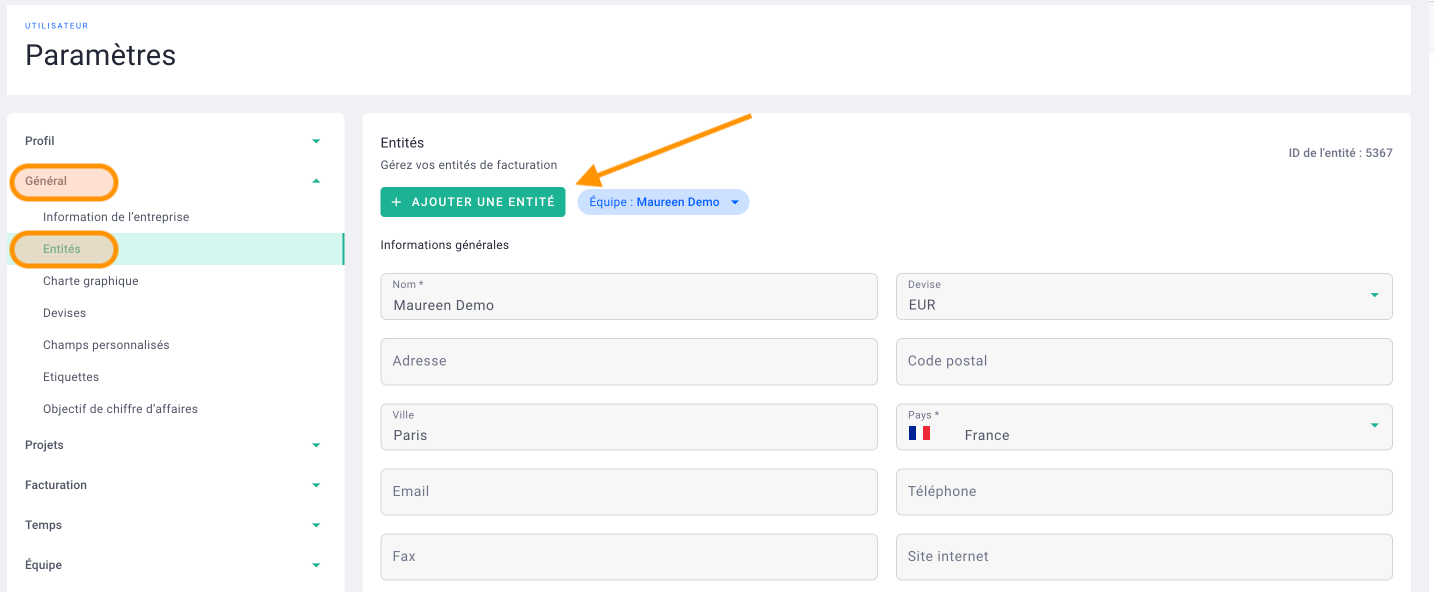
Remplissez le formulaire puis sauvegardez.
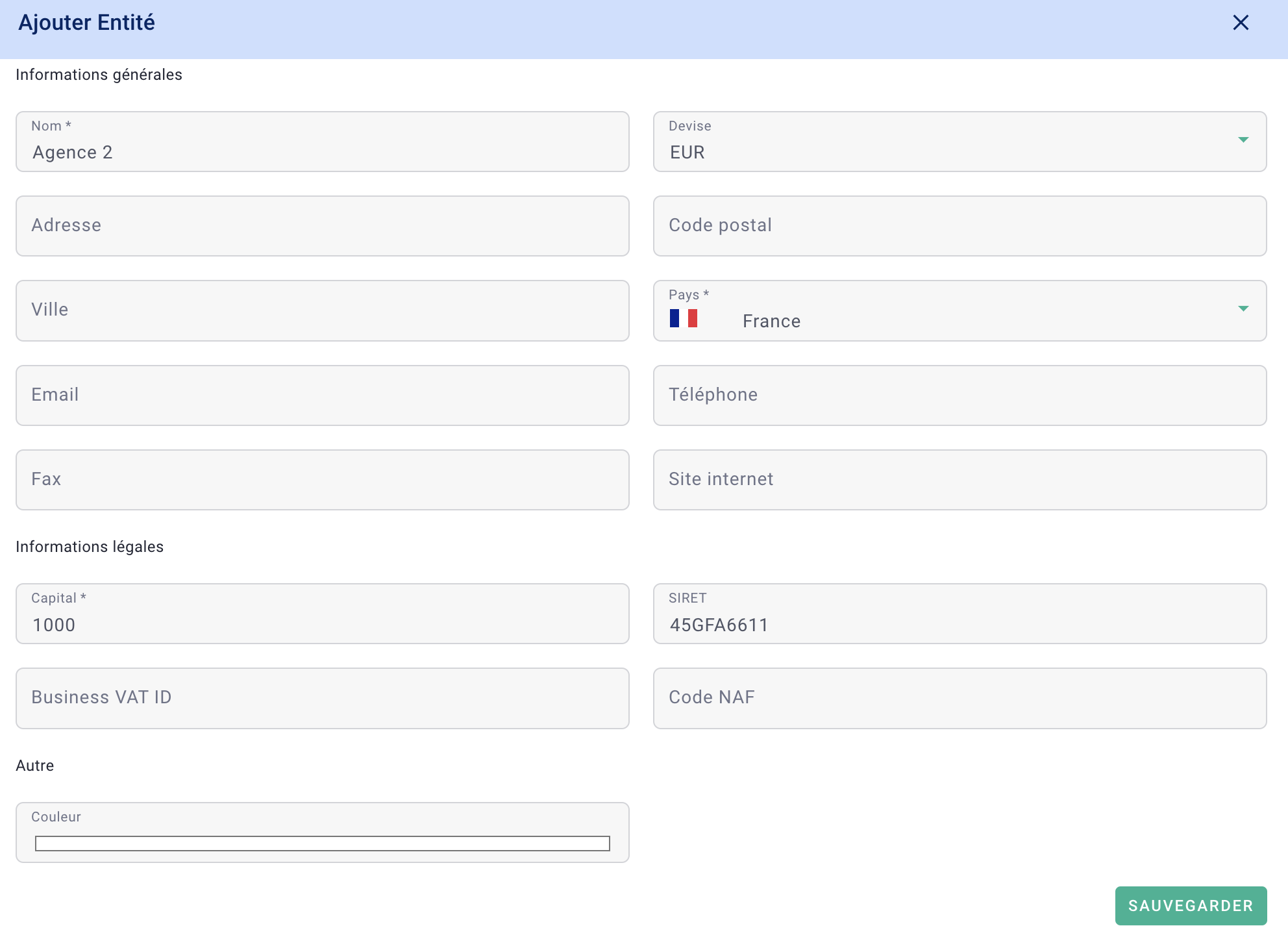
C'est fait ! 🎉
Vous avez créé une nouvelle entité !
Vous pouvez actualiser les informations de chaque entité en cliquant sur le menu déroulant.
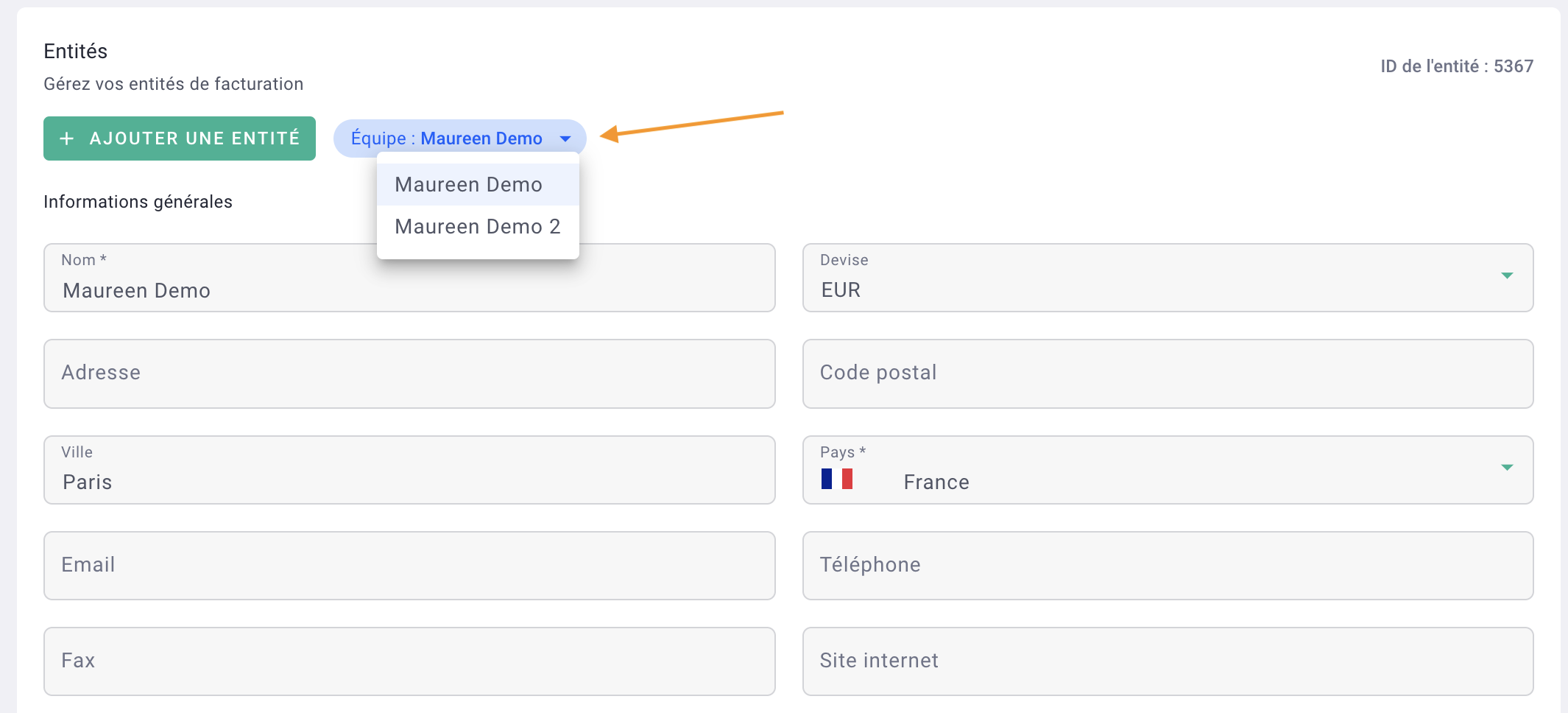
Pour nommer la "holding" ou le "groupe", cliquez sur votre profil > paramètres.
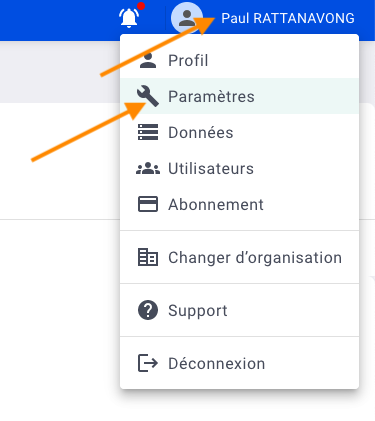
Puis, cliquez sur général > informations de l'entreprise. Mettez à jour le nom du groupe puis sauvegarder.
Naviguez d'une entité à l'autre en cliquant en haut à gauche sur les listes déroulantes.
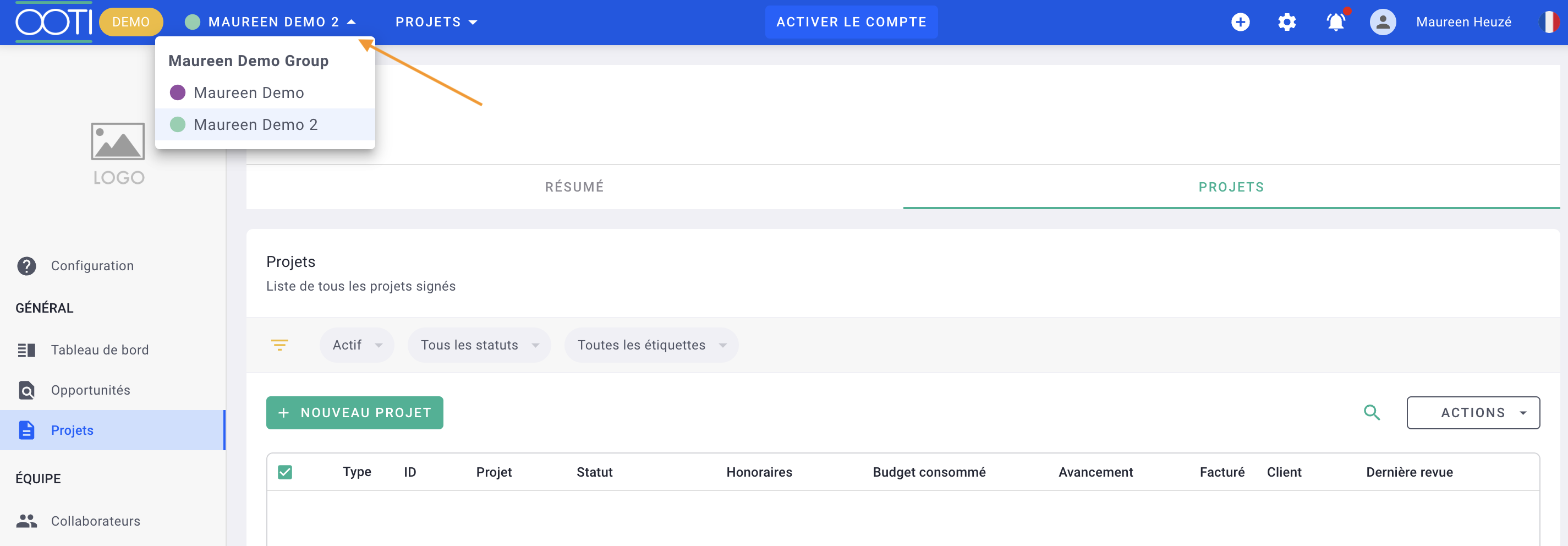
III/ Donner accès à une autre entité aux collaborateurs
Vos collaborateurs peuvent saisir du temps sur les projets d'une autre entité. Ils devront juste être membres du projet. Il n'est pas nécessaire qu'ils aient alors accès à l'autre entité.
Pour leur donner accès aux projets, allez dans collaborateurs > collaborateurs puis cliquez sur la fiche d'un collaborateur > onglet Projets > sélectionnez les nouveaux projets puis ajoutez la sélection. Choisissez également la permission qu'ils auront sur ces nouveaux projets.
Si vous souhaitez leur donner accès à la nouvelle entité (afin de voir les coûts, salaires...), allez dans collaborateurs > collaborateurs puis cliquez sur la fiche d'un collaborateur > onglet Equipe > sélectionnez la nouvelle entité puis ajoutez la sélection. Choisissez également la permission qu'ils auront sur cette nouvelle entité.
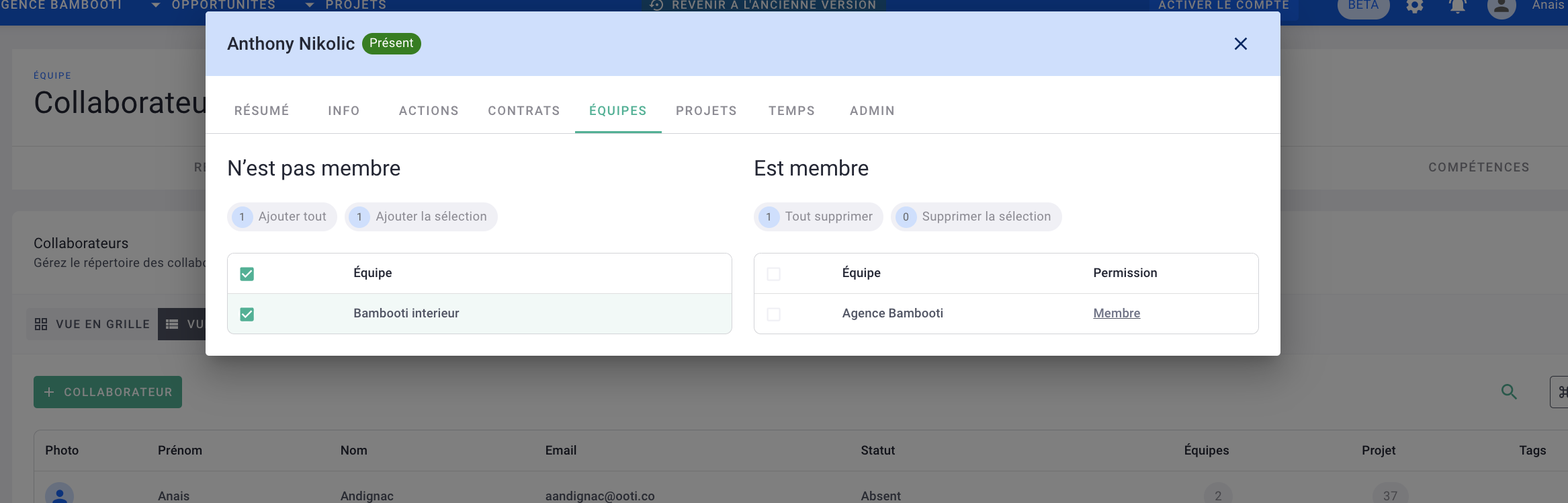
Le tour est joué ! 🎉