Attribuez des tâches (to-do list), des actions à réaliser à vos collaborateurs, ou à vous-même.
|
Temps de lecture |
3 min |
|
Temps de mise en place |
2 min |
|
Nombre d'étapes |
3 |
SOMMAIRE
I/ CRÉER DES TÂCHES À PARTIR DU PROJET.
II/ CRÉER DES TÂCHES À PARTIR DU MENU PRINCIPAL.
III/ NOTIFIER LES TÂCHES TERMINÉES.
💡 Les tâches sont indépendantes de la planification des ressources du projet et n'apparaîtront pas dans ce calendrier.
Vous pouvez assigner des tâches à vous-même ou à vos collègues à des dates spécifiques. C'est comme une liste de tâches, un agenda pour programmer des tâches.
Il existe deux façons de créer des tâches : à partir du projet et à partir du menu des tâches.
I/ CRÉER DES TÂCHES À PARTIR DU PROJET.
Depuis le projet > onglet Avancement > onglet Tâches > cliquez sur le bouton + Tâche.

Entrez le titre de la tâche, une description dans la case fournie et une date d'échéance.
Sélectionnez le collaborateur assigné pour la tâche > la phase > la liste > les étiquettes et la priorité.
Cliquez sur Sauvegarder.

II/ CRÉER DES TÂCHES À PARTIR DU MENU PRINCIPAL.
Depuis le menu de gauche: Tâches > cliquez sur le bouton + Tâche.

Entrez le titre de la tâche, une description dans la case fournie et une date d'échéance.
Sélectionnez le collaborateur assigné pour la tâche > la phase > la liste > les étiquettes et la priorité.
Cliquez sur Sauvegarder.

💡 Vous trouverez les tâches sur votre tableau de bord à droite. Cliquez sur la flèche verte pour accéder à l'onglet Calendrier du menu Temps. Cochez Tâches à droite pour les voir apparaître sur votre calendrier.


Maintenant, vous pouvez créer des tâches en quelques étapes seulement. 🎉
III/ NOTIFIER LES TÂCHES TERMINÉES.
Une fois qu'un collaborateur a terminé une tâche, il peut la marquer comme faite. Il peut le faire à deux endroits :
Dans le projet > onglet Avancement > colonne des tâches de la phase > cliquez sur la bulle grise.
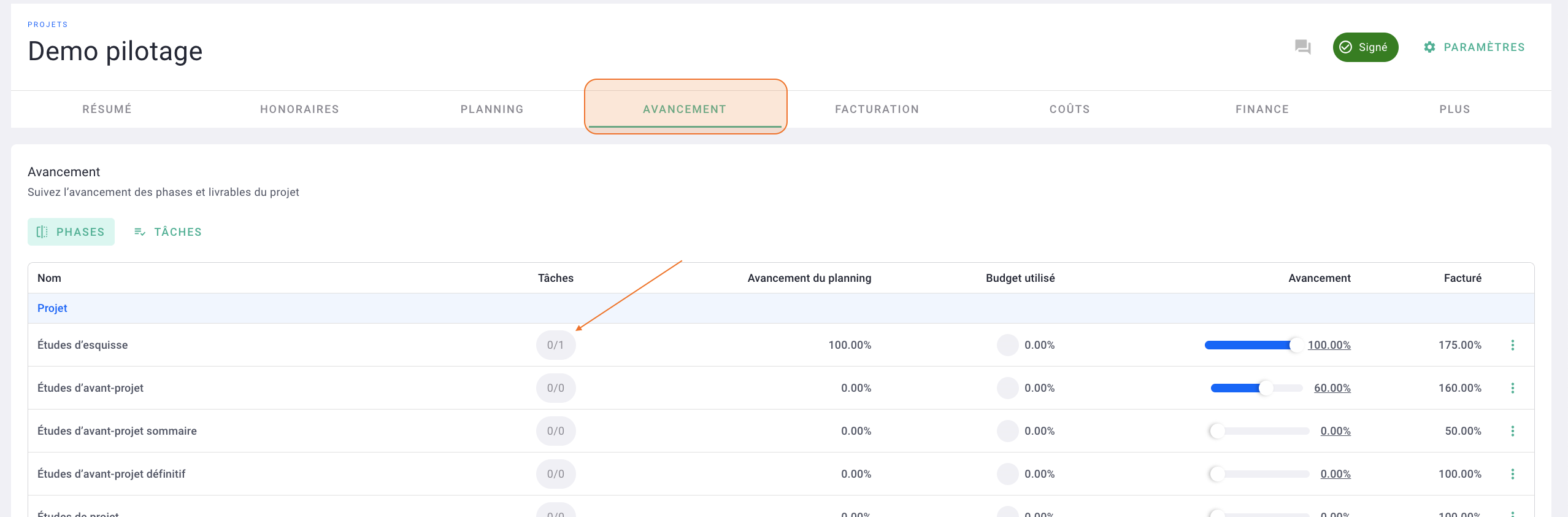
Cliquez sur ✅ statut .
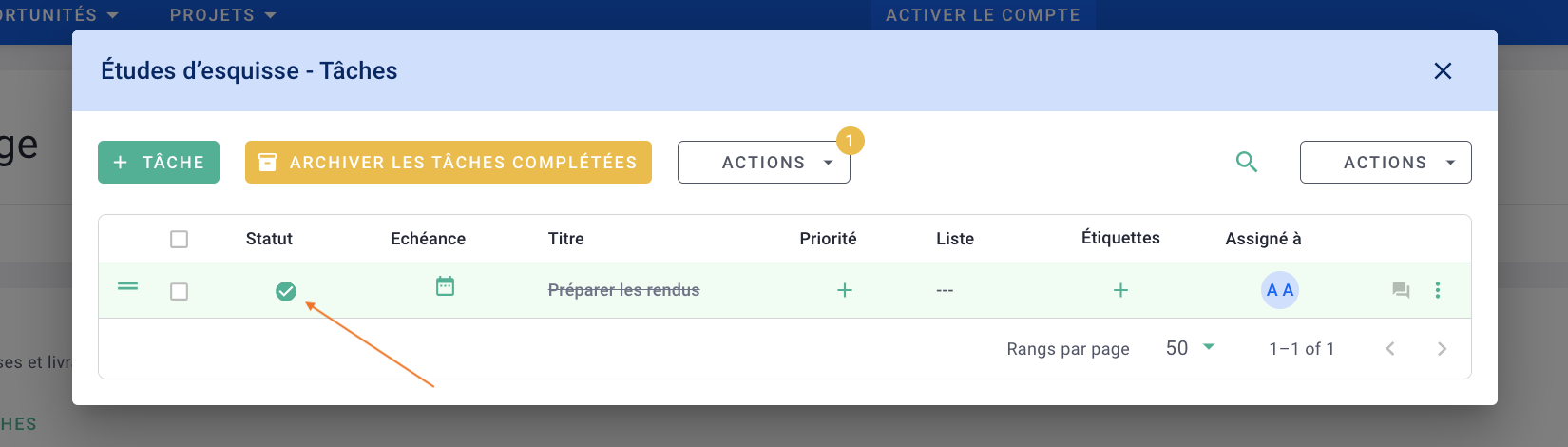
Votre tâche est maintenant marquée comme terminée !
