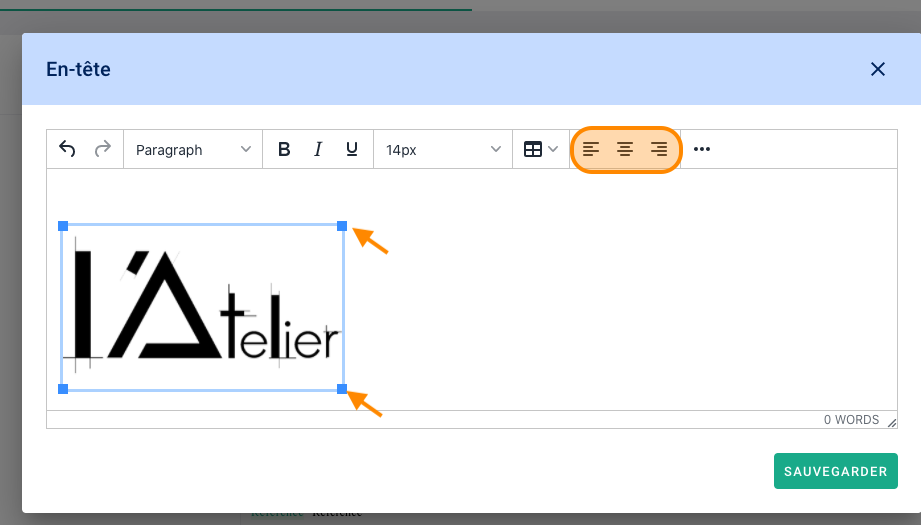Charte graphique, numérotation, exercice comptable, historique de facturation de vos projets... Suivez toutes les étapes pour configurer la facturation et gérer vos factures depuis OOTI.
🔓 Permissions requises
Équipe : Voir les factures et Gérer les factures
Projet : Voir les factures et Gérer les factures
| Temps de lecture | 10 minutes |
| Temps de mise en place | 15 minutes |
| Nombre d'étapes | 5 |
Sommaire
I/ Historique de facturation
II/ Charte graphique
3) La personnalisation des libellés
III/ Coordonnées bancaires
IV/ Numérotation/code de facture
V/ Verrouillage de la facturation
I/ Historique de facturation
Les projets que vous avez ajouté sur OOTI ont certainement eu de la facturation passée. Reprenez facilement et rapidement l'historique de facturation de vos projets, phase par phase.
💡 Cliquez ici pour lire l'article sur la reprise de la facturation passée via le module historique.
Promis, c'est simple. Vous n'aurez pas à reprendre toutes vos factures 😇
II/ Charte graphique
Paramétrez la charte graphique en ajoutant votre logo et en personnalisant certains éléments.
Cliquez sur votre Prénom en haut à droite > Paramètres > Général > Charte graphique à gauche puis cliquez sur la charte graphique Par défaut.
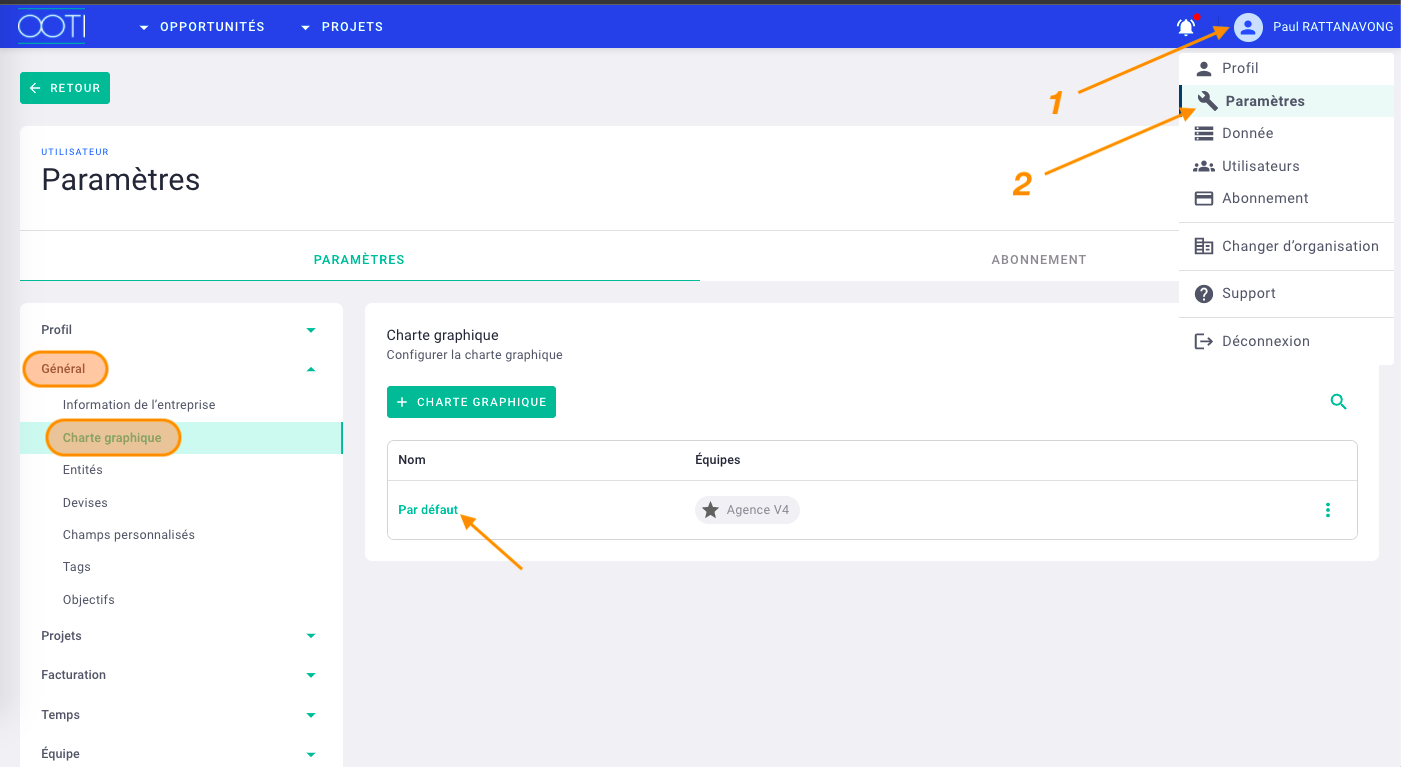
Voici comment se présente les paramètres de la charte :
- des rubriques à gauche pour la configuration de base : "Design" et "Etiquettes",
- une rubrique "Avancé" pour les pros de l'informatique qui savent coder 🤓,
- un Aperçu.
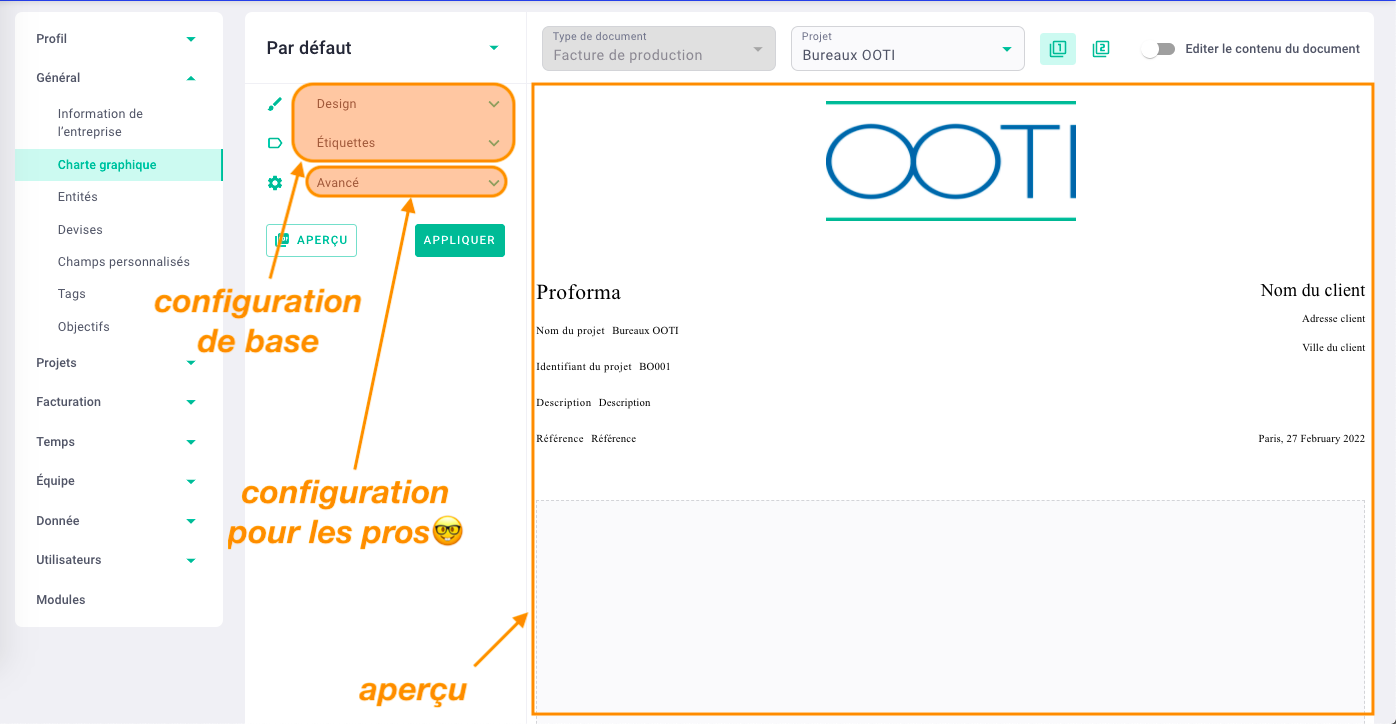
1) Le logo de l'agence
Cochez Editer le contenu du document puis cliquez sur le magnifique logo OOTI.
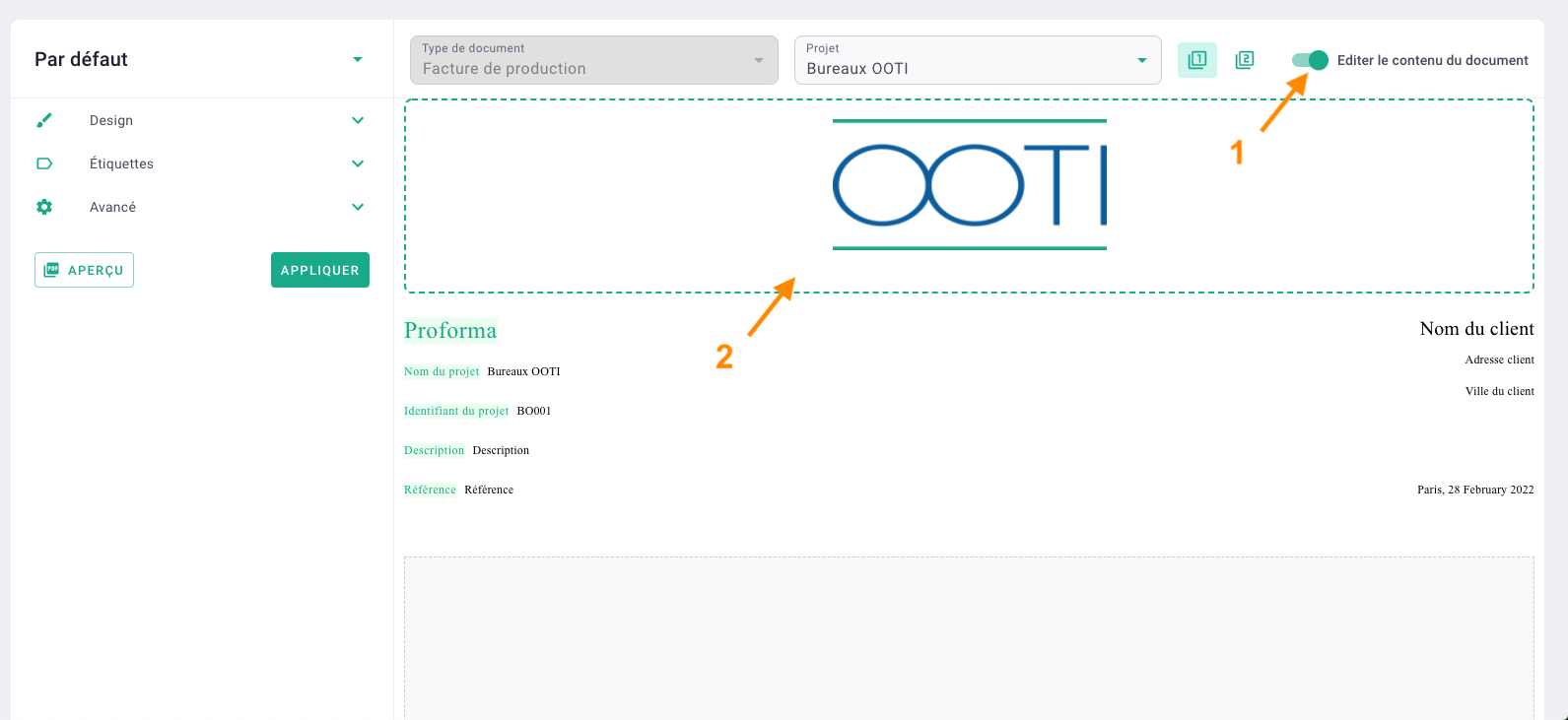
Supprimez le super logo en cliquant dessus puis supprimer sur votre clavier.
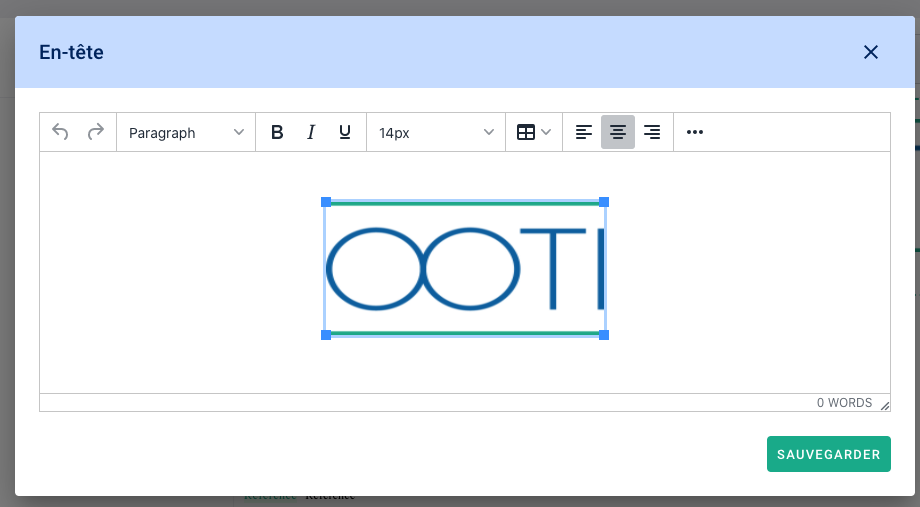
Cliquez sur les options "..." puis sur l'icône paysage
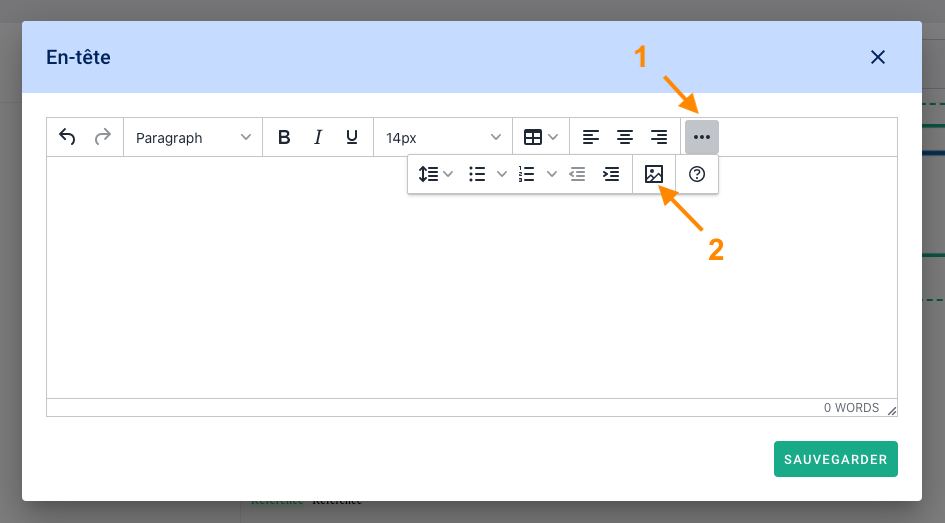
Cliquez sur le carré avec la flèche vers le haut pour ajouter votre logo depuis vos documents idéalement aux formats PNG ou JPEG.
Une fois le logo ajouté, vous verrez dans le champs "Source" un lien bizarre, c'est normal : votre logo a bien été ajouté.
Mettez en largeur 200, vous pourrez ensuite adapter la taille directement dans la charte.
Cliquez sur Enregistrer.

Vous avez ajouté votre logo !
Utilisez la barre d'outils pour positionner le logo à gauche, au centre ou à droite.
Sur le logo, cliquez sur les carrés pour agrandir/réduire la taille du logo.
C'est fait ! Vous avez ajouté le logo de votre agence dans la charte graphique.
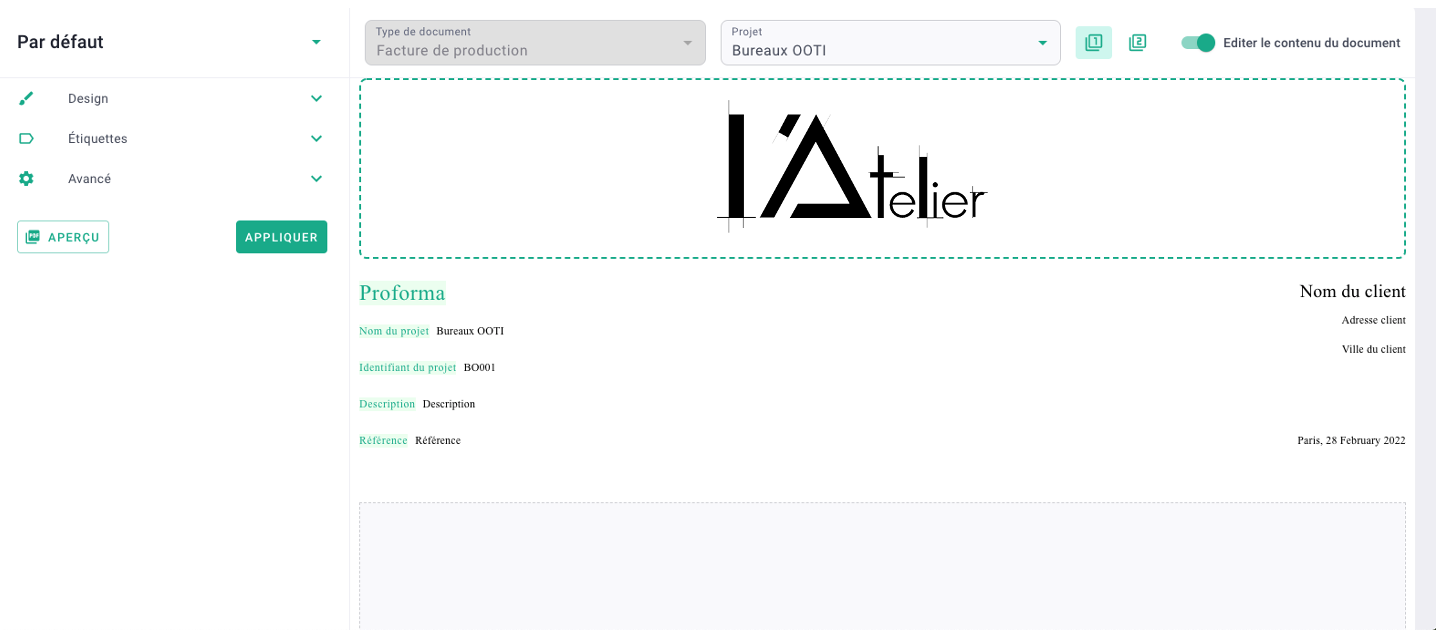
Allez dans le 2e onglet puis remettez votre logo en taille réduite.
Cet onglet est destiné aux autres pages de vos factures si celles-ci ont plusieurs pages. Au lieu de mettre votre logo en grand, mettez le en plus petit.
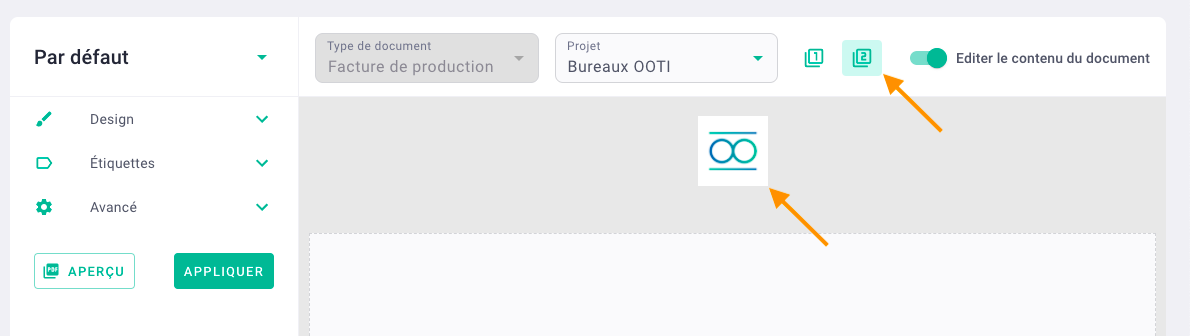
Cliquez sur le bouton Appliquer pour Sauvegarder.
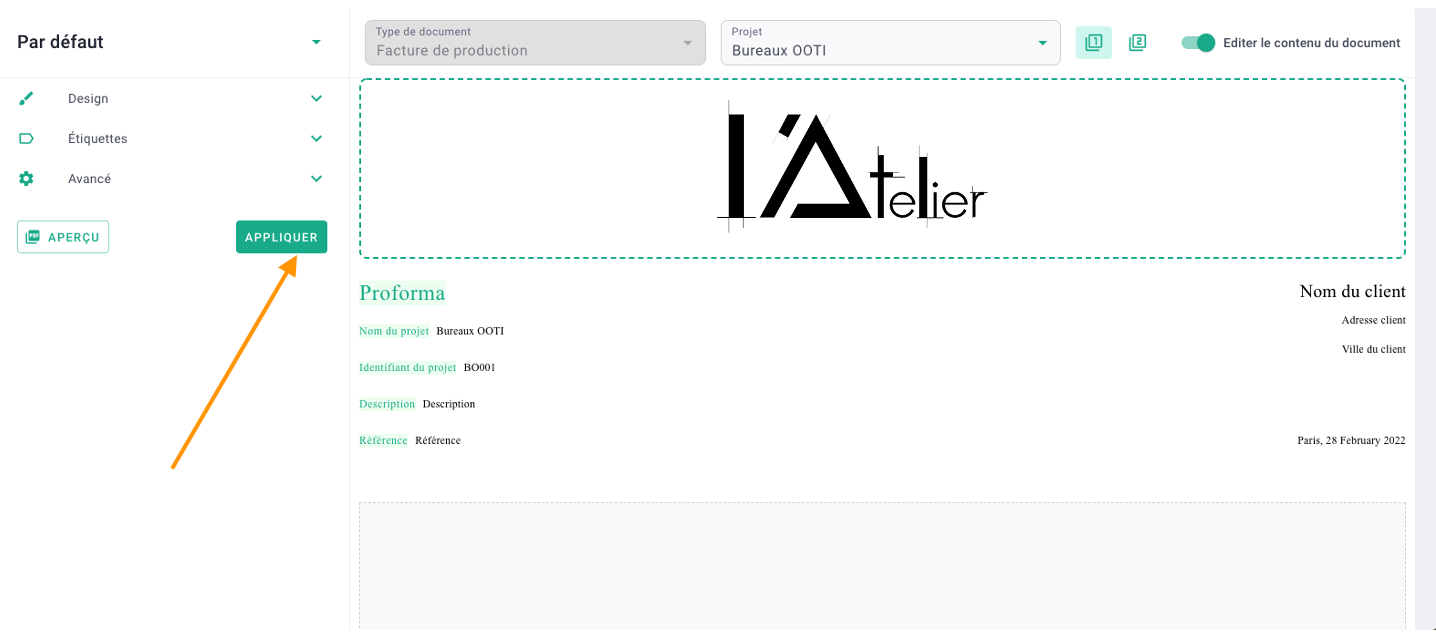
2) La police et les marges
Allez dans l'onglet Design puis choisissez la couleur de la police, de l'arrière-plan ( comme ce superbe gris), la police et les marges.
Cliquez ensuite sur Appliquer pour actualiser l'aperçu.
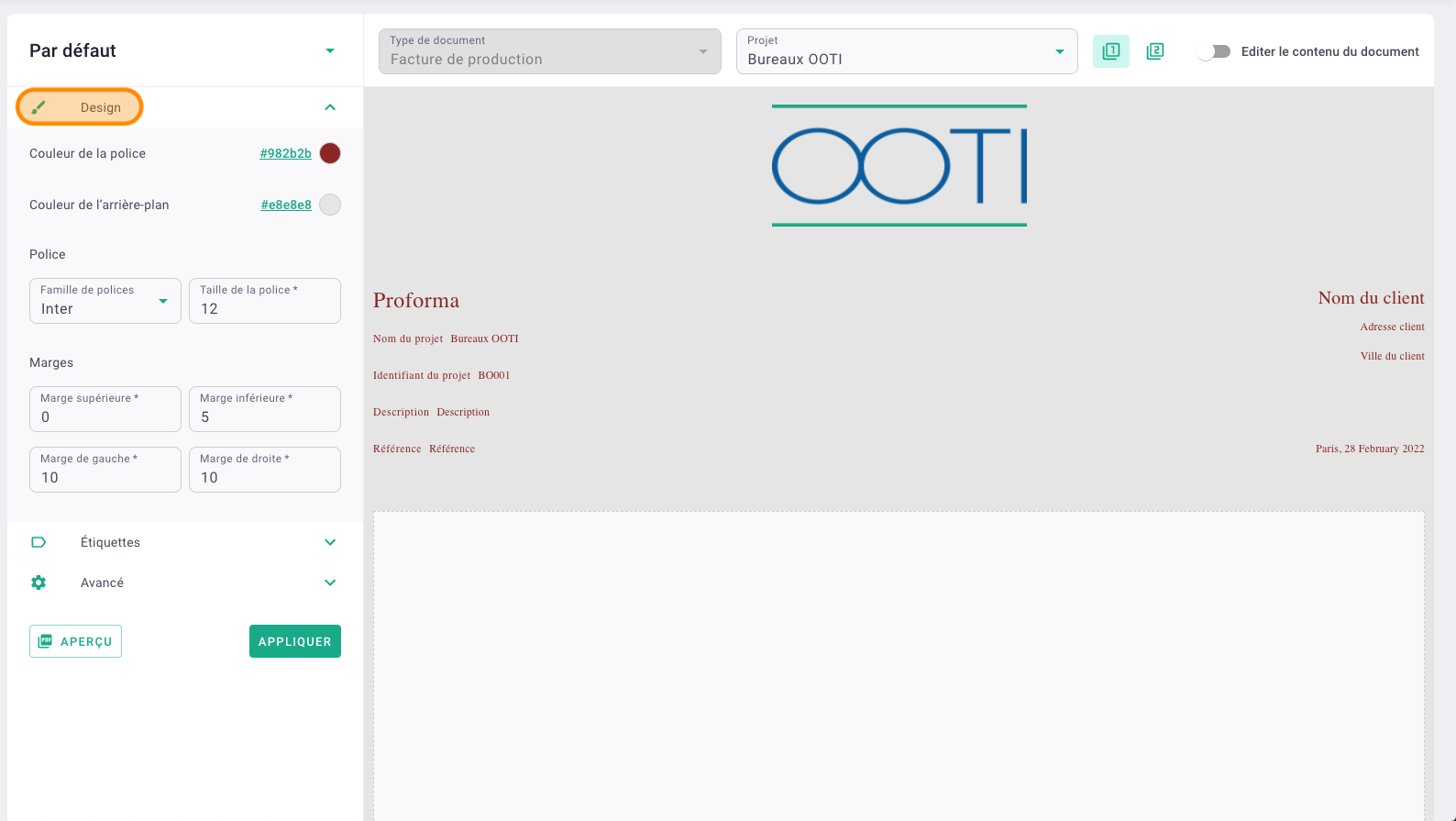
3) La personnalisation des libellés
Des champs sont créés par défaut et apparaissent dans la facture.
Cliquez sur l'onglet Etiquettes, cochez ou décochez les libellés comme "Nom du projet", "Identifiant du projet", "Références" etc. Si vous les décochez, ces champs n'apparaitront jamais dans les factures.
Cochez ensuite sur Editer le contenu du document où vous pourrez changer les titres des libellés en cliquant dessus.
Par exemple, un brouillon de facture se nomme par défaut "Proforma", vous pouvez le remplacer par "devis". Par défaut, une facture avec un code s'appelle "Facture", vous pouvez la remplacer par "Note d'honoraires" ou "NH" et "Projet" par "affaire" ou "marché".
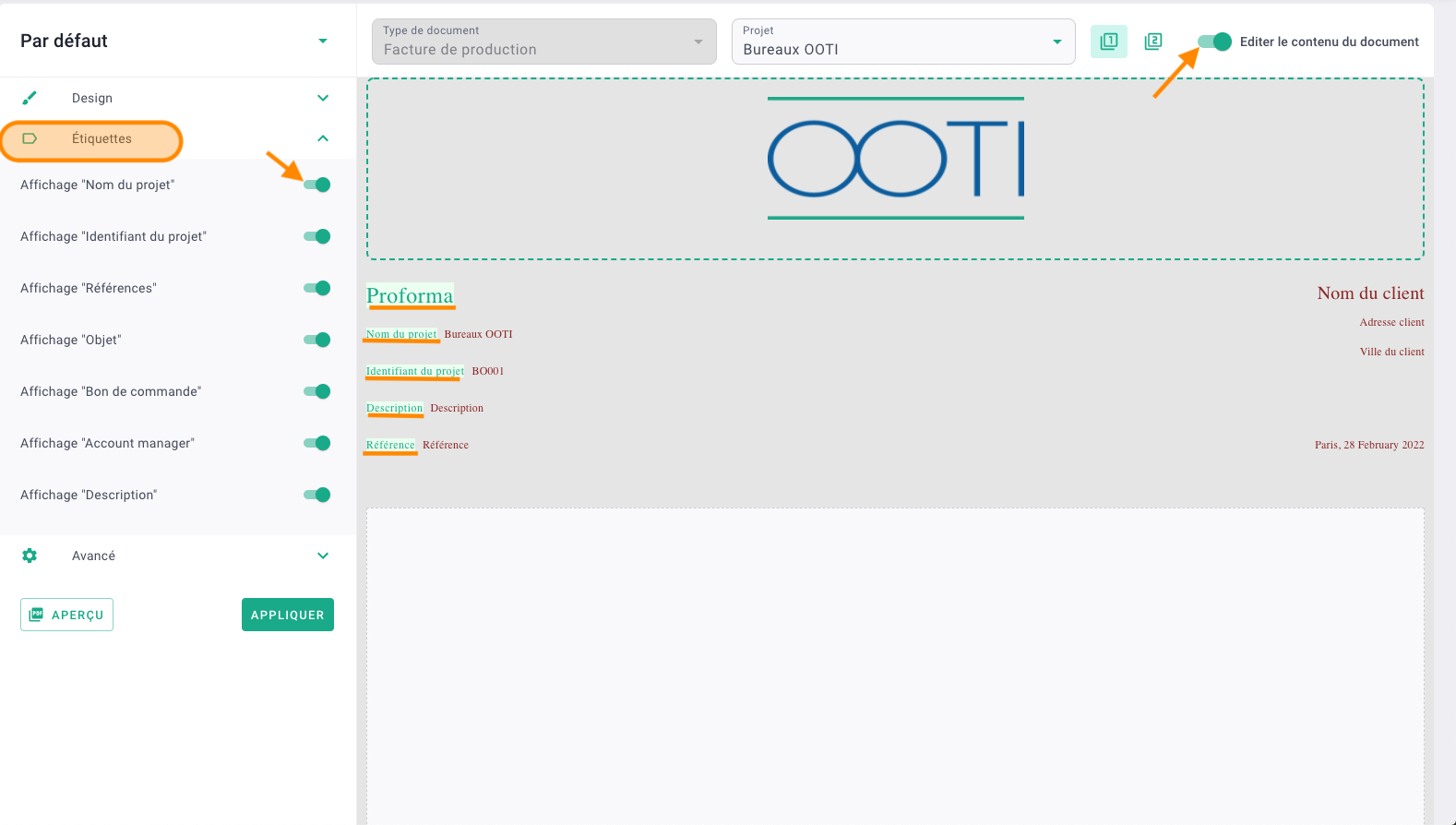
En bas du visuel, vous pourrez compléter les mentions légales et le pied de page.
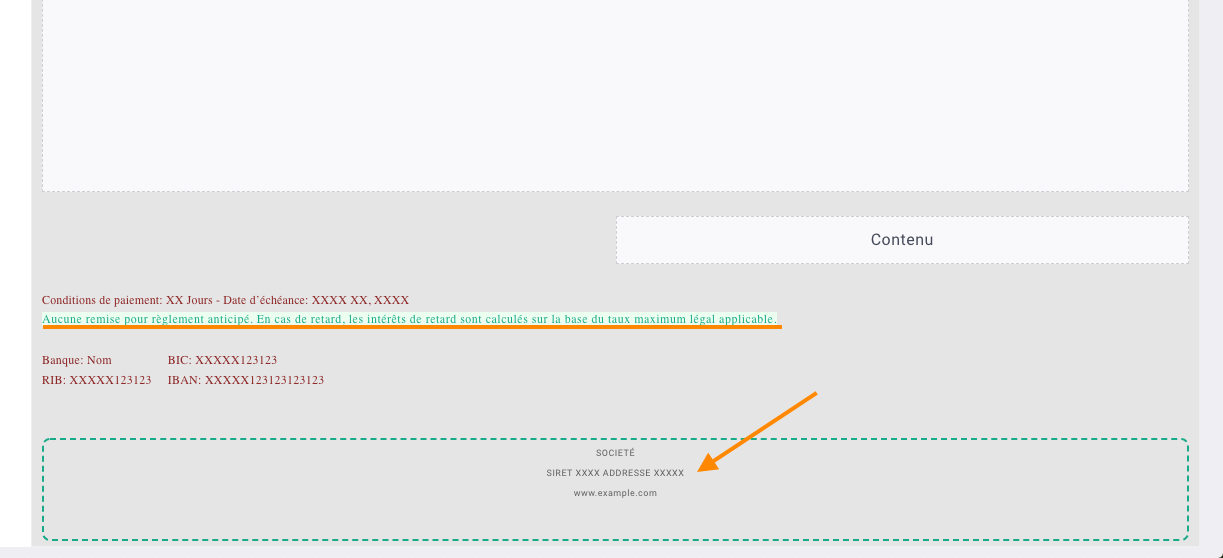
Une fois tous vos changements effectués, cliquez sur le bouton Appliquer.
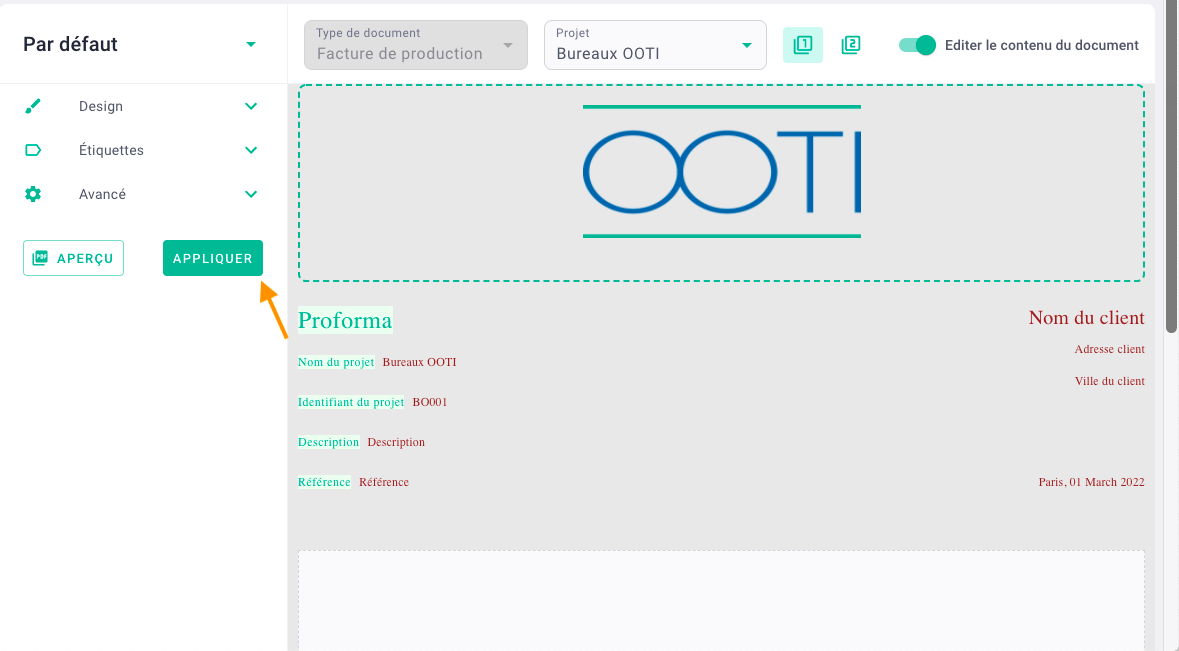
Vous avez configuré la charte graphique des factures !
III/ Coordonnées bancaires
Faites apparaître vos coordonnées bancaires sur toutes les factures de vente que vous ferez sur OOTI.
Cliquez sur votre Prénom en haut à droite > Paramètres > Facturation à gauche > Banques > + Banque.
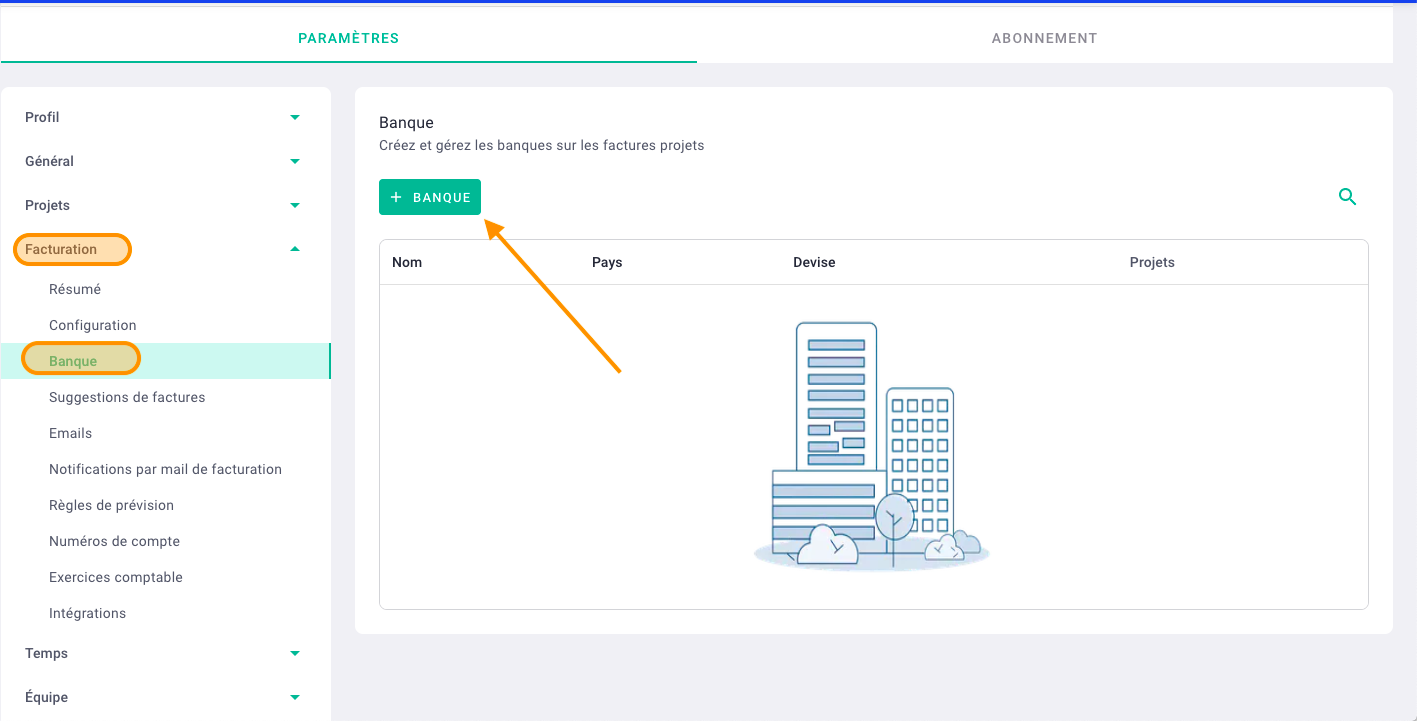
Remplissez le formulaire.
Vous pouvez ne pas remplir tous les champs IBAN, BIC et RIB à la fois, complétez ceux/celui qui vous convient le mieux.
Pour les projets, sélectionnez-les tous afin que cette banque s'ajoute pas défaut sur tous vos projets.
Cliquez sur Sauvegarder.
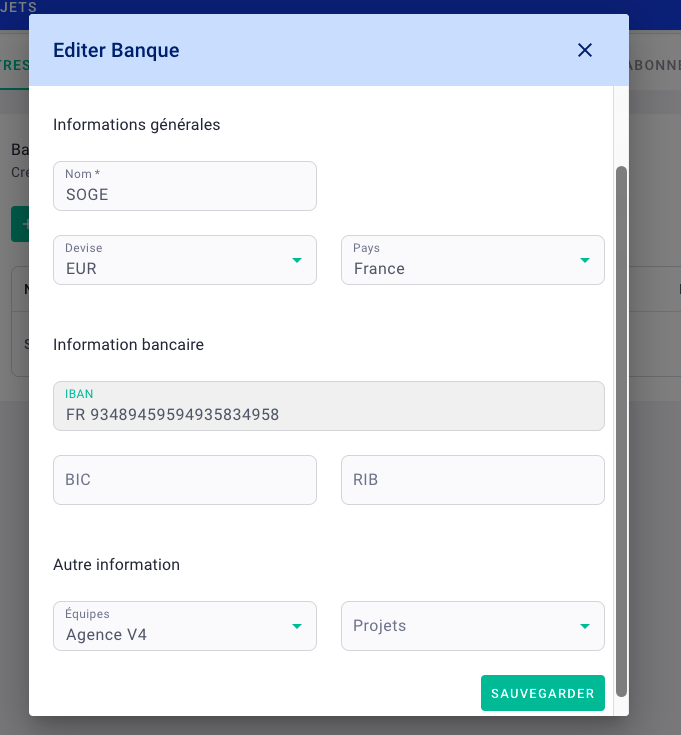
Vous avez ajouté une banque !
Cliquez sur les options "..." pour Editer ou Supprimer la banque.
Cliquez sur + Banque pour en créer une nouvelle.
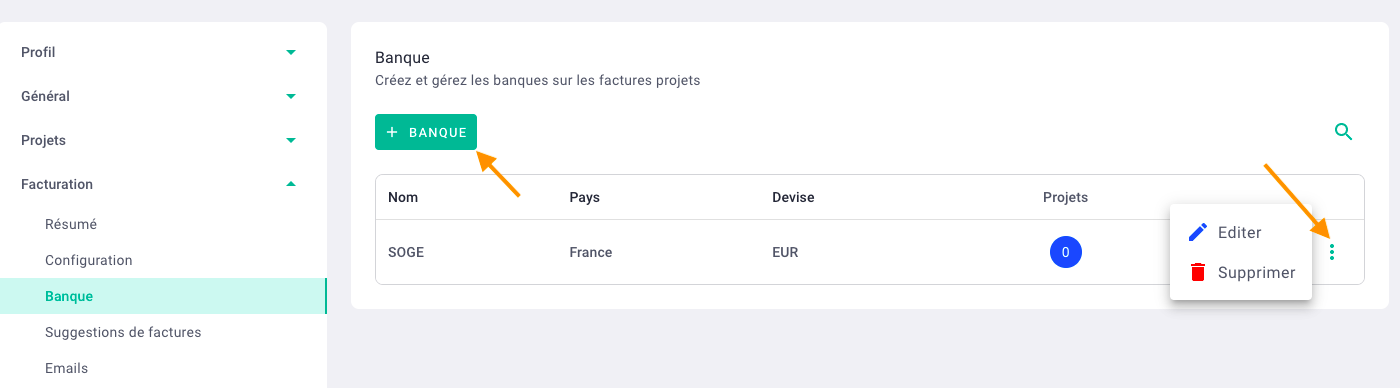
IV/ Numérotation/code de facture
1) Le format
Configurez le numéro de vos factures : format, code de la prochaine facture etc.
Cliquez sur votre Prénom en haut à droite > Paramètres > Facturation à gauche > Configuration.
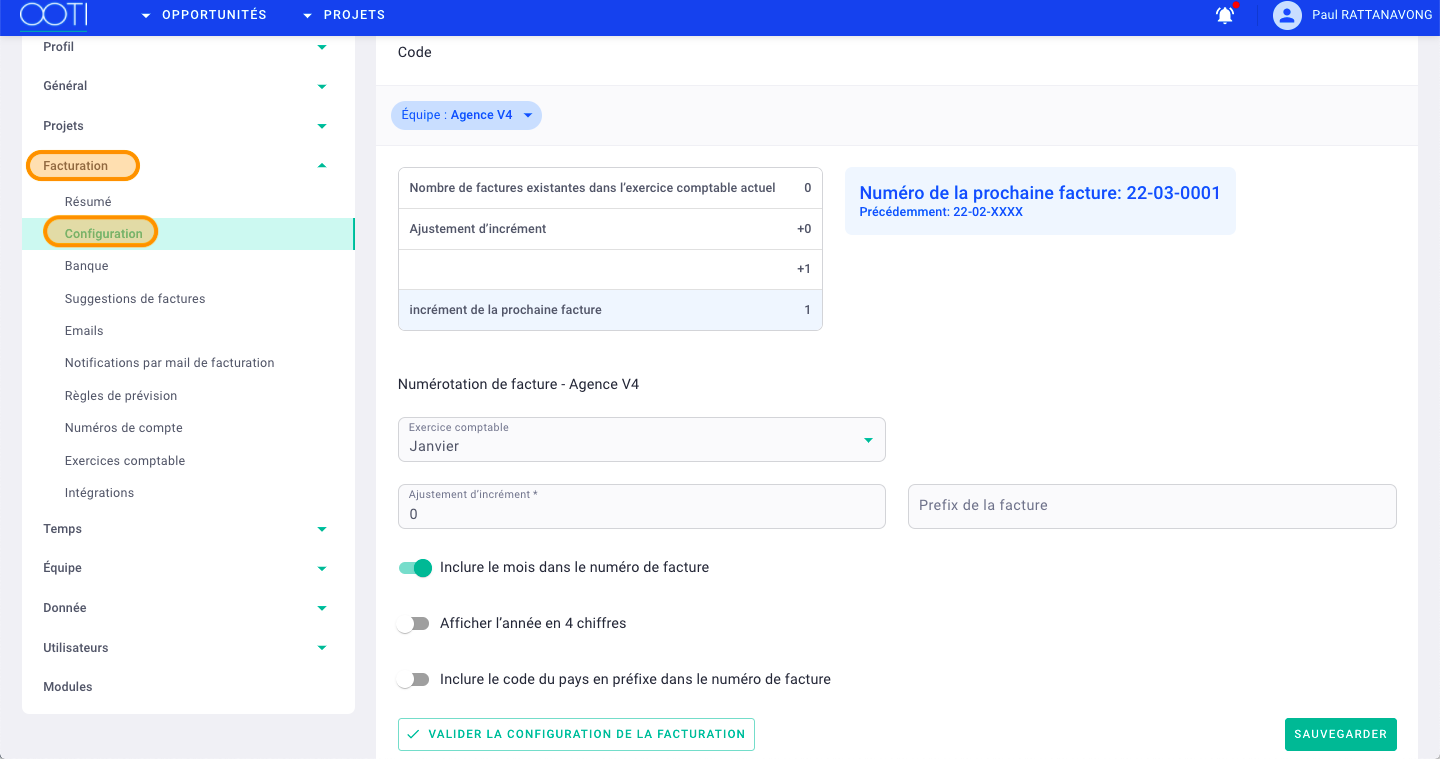
Référez-vous à l'aperçu en bleu, cela vous montre le code de la prochaine facture que vous ferez sur OOTI.
Vous pourrez alors voir et configurer le format de vos codes de factures.
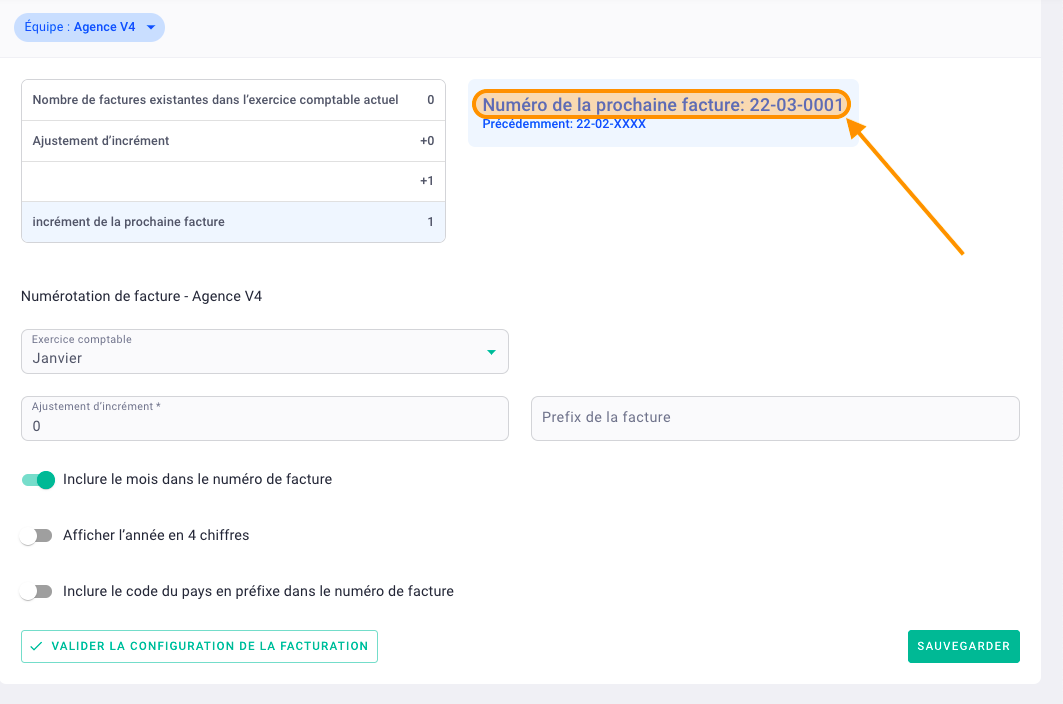
Cet encadré vous donne la synthèse du nombre de factures présentes sur OOTI si vous en aviez déjà faites.
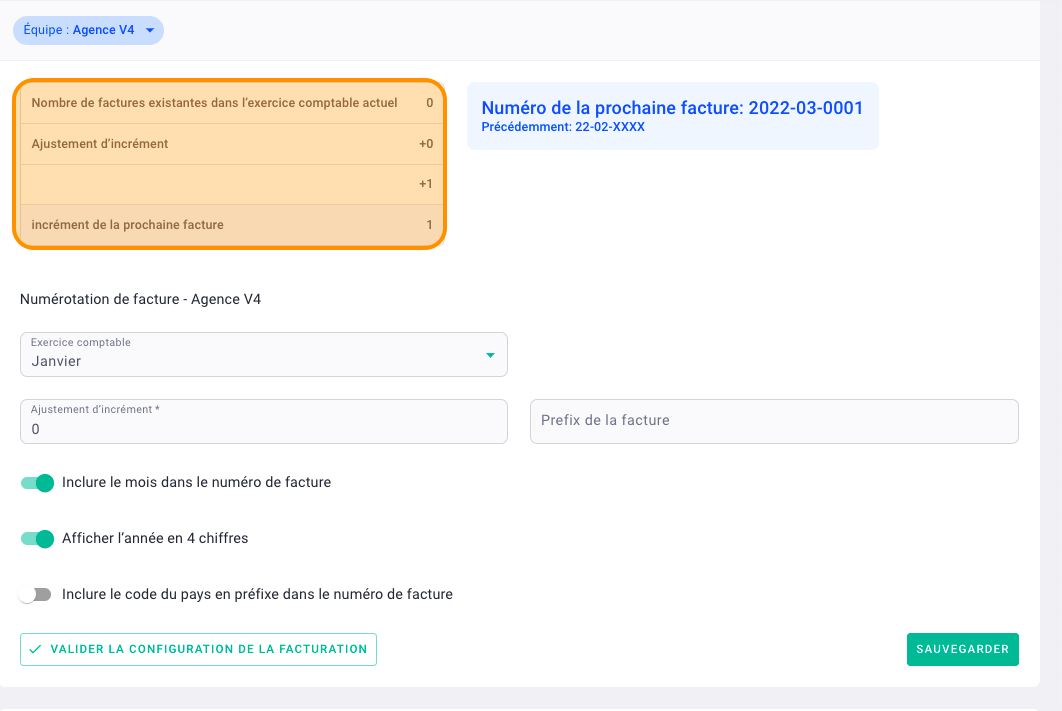
Fixez le format de votre numérotation de factures avec ces modules :
- le mois qui apparaît, en fonction de la date d'émission donc 02 si la facture est émise en février et 10 si la facture est émise en octobre.
- l'année en 2 chiffres, 22, 23 etc.
- l'année en 4 chiffres, 2020, 2021 etc.
- le préfixe du pays de votre agence, FR pour la France, BE pour la Belgique...
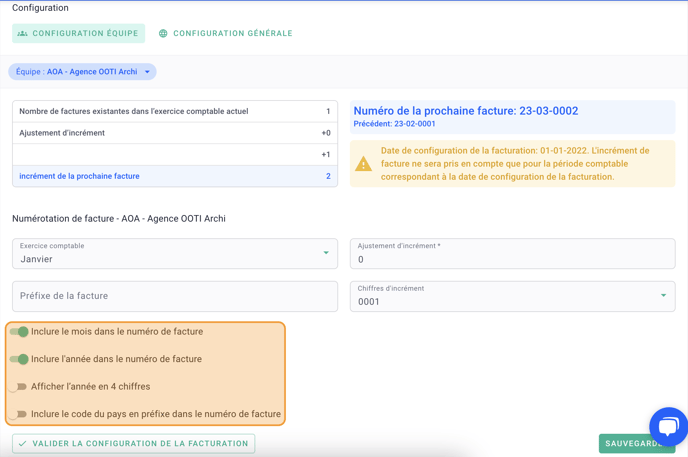
Cliquez sur l'onglet Configuration générale pour définir le séparateur, entre les infos du code.
- "tiret" -> 2022-03-0001
- "slash" -> 2022/03/0001
- "aucun"-> 2022030001
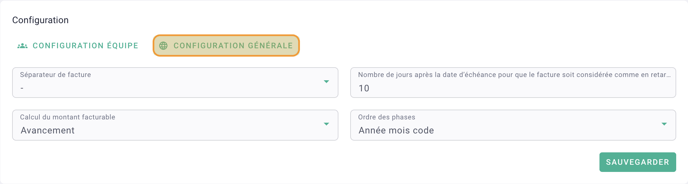
2) La période comptable
Définissez votre exercice comptable : le mois correspond au mois de début de votre exercice.
Si vous mettez le mois de septembre, votre période comptable sera de septembre à août.
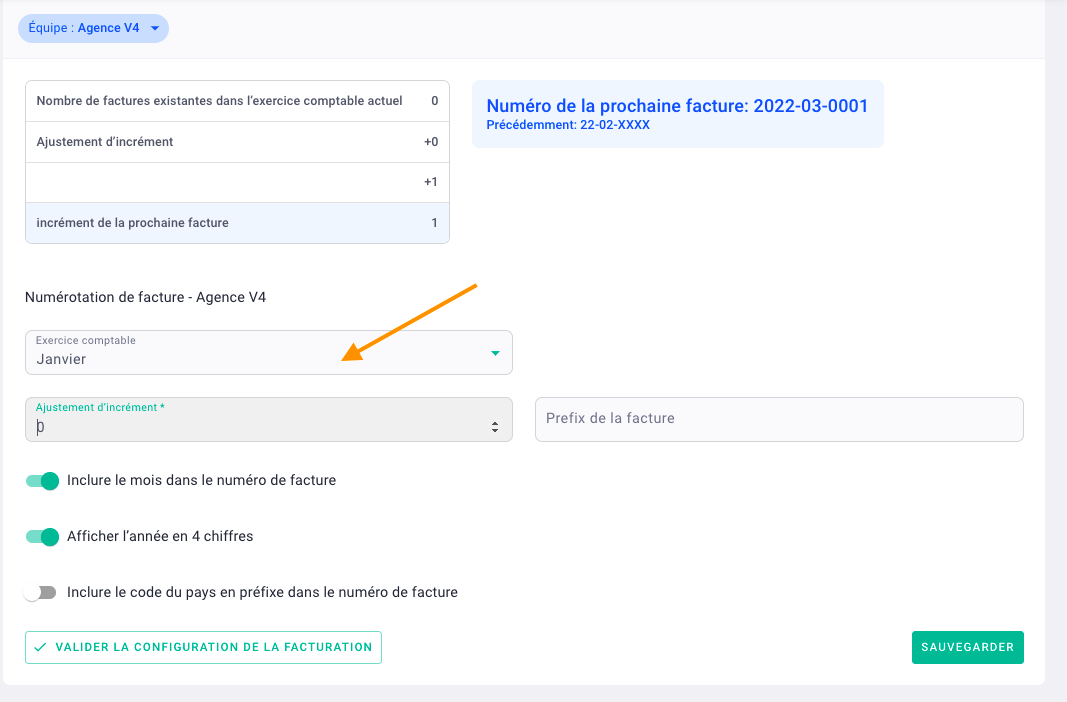
3) L'incrémentation du code
Vous avez déjà fait des factures avec des codes mais OOTI vous propose 0001 pour la prochaine facture ?
Ajoutez un incrément, ce qui signifie que si avant OOTI vous avez fait la facture 0017, vous pouvez faire en sorte que la prochaine facture prenne le numéro 0018.
Vous conserverez alors une continuité avec votre ancienne numérotation et celle d'OOTI
Ci-dessous, un incrément de 17 (qui correspondrait au numéro de ma dernière facture hors OOTI) a été ajouté. La prochaine facture sera donc la 18 car :
0 (0 factures sur l'exercice en cours) + incrément 17 +1 (nouvelle facture) = 18
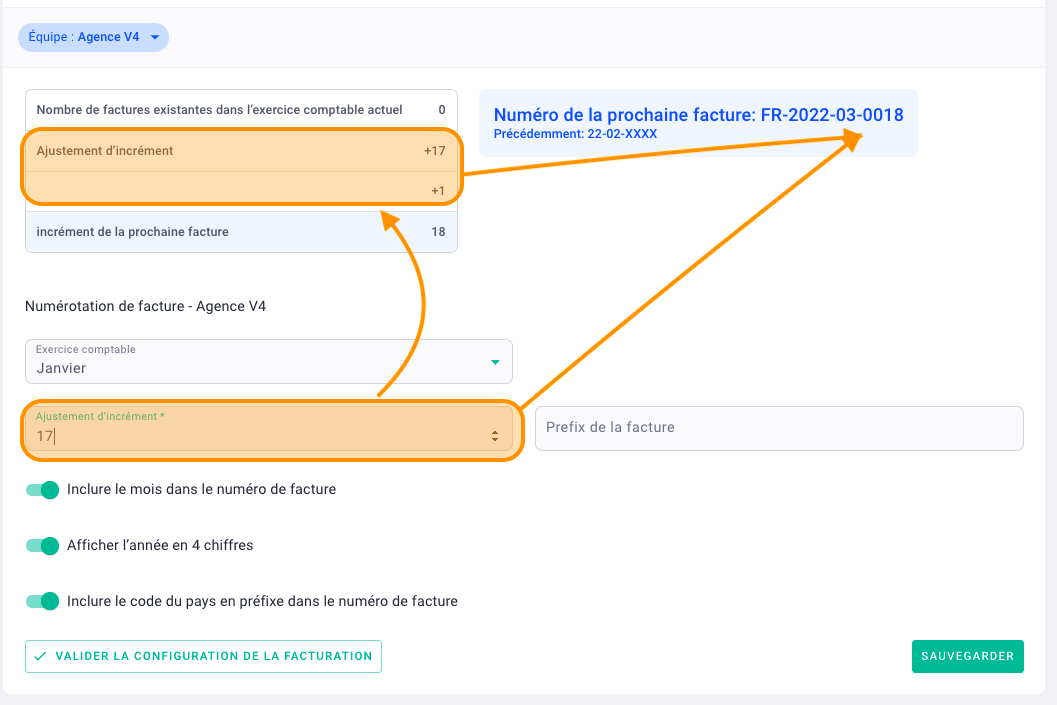
V/ Verrouillage de la facturation
Tant que vous n'avez pas verrouillé la facturation :
- vos factures auront toutes un texte en bleu "Terminer la configuration de la facturation - Valider la facturation dans les paramètres" sur tous les PDF,
- vous pouvez supprimer vos factures.
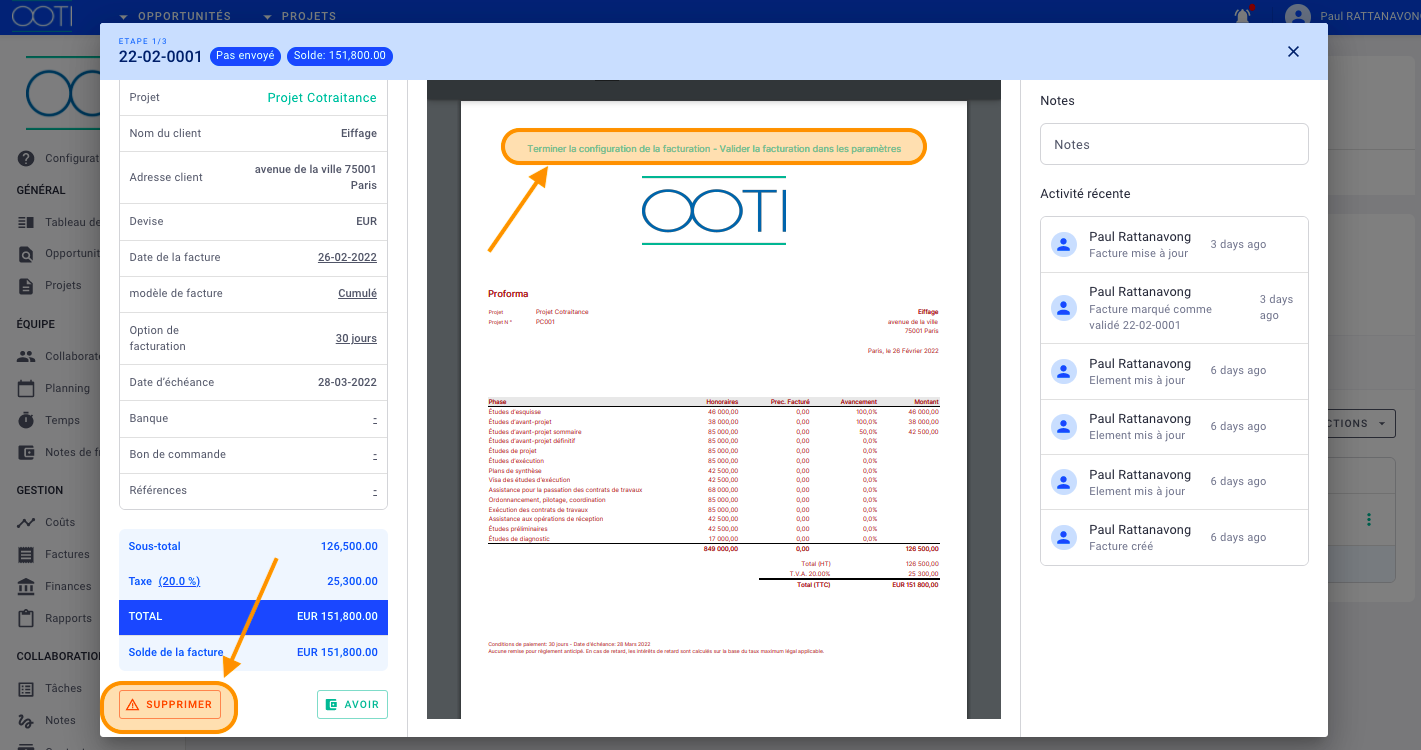
⚠️ Tant que votre compte est déverrouillé, la facturation n'est pas conforme.
Si vous avez tout configuré et que tout semble ok pour vous, vous n'avez plus qu'à verrouiller la facturation du compte dans les paramètres. Cliquez sur votre Prénom en haut à droite > Paramètres > Facturation à gauche > Configuration puis cliquez sur le bouton Valider la configuration de la facturation.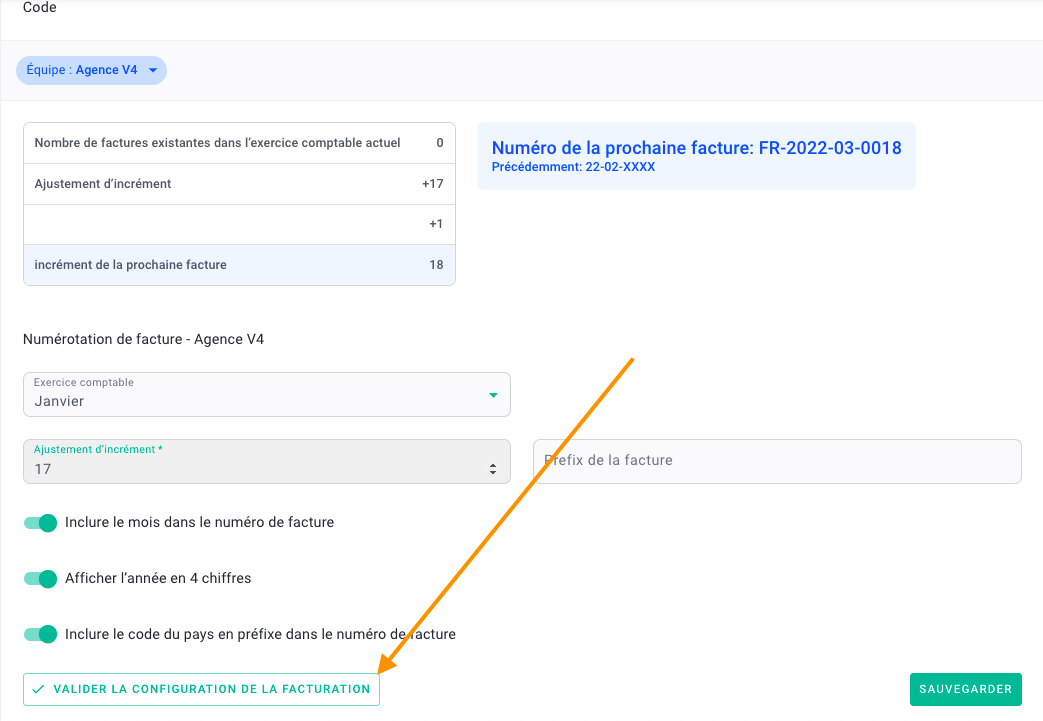
En faisant ça, votre facturation est donc conforme.
Vous ne pourrez plus supprimer de factures, chaque facture aura un code unique généré automatiquement par OOTI et le message en bleu sur les pdf disparaîtra.