Combien de temps avons-nous passé sur une affaire ? Quelle est la part des temps de formation ? Utilisez les indicateurs sur la plateforme, les rapport ou les exports en PDF ou Excel.
🔓 Permissions requises
Équipe : voir les membres d'équipe et voir les taux facturables.
Projet : voir les membres du projet, voir les rapports, gérer les rapports et télécharger les fichiers.
| Temps de lecture | 5 min |
| Temps de mise en place | 1 min |
| Nombre d'étapes | 3 |
Sommaire
I/ Indicateurs dans OOTI
II/ Les rapports
III/ Faire un export
I/ Indicateurs dans OOTI
Pour consulter les temps passés de l'agence et par collaborateur, vous pouvez aller dans la rubrique temps > résumé avec le détail par collaborateur, par mois, etc.
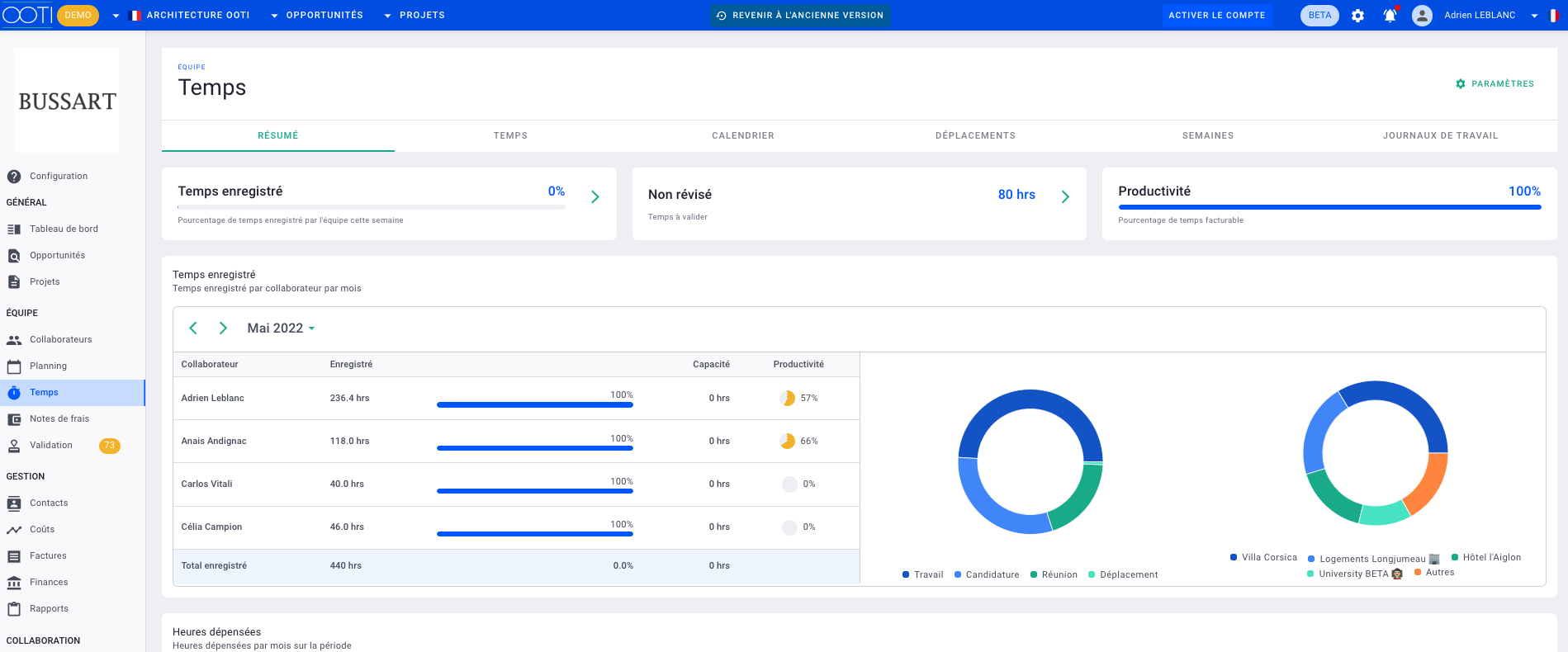
Pour consulter votre propre répartition du temps en fonction des semaines, rendez-vous dans Temps > Temps > Saisie de temps > Temps.
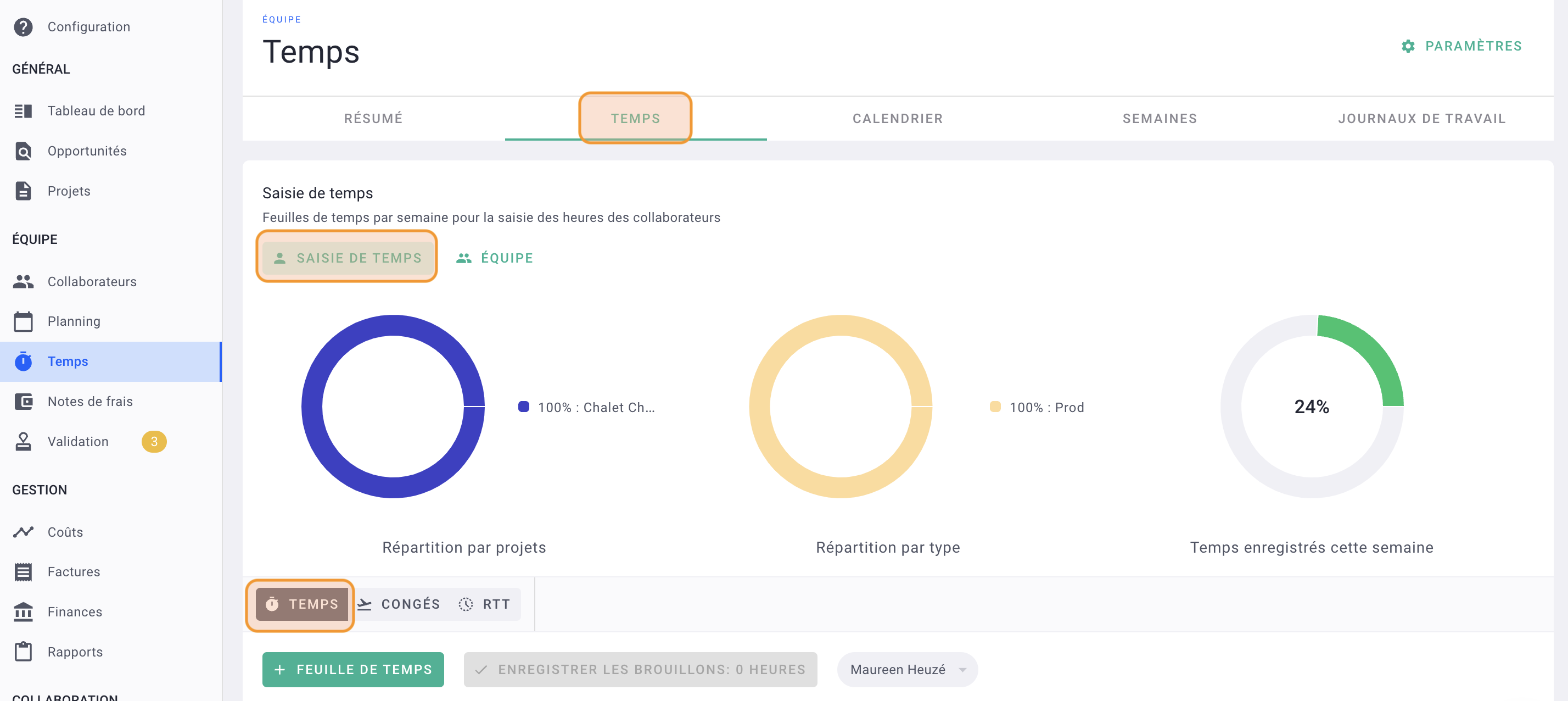
II/ Les rapports
1) Au niveau global agence
Consultez les rapports dans la rubrique Rapports > Rapports d'équipe.
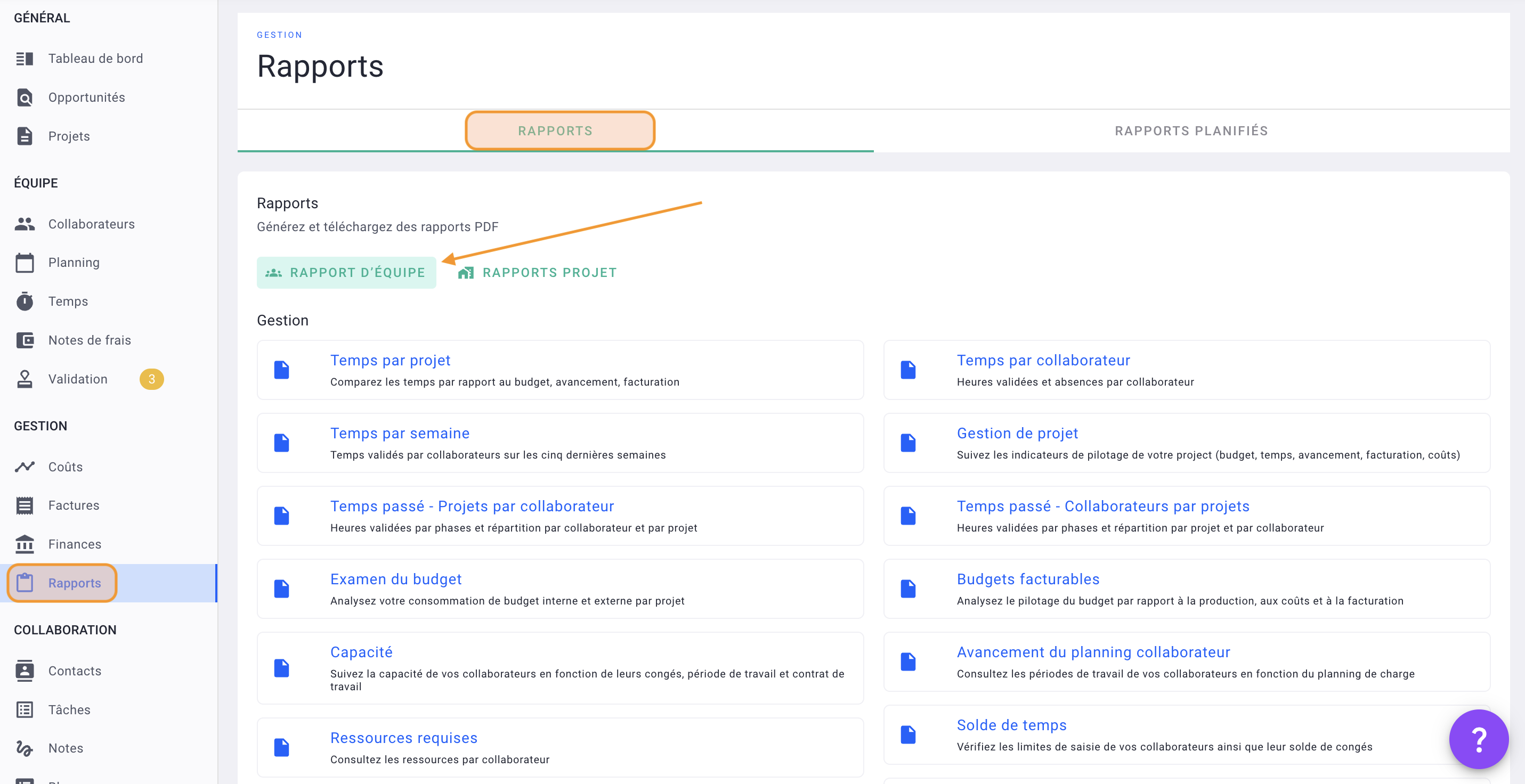
Puis sélectionnez un des rapports à disposition.
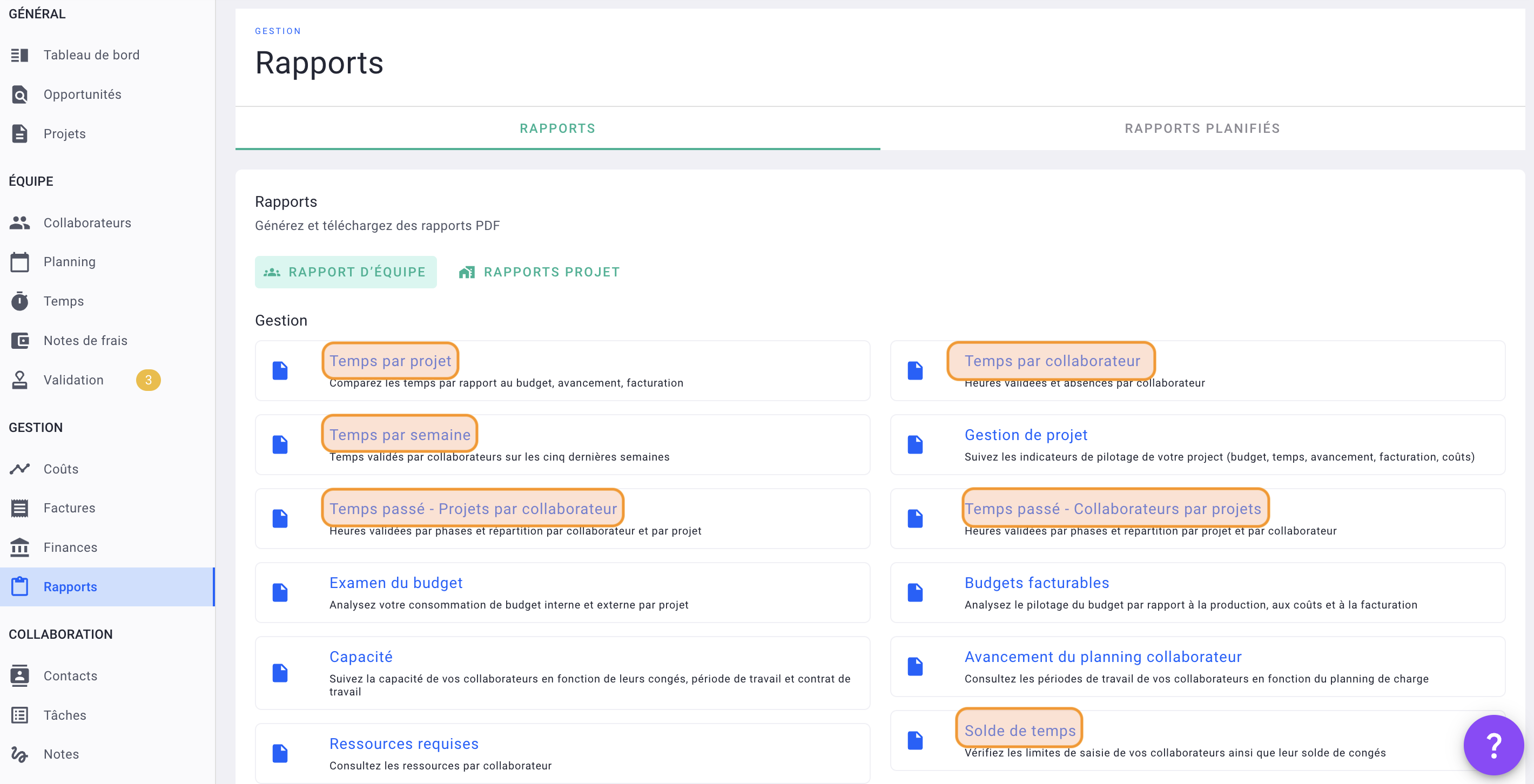
Par exemple voici le rapport Temps passé - utilisateur par projets.
Cliquez sur lancer l'aperçu pour actualiser les données ou télécharger pour récupérer le document.
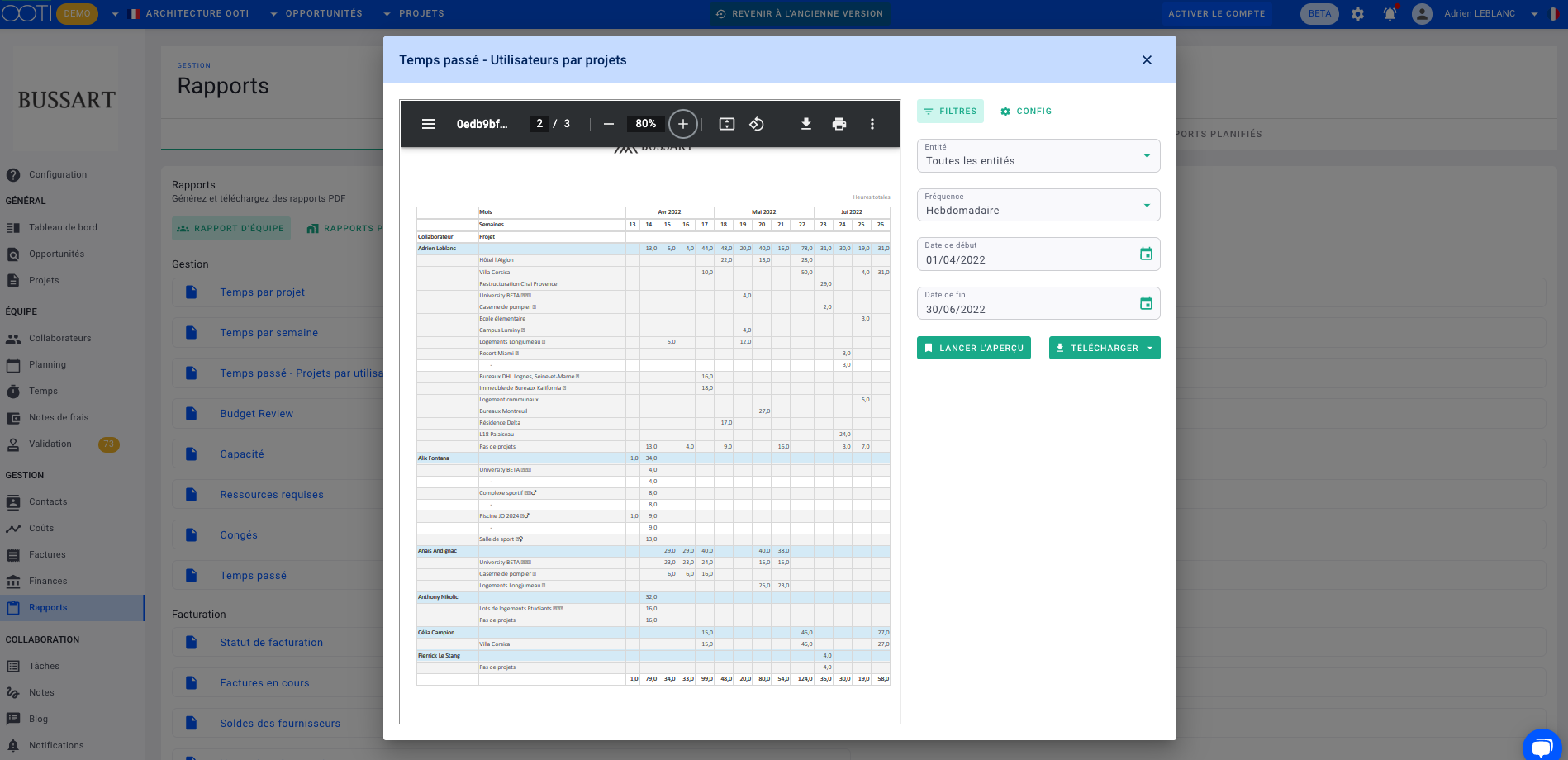
Allez dans rapports > rapports de projets et sélectionnez votre affaire.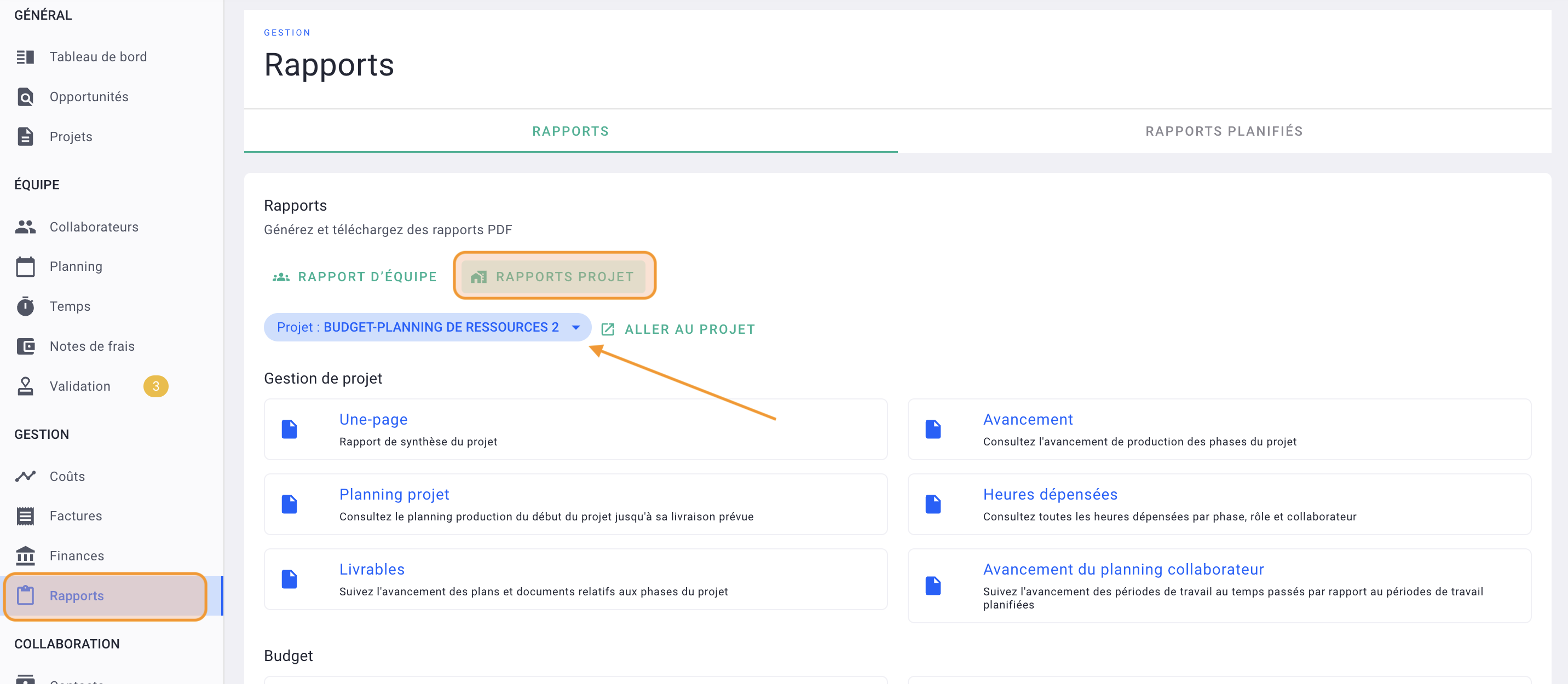
Consultez le rapport "Heures dépensées" : il vous donne le détail des temps passés dans le projet, par phase, par rôle et par collaborateur.
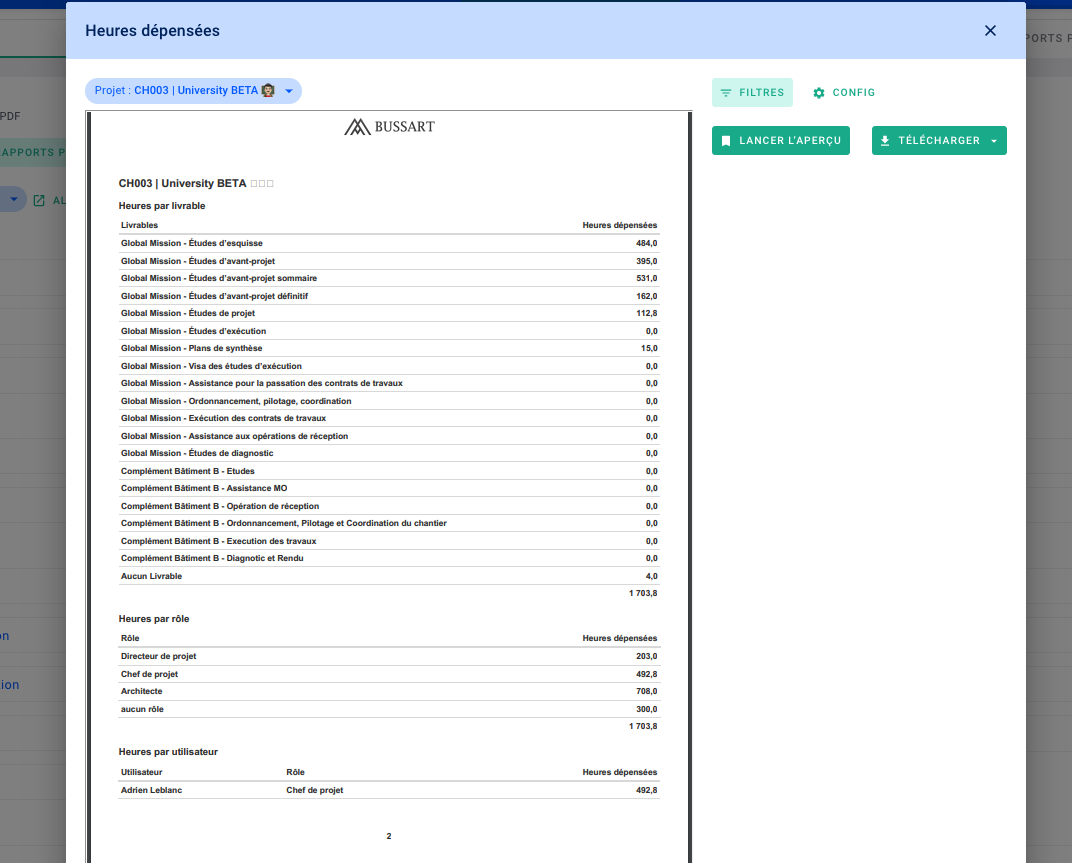
III/ Faire un projet
Allez dans Temps > Journaux de travail.
Vous verrez absolument toutes les heures de l'agence avec le détail du collaborateur, date, type, projet et phase (le cas échéant), temps, statut et le facturable (si les collaborateurs ont un rôle avec taux facturable).
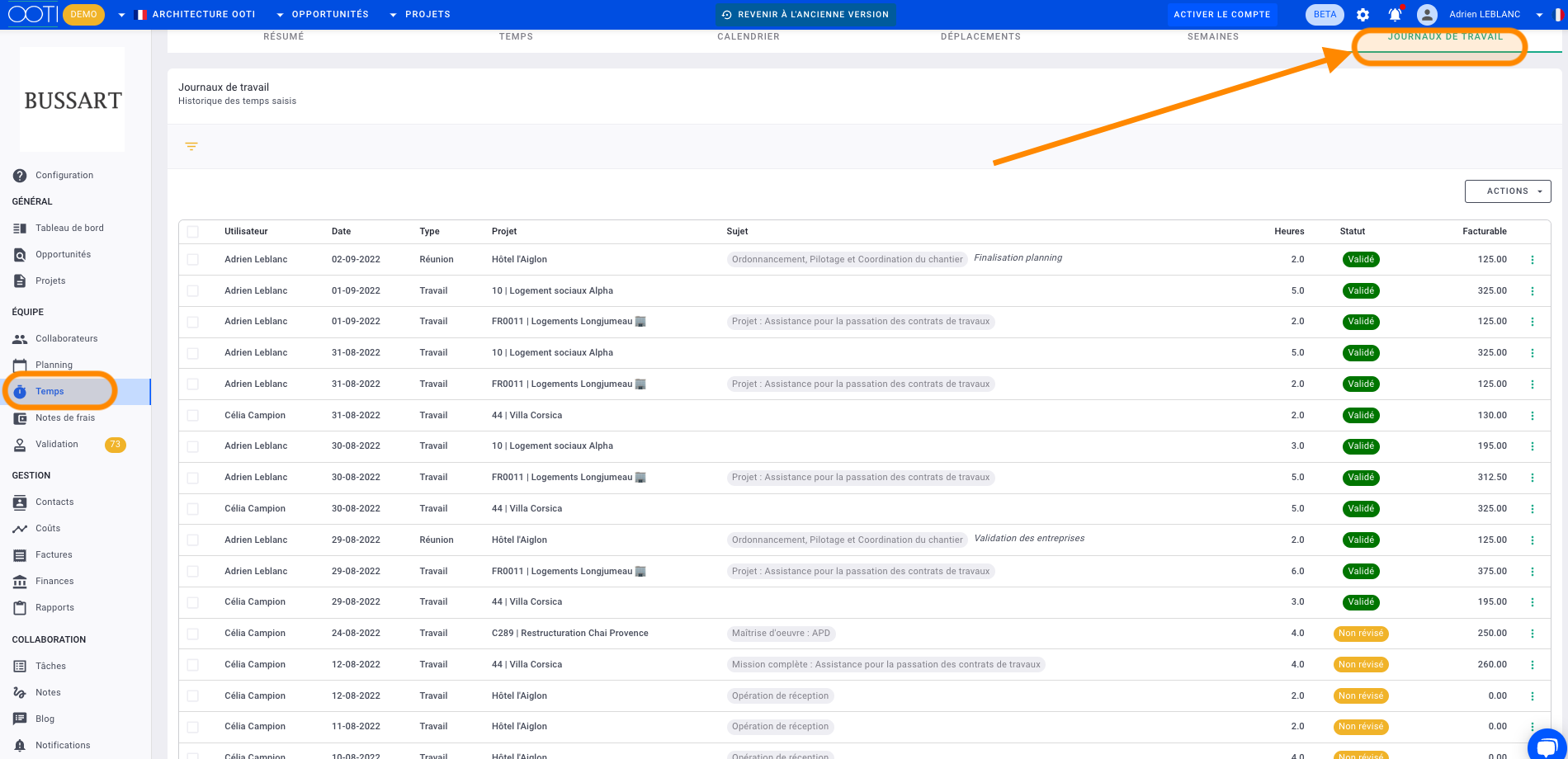
Par défaut, la tableau n'affiche que peu de lignes. Allez en bas du tableau pour afficher davantage de données si besoin.
⚠️ Cette étape ci-dessus est nécessaire pour l'export. Le fichier ne récupère que les données affichées dans le tableau. Attention donc à bien afficher en premier lieu les données que vous souhaitez exporter.
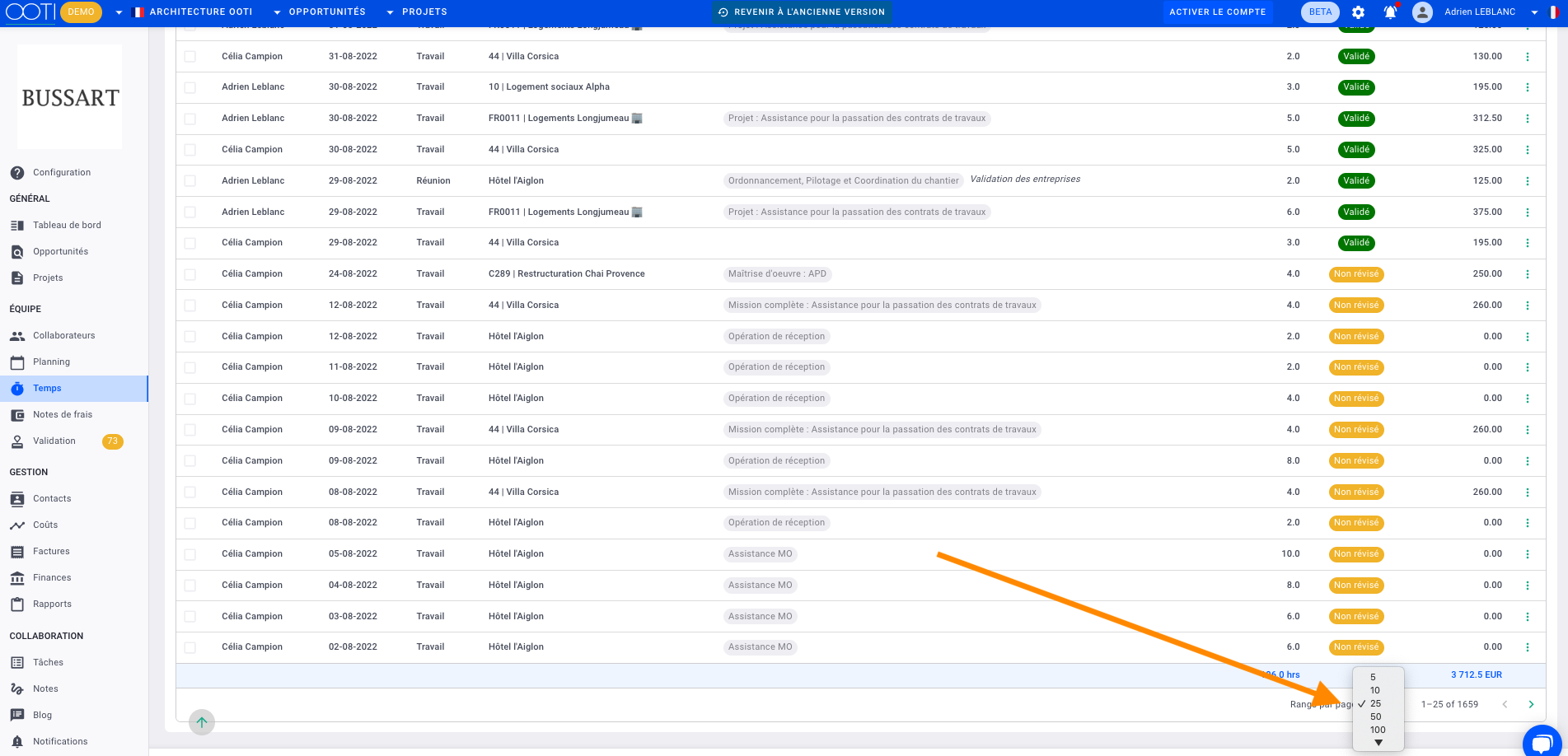
En haut de la page, utilisez les filtres pour organiser vos recherches si besoin. Si le tableau vous convient, cliquez sur actions > exporter (au format que vous désirez).
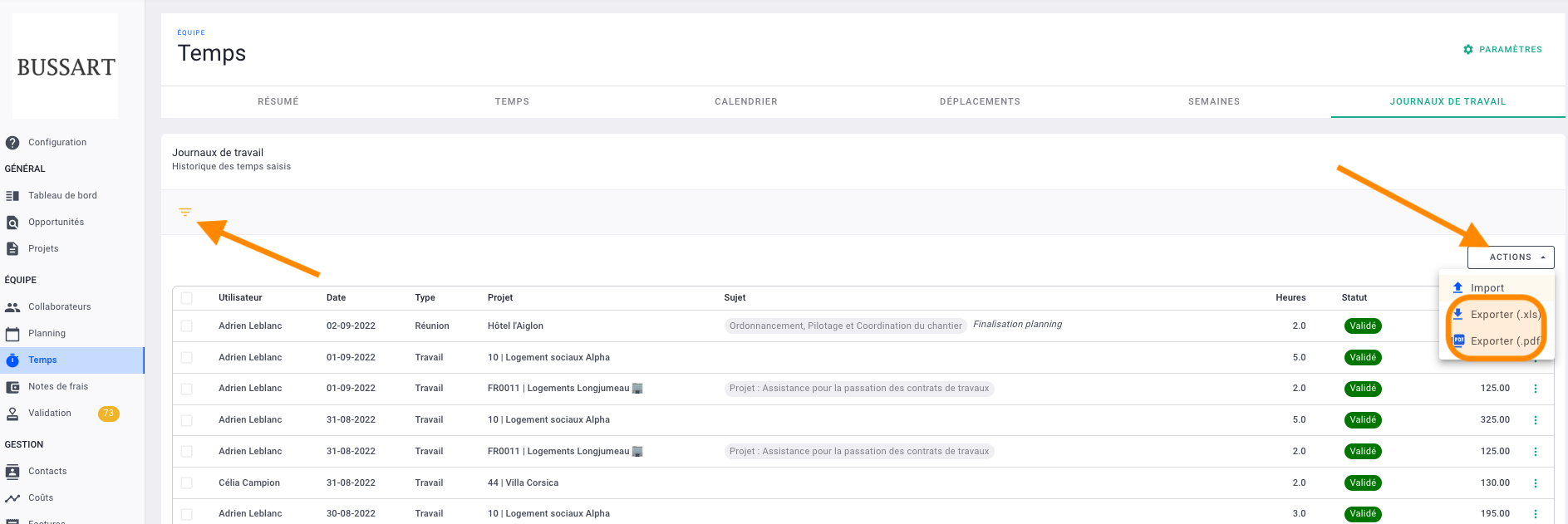
Voici le fichier que vous récupérerez :
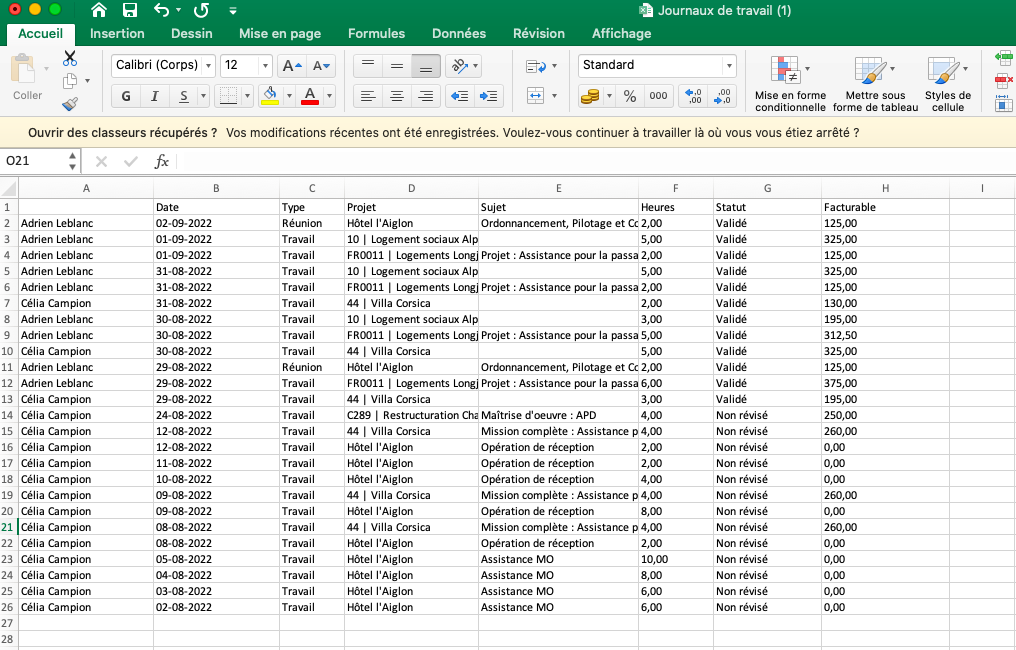
C'est fait ! 🎉 Vous savez exporter les heures.
