How much time have we spent on a project? What portion is attributed to training hours? Utilize the indicators on the platform, reports, or PDF and Excel exports.
🔓 Required Permissions
Team: View team members and view billable rates
Project: View project members, view reports, manage reports and download files.
| Reading time | 5 min |
| Setup length | 1 min |
| Steps | 3 |
Summary
I/ Indicators in OOTI
II/ Reports
1) At the agency-wide level
2) By project
III/ Perform an export
I/ Indicators in OOTI
To review time spent across the agency and by team member, access the Time section > Summary, providing details by team member, month, etc.
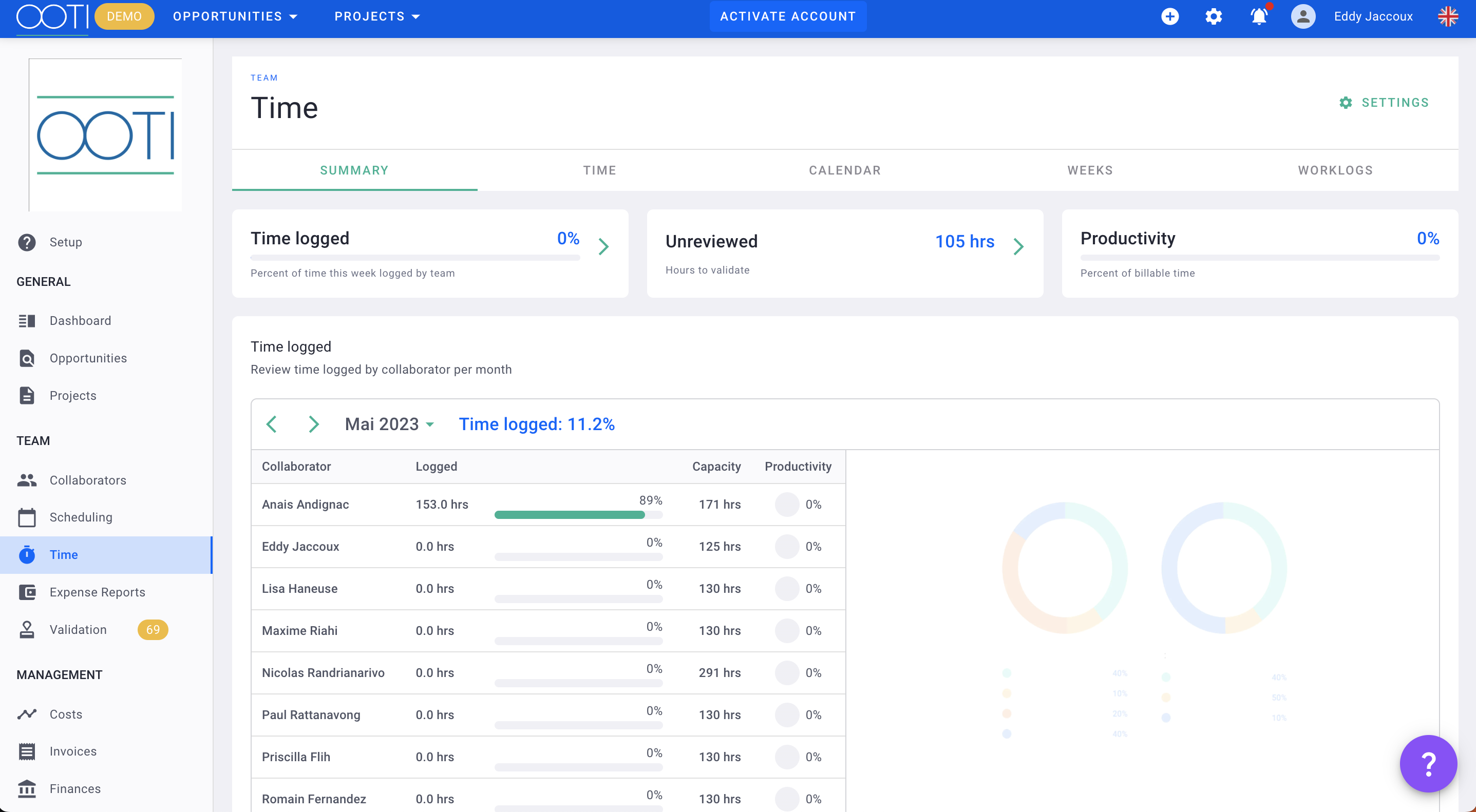
To view your own time distribution based on weeks, go to Time > Time > Time Entry > Time.
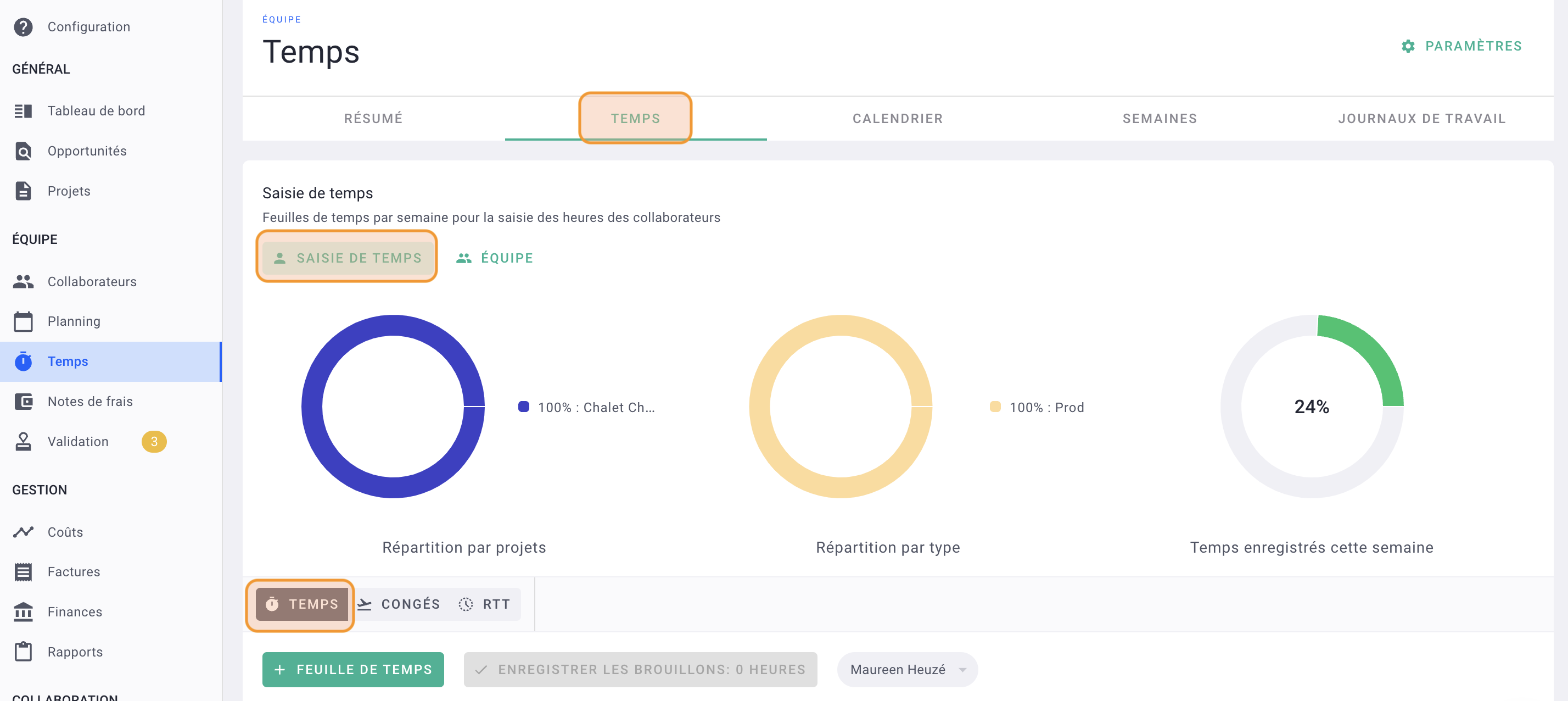
II/ Reports
1) At the agency-wide level
Review reports under the Reports section > Team Reports.
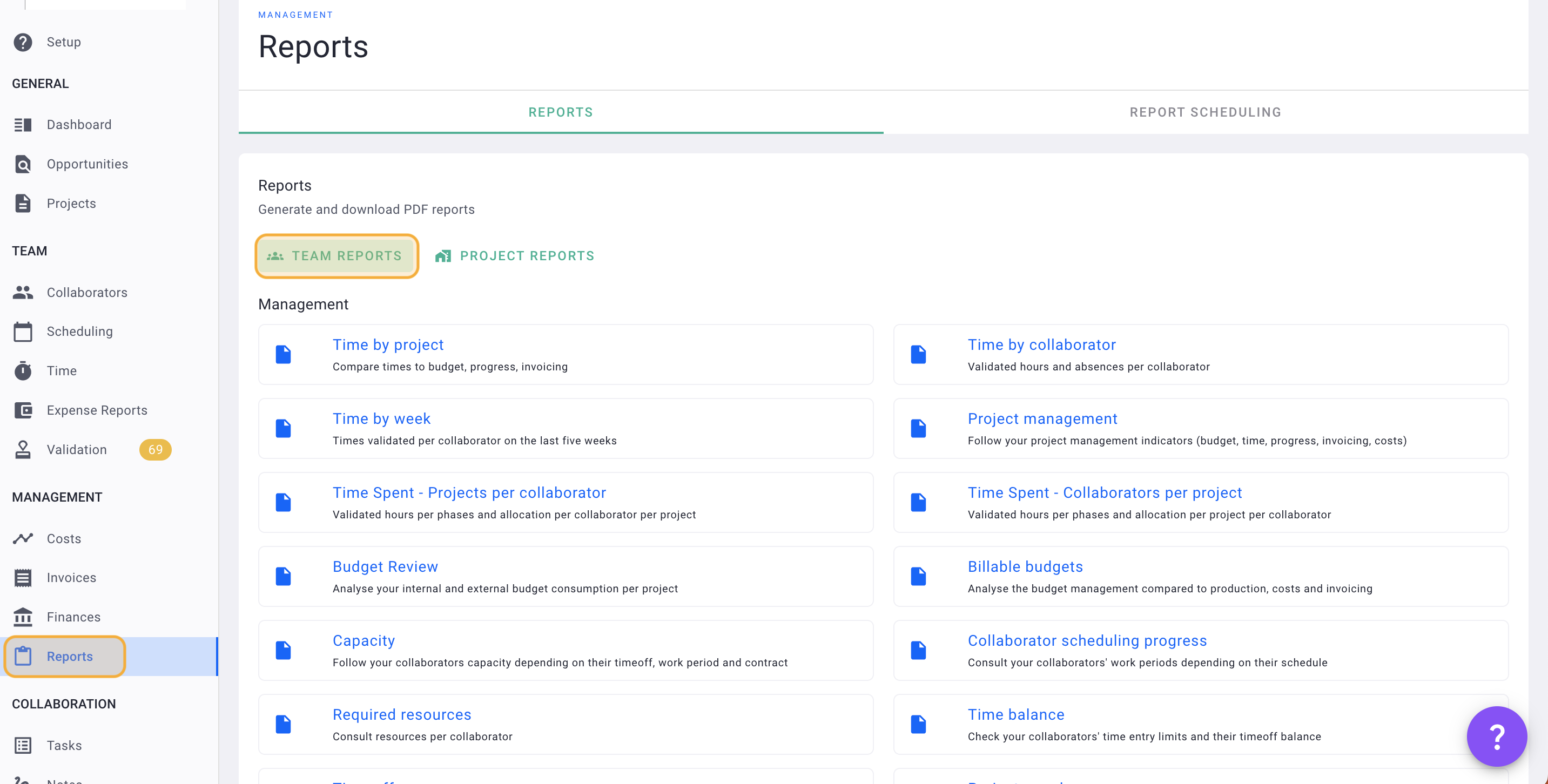
Select one of the available reports.
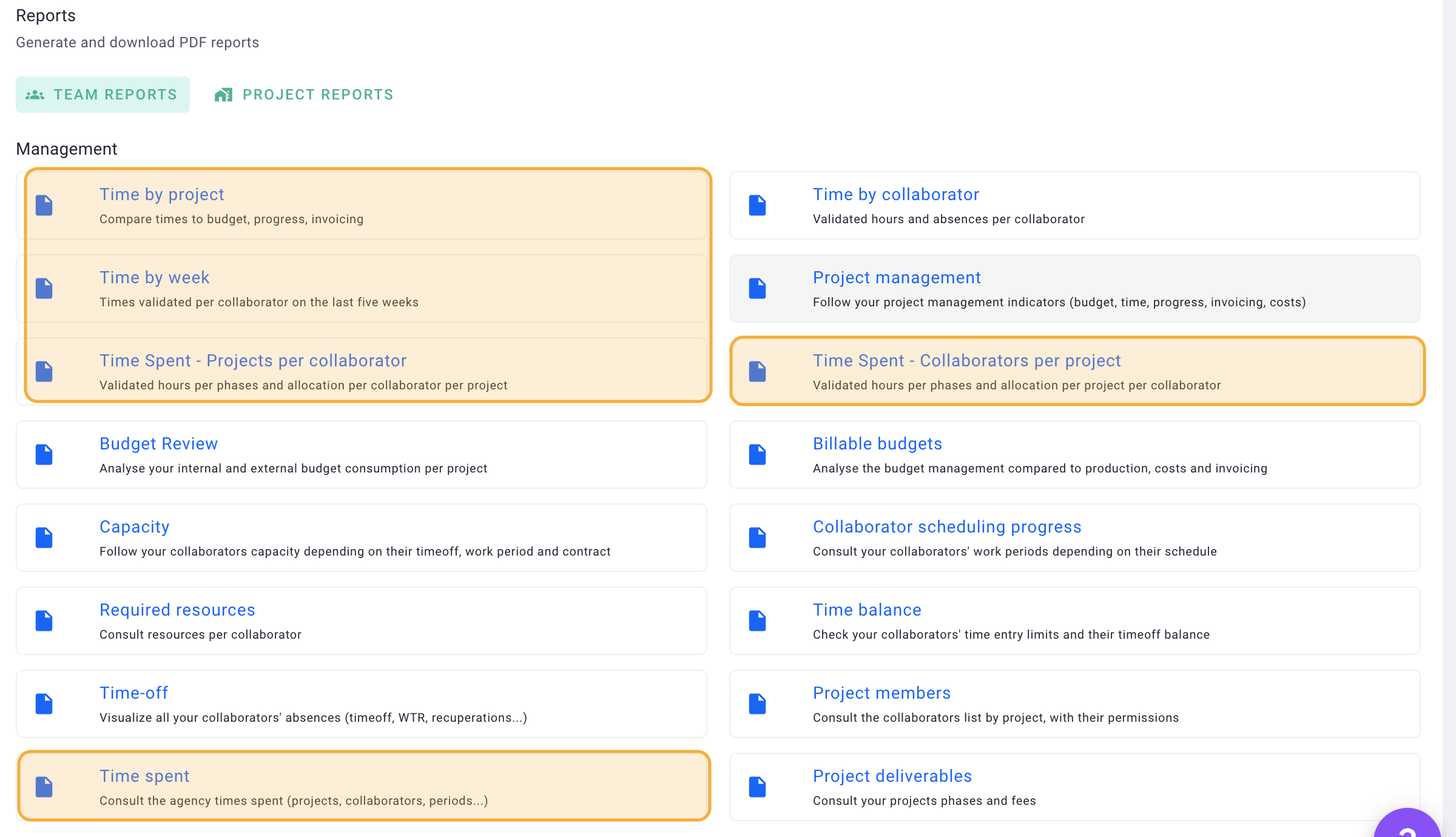
For instance, consider the Time Spent Report - User by Project.
Click on "Preview Report" to refresh data or "Download" to obtain the document.
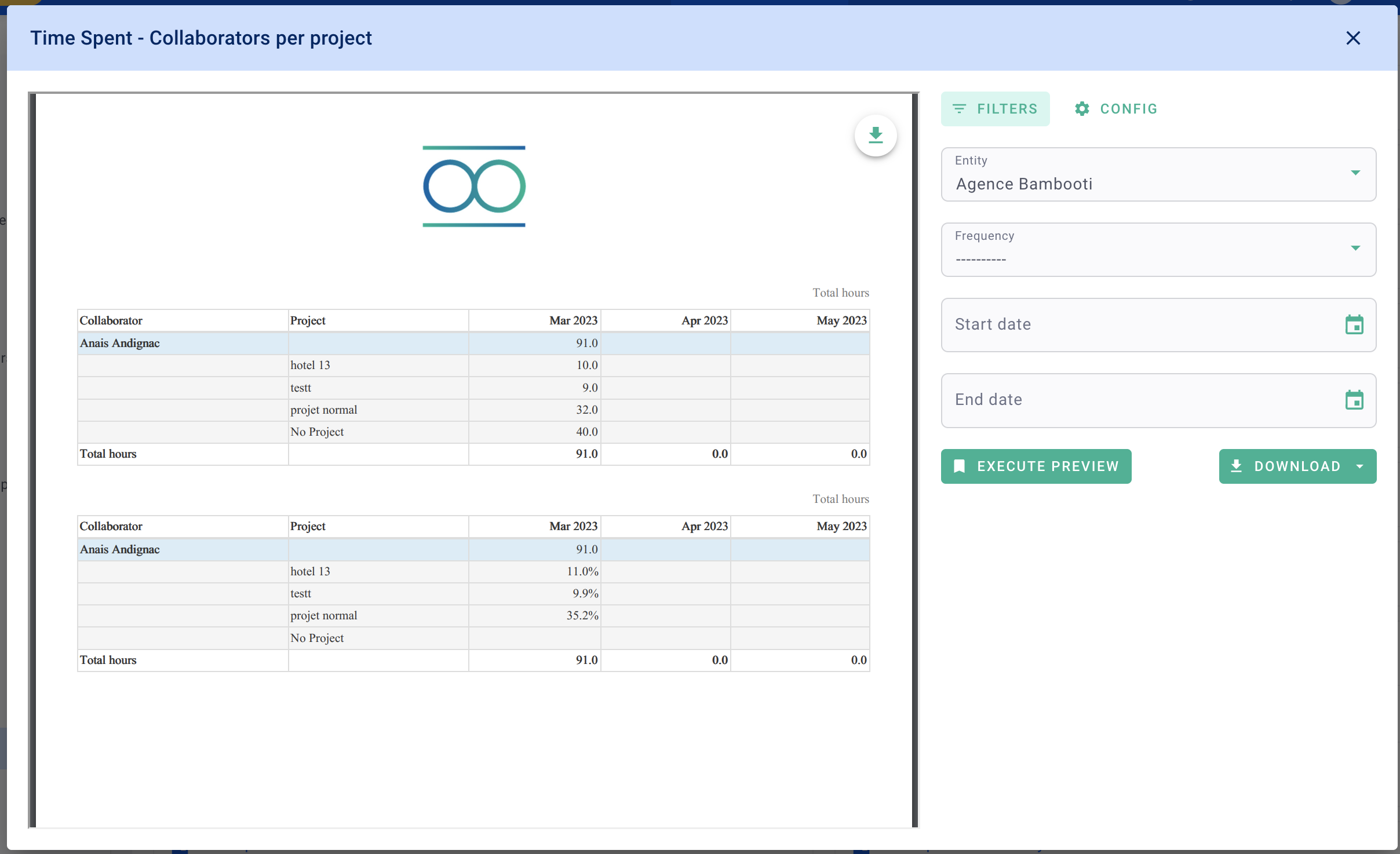
2) Project Report
Navigate to Reports > Project Reports and choose the relevant project.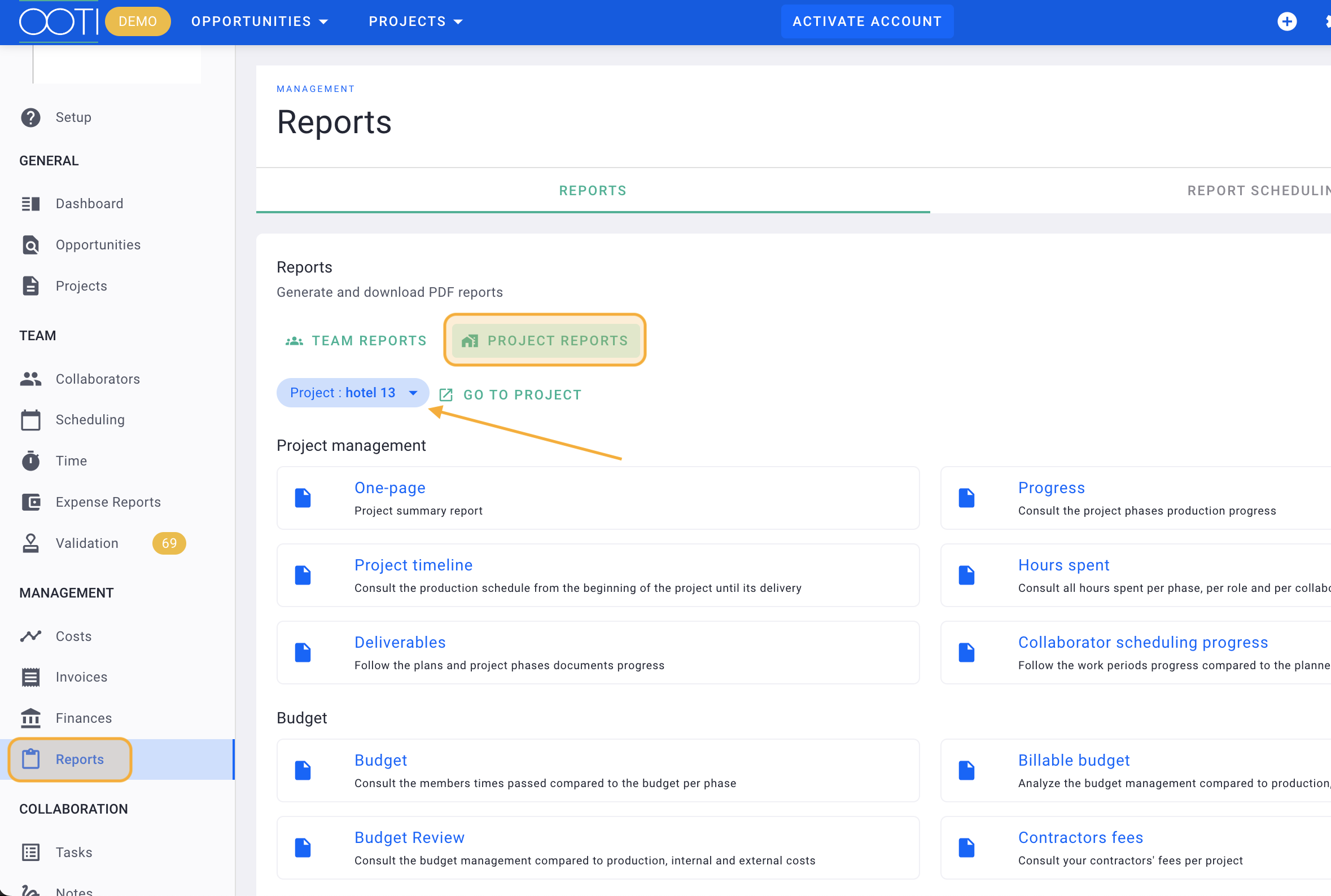
Explore the "Time Spent" report, which provides a breakdown of time spent within the project, by phase, role, and team member.
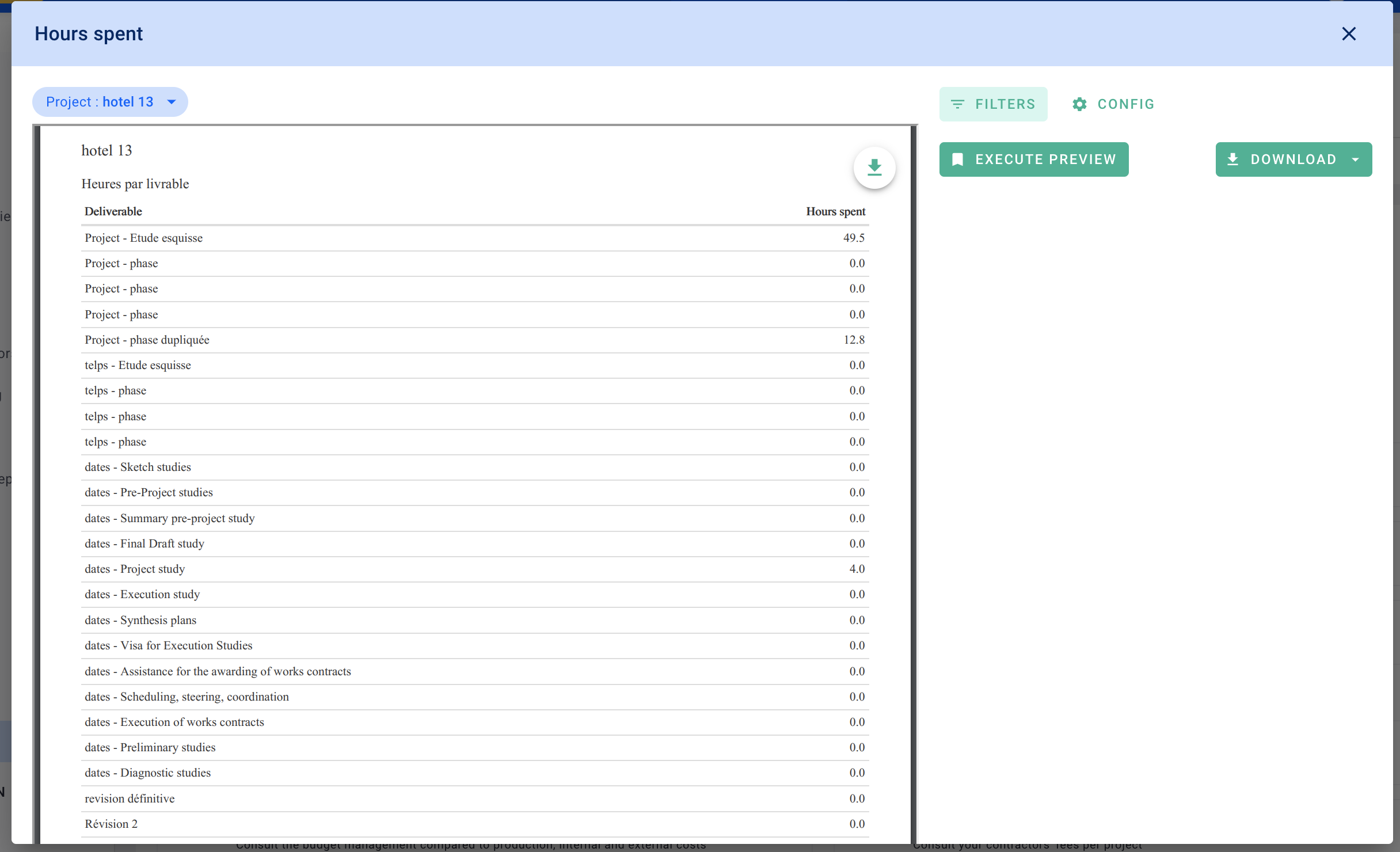
III/ Perform an export
Go to Time > Work Logs.
You'll see all agency hours, including collaborator details, date, type, project and phase (if applicable), time, status, and billable status (if collaborators have roles with billable rates).
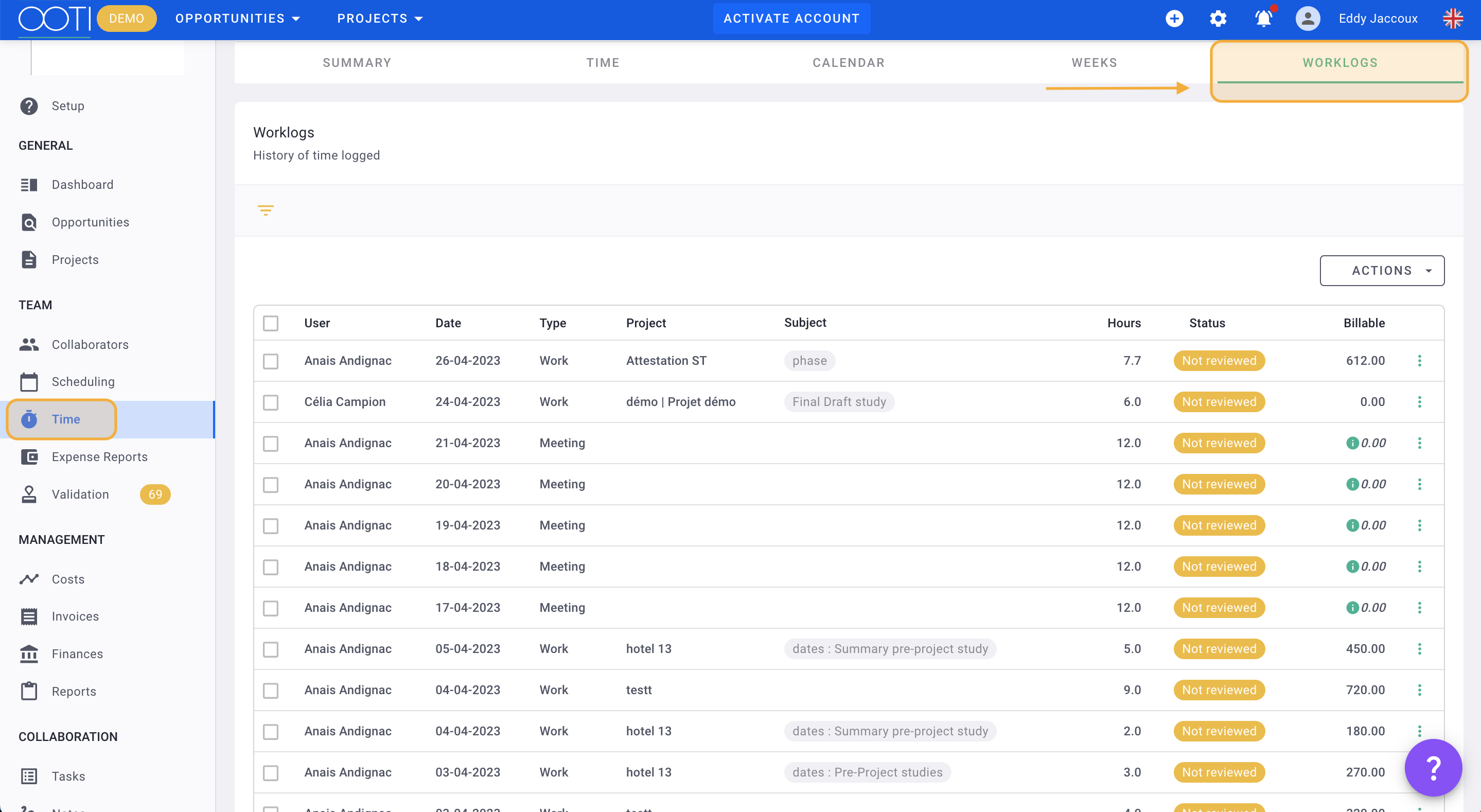
By default, the table displays limited rows. Scroll to the bottom for more data display.
⚠️ The step above is crucial for exporting. The file captures only the data visible in the table. Thus, ensure the desired data is displayed first.
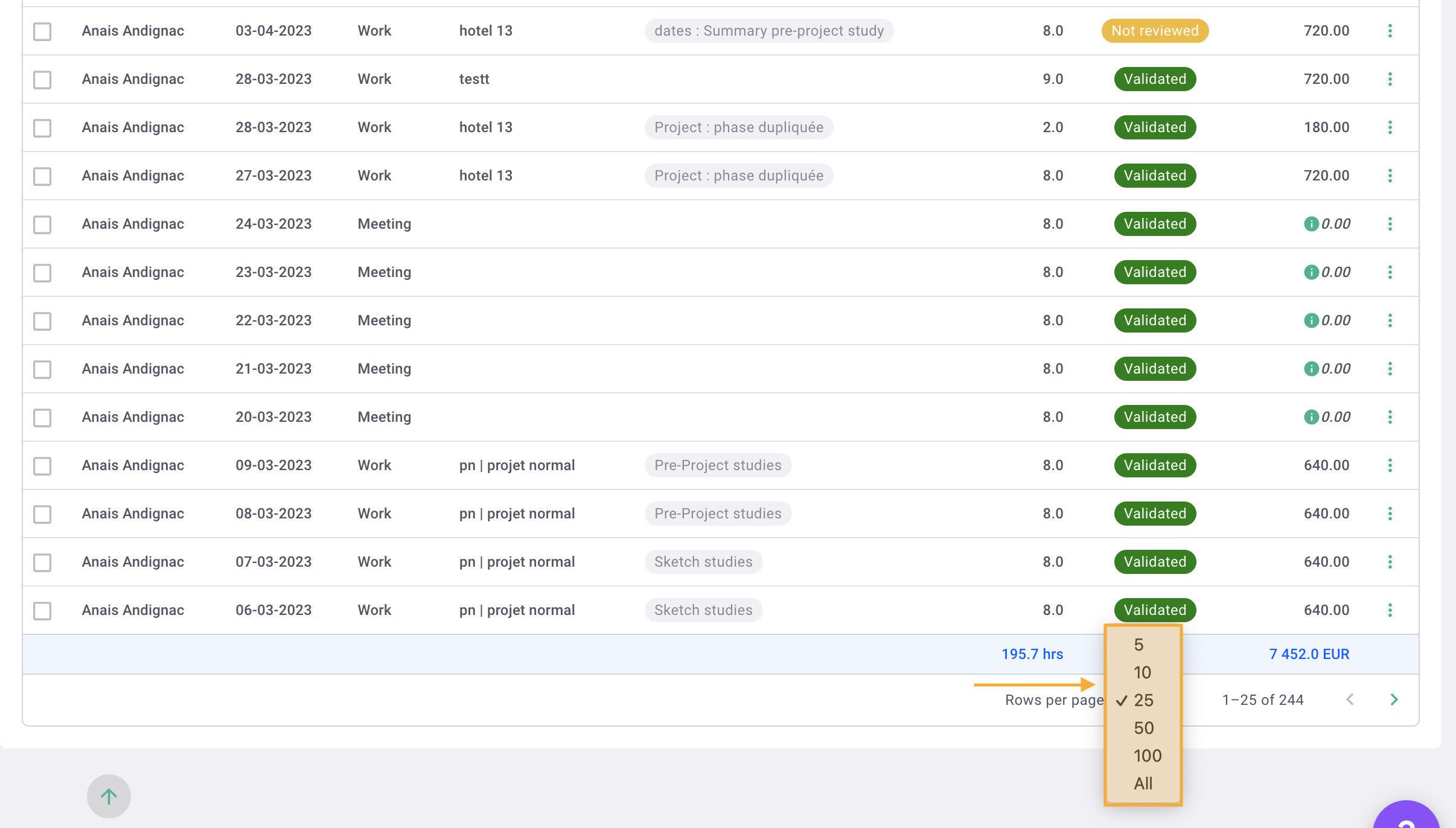
At the top of the page, use filters for organization. If content suits your needs, click "Actions" > "Export" (in your preferred format).
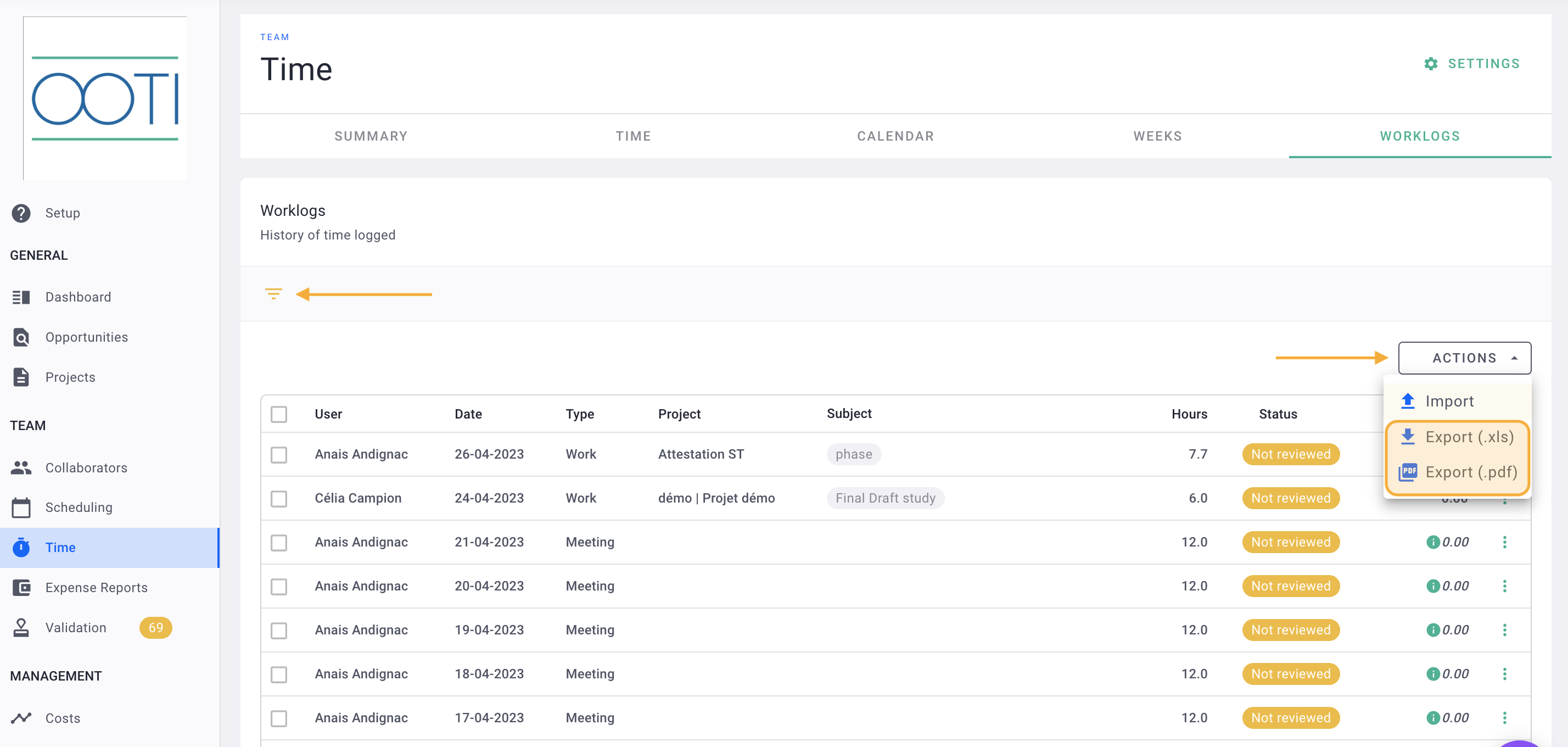
This is the file you retrieve:
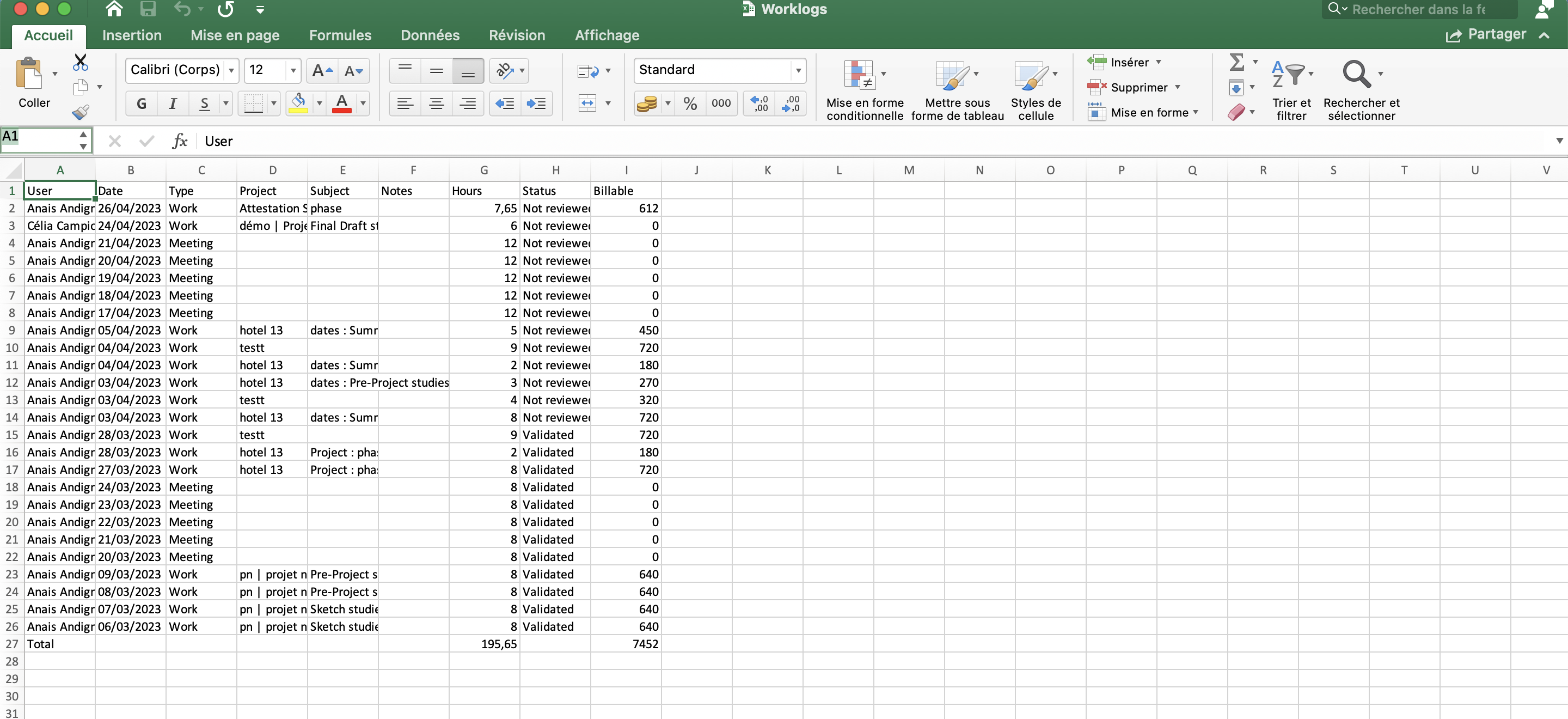
Done! 🎉 You now know how to export hours.
