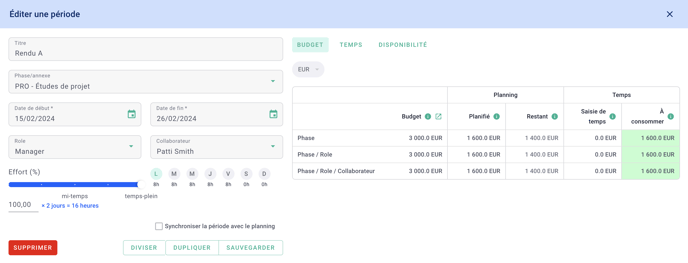Utilisez votre planning de charges pour générer votre budget. — conseils d'experts et cas d'usage
✅ Créez le projet, ajoutez les honoraires et générez le planning de production.
🔓 Permissions requises
Équipe : afficher la planification des ressources + voir les taux facturables + Gérer la planification des ressources
Projet : Voir les honoraires + Voir les membres du projet + Afficher la planification des ressources + Gérer la planification des ressources + Voir les budgets + Gérer les budgets + Gérer les coûts prévus
| Temps de lecture | 5 min |
| Temps de mise en place | 15 min |
| Nombre d'étapes | 5 |
Sommaire
I/ Comment ajouter les membres, rôles et taux facturables
II/ Les paramétrages
III/ La création des périodes
IV/ La modale
V/ Les dépendances
I/ Comment ajouter les membres, rôles et taux facturables
Vous pouvez ajouter/paramétrer les rôles, membres et taux facturables directement dans le projet. Une fois votre projet créé, allez dans les paramètres du projet.
Dans “membres”, sélectionnez les collaborateurs qui vont intervenir sur le projet.
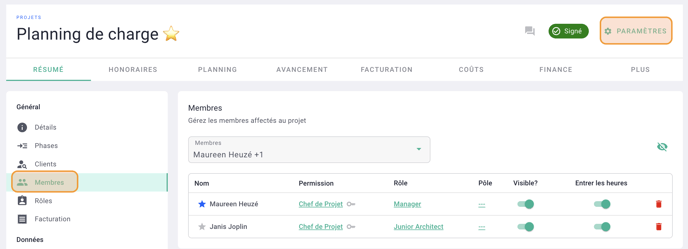
Puis, dans rôles, sélectionnez les rôles qui vont intervenir sur le projet et assignez les collaborateurs aux bons rôles. À savoir que vous pouvez assigner plusieurs collaborateurs à un même rôle.
Enfin, déterminez les taux facturables de chaque rôle. C’est-à-dire les taux vendus au client sur ce projet.
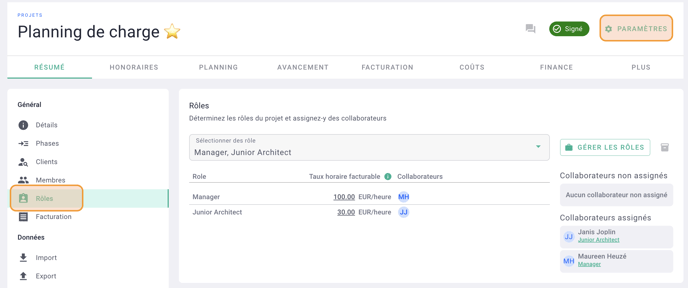
Rendez-vous ensuite dans le projet > planning > ressources > Gérer les rôles > activer le module. Vérifiez que les bons collaborateurs sont bien assignés aux bons rôles.
💡 Astuce : Dans les paramètres du projet > honoraires, vous pouvez afficher les temps/taux facturables en heures ou en jours.
Pour en savoir plus, lisez notre article sur les rôles : cliquez ici.
II/ Les paramétrages
Il faut activer deux modules dans les paramètres du compte.
Cliquez sur votre prénom en haut à droite > Paramètres > Modules en bas à gauche > descendez tout en bas et activez les modules suivants : “Planning de ressources en %” et “Synchroniser l'avancement du planning de ressources avec le temps passé”.
Le module “Planning de ressources en %” permet d'afficher et de saisir par défaut les périodes en pourcentage dans le planning de ressources.
Le module “Synchroniser l'avancement du planning de ressources avec le temps passé” sert à calculer l'avancement des périodes en fonction du temps entré.
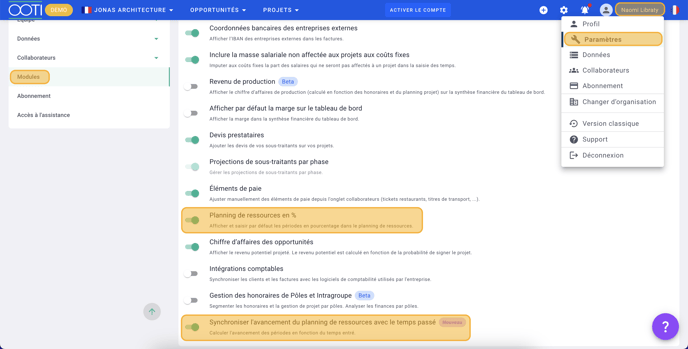 Pour calculer le budget en fonction du planning de ressources il faut le paramétrer dans le projet.
Pour calculer le budget en fonction du planning de ressources il faut le paramétrer dans le projet.
Allez dans le projet > onglet Planning > onglet Ressources > cliquez sur Actions à droite > puis sur : “Calculer le budget en fonction du planning de ressources (beta)”.
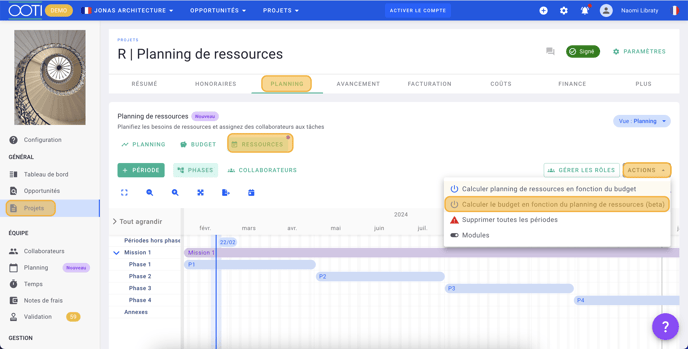
III/ La création des périodes
Il y a trois façons de créer une période :
- Vous pouvez faire un clic droit sur le titre de la phase à gauche > puis cliquer sur + Ajouter une période.
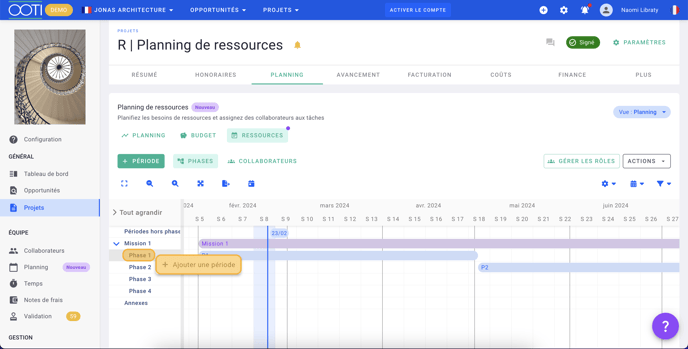
- Vous pouvez double cliquer sur la période de la phase en bleu.
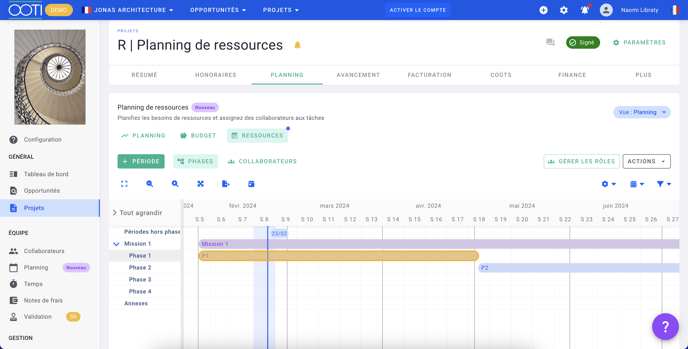
- Vous pouvez cliquer et glisser vers la droite sur la période de la phase en bleu > puis ajouter un titre > un rôle > un collaborateur et un pourcentage d’effort.
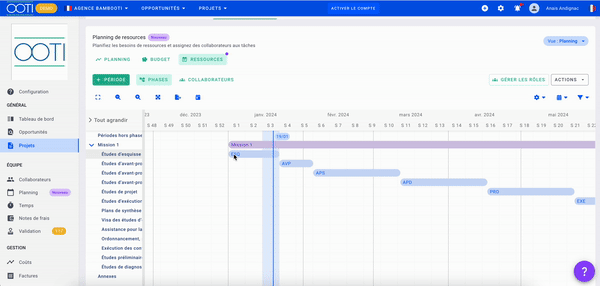
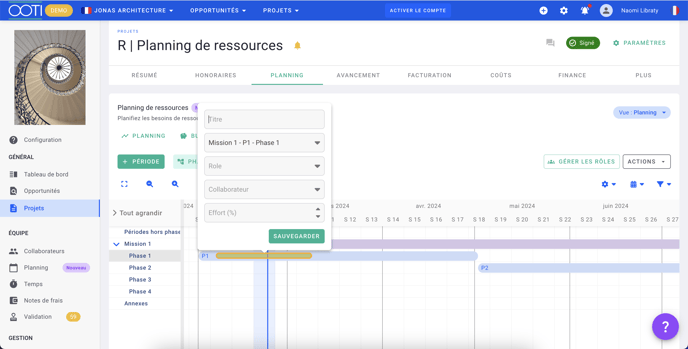
IV- Comprendre la période
La seconde méthode consiste à double cliquer directement sur la phase ou le projet d'honoraires.
Faites un clique droit > + ajouter une période sur l’une des phases dans le menu à gauche pour ajouter une période de travail sur le planning de ressources.
Une période grisée apparaîtra sous la phase bleue. Il s’agit d’une période de travail à assigner à un rôle et à un collaborateur. Double cliquez dessus pour commencer à la paramétrer.
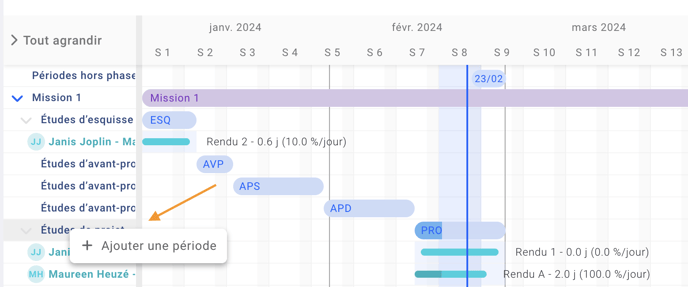
1) Les champs
Titre : Choisissez un titre pour cette période de travail
Phase/Annexe : Automatique (mais modifiable)
Dates de début et de fin : Automatiquement établie en fonction du planning de production. Modifiez-les à votre convenance.
Rôle : Sélectionner le rôle qui sera chargé de cette période de travail
Collaborateur : Sélectionnez le collaborateur (s’il y a plusieurs collaborateurs sur ce rôle)
Effort % ou Heures par jour : Vous pouvez soit établir la charge journalière en % d’effort, soit fermer la fenêtre puis > actions > modules > décochez “Planning de ressources en %”
Bougez la jauge bleue pour indiquer le % d’effort que le collaborateur doit fournir ou modifiez le % manuellement juste en dessous.
- 100% d’effort = le collaborateur travail à temps plein dessus
- 50% d’effort signifie qu’il y travaille à mi-temps.
OOTI va ensuite multiplier le % avec le nombre de jours de la phase (cf. dates de début et de fin) pour indiquer le nombre d’heures sur lequel votre collaborateur va travailler.
Jours actifs : Cochez/décochez les jours de la semaine sur lesquels le collaborateur doit ou ne doit pas travailler.
💡 : Concernant les jours actifs, ils reproduisent les structures de semaines des collaborateurs établies dans les paramètres des temps.
2) Les tableaux
Budget
Dans l’onglet budget du tableau de droite, vous avez trois visions possibles : EUR, heures ou jours. Choisissez celle qui vous convient le plus.
Dans le tableau, OOTI vous indique par phase, par phase > rôle et par phase > rôle > collaborateur :
- Budget : Le budget que vous avez à disposition
- Planifié : Le budget que vous avez planifié via les champs sur la gauche
- Restant : Le budget restant après planification
- Saisie de temps : La saisie des temps, enregistrées et validées
- À consommer : Les temps restants à disposition par rapport au planifié et aux temps déjà saisis
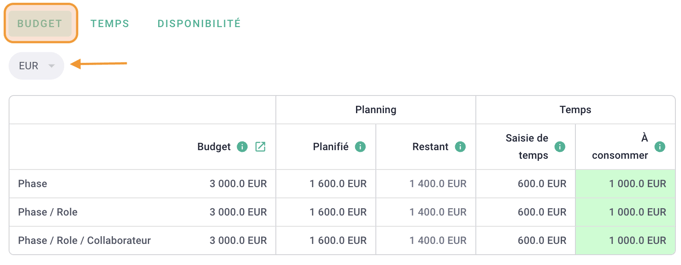
Temps
Avancement de la phase : par rapport au planning de production
Avancement de la période : par rapport aux temps saisis
Tableau : l’ensemble des temps saisis sur cette période spécifique.
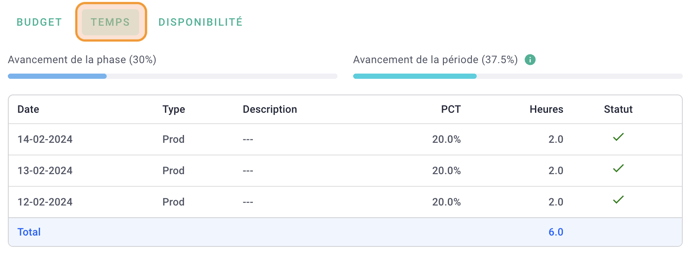
Disponibilité
Les disponibilités du rôle et du collaborateur sur la période de travail. Elle est établie en fonction du contrat de travail (entre 35 ou 39h par exemple), de la charge de travail déjà planifiée sur ce dernier et de ses congés, RTT ou récupérations saisis sur OOTI.
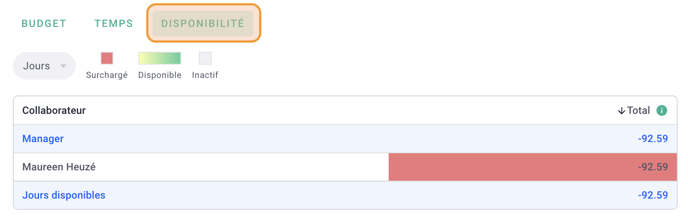
Si besoin, vous pouvez également diviser, dupliquer cette période de travail.
N’oubliez pas de la sauvegarder pour enregistrer les informations !
💡 Astuce : N'hésitez pas à passer la souris sur les petits "i" en vert pour connaître les détails de chaque intitulés.
V/ Les dépendances
⚠️ Les dépendances sont activées par défaut. Afin de les désactiver/réactiver, cliquez sur le petit écrou bleu > “activer les dépendances”. 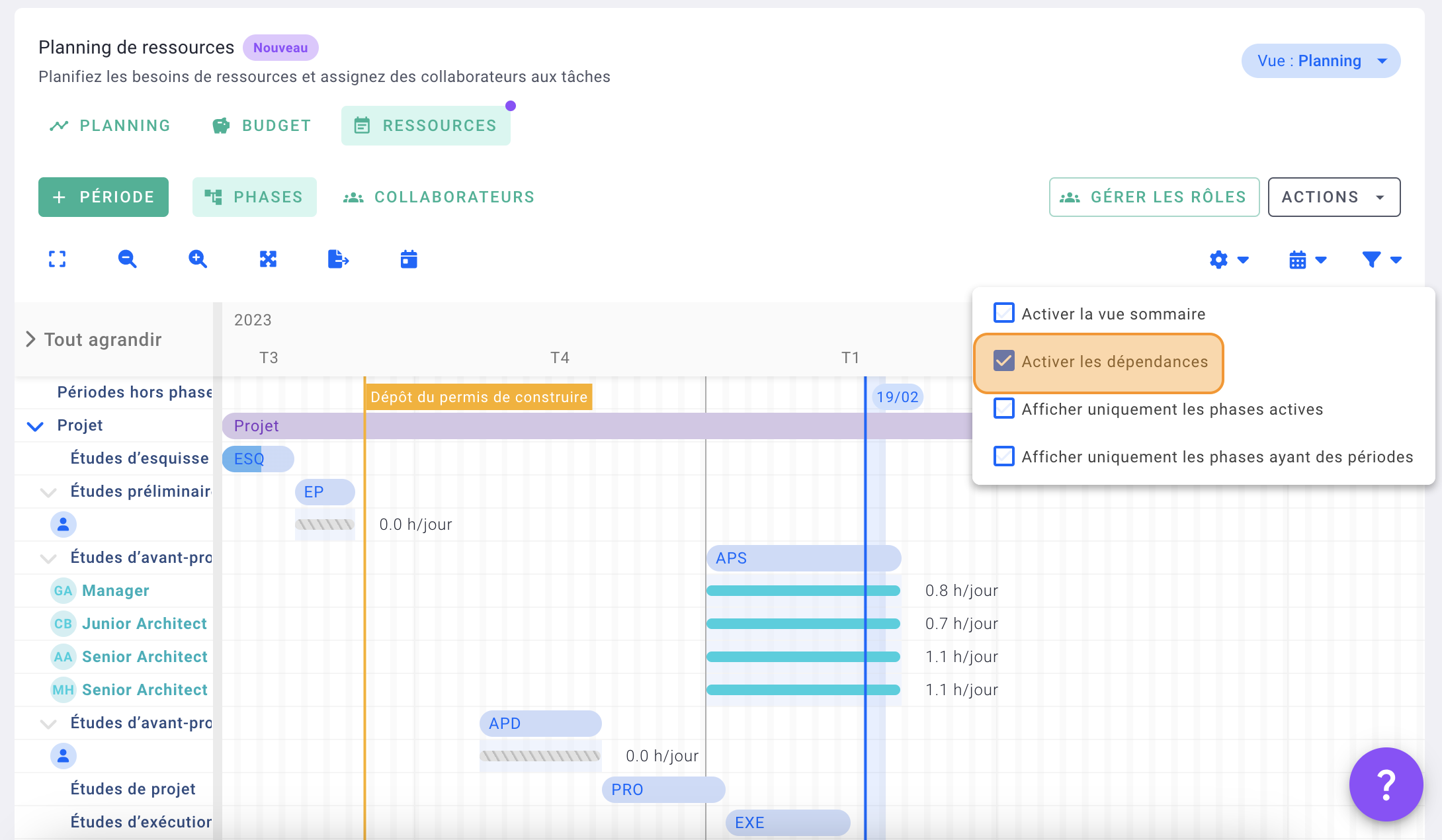
Vous pouvez désormais sur le planning créer des dépendances entre les phases afin de les lier. Cela permet une dépendance entre les phases de façon à ce qu’elles évoluent les unes en fonction des autres.
Par exemple, vous pouvez lier les dates de fin des phases à une date de commencement ou encore deux dates de début entre elles.
Pour cela, il vous suffit de cliquer sur le petite boule à l’une des deux extrémités d’une phase et de la glisser jusqu’à la petite boule à l’une des deux extrémités d’une autre phase. Cette action vous permet de lier les phases entre elles selon vos choix de dépendances.
Ainsi, lorsque vous déplacerez l’une des phases liée, toutes les autres phases en dépendance avec cette dernière se déplaceront également.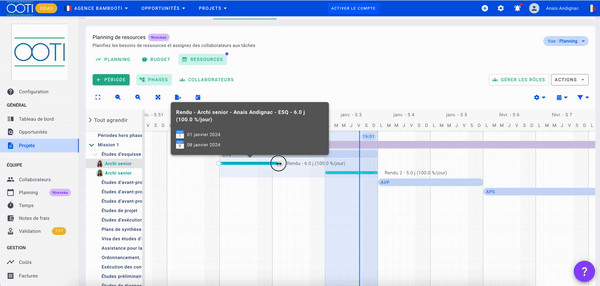
💡 Astuce : le rapport "Budget Facturable"
Allez dans le menu général de gauche Rapports > onglet “Rapport projets” et cliquez sur le rapport “Budget facturable”.
Il reprend l’onglet stats avec une notion de facturation. Vous y retrouverez tous les projets de l’agence avec plusieurs indicateurs :
- les honoraires totaux,
- l’avancement en pourcentage et en euros,
- le travail (nombre d’heures passées x le taux facturable),
- l’externe (toutes les entreprises externes, tous les coûts que vous avez eu sur ce projet, les factures d’achats que vous avez intégrées),
- la différence (les honoraires, moins le travail, moins l’externe),
- et le facturé (pourcentage de facturation).