Ajoutez des nouveaux champs sur des fiches. Personnalisez, donnez plus de détails et d'informations sur vos projets, collaborateurs et contacts.
✅ Déterminez en interne quels champs seraient utiles en fonction des pôles (facturation, RH, chef de projets, etc.)
🔓 Permissions requises
Super admin
| Temps de lecture | 6 min |
| Temps de mise en place | 5 min |
| Nombre d'étapes | 5 |
Sommaire
I/ Comment créer des champs personnalisés
II/ Champs projets
III/ Champs collaborateurs
IV/ Champs contacts
V/ Champs factures
I/ Créer des champs personnalisés
Allez sur votre profil en haut à droite >paramètres
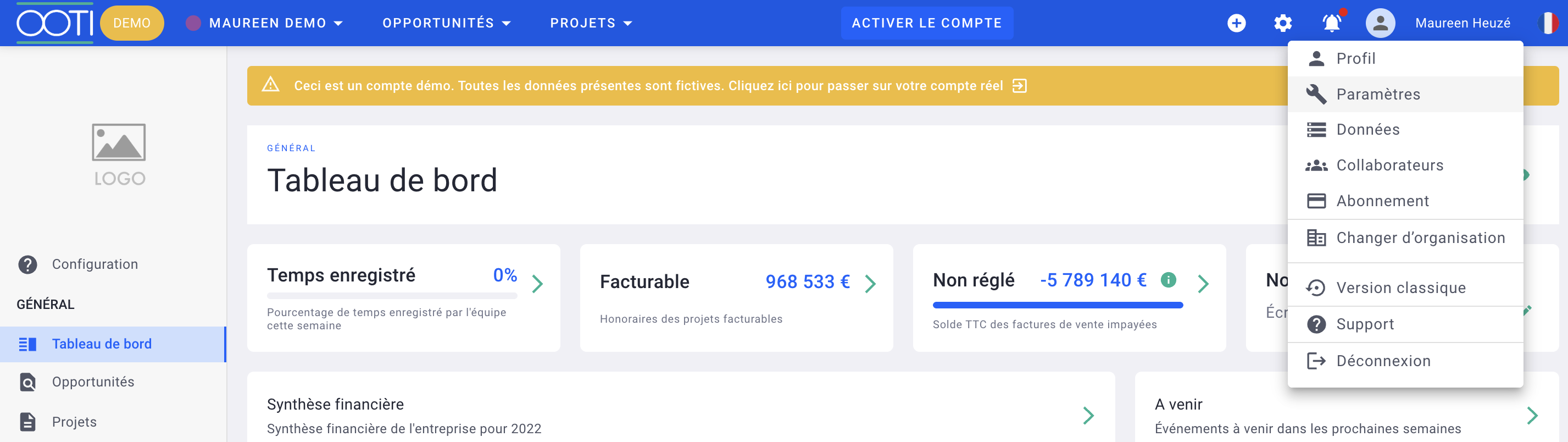
Puis, allez dans Général > champs personnalisés.
Placez vous dans l'onglet projet, contact, collaborateur ou factures. Pour ajouter un champ personnalisé, cliquez sur + champs

Puis remplissez le formulaire.
Nommez votre champ et sélectionnez le type :
-
un texte
-
un grand champ de texte
-
un nombre entier
-
une décimale
-
une date
Vous pouvez également indiquer une valeur par défaut en fonction de votre champ, puis le rendre obligatoire et/ou visible et modifiable que par les admins.
Cliquez sur valider
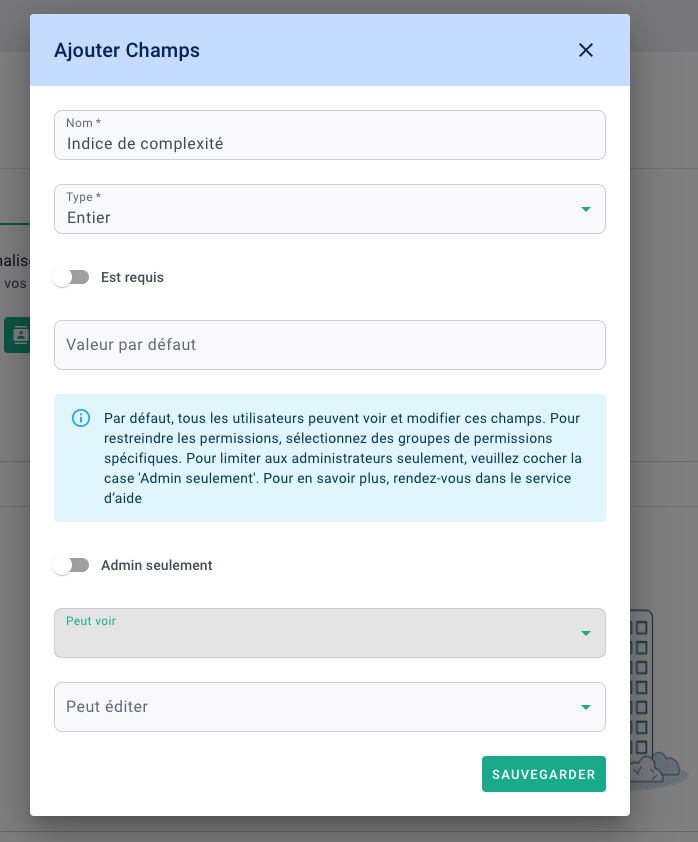
C'est fait ! 🎉
Vous avez créé un champ personnalisé !
Voici des exemples de champs personnalisés pour les projets
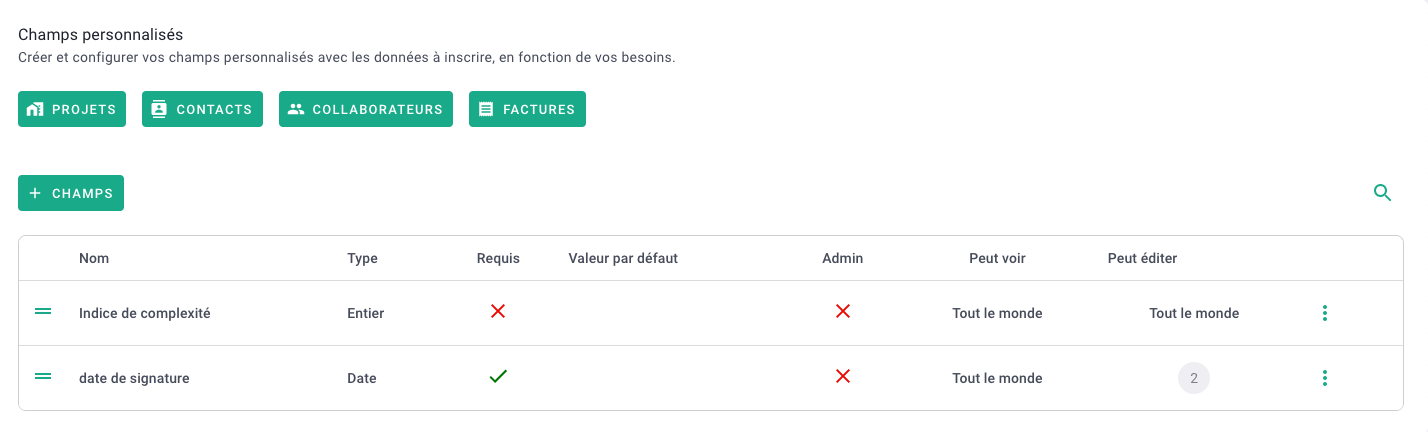
Voici des exemples de champs personnalisés pour les collaborateurs

II/ Champs projets
Allez dans un projet puis dans l'onglet paramètres > détails
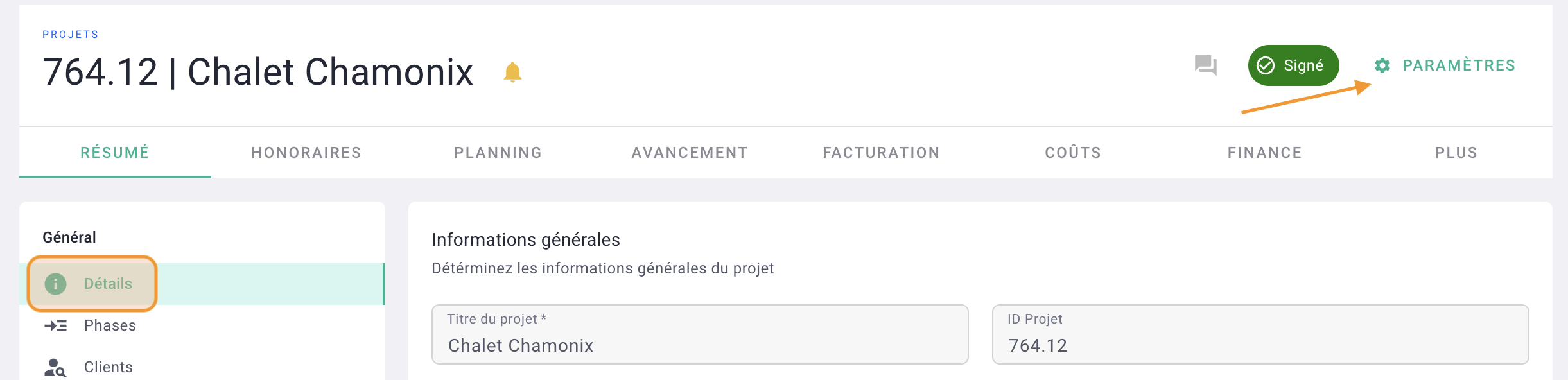
Descendez tout en bas de la page et remplissez le champ que vous avez créé.
C'est fait ! 🎉
Vous verrez les informations dans le résumé du projet
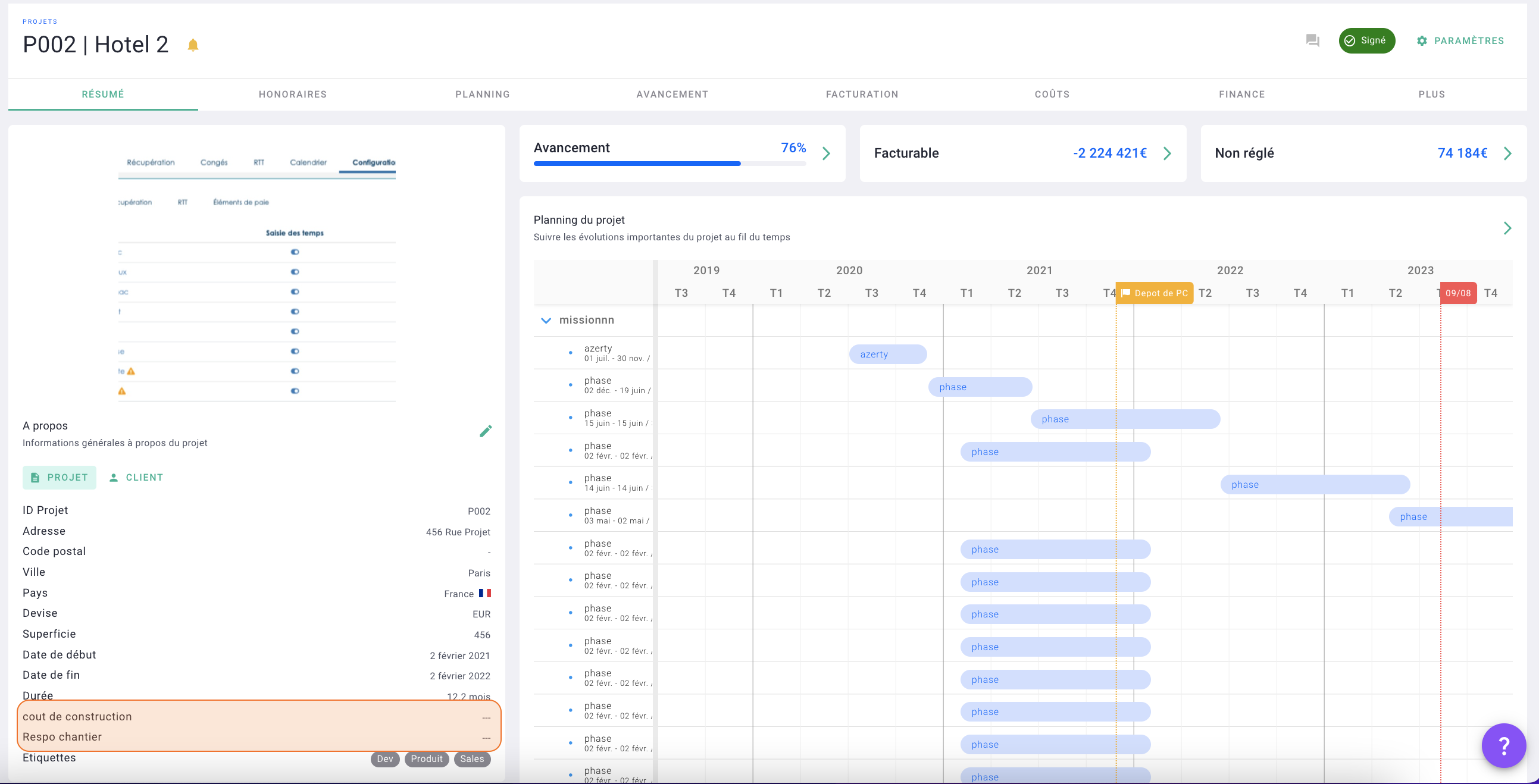
III/ Champs collaborateurs
Allez dans collaborateurs > collaborateurs puis cliquez sur le profil d'un collaborateur
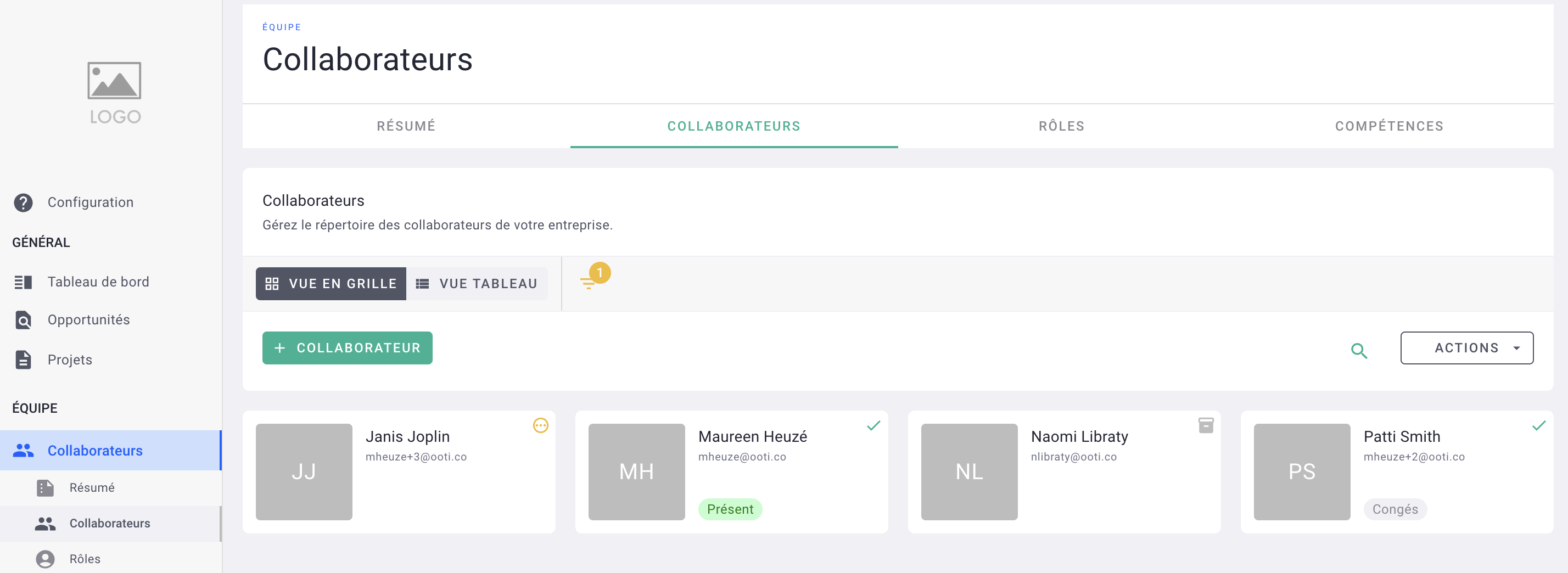
Dans l'onglet infos, complétez la fiche avec vos champs personnalisés. Cliquez sur sauvegarder.
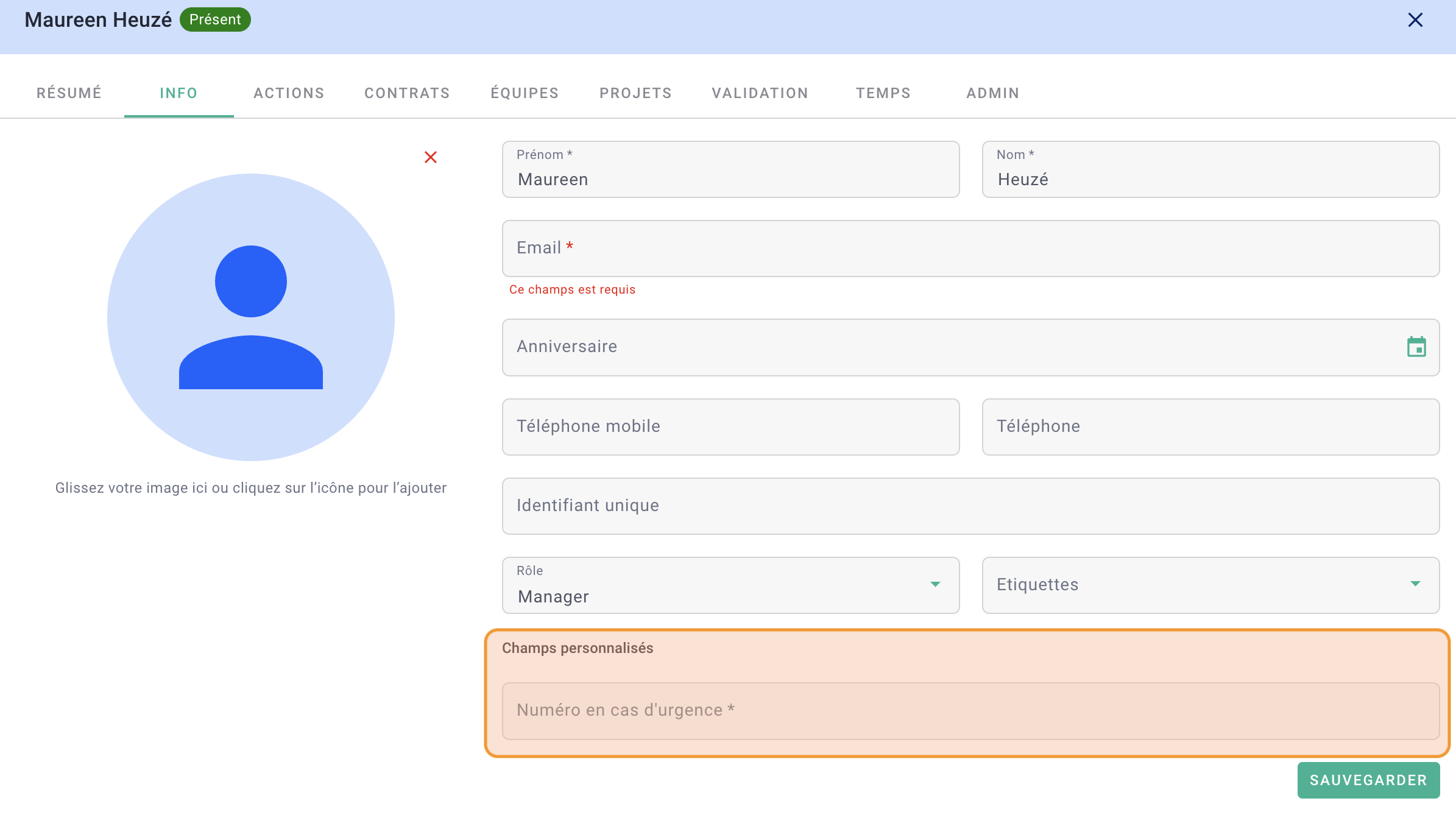
Vous verrez alors le détail dans l'onglet résumé du profil du collaborateur.
C'est fait ! 🎉
IV- Champs contacts
Allez dans Collaboration > contacts puis cliquez sur un contact.
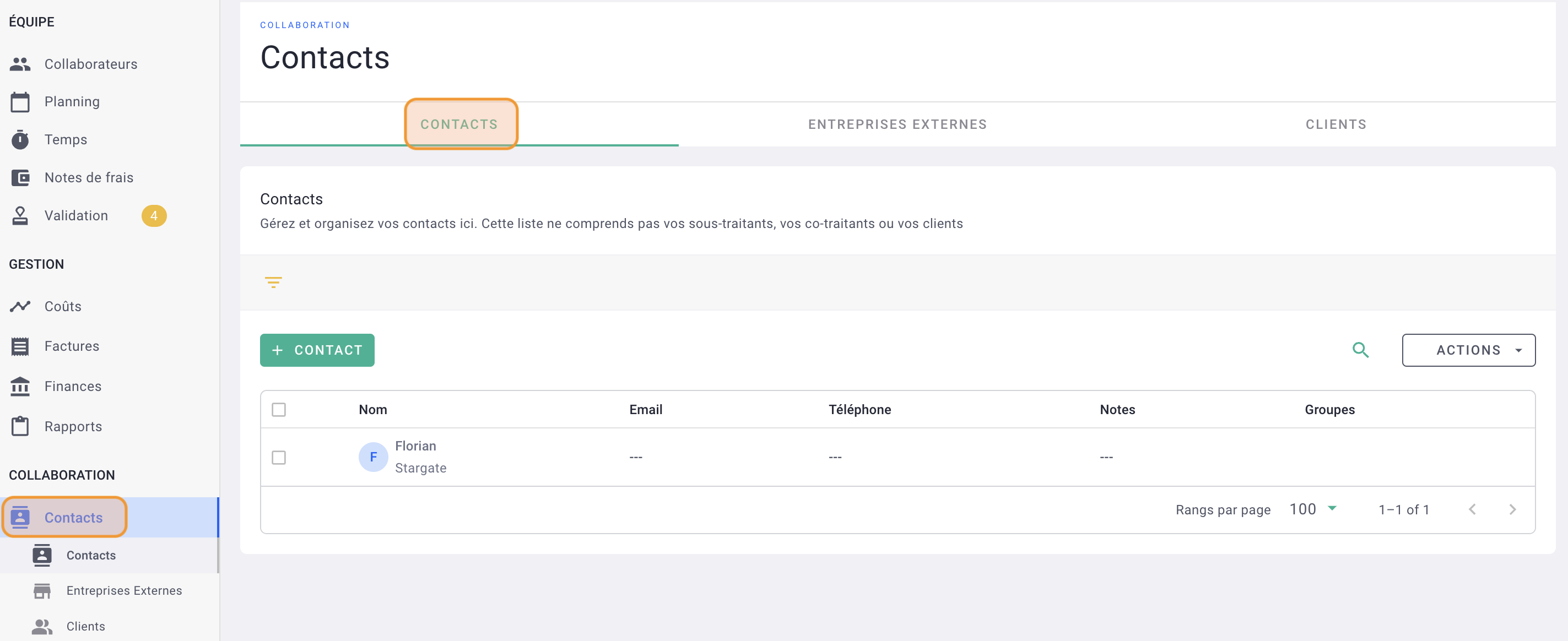
Remplissez la fiche du contact où vous retrouverez vos champs personnalisés.
Cliquez sur sauvegarder.
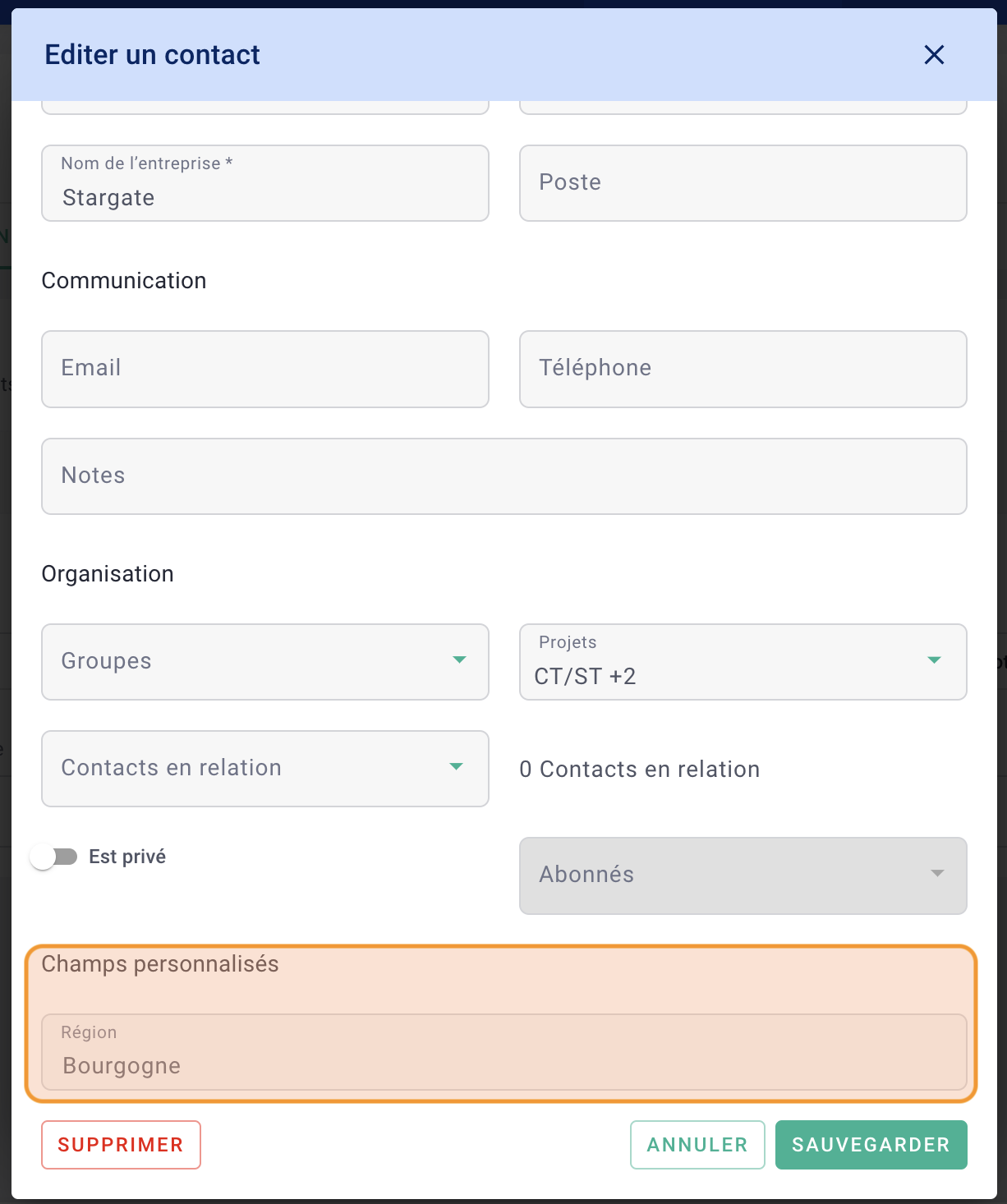
C'est fait ! 🎉
V/ Champs factures
Allez dans gestion > factures puis sur vos factures, retrouvez dans l'onglet résumé, dans le menu de gauche tous les champs personnalisés.
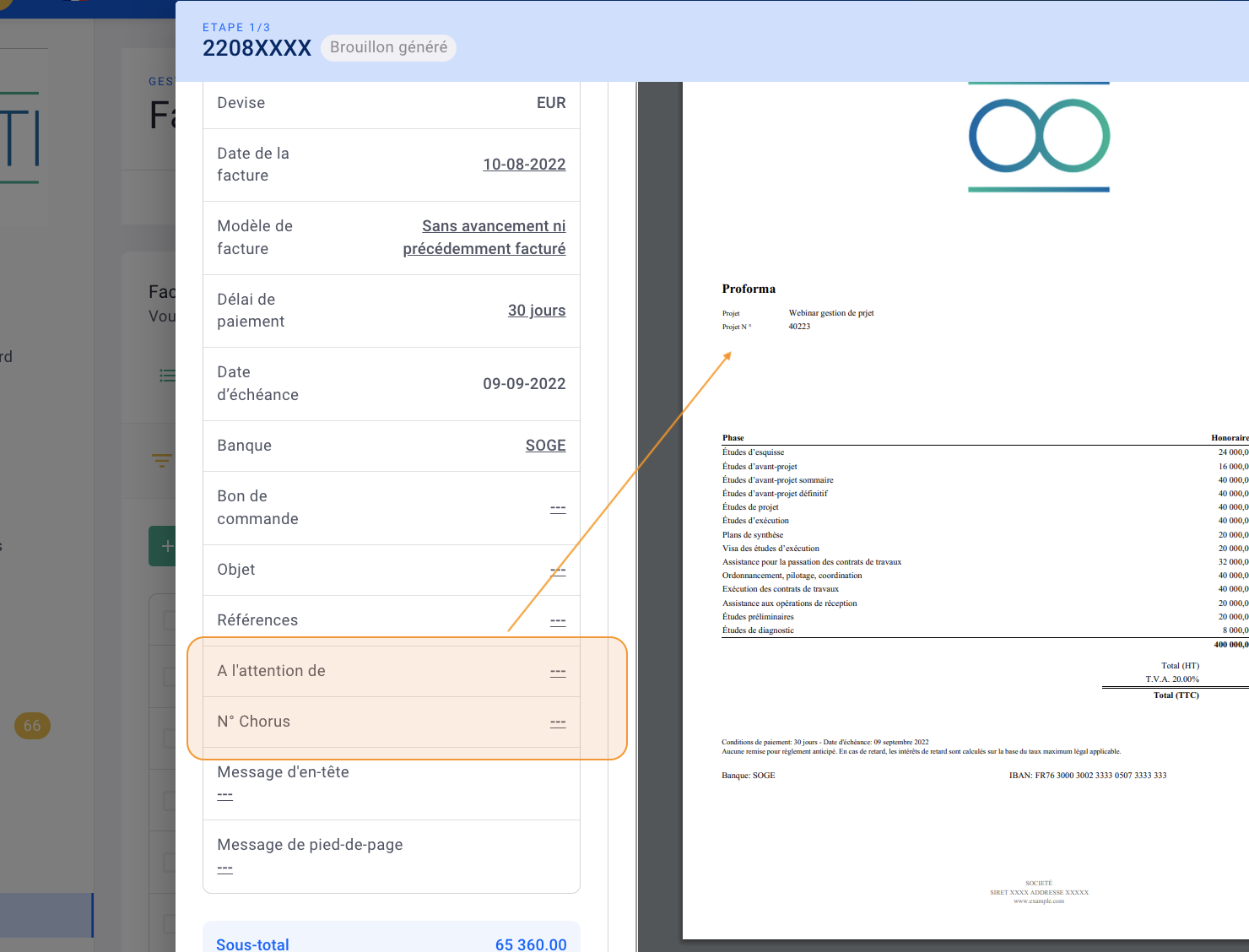
C'est fait ! 🎉
⚠️Attention les champs personnalisés sont utilisables uniquement si votre charte graphique est celle d'OOTI par défaut. Si vous avez personnalisé votre charte avec des variables alors ces champs ne seront plus disponibles.
💡Les champs personnalisés ainsi créés apparaitront dans les fichiers d'imports EXCEL.
