Faites vos relances de factures sous certaines conditions : envoi avant/après la date d'échéance ou après l'envoi.
🔓 Permissions requises
Équipe : Voir les factures et Gérer les factures
Projet : Voir les factures et Gérer les factures
| Temps de lecture | 5 minutes |
| Temps de mise en place | 5 minutes |
| Nombre d'étapes | 4 |
Sommaire
I/ Activer le module
II/ Créer un mail de relance
III/ Configurer les règles de relances
IV/ Envoyer la relance par mail depuis OOTI
I/ Activer le module
💡 Disponible uniquement pour les comptes PRO.
Cliquez sur votre Prénom en haut à droite > Paramètres > onglet Modules en bas à gauche > Facturation au milieu > cochez Relances de factures.
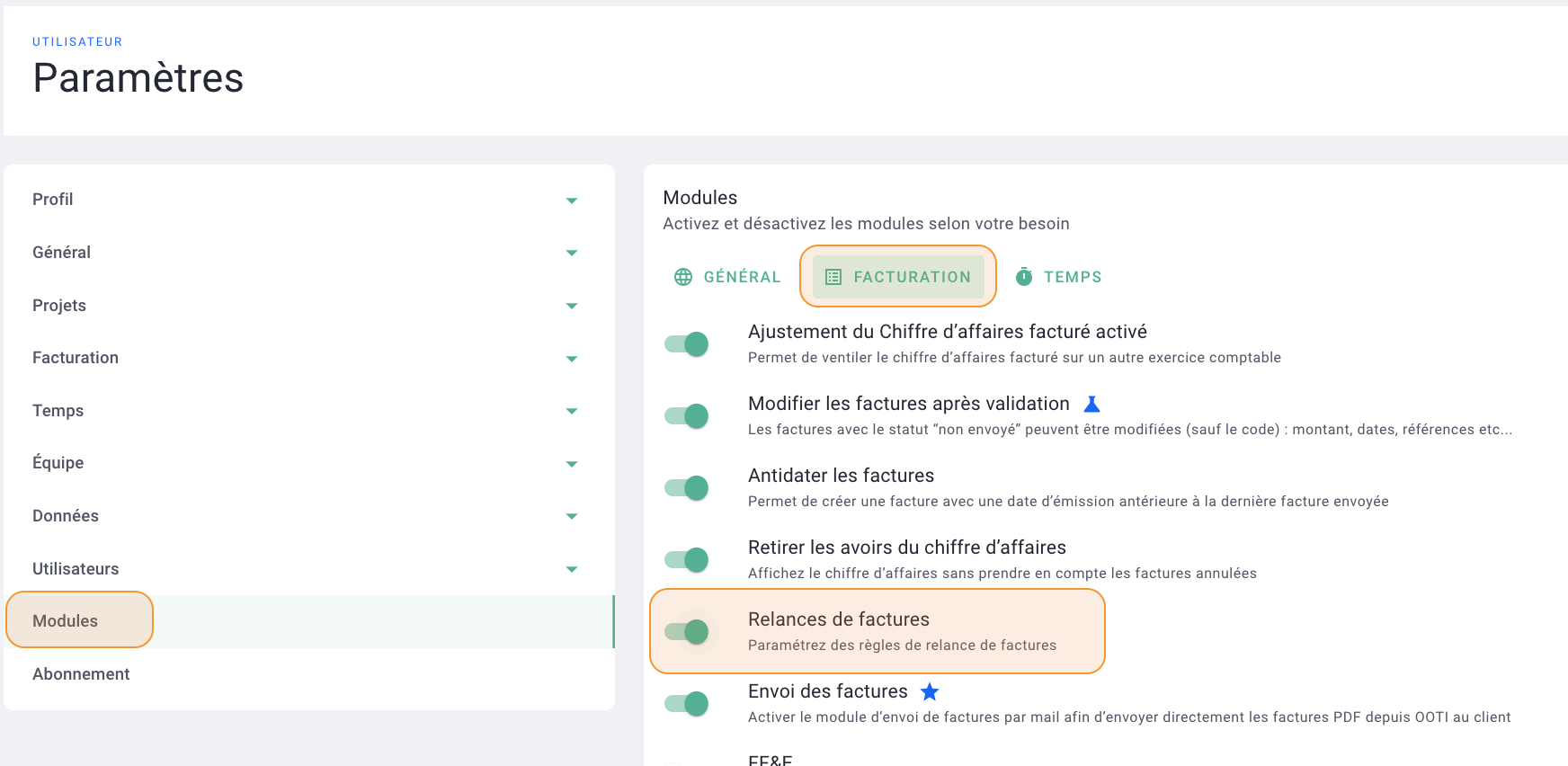
II/ Créer un mail de relance
Une fois le module activé, créez votre mail de relance client. Pour cela, restez dans les Paramètres du compte > onglet Facturation à gauche > Emails > + Modèle d'email.
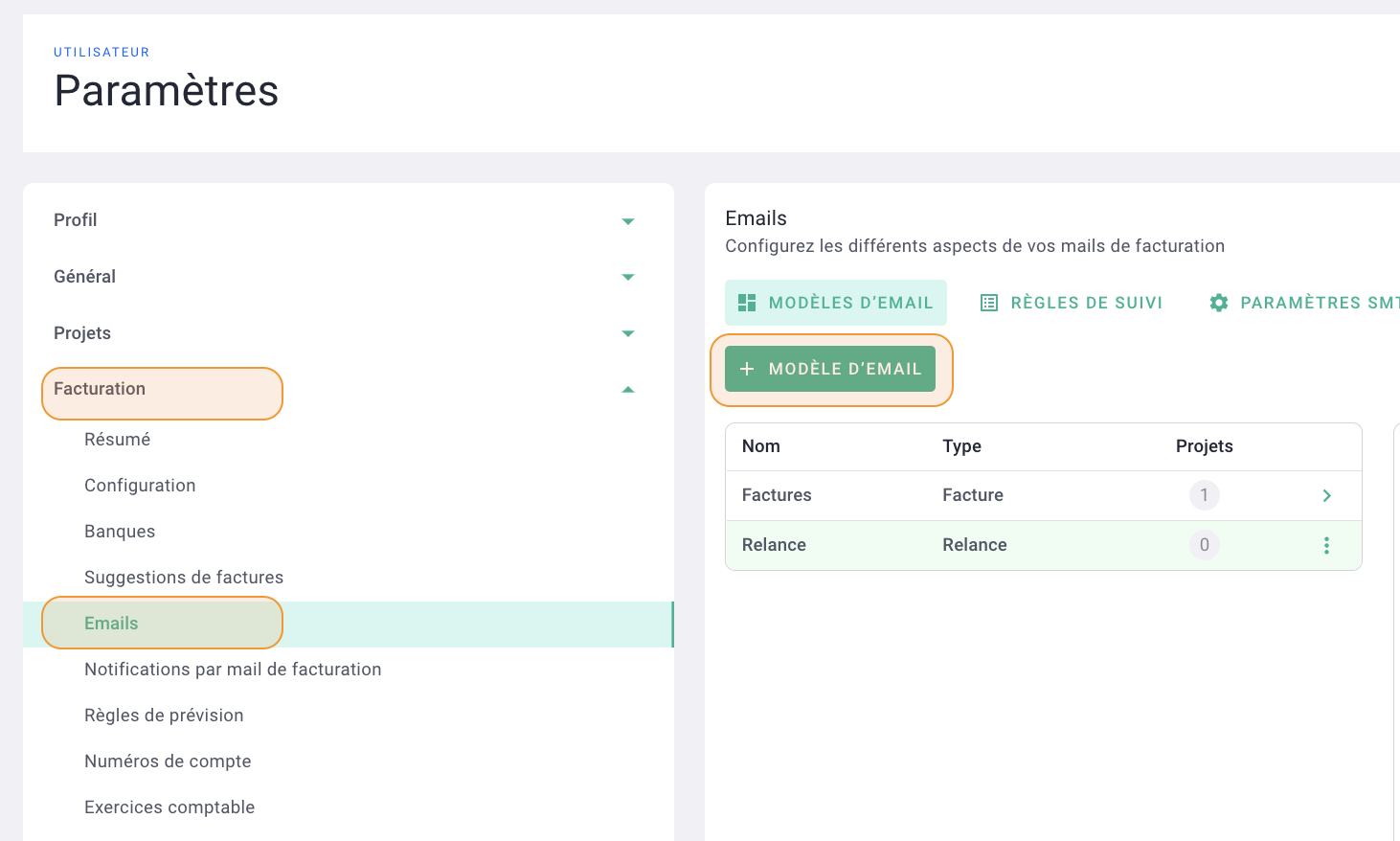
Créez votre mail d'envoi en mettant :
-
le nom du modèle
-
le type : relance
-
le nom de réponse (qui s'affichera dans le mail)
-
l'email de réponse
-
l'objet du mail
Rédigez votre texte puis cliquez sur Sauvegarder.
💡 Astuce OOTI : utilisez les variables de la facture pour un rendu personnalisé ! Cliquez sur le bouton orange Variables à droite.
Ce sont des données propres à chaque facture comme le code, le montant, les dates etc. Chaque mail sera unique avec les bonnes informations en fonction de la facture, du projet et du client.
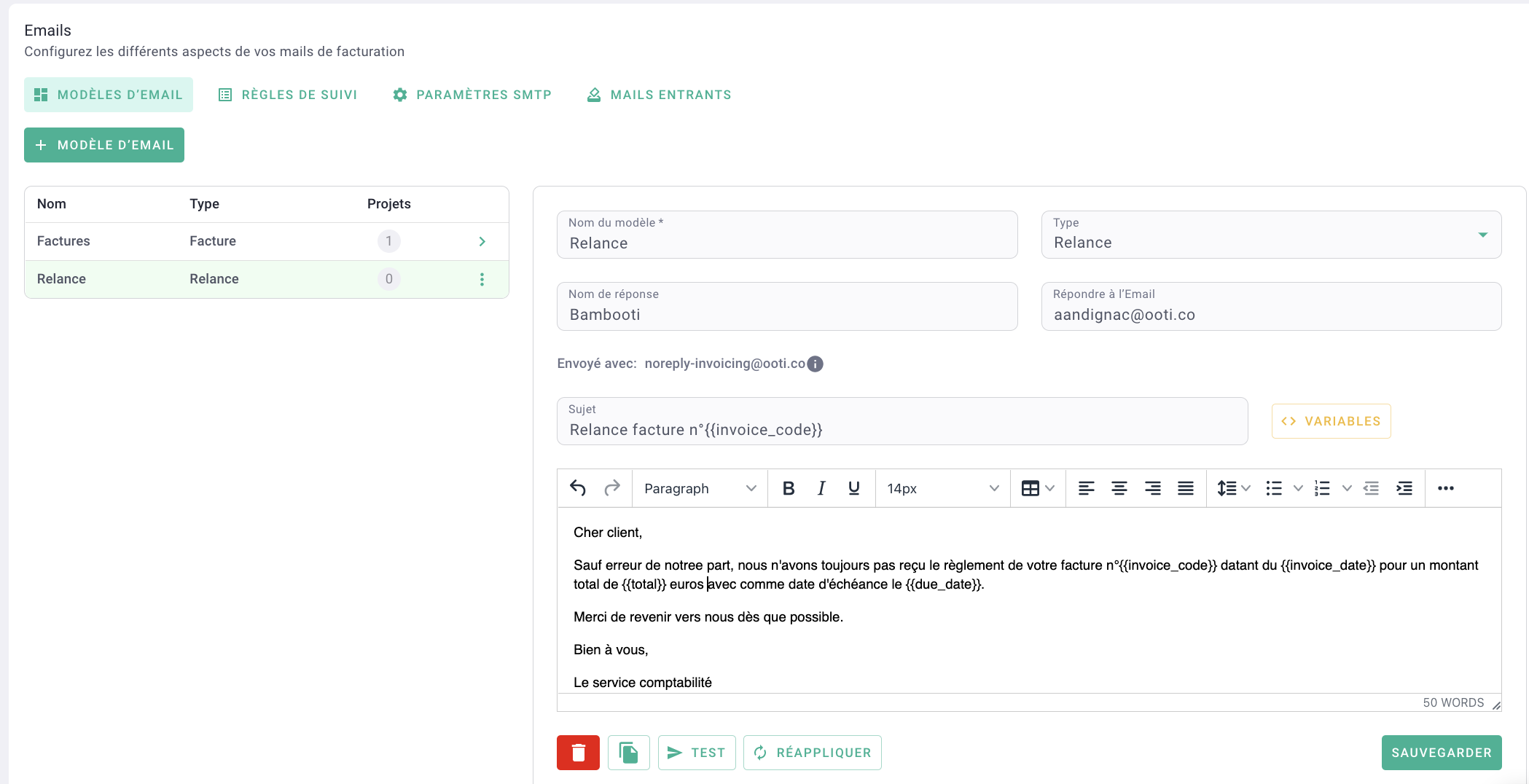
Pensez à faire un envoi test afin de prévisualiser l'email avant de le valider définitivement. En cliquant sur Test, l'email s'enverra sur votre mail de connexion OOTI.
Vous avez créé un mail de relance ! 🎉
III/ Configurer les règles de relances
Restez dans les Paramètres de mails, allez sur l'onglet Règles de suivi puis cliquez sur le bouton vert + Règle de suivi pour ajouter une règle de relance.
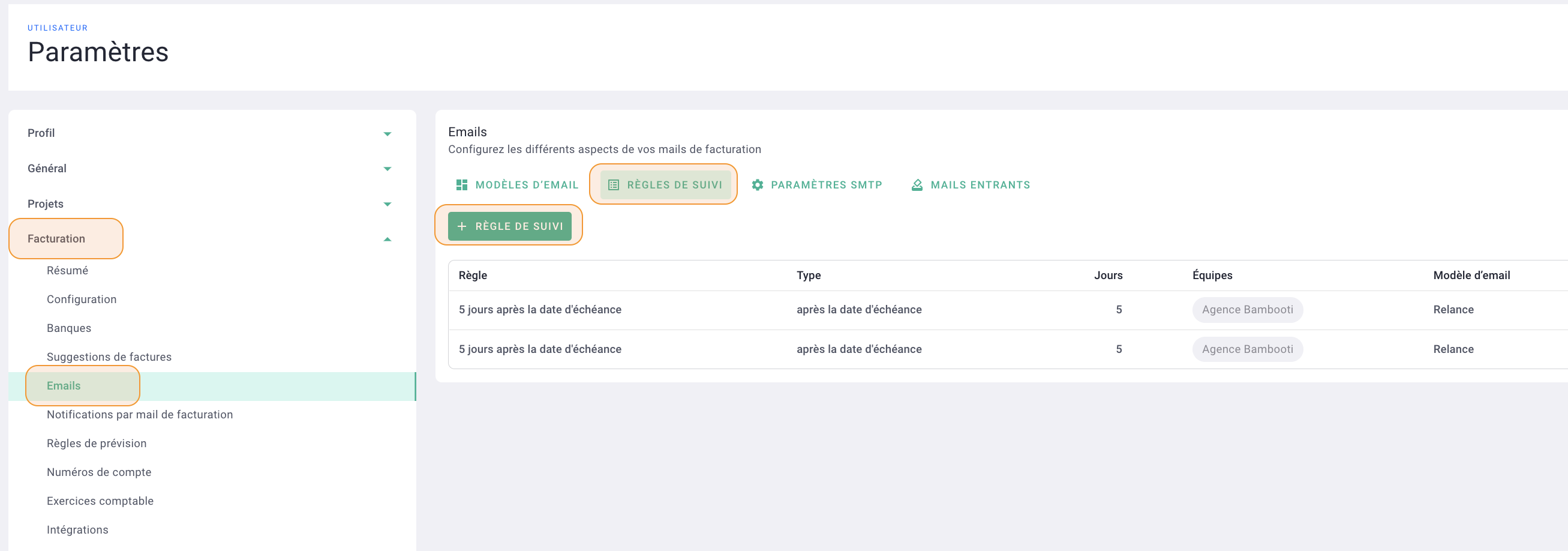
Indiquez :
-
Le nombre de jours
-
Si la relance doit s'effectuer Après la date d'echéance, Avant la date d'échéance ou Après envoi.
-
Le modèle d'email de relance créé en amont (Cf. partie 2 de l'article)
-
L'équipe
Cliquez sur Sauvegarder.
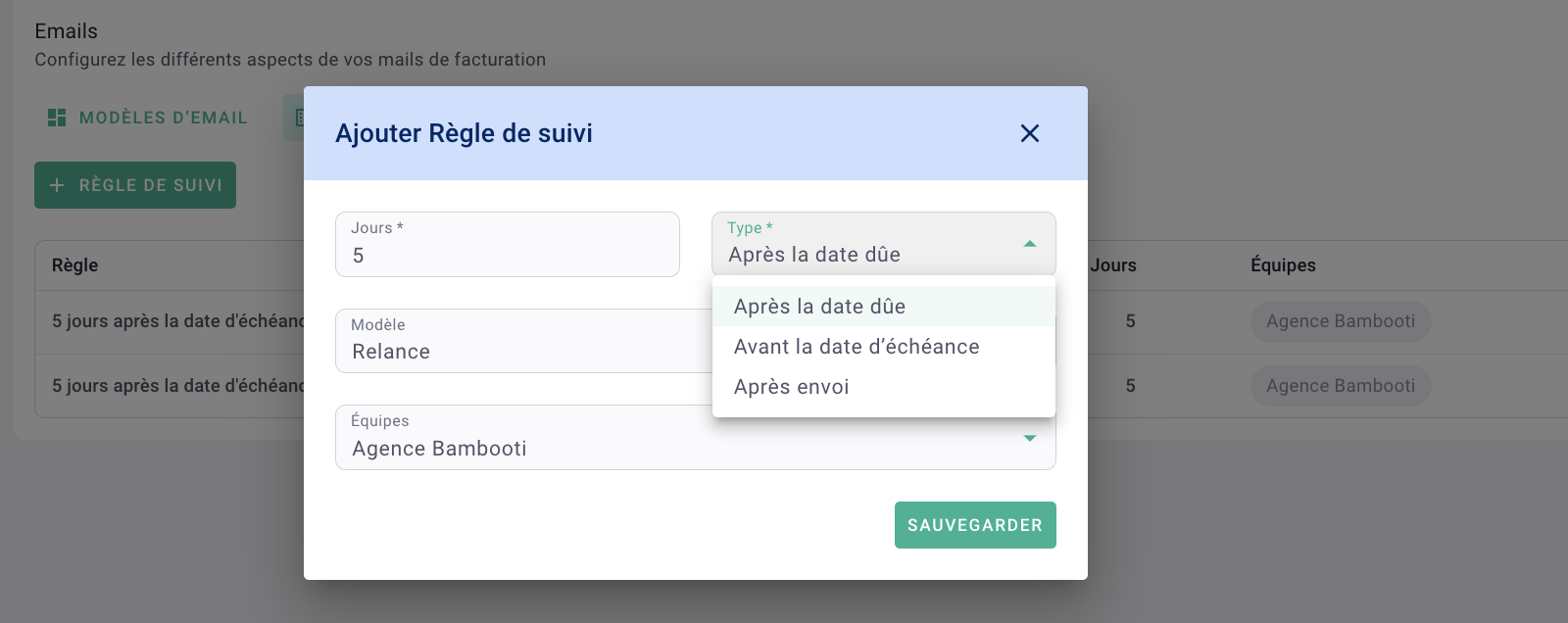
C'est fait ! 🎉 Vous avez créé une règle de relance.
IV/ Envoyer la relance par mail depuis OOTI
Allez dans votre facture > onglet Mails. Assurez vous que l'adresse mail du client a bien été ajoutée à la facture (si vous avez envoyée la facture depuis OOTI c'est déjà fait) sinon ajoutez là puis cliquez sur Sauvegarder.
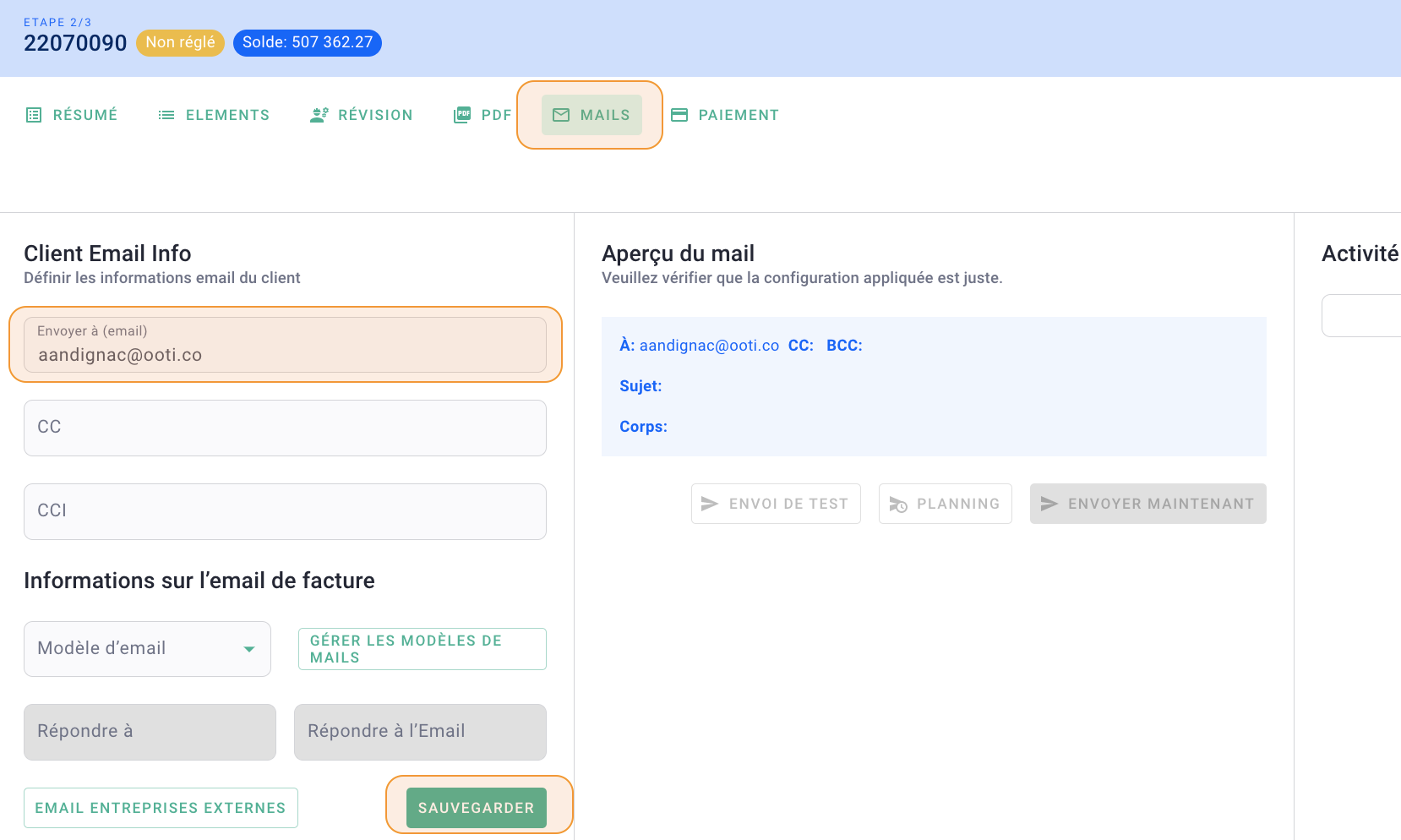
Vous retrouverez ainsi les relances directement dans le menu Factures à gauche > onglet Relances.
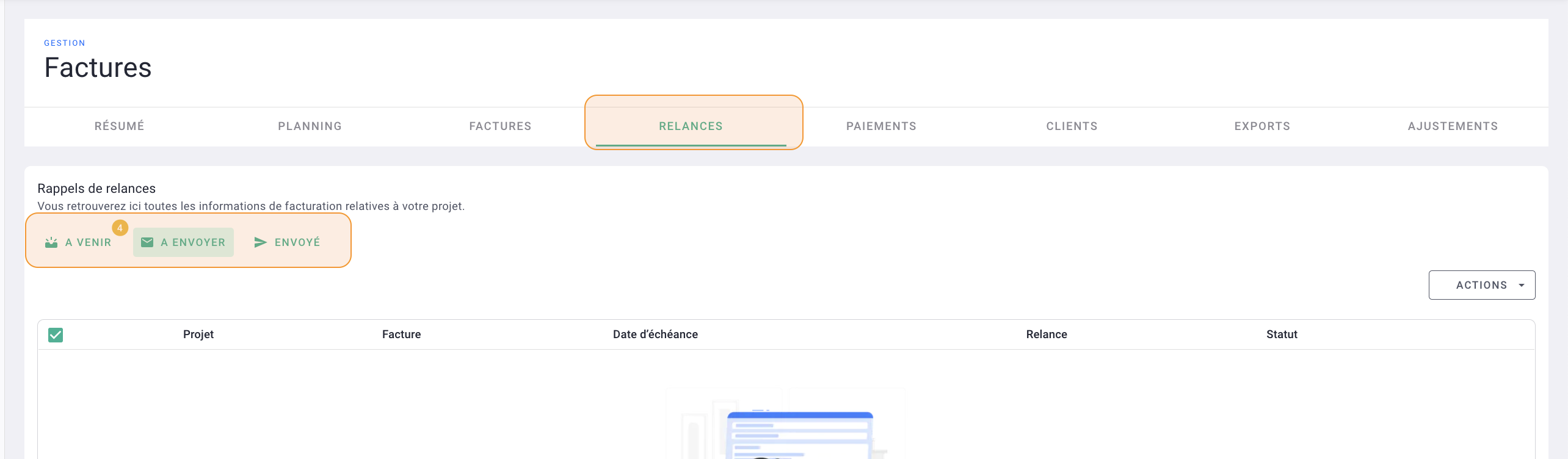
Vos factures à relancer seront organisées sous 3 sous-onglets :
-
À venir : elles sont prévues mais n'ont pas encore de règles d'envoi,
-
À envoyer : elles sont prêtes et censées être envoyées,
-
Envoyé : elles ont déjà été effectuées et relancées.
Vous pouvez ainsi envoyer la relance d'une facture en cliquant sur Envoyer une relance puis cliquez sur Envoyer maintenant.
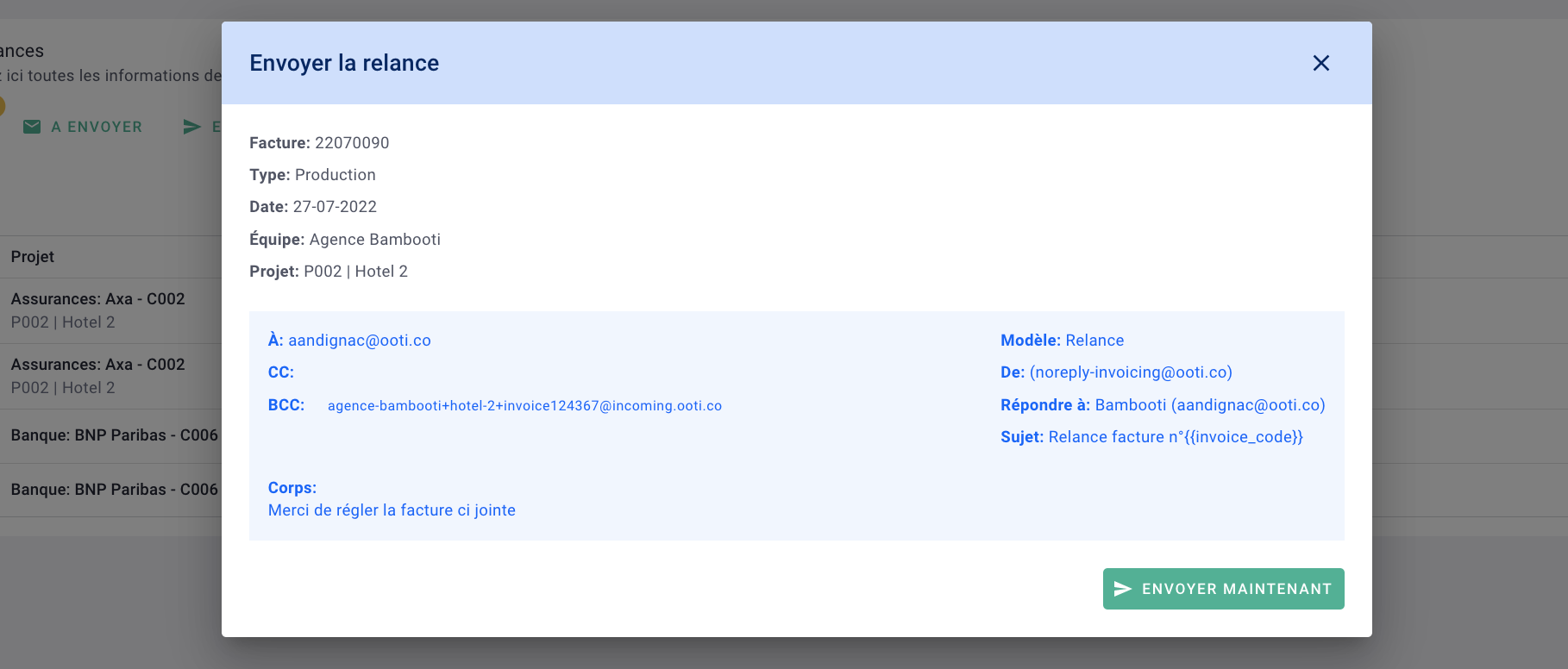
Vous pouvez indiquer que plusieurs factures ont été relancées ou supprimer les relances en cliquant sur les cases à gauche des factures puis sur Actions :
- Marquer comme envoyé : indiquera que les relances ont été effectuées,
-
Supprimer : supprimera la relance.

