Vous trouverez toutes les étapes de création et de paramétrage d'un projet.
🔓 Permissions requises
Équipe : Créer les projets, gérer les modèles de phases
Projet : Voir les honoraires, gérer les honoraires, mettre à jour les projets
| Temps de lecture | 5min |
| Temps de mise en place | 10min |
| Nombre d'étape | 4 |
SOMMAIRE
I/ Informations projet & client
II/ Phases de facturation
III/ Honoraires
IV/ Planning de production
I/ Information projet & client
Dans la colonne de gauche, cliquez sur Projets > Projets puis ajoutez un projet signé via le bouton + Nouveau Projet.
Remplissez le formulaire :
- Titre du projet
- ID projet (un code d'affaires qui apparaît sur les factures. Mettez ce que vous voulez)
- sélectionnez la devise du projet (vous pourrez mettre les honoraires du projet sur la devise et facturer sur cette devise)
- sélectionnez le client de facturation. Si celui-ci a déjà été créé ou importé, choisissez-le dans la liste.
-
- le nom du client qui apparaîtra sur la facture
- le code du client, pour éviter les doublons de client. Ce code est utilisé pour les comptes tiers
- l'adresse de facturation qui apparaîtra sur les factures (pensez à revenir à la ligne en ajoutant le CP et la ville)
- les autres champs sont facultatifs et n'apparaissent pas dans les factureCliquez sur + Client pour créer le client avec au minimum :
- Cliquez sur Créer.
- la TVA est la TVA par défaut sur les factures du projet. Vous pourrez quoi qu'il arrive modifier la TVA sur les factures si besoin ou mettre 0
- dates de début et de fin du projet. Pour créer un planning prévisionnel qui pourra être modifié. Vous pourrez toujours créer le planning dans le projet si vous ne mettez pas de dates
- les membres du projet. Afin qu'ils saisissent leurs temps et qu'ils accèdent au projet
- les étiquettes ou tags
Cliquez sur Créer.
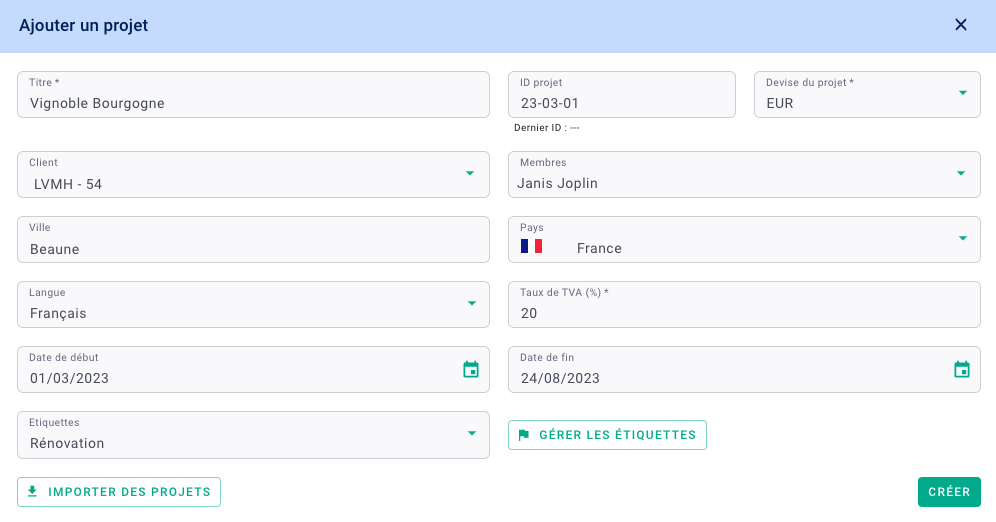
C'est fait ! 🎉
Vous avez créé votre projet !
Cliquez sur l'icône pour illustrer le projet si vous le souhaitez.
II/ Les phases de facturation
Il s'agit des phases de missions dans les contrats.
Ce sont les phases :
- que vous allez facturer
- sur lesquelles vos collaborateurs pourront imputer leur temps
Dans le projet, allez dans l'onglet Honoraires.

Vous trouverez les modèles MOP par défaut.
Vous pouvez utiliser le modèle, l'appliquer et ajouter/supprimer/modifier des phases, puis cliquez sur Appliquer les phases pour mettre le projet à jour.

Les phases sont appliquées au projet mais vous pouvez modifier ces phases en cliquant sur Gérer les phases.
Voici toutes les possibilités
Si votre modèle peut servir de base pour d'autres projets, sauvegardez-le en cliquant sur les options ... > créer un modèle puis nommez-le.
Vous pourrez le réutiliser puis le modifier si besoin sur d'autres projets ou missions.
C'est fait ! 🎉
Vous avez appliqué les phases du projet.
III/ Les honoraires
Par défaut, la méthode de calcul est en pourcentage du coût des travaux.
Mettez le coût des travaux du projet puis vos honoraires, en montant ou en %.

Si votre projet est forfaitaire, seulement avec des honoraires et sans coûts des travaux, modifiez la méthode de calcul en cliquant sur Méthode de calcul puis décochez Coûts.

La ligne Coûts des travaux a été retirée, vous pouvez désormais ajouter les honoraires.

Une fois les honoraires ajoutés, vous pouvez ventiler les montants ou les % d'honoraires sur les phases.
Vous pouvez ensuite passer le statut des honoraires de “En révision” à “Validé” pour que cela soit comptabilisé dans le chiffre d'affaires de l'agence.

C'est fait ! 🎉
Vous avez ajouté les honoraires du projet.

IV/ Planning de production
Dans le projet, allez dans l'onglet Planning > Planning
Mettez les dates de début et de fin du projet puis sauvegardez.
Si vous ne connaissez pas les dates exactes, mettez des dates fictives ; le planning est prévisionnel et modifiable.

Votre planning est généré !

Pour modifier le planning :
- Cliquez sur une phase puis déplacez-la.
- Cliquez sur les extrémités d’une phase pour agrandir/réduire.
- Pour plus de précision, double-cliquez sur une phase pour modifier ses dates de début et de fin.
- déplacez plusieurs phases ensemble
sur PC : faites ctrl + cliquez sur les phases
sur Mac : faites cmd + cliquez sur les phases
Ou cliquez sur Actions > Décaler > sélectionnez les phases concernées dans le menu déroulant puis la direction vers laquelle vous souhaitez la/les déplacer et le nombre de jours.

C'est fait ! 🎉 Vous avez créé le planning du projet.
💡 Cliquez sur Actions > Validez les dates de planning afin de faire apparaître en pointillé les phases établies à l'instant T. Votre planning est voué à évoluer au cours du projet. Grâce à ces pointillés, vous pourrez analyser comment votre planning aura évolué au cours de la vie de votre projet !

