Ajoutez le contrat de vos collaborateurs pour avoir le coût horaire. Gérez les augmentations et les primes.
🔓 Permissions requises
Équipe : Gérer les salaires
Projet : aucune
Pour les paramètres : Super Admin
| Temps de lecture | 5 min |
| Temps de mise en place | 5 min |
| Nombre d'étapes | 4 |
Sommaire
I/ Introduction
II/ Ajouter le contrat d'un collaborateur
III/ Gérer les augmentations
IV/ Gérer les primes
I/ Introduction
Ajoutez les contrats de vos collaborateurs afin :
-
d’obtenir la masse salariale ;
-
que chaque heure saisie par un collaborateur ait un coût horaire.
Vous pourrez analyser précisément les coûts de vos collaborateurs au niveau des projets et de l'agence.
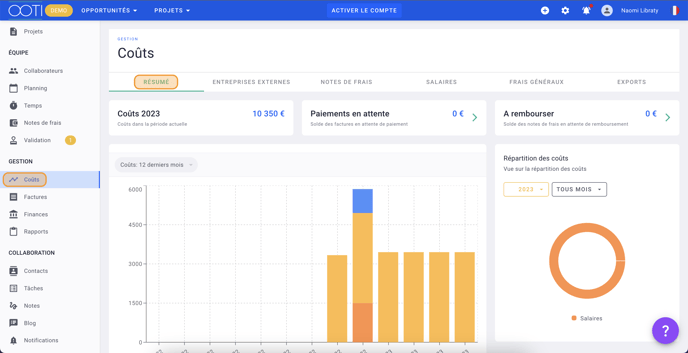
II/ Ajouter le contrat d'un collaborateur
Allez dans le menu Coûts à gauche > onglet Salaires puis cliquez sur le bouton
+ Contrat.
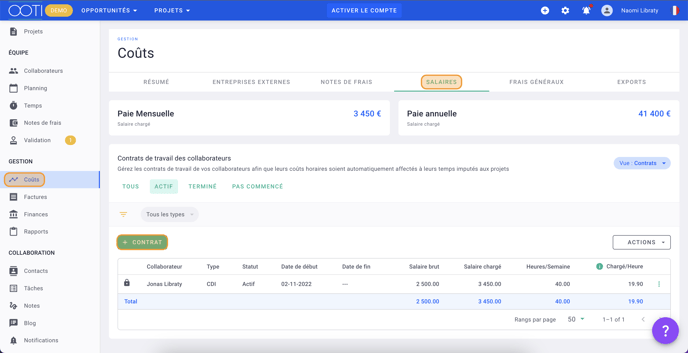
Dans le formulaire, sélectionnez :
-
le Collaborateur,
-
le Type de contrat,
-
la Date de début du contrat,
- le Type de paiement (à modifier si le contrat est une prestation de service),
- la Devise du contrat (à modifier si différente de celle de l'agence),
Cochez si ce contrat n'est accessible que par les Super Admin du compte.
⚠️ Si cette option est décochée, les personnes ayant la permission “Gérer les contrats” pourront accéder à ce contrat, même si la personne n’est pas Admin du compte.
Cliquez sur Sauvegarder.
Le contrat est créé !
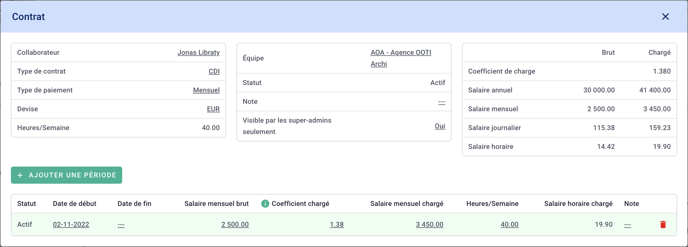
Complétez le contrat sur la ligne verte avec :
-
une Date de début et une Date de fin le cas échéant (CDD, stage... ) ;
-
le Salaire mensuel brut ;
-
le Coefficient chargé du salaire ou le Salaire mensuel chargé. Les deux options sont corrélées. Cela vous donnera ainsi le Salaire horaire chargé ;
-
les Heures/Semaine qui correspondent à la limite d’heures sur son contrat de travail ;
-
des Notes si besoin.
C'est fait ! 🎉 Vous avez complété le contrat avec un salaire !
Fermez la fenêtre du contrat et vous verrez le détail :
- en haut à gauche, la Paie Mensuelle : salaire chargé sur le mois en cours,
- en haut à droite, la Paie annuelle : salaire chargé sur l’année en cours.
Cliquez sur les options "..." afin de consulter ou Supprimer un contrat.
Cliquez sur Vue : Contrats en haut à droite en bleu et sélectionnez Salaires. Vous verrez la paie par collaborateur et par mois.
Cliquez sur Vue : Salaires en haut à droite en bleu et sélectionnez Calendrier du contrat. Vous verrez les périodes des contrats.
Si un collaborateur passe d'un contrat a durée déterminée à un contrat à durée indéterminée, il suffit de mettre une date de fin à la rémunération de base puis d’ajouter un nouveau contrat en cliquant sur + Période de travail pour que les heures enregistrées aient un coût horaire à jour.
III/ Gérer les augmentations et les primes
⚠️ Pour les augmentations : Veillez bien à mettre une date de fin au contrat en cours lorsque vous souhaitez enregistrer une augmentation de salaire. Si cela n'est pas fait, OOTI comptabilisera l'ancien salaire et le nouveau.
Dans le cas d'une augmentation, il suffit de mettre une date de fin à la rémunération de base puis d’ajouter la nouvelle rémunération en cliquant sur + Période de travail pour que les heures enregistrées aient un coût horaire à jour.
Cliquez sur les options "..." du contrat du collaborateur puis sur Détail.
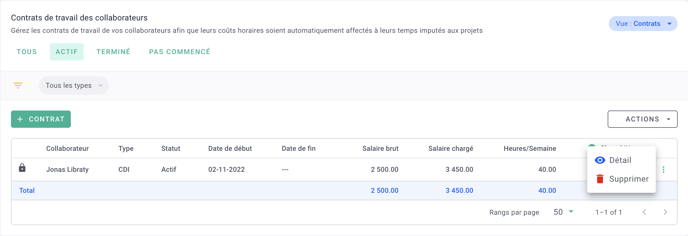
Mettez une Date de fin au contrat. Le Statut du contrat sera "Expiré".
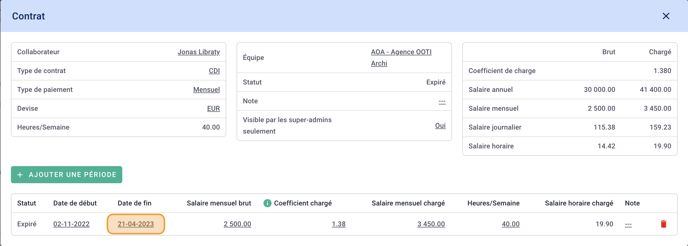
Cliquez sur le bouton + Ajouter une période pour mettre la nouvelle rémunération.
Indiquez obligatoirement la Date de début. Si c'est un CDI, il ne faut pas mettre de Date de fin. Si c'est une prime il faut mettre une Date de fin. Cliquez sur Sauvegarder.
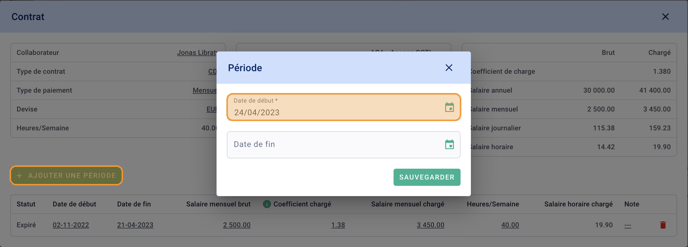
Mettez à jour le contrat avec le nouveau Salaire mensuel brut, le Coefficient chargé ou le Salaire mensuel chargé, les Heures/Semaine et le nouveau Salaire horaire chargé va se calculer automatiquement.
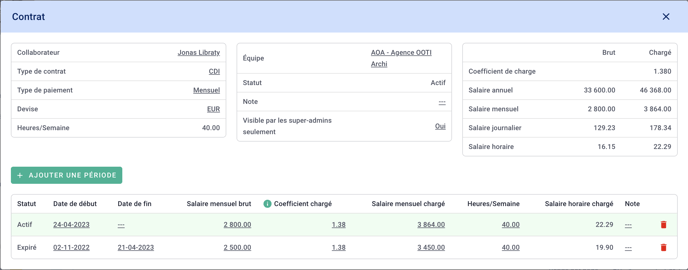
IV/ Gérer les primes
⚠️ Pour les primes : Veillez bien à mettre une date de fin à la période correspondant au mois de la prime, sinon OOTI continuera de comptabiliser la prime sur les mois suivants.
Dans le cas d'une prime, il faut ajouter une période de travail, sans modifier le contrat de base.
Cliquez sur les options "..." du contrat du collaborateur puis sur Détail.
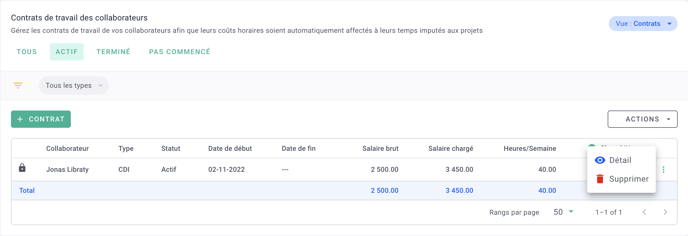
Cliquez sur le bouton + Ajouter une période pour indiquer la prime.
Indiquez le premier du mois en date de début et le dernier jour en date de fin pour que la prime ne soit effective que sur le mois concerné. 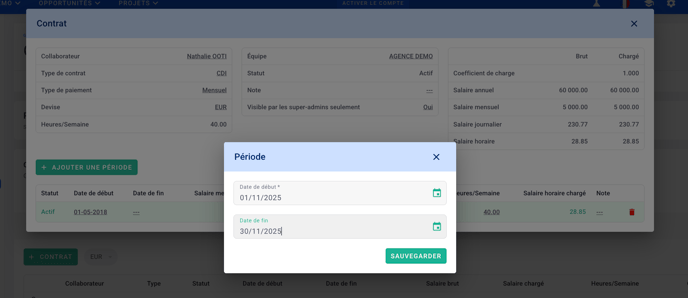
Renseignez uniquement le montant de la prime dans le salaire mensuel (brut ou chargé) de cette nouvelle période.
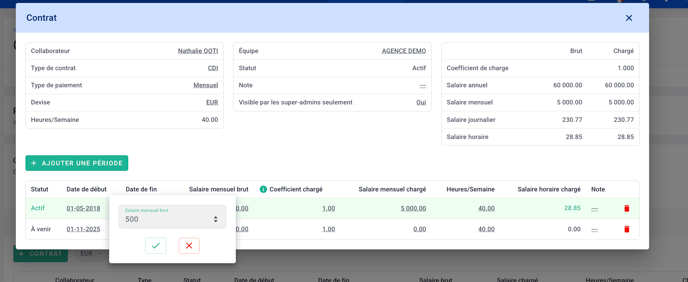
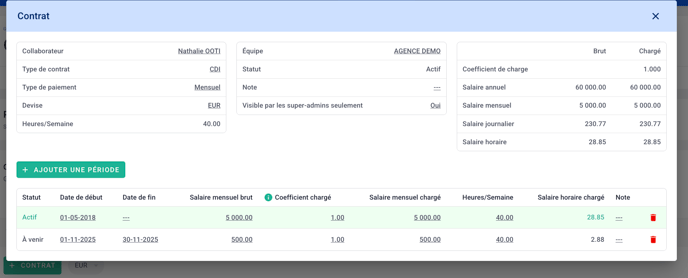
C’est fait ! 🎉 Vous savez gérer le contrat de votre collaborateur !
Les temps saisis seront valorisés selon la rémunération en cours et les coûts du travail seront toujours à jour.
OOTI est intelligent et reconnaît les dates des périodes de travail. Lorsqu'un contrat arrive à sa fin la période passera automatiquement en statut Expiré. La période suivante passera Active en fonction de la date de début de cette dernière.
