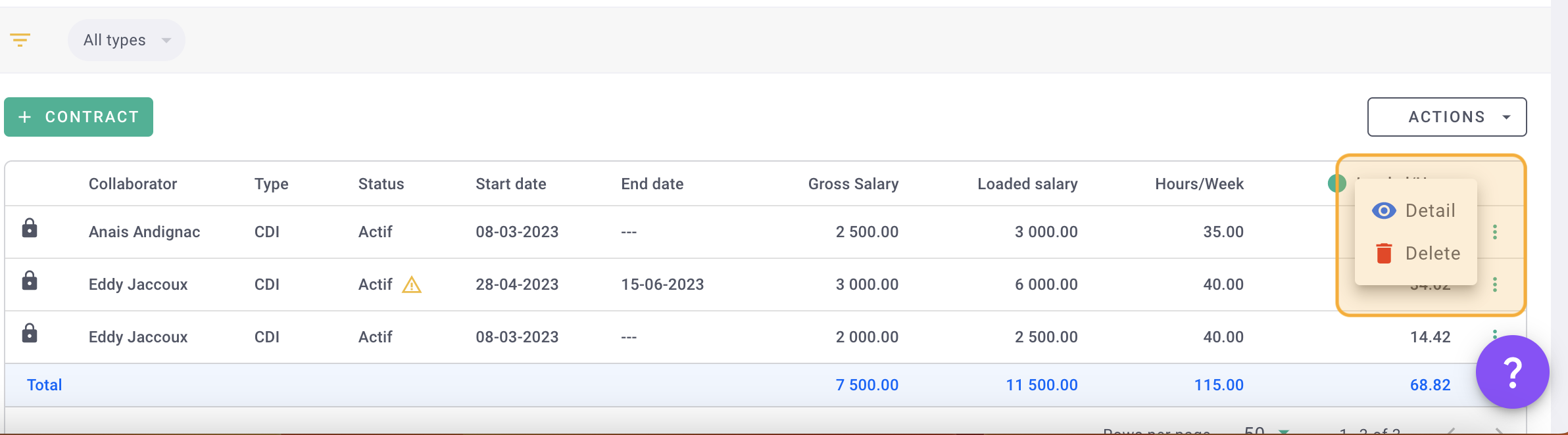Add your employees' contracts to determine the hourly cost. Manage raises and bonuses.
🔓 Permissions required
Team: Manage Salaries
Project: none
For Settings: Super Admin
| Reading time | 5 min |
| Setup length | 5 min |
| Steps | 4 |
Summary
I/ Introduction
II/ Creating an Employment Contract
III/ Managing Raises and Bonuses
I/ Introduction
Add your employees' contracts to:- Obtain the salary mass;
- Associate an hourly cost with each hour entered by an employee.
- This allows precise cost analysis for employees across projects and the agency.
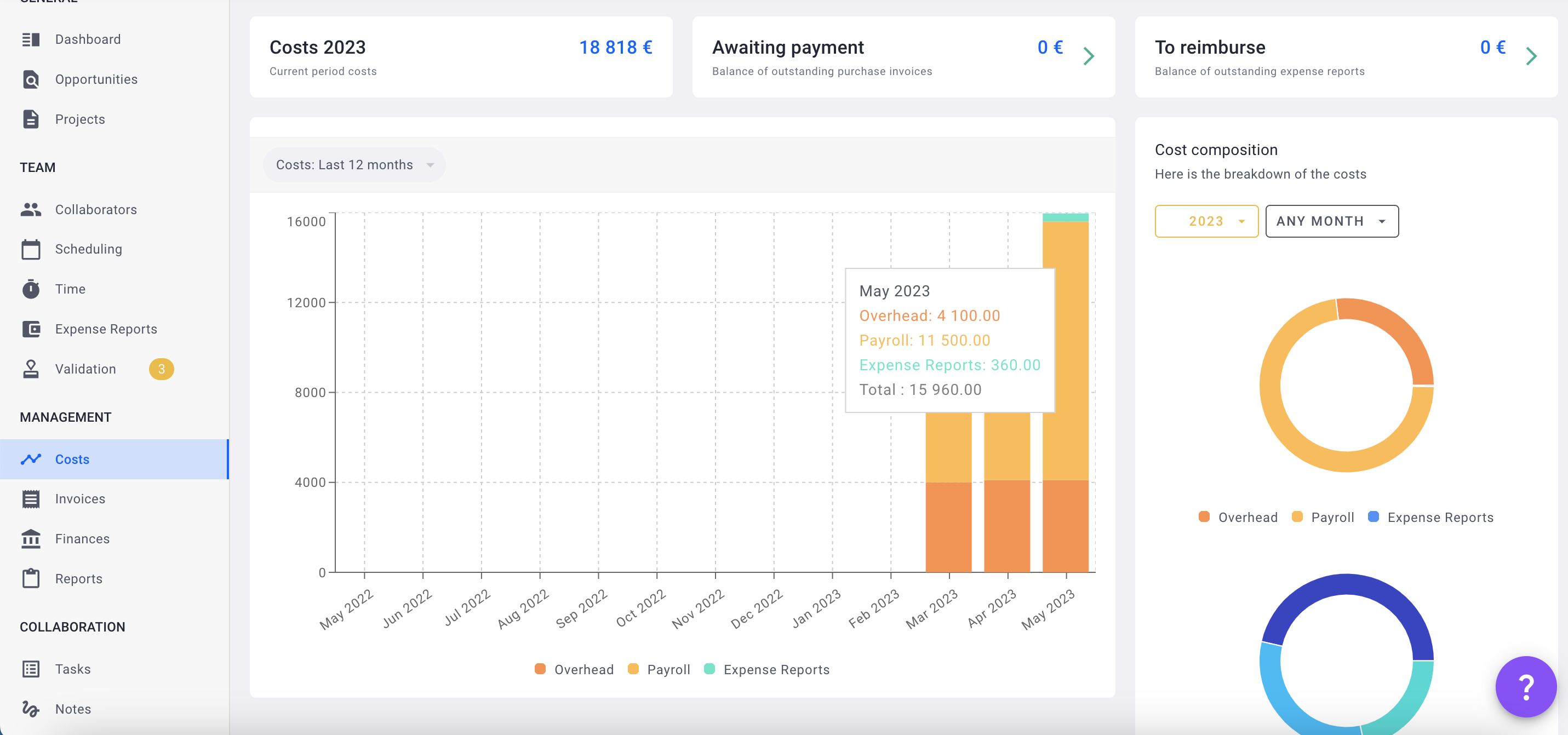
II/ Adding an Employee Contract
Navigate to the left-hand Costs menu > Salaries tab and click the + Contract button.
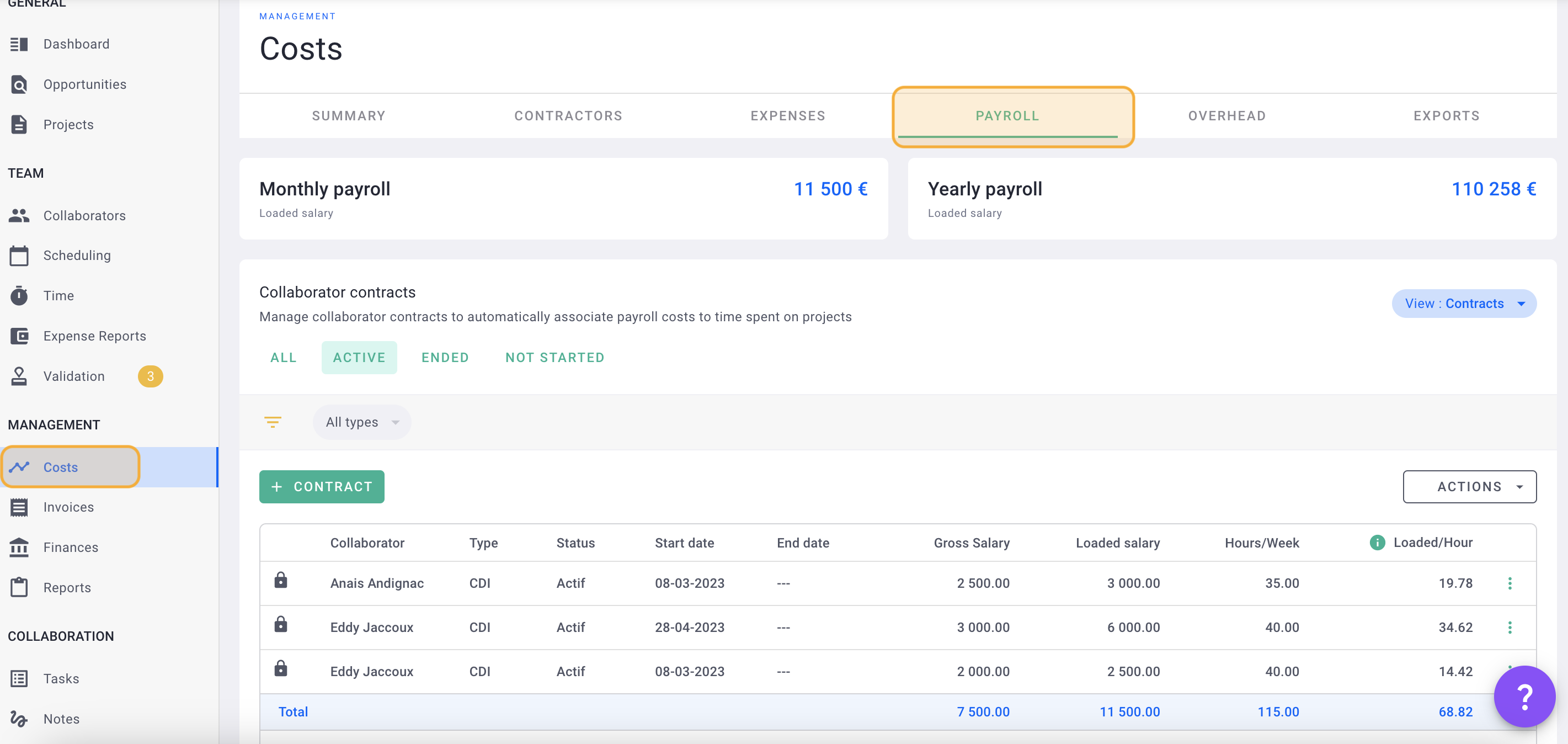
In the form, select:
- The Employee,
- Contract Type,
- Start Date of the contract,
- Payment Type (adjust if it's a service contract),
- Contract Currency (adjust if different from the agency's),
- Add Notes if necessary.
⚠️ If this option is unchecked, individuals with "Manage Contracts" permission can access the contract, even if they are not Account Admins.
The contract is created!
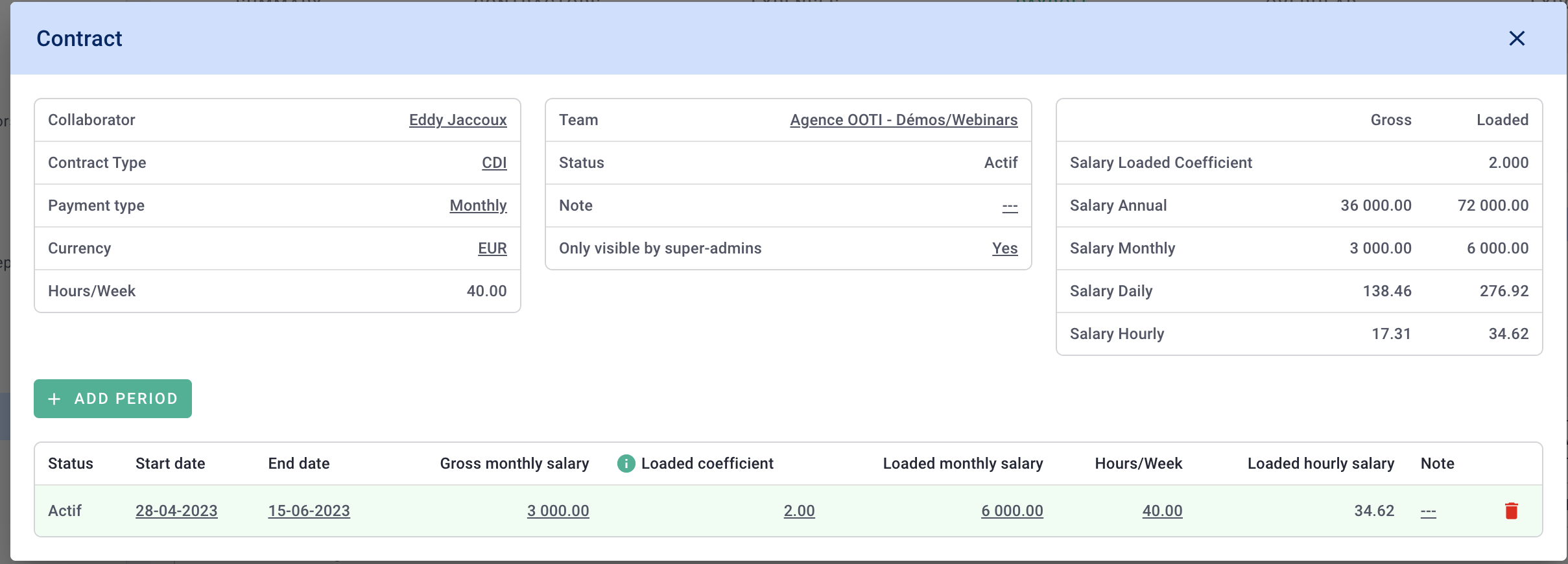
- A Start Date and, if applicable, an End Date (for fixed-term contracts, internships, etc.);
- Gross Monthly Salary;
- Loaded Salary Factor or Monthly Loaded Salary. Both options are correlated and provide the Hourly Loaded Salary;
- Hours/Week, which corresponds to the working hours limit in the employment contract;
- Add Notes if needed.
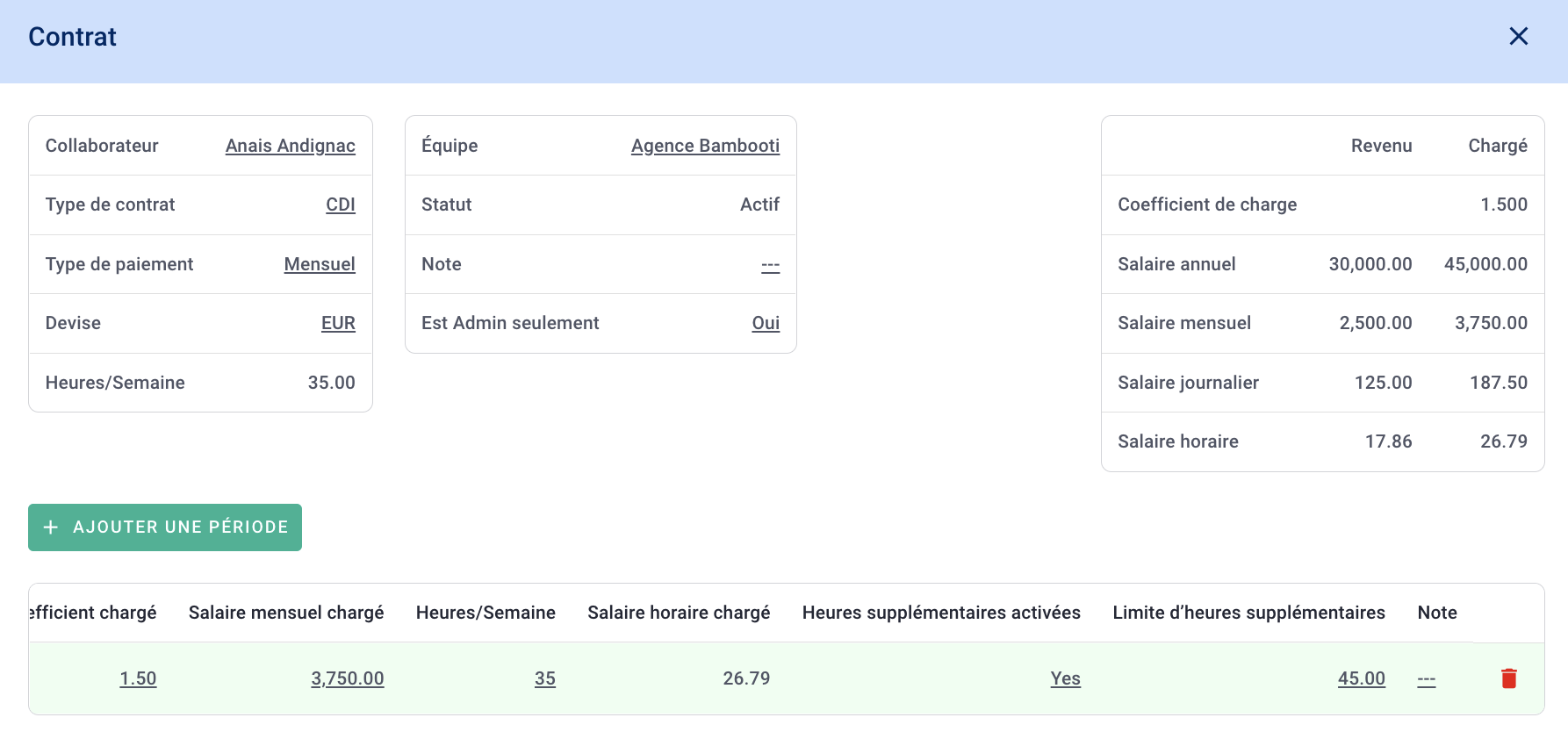
Done! 🎉 You have added a salary to the contract.
Close the contract window, and you'll see the details:
Top left: Monthly Pay - loaded salary for the current month,
Top right: Annual Pay - loaded salary for the current year.
Click the "..." options to view or Delete a contract.
Click View: Contracts at the top right in blue, then select Salaries. You'll see employee pay per month.
Click View: Salaries at the top right in blue, then select Contract Calendar. You'll see contract periods.
If an employee switches from a fixed-term to an indefinite contract, simply set an end date for the basic salary and add a new contract by clicking + Work Period to update the hourly cost.
III/ Managing Raises and Bonuses
⚠️ For raises: Ensure you set an end date for the ongoing contract when recording a salary increase. If not done, OOTI will tally both the old and new salaries.
⚠️ For bonuses: Ensure you set an end date for the period corresponding to the bonus month; otherwise, OOTI will continue to include the bonus in the following months.
For a raise, set an end date for the basic salary and add the new salary by clicking + Work Period to update the hourly cost.
For a bonus, add a Work Period without modifying the base contract.
Click the "..." options of the employee's contract, then Detail.
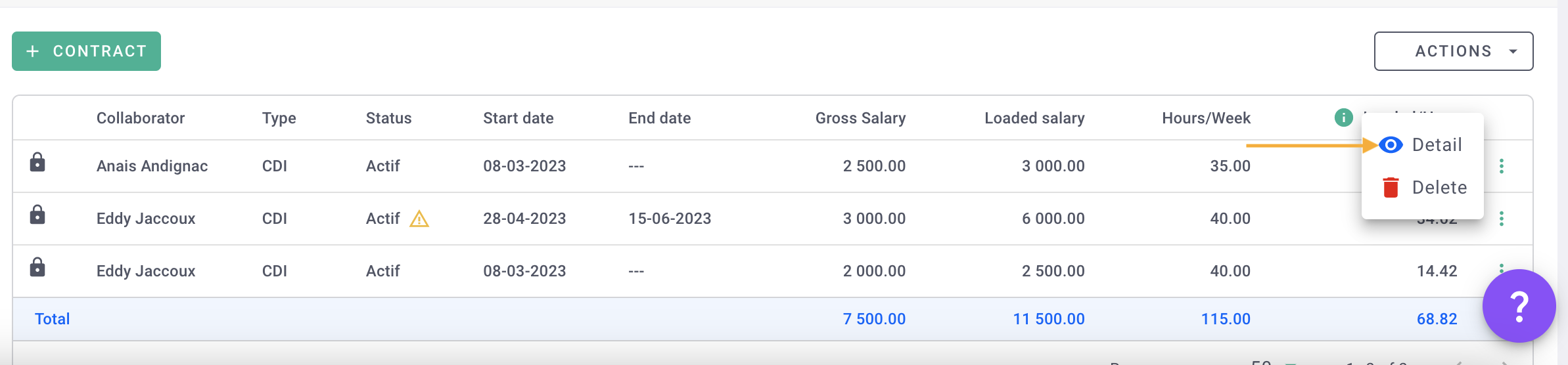
Set an End Date for the contract. The Contract Status will be "Expired".

Click + Add a period to enter the new salary.
Mandatory: Enter the Start Date. For an indefinite contract, leave the End Date blank. For a bonus, provide an End Date. Click Save.
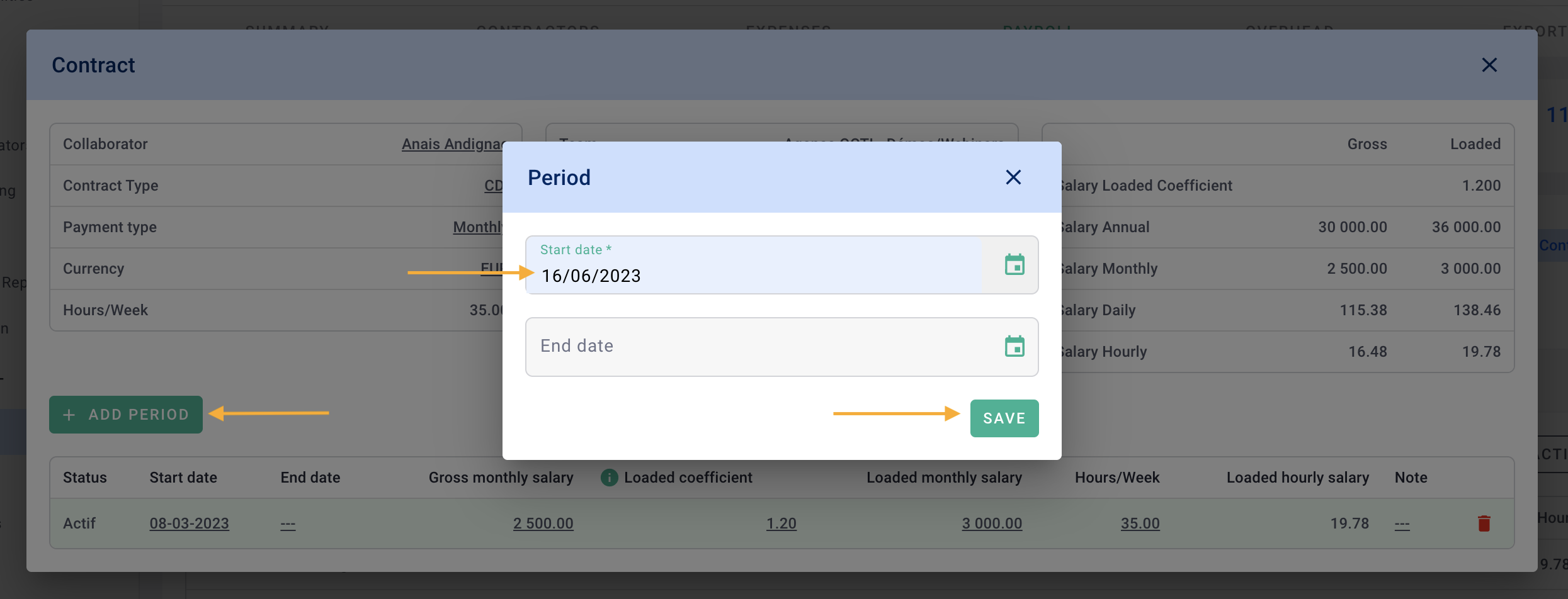
Update the contract with the new Gross Monthly Salary, Loaded Salary Factor or Monthly Loaded Salary, Hours/Week, and the new Hourly Loaded Salary will be automatically calculated.
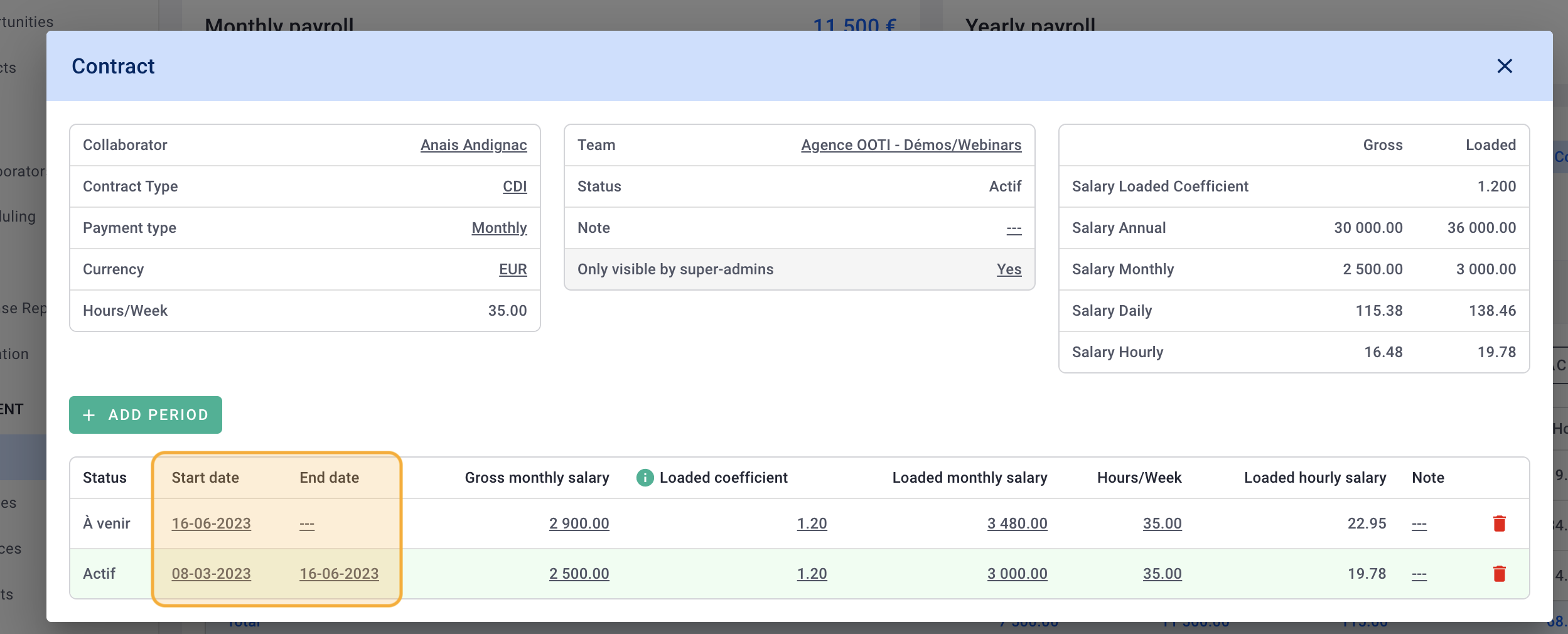
For a bonus, enter "Bonus" in Notes.
Done! 🎉 You now know how to manage your employee's contract.
Logged hours will be valued based on the ongoing remuneration, ensuring up-to-date labor costs.
OOTI is intelligent and recognizes work period dates. As a contract ends, the period will automatically change to "Expired." The next period will become "Active" based on its start date.