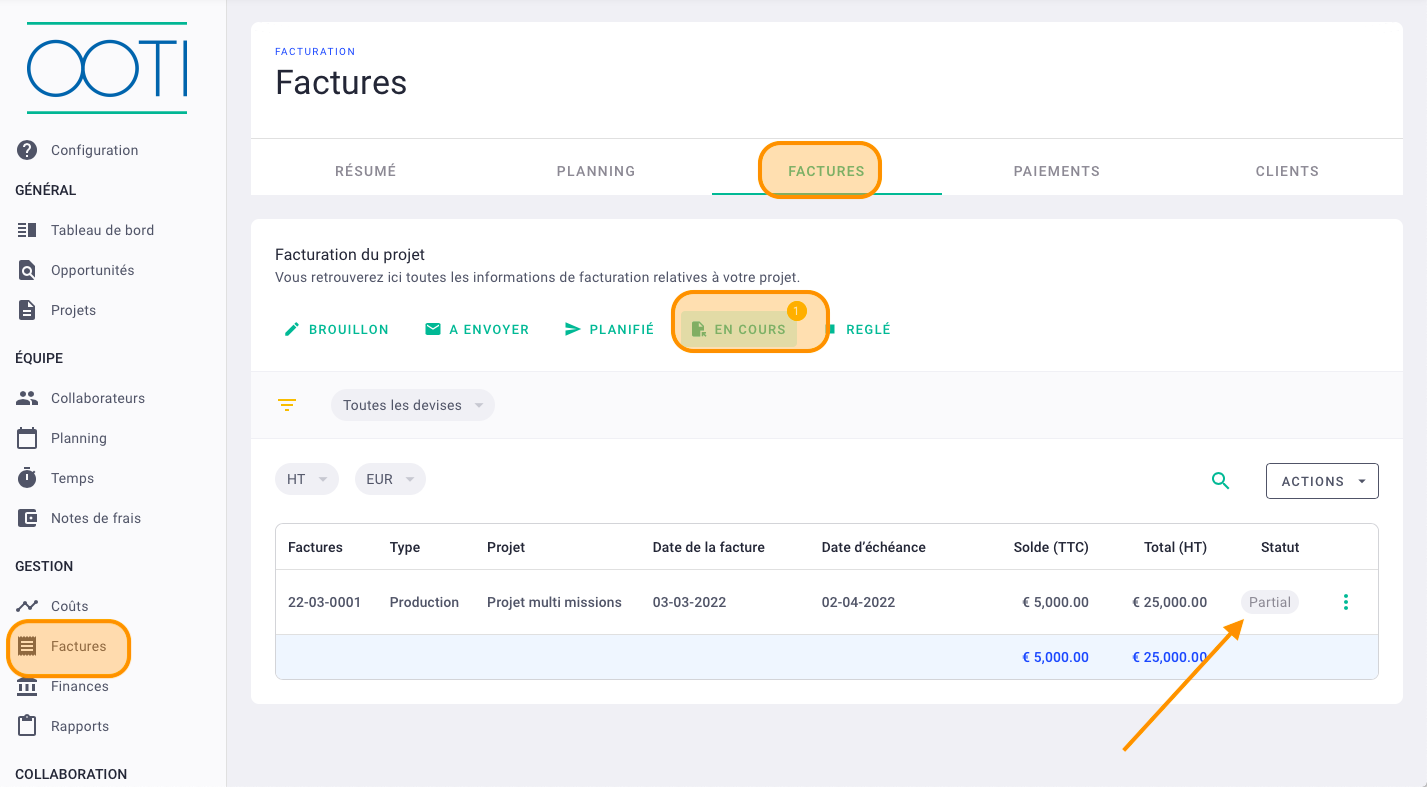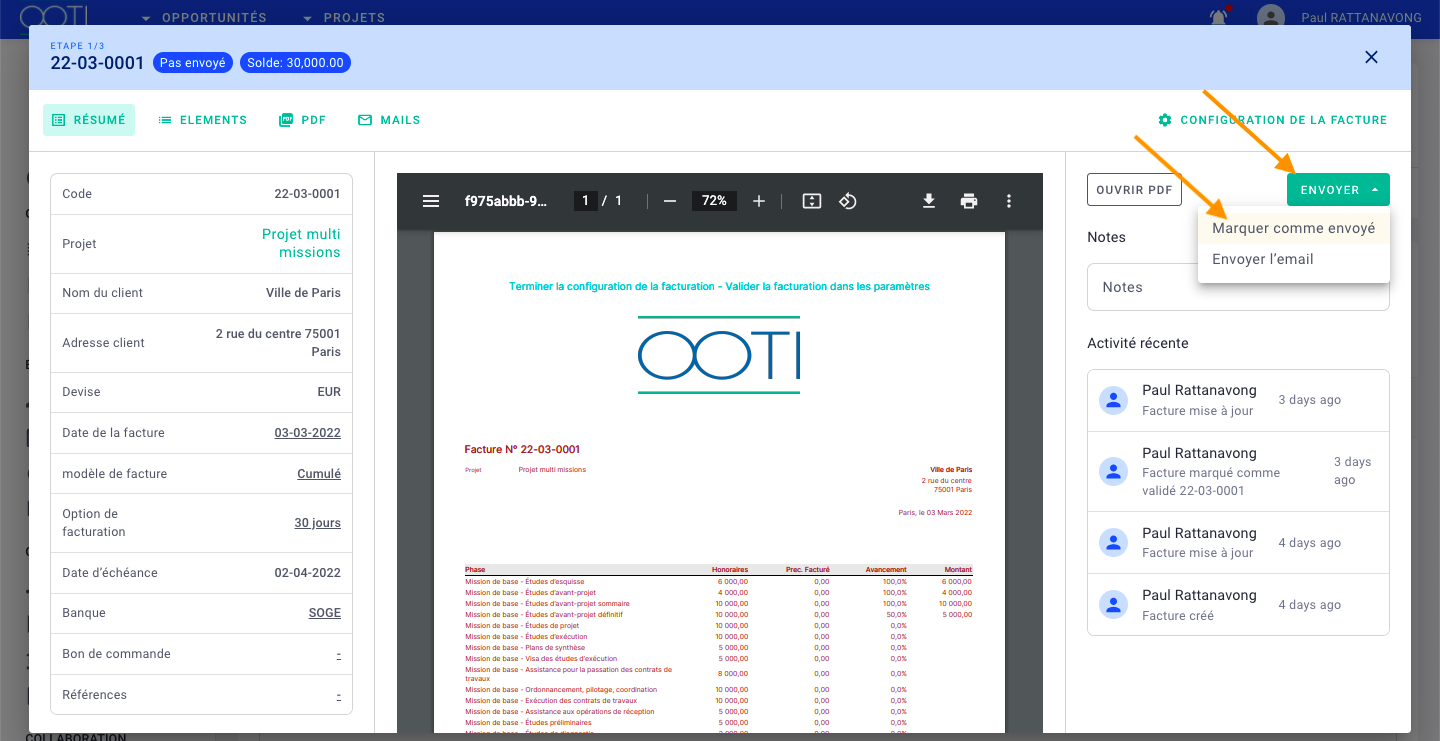Tout savoir sur une facture de production : du brouillon/proforma au paiement, en passant par toutes les étapes de gestion d'une facture.
🔓 Permissions requises
Équipe : Voir les factures et Gérer les factures
Projet : Voir les factures et Gérer les factures
| Temps de lecture | 10 minutes |
| Temps de mise en place | 15 minutes |
| Nombre d'étapes | 5 |
Sommaire
I/ Où créer une facture ?
II/ Console de facture et informations
III/ Phases et montants à facturer
IV) Changements de statuts de facture et impacts
3) Statut 3 : non réglé/en retard
V/ Paiement de facture
I/ Où créer une facture
Allez dans la rubrique Factures > onglet Factures > onglet Brouillon.
Cliquez ensuite sur + Facture.
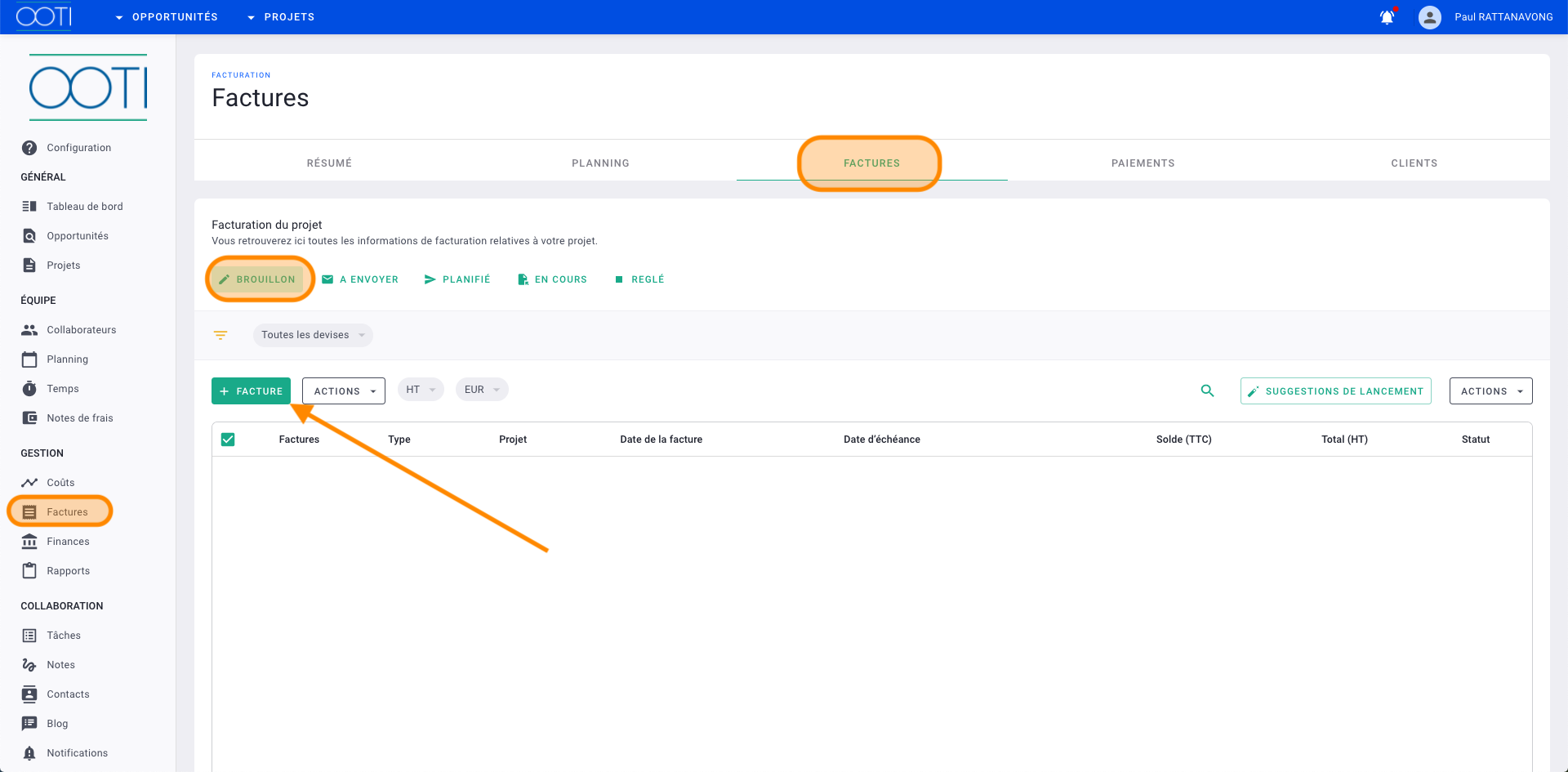
Puis, sélectionnez le Projet, le type de facture Production et la Date d'émission. Le Client du projet se met automatiquement.
Cliquez sur Sauvegarder.
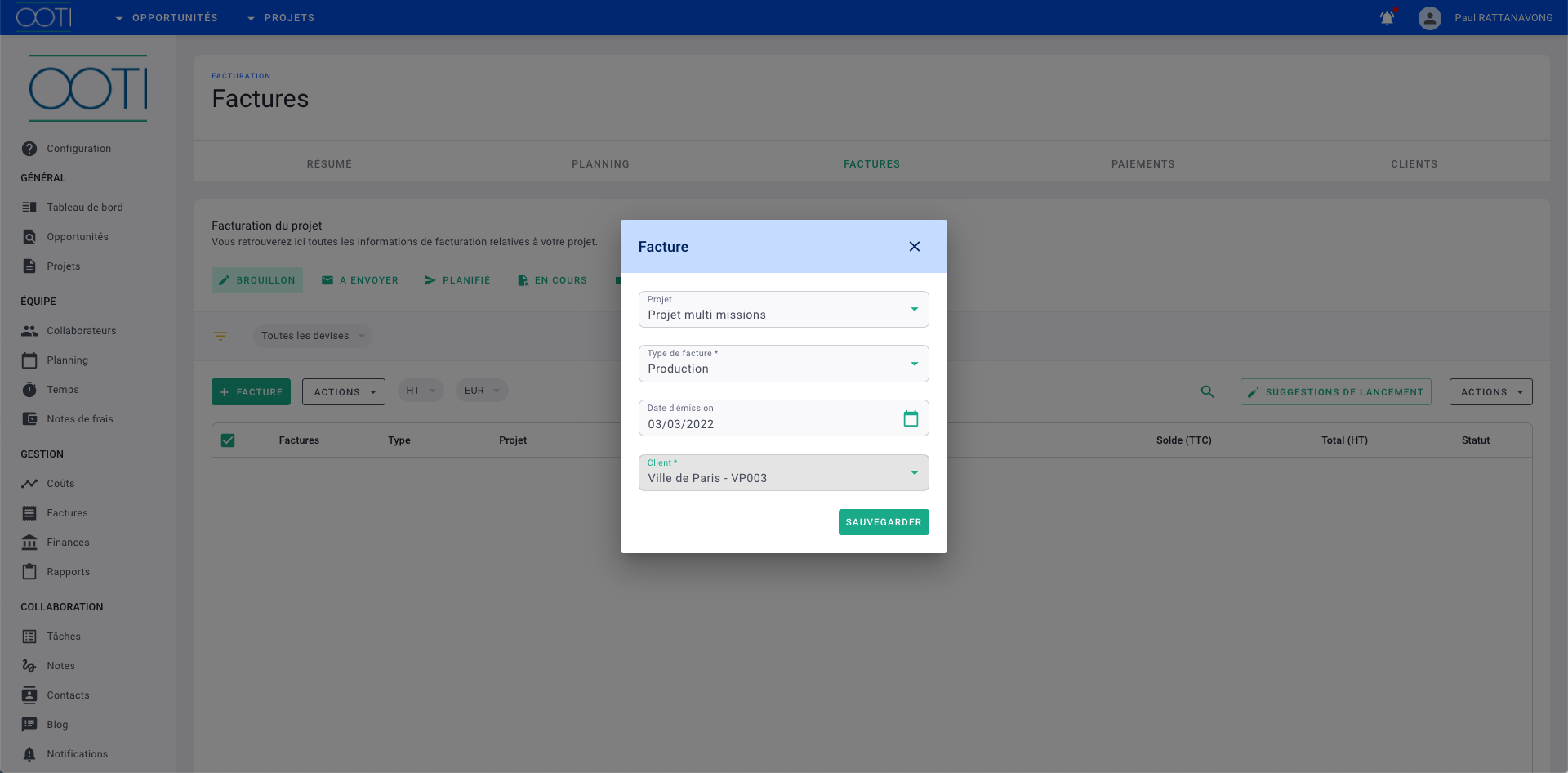
💡 Vous pouvez aussi créer une facture dans un projet.
Dans le projet, allez dans l'onglet Facturation > onglet Factures puis cliquez sur + Factures.
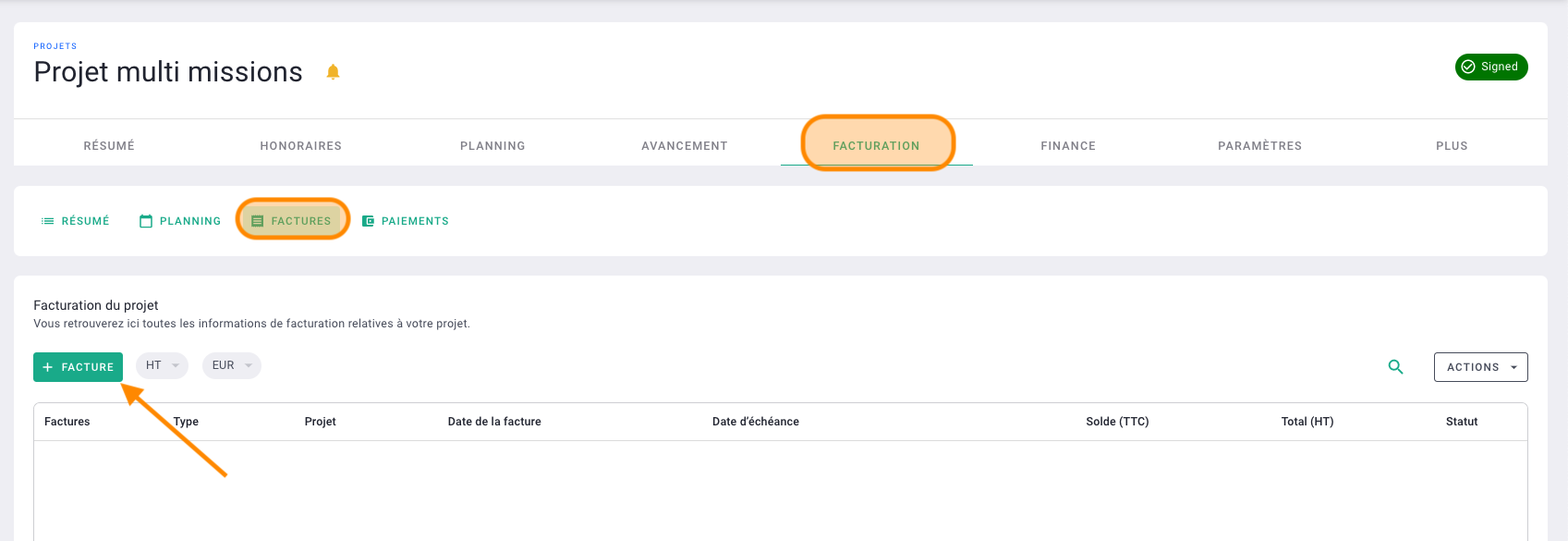
II/ Console de facture et informations
Voici comment se présente la console d'une facture avec un aperçu au centre que vous pouvez télécharger à tout moment.
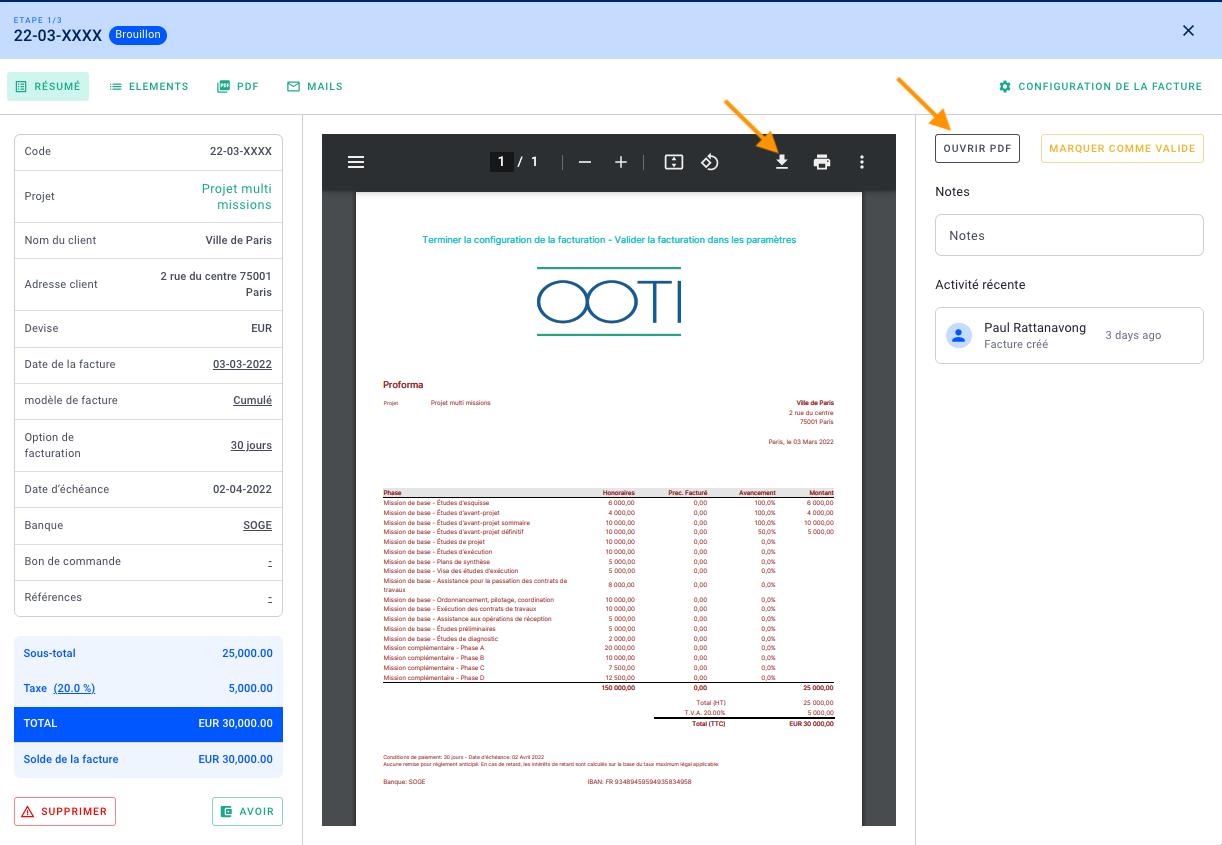
Vous naviguerez à travers les quatre onglets :
- RÉSUMÉ pour la mise en page et les modifications de date d'émission, d'ajout de textes de factures etc,
- ÉLÉMENTS pour le choix des phases à facturer, avec le montant ou % d'honoraires à facturer,
- PDF pour consulter les aperçus ou mettre à jour le pdf si celui-ci ne s'actualise pas dans l'onglet Résumé
- MAILS pour l'envoi de factures depuis OOTI.
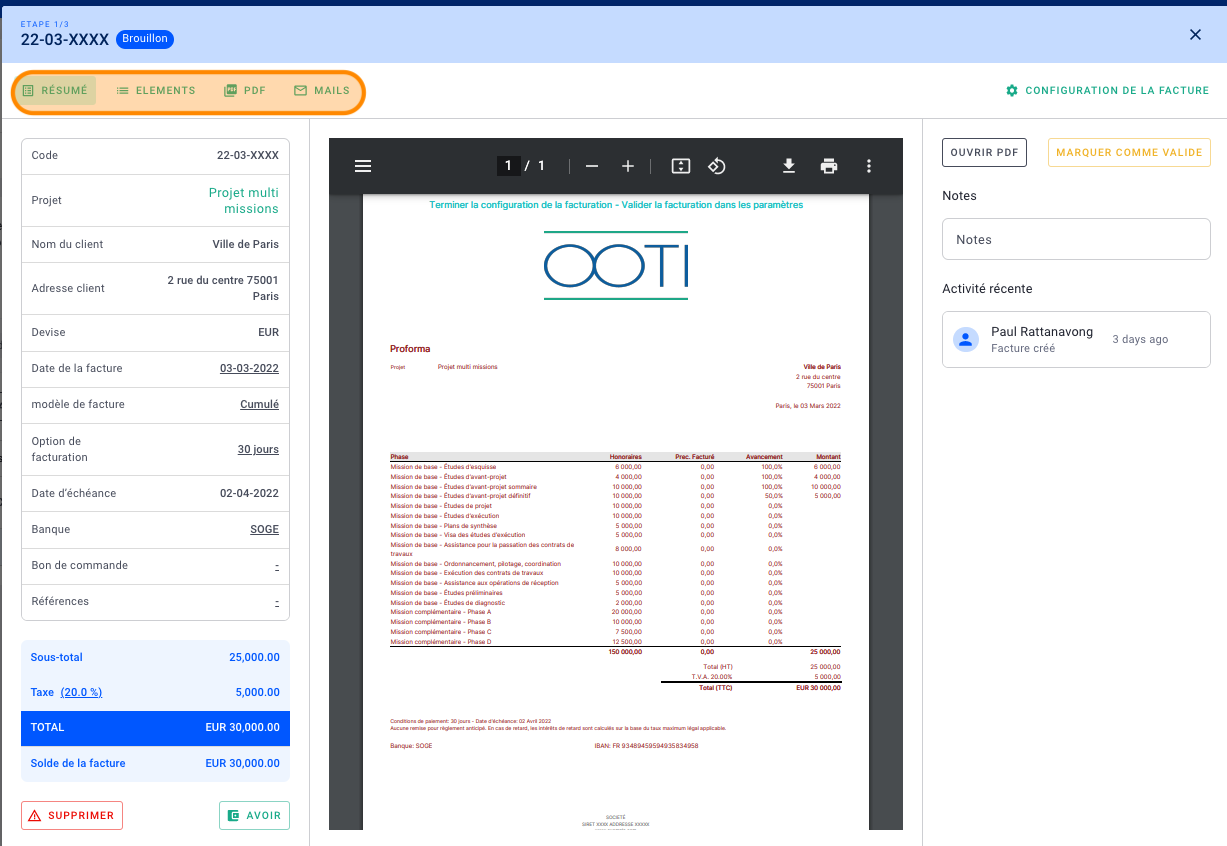
Certains champs soulignés seront modifiables comme la Date de la facture, l'ajout de textes sur la facture, le modèle de facture, la TVA etc.
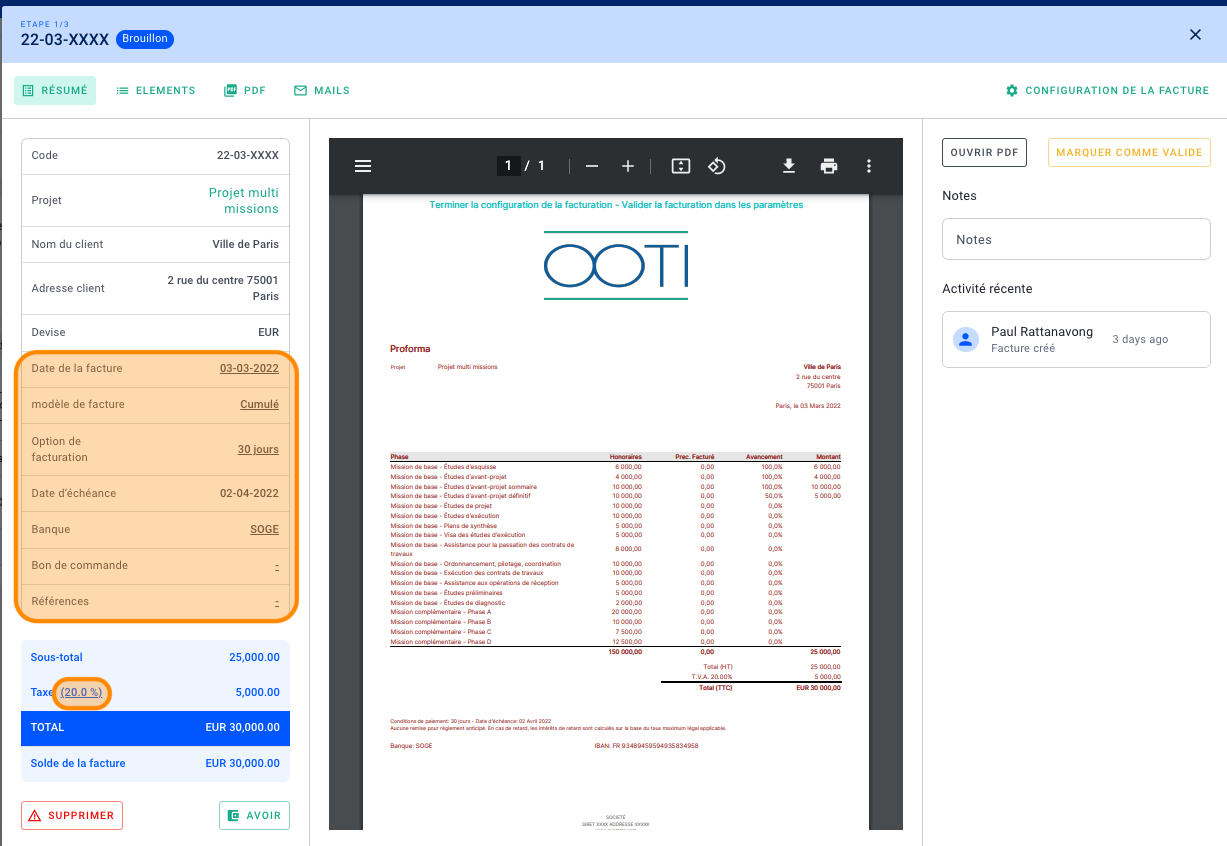
III/ Phases et montants à facturer
Allez dans l'onglet ÉLÉMENTS où vous pourrez modifier le % ou le montant des phases à facturer.
Par défaut, si l'avancement des phases est à jour dans l'onglet Avancement > Avancement du projet, celui-ci sera répercuté sur la colonne % de la facture.
Vous pouvez modifier le pourcentage à facturer ou le montant.
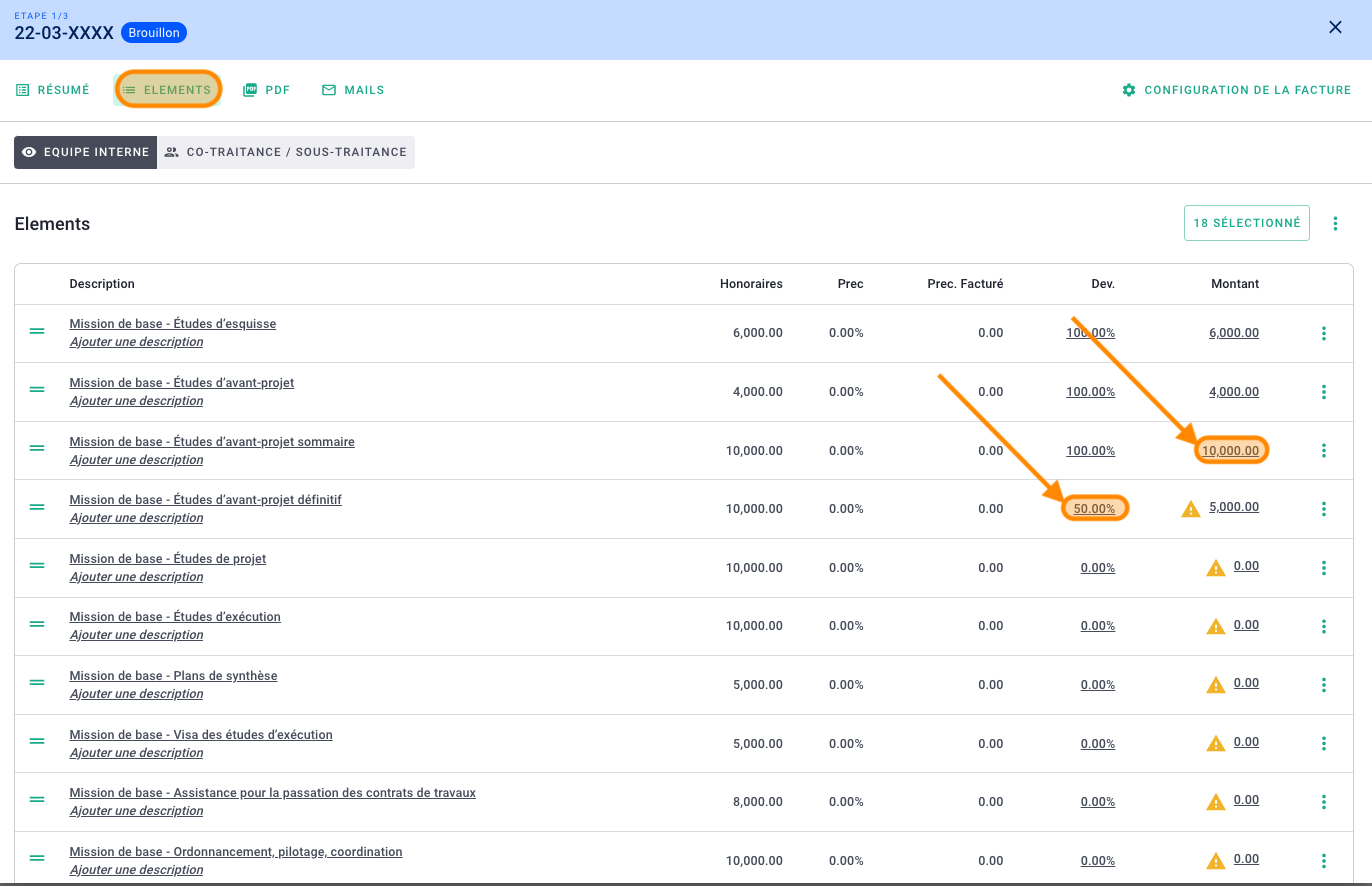
Cliquez sur le bouton en haut à droite "X SÉLECTIONNÉS" pour choisir les phases à afficher dans la facture.
Vous pouvez également retirer une phase en cliquant sur les options ... > Supprimer et changer l'ordre des phases avec l'icône à gauche.
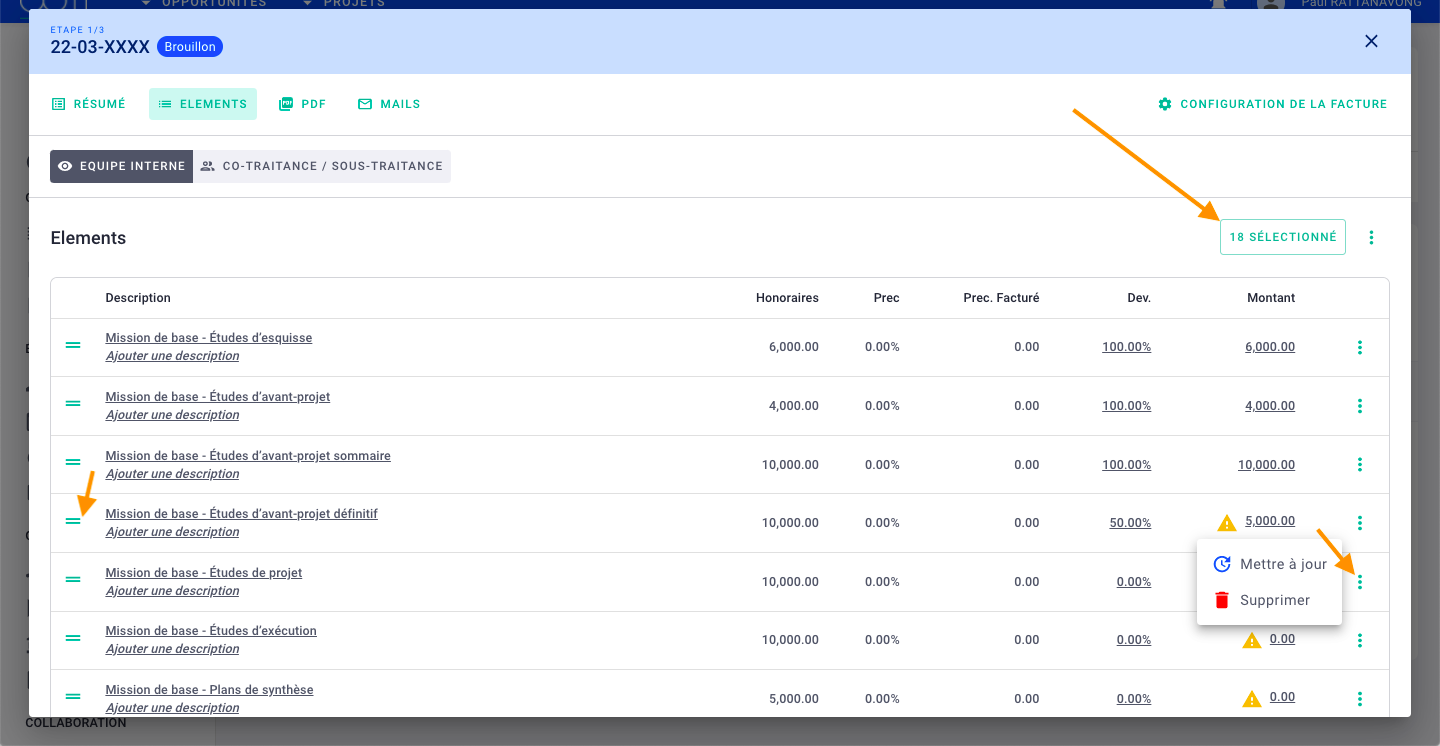
Retournez dans l'onglet RÉSUMÉ pour voir l'aperçu de la facture et vérifier notamment la TVA de la facture.
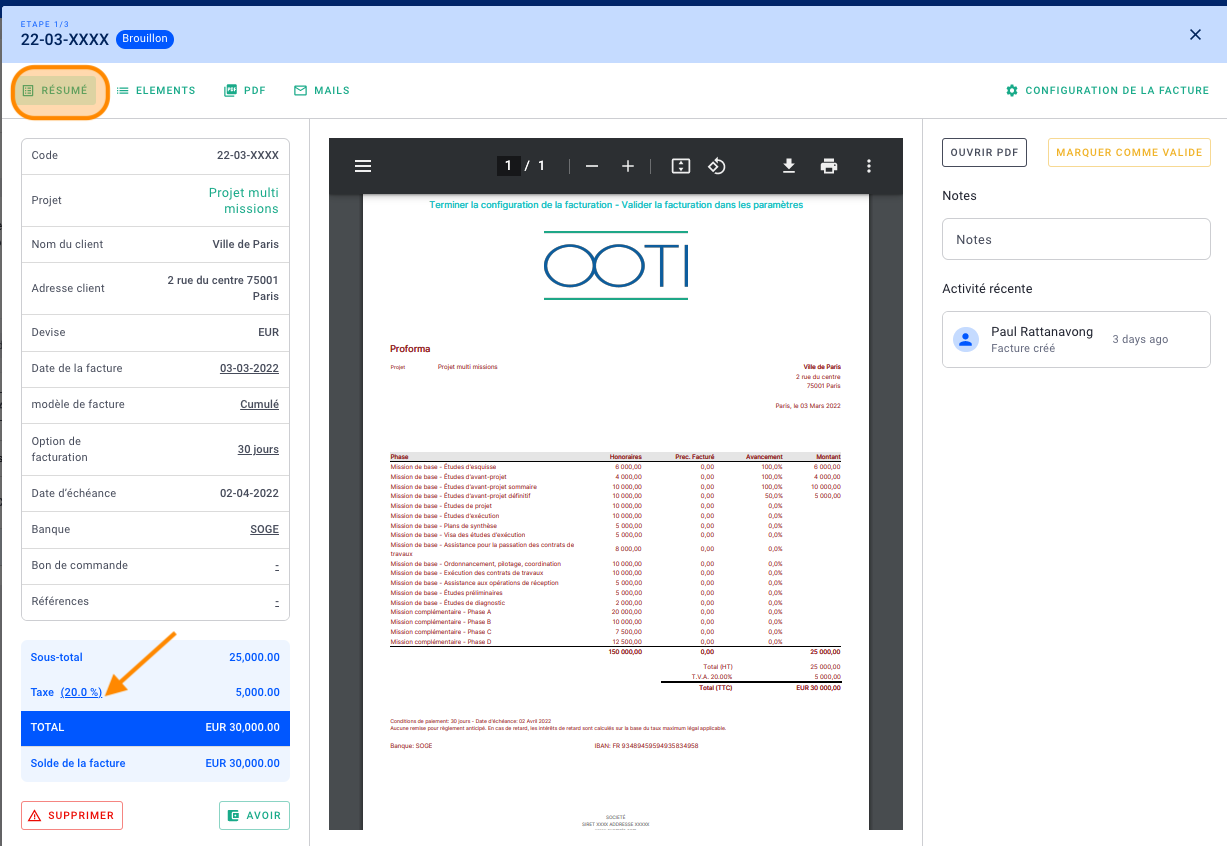
IV) Changements de statuts de facture et impacts
1) Statut 1 : Brouillon
Lorsque vous créez une facture, ce n'est techniquement pas une facture mais un brouillon de facture, qui n'a aucune valeur : il peut être modifié à tout moment ou supprimé. Il n'est donc logiquement pas comptabilisé dans le CA.
Le statut Brouillon est indiqué en haut à gauche, sans code d'où les XXXX.
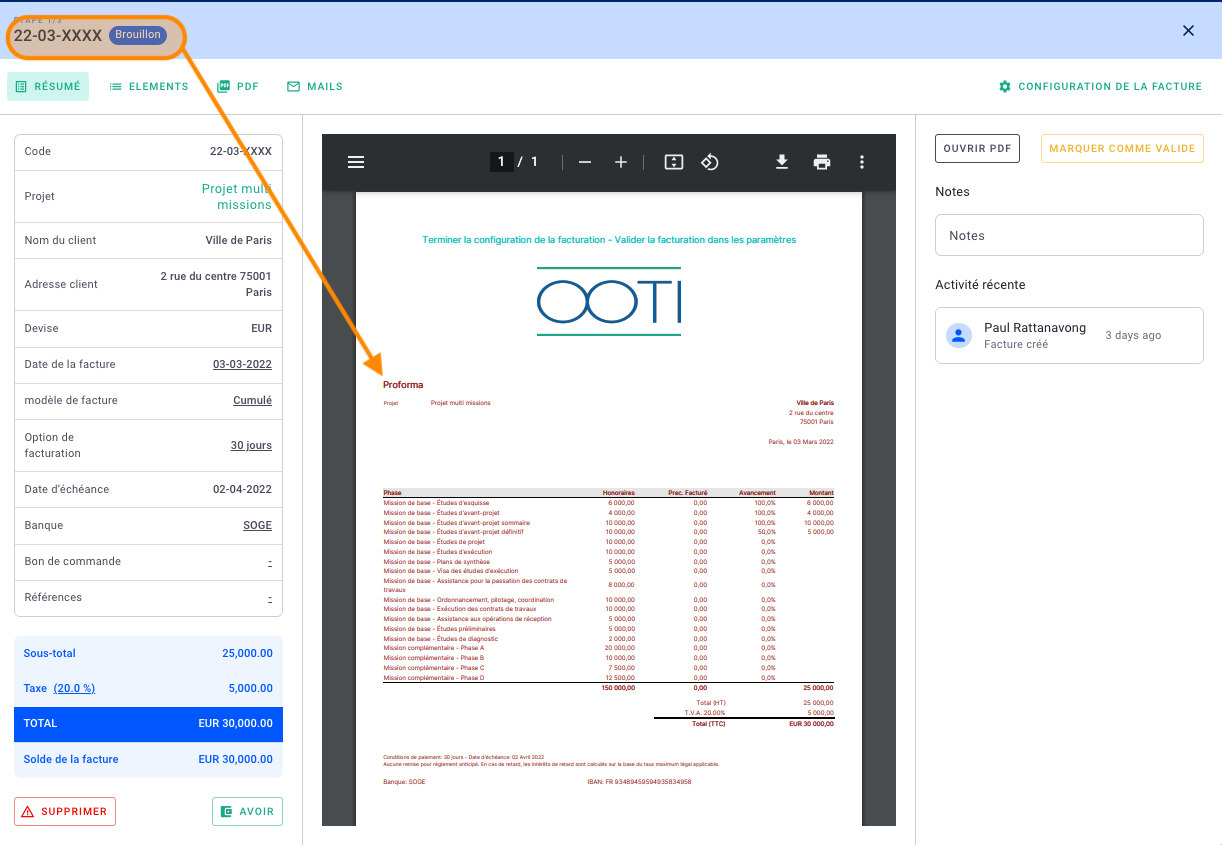
Vous pouvez alors tout éditer comme dans l'onglet RÉSUMÉ où certains champs soulignés seront modifiables comme la Date de la facture, l'ajout de textes sur la facture, le modèle de facture, la TVA etc.
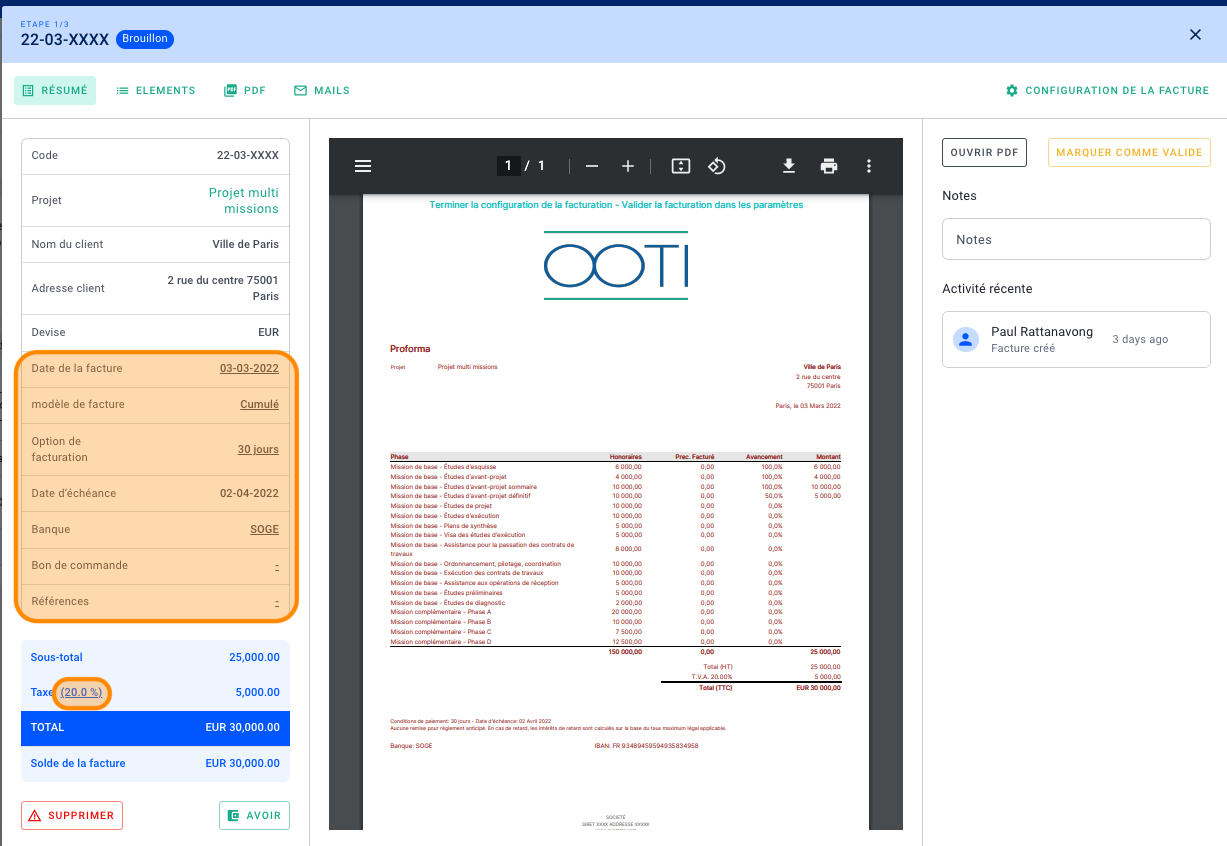
Dans l'onglet ÉLÉMENTS vous pouvez modifier les phases et les montants.
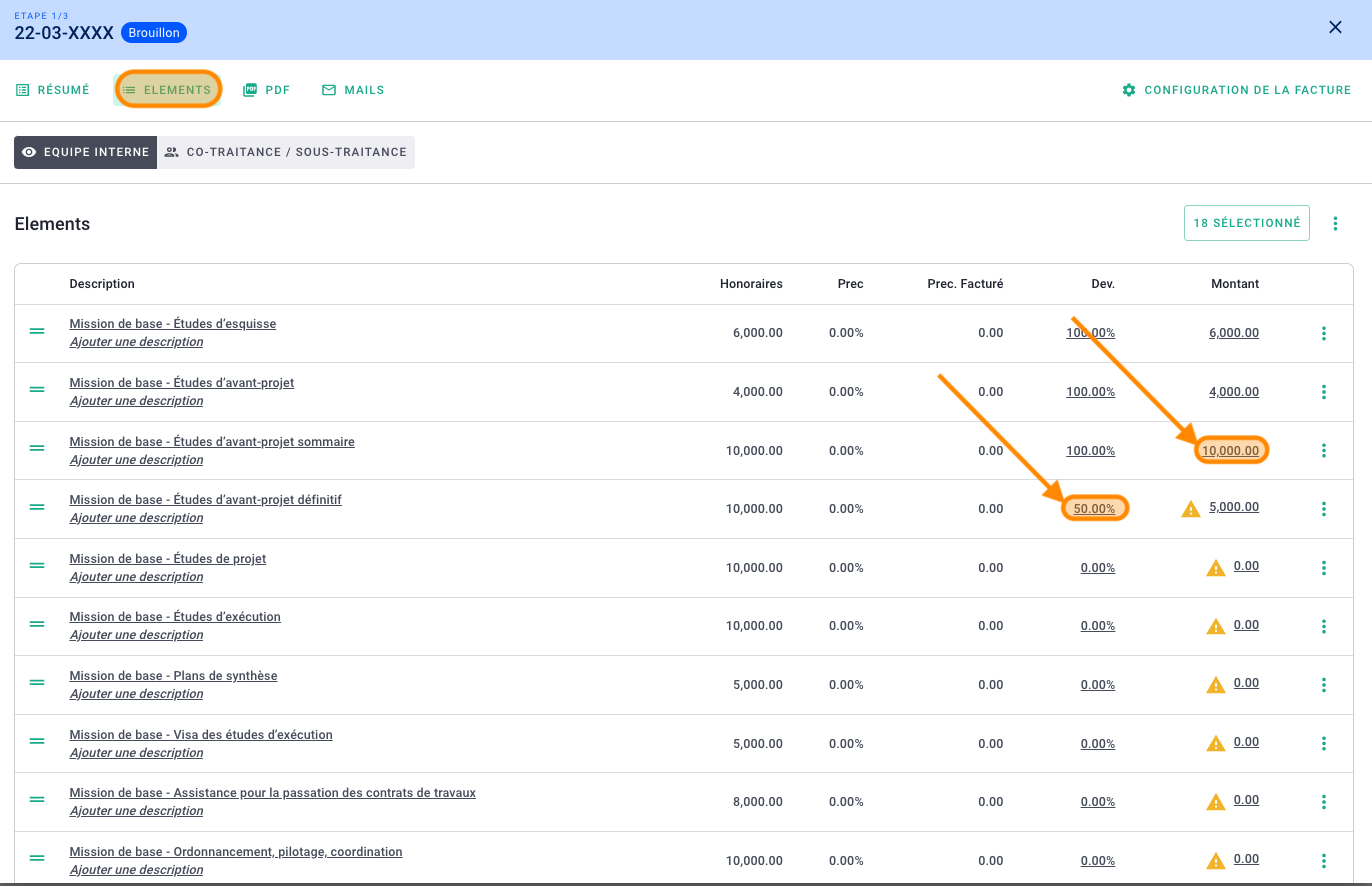
Vous pouvez télécharger votre brouillon et le remettre à votre client pour validation.
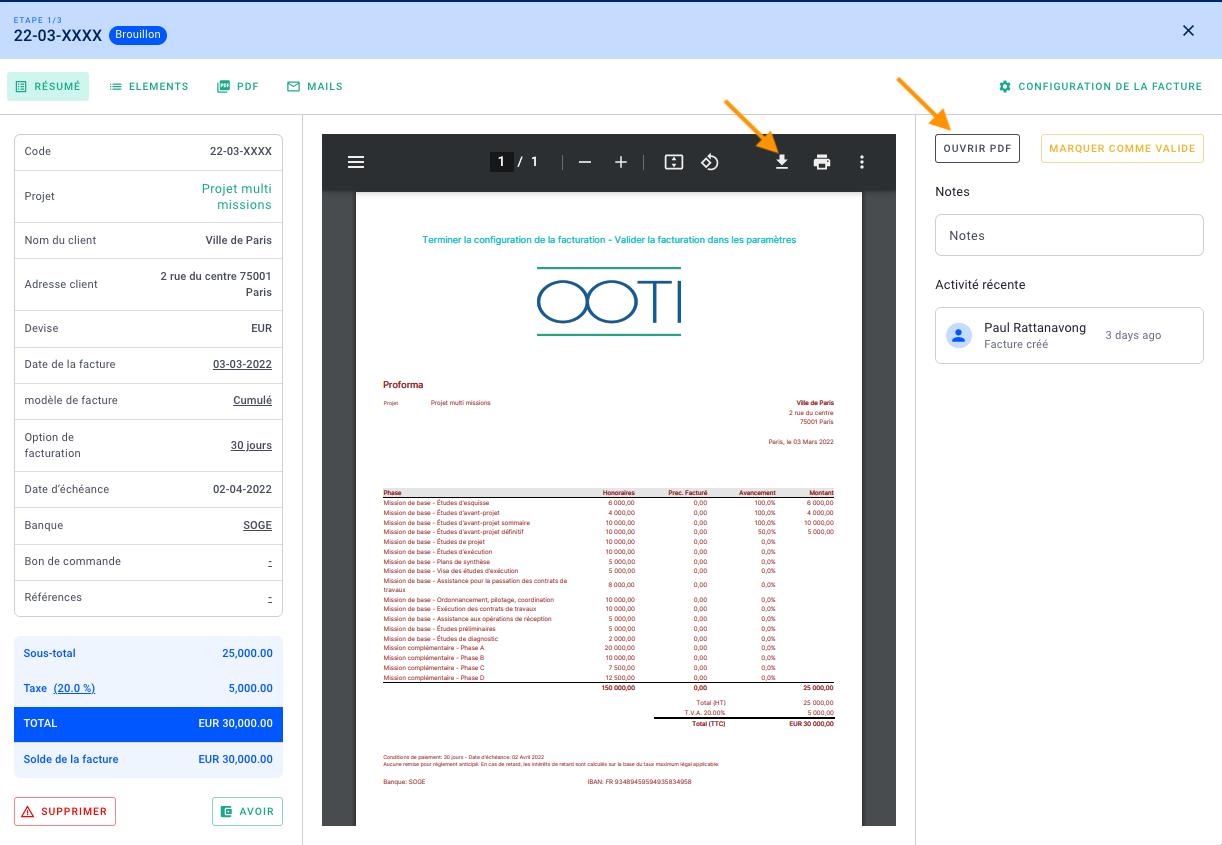
2) Statut 2 : Pas envoyée
Si le brouillon est validé par le client, il faudra le transformer en facture avec un code.
Cette facture n'est pas comptabilisée dans le CA réel de l'agence, seul un code de facture est généré.
Cliquez alors sur Marquer comme valide. Cela va générer un code unique de facture.
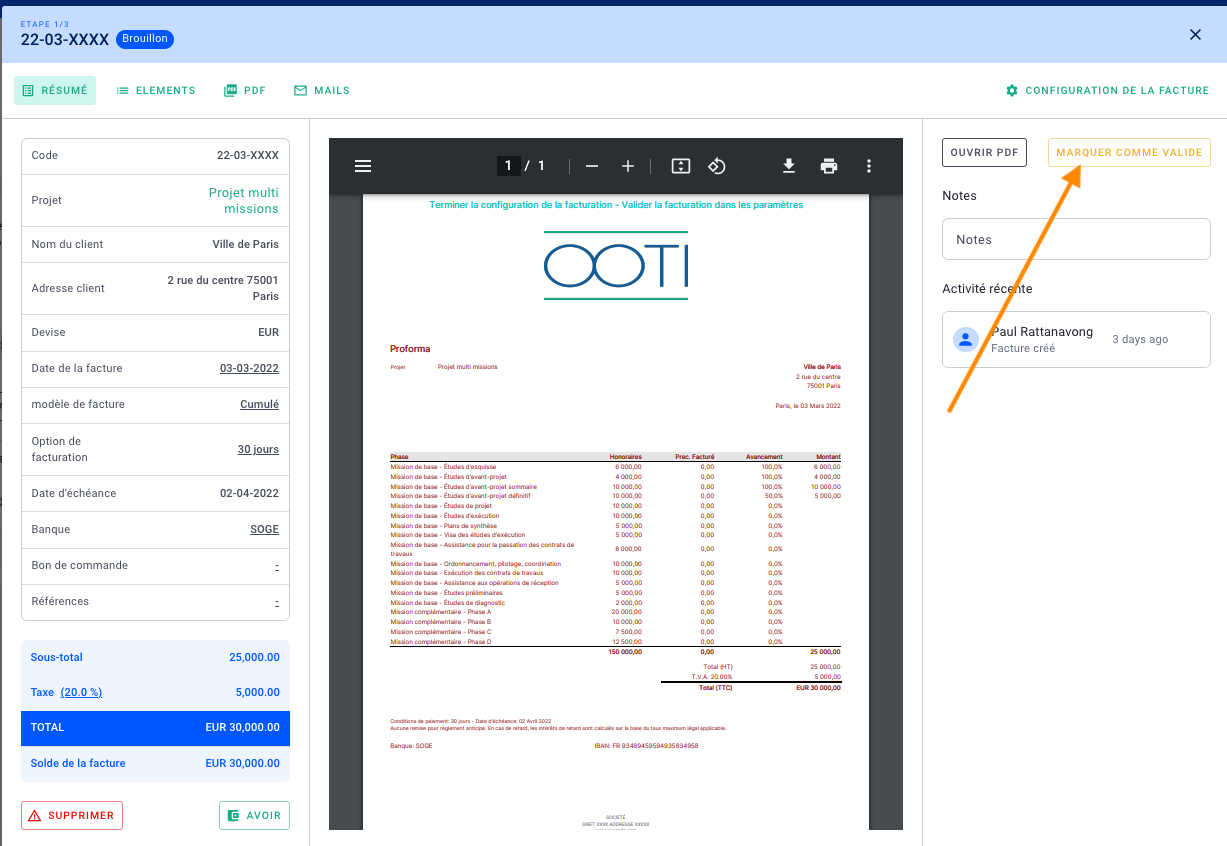
Vous ne pourrez plus supprimer cette facture. Cliquez sur OK.
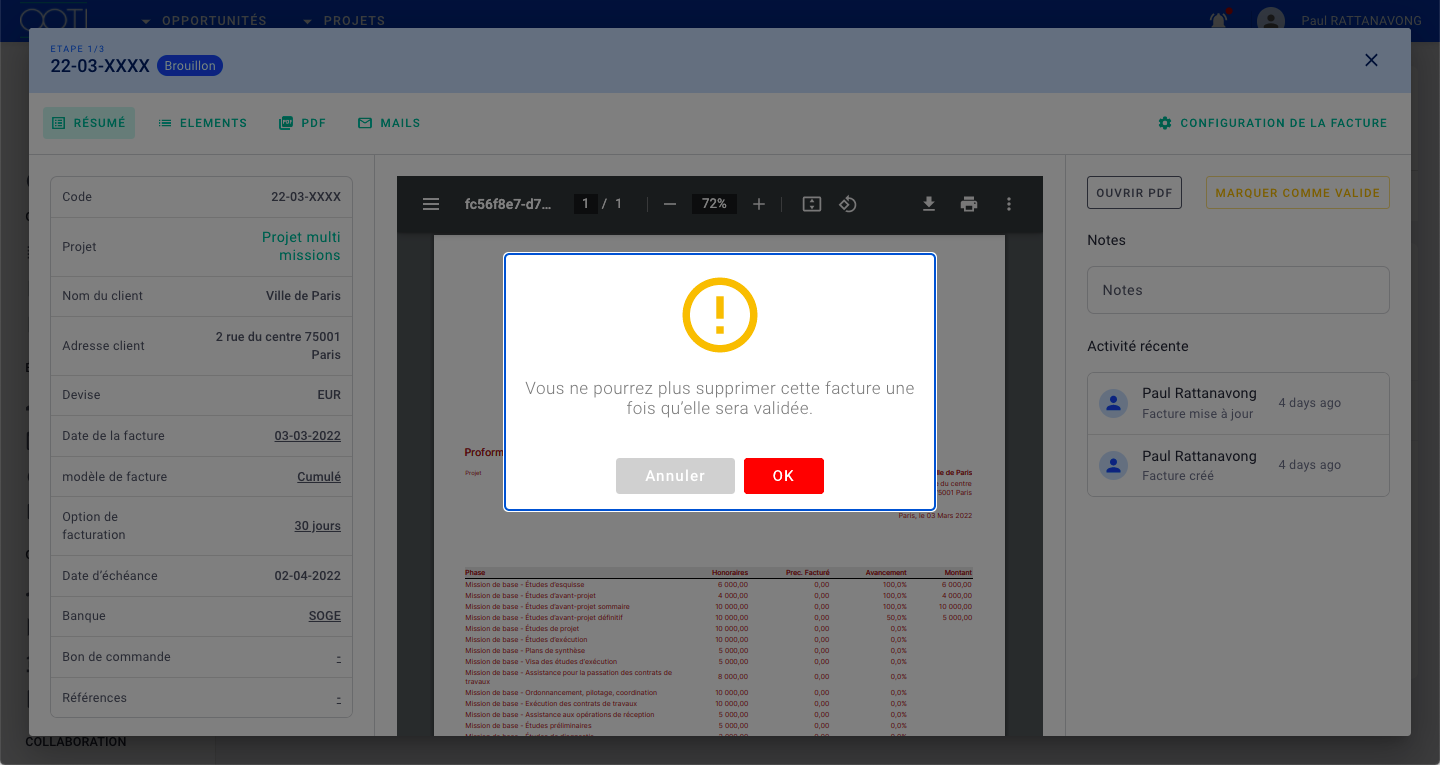
Un code est généré automatiquement, il est visible dans la console et dans le pdf de la facture.
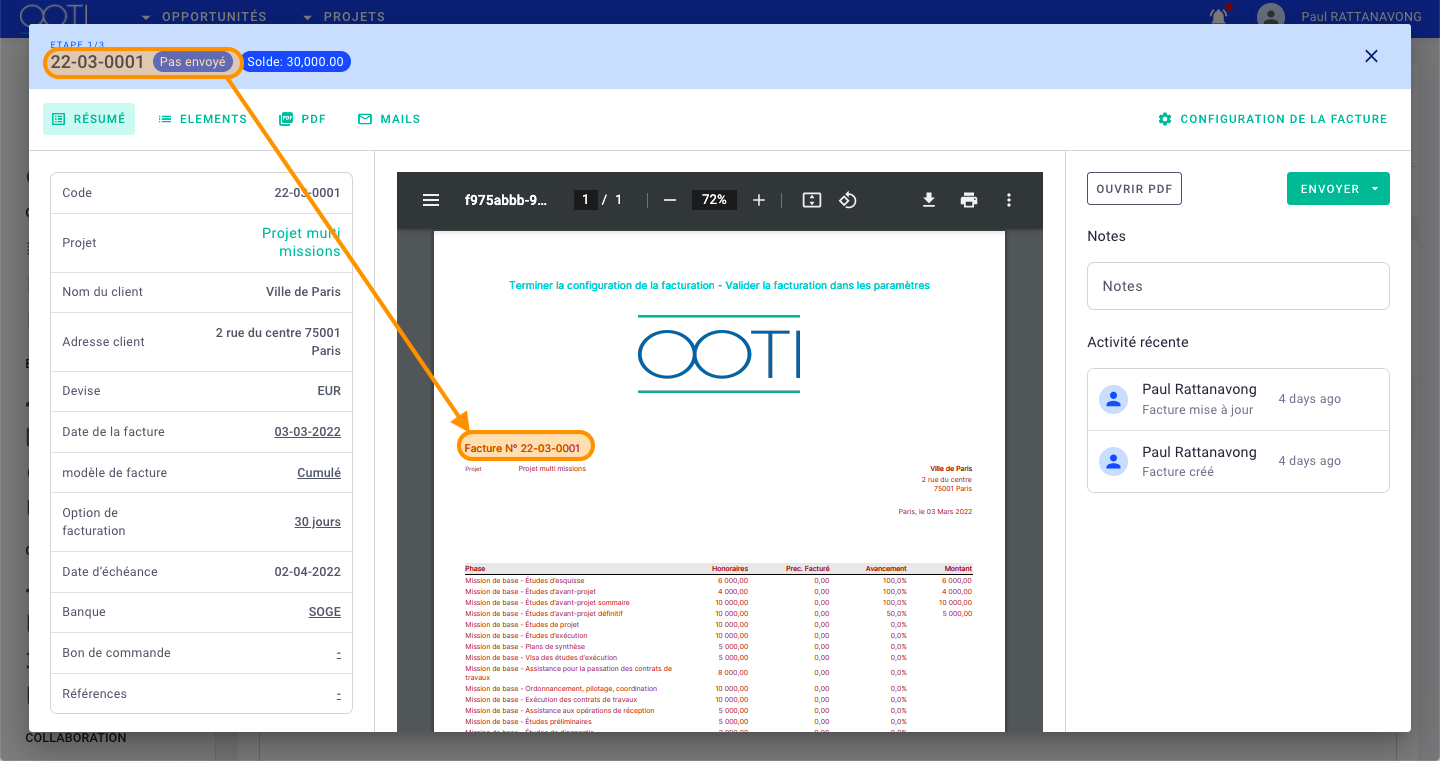
Tant que la facture est en "non envoyé", vous pouvez encore l'éditer : phases, montants, références etc.
Vous ne pouvez pas la supprimer ni modifier le code, la facture reste donc en conformité.
Vous pouvez alors éditer dans l'onglet RÉSUMÉ certains champs soulignés qui seront modifiables comme la Date de la facture, l'ajout de textes sur la facture, le modèle de facture, la TVA etc.
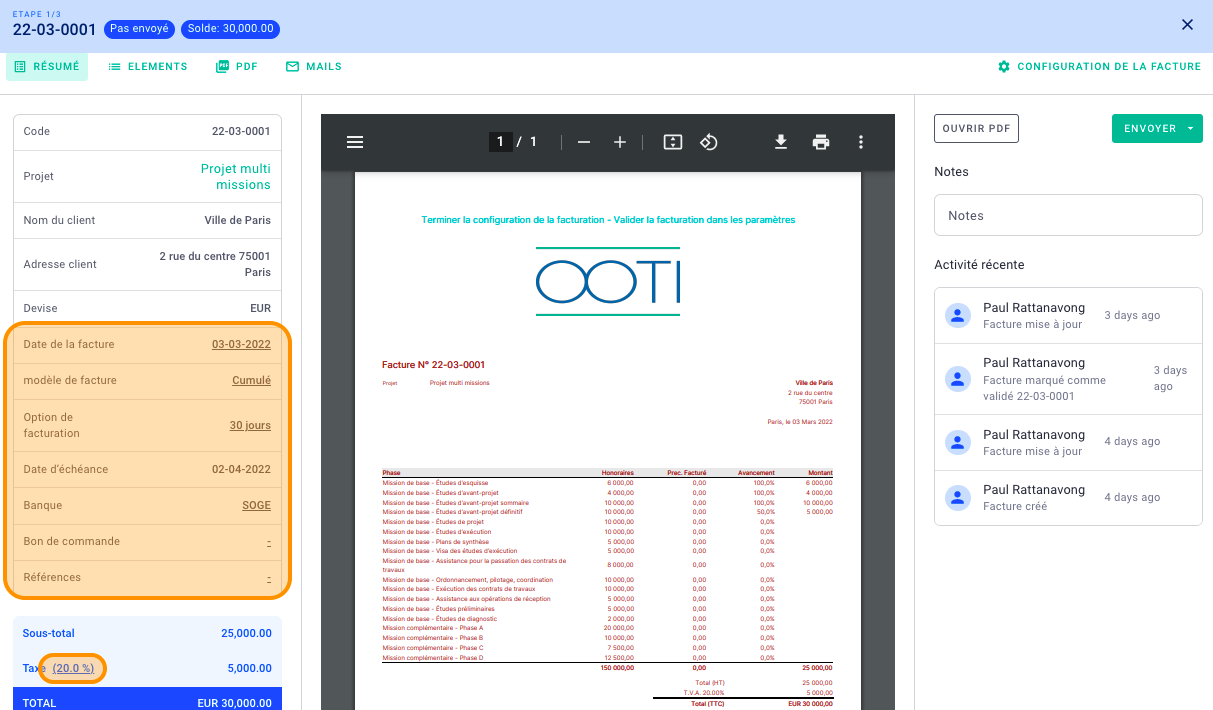
Dans l'onglet ÉLÉMENTS vous pouvez modifier les phases et les montants.
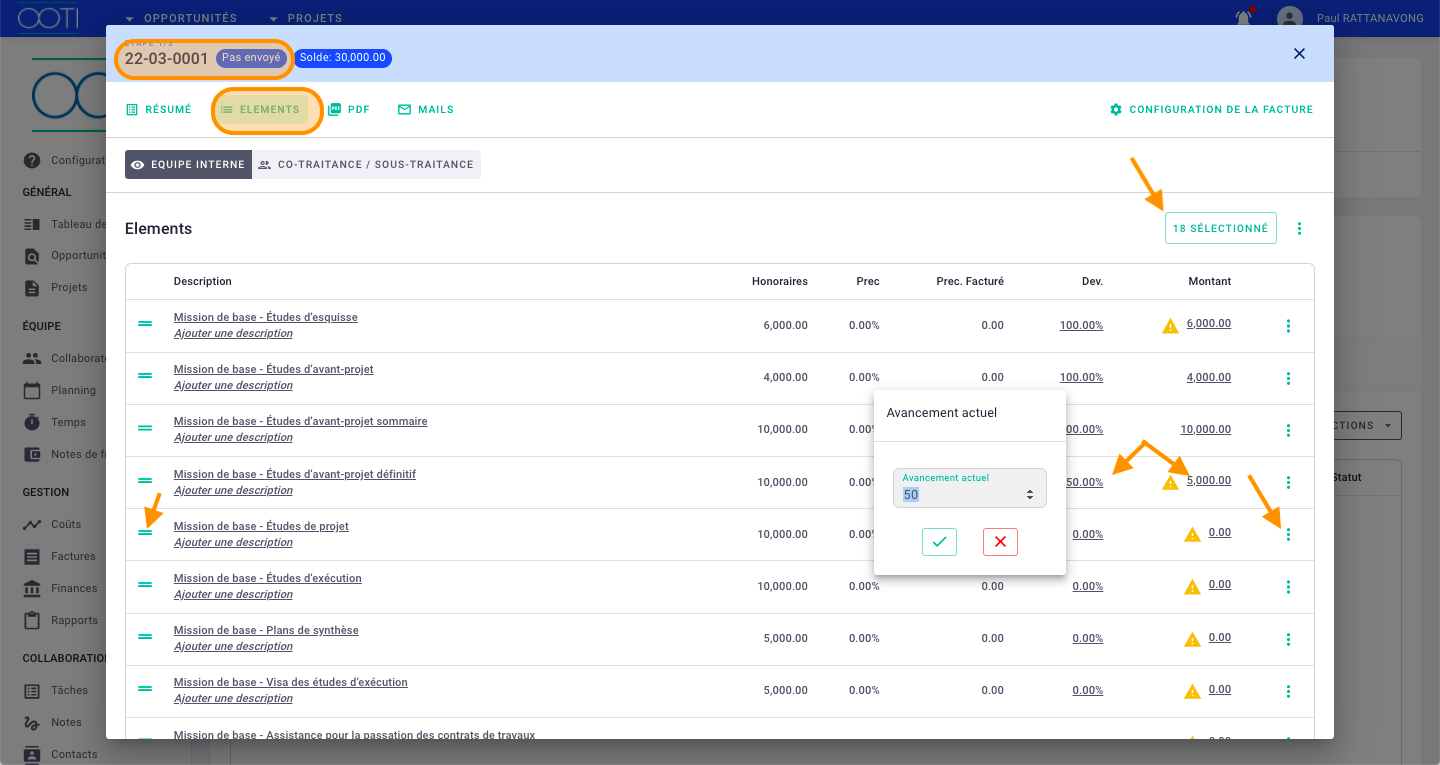
3) Statut 3 : Non réglé / En retard
Marquez la facture en "Envoyé" afin que le montant des honoraires HT soit comptabilisés dans le CA. Vérifiez la date d'émission de la facture et les éléments car la facture entrera dans le CA en fonction des éléments (phases et montants) et de la date d'émission.
Cliquez sur ENVOYER > Marquer comme envoyé.
Vous ne pourrez plus modifier la facture, au niveau des phases et montant notamment. Faites Ok.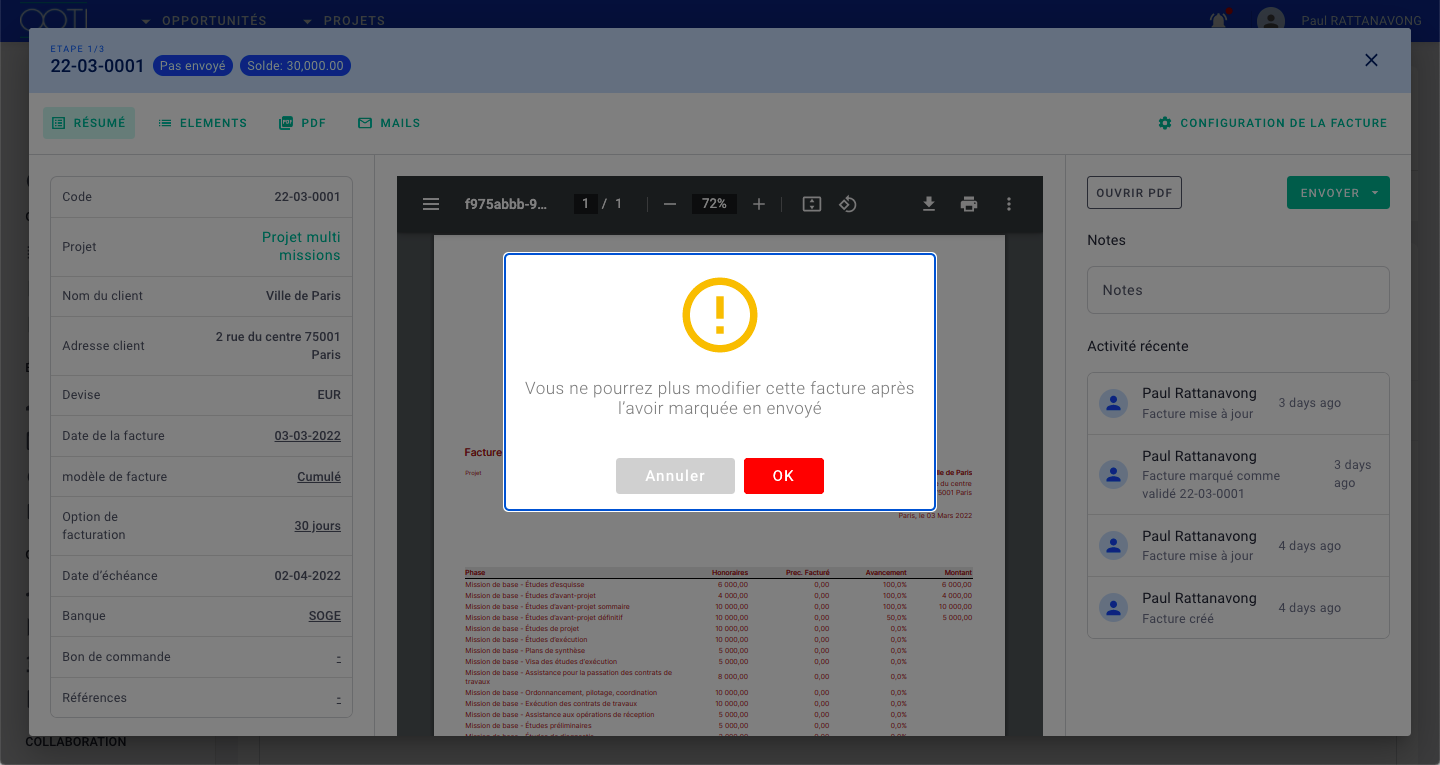
La facture est désormais en "non réglé". Le montant total de la facture est comptabilisé dans le CA du projet et de l'agence.
Vous verrez le statut dans la console.
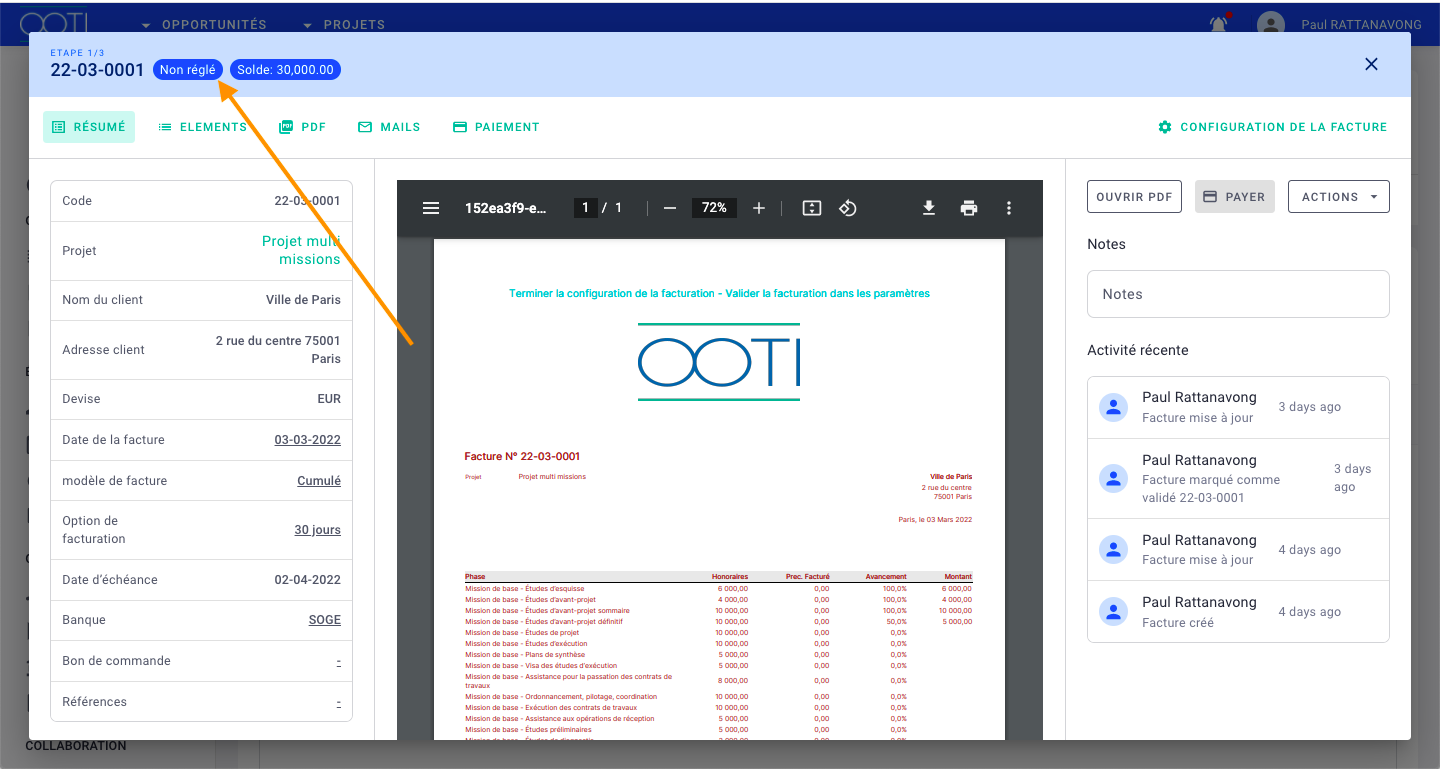
Dans la liste de factures dans facturation > factures > en cours, les factures non réglées auront ce statut "non réglé".
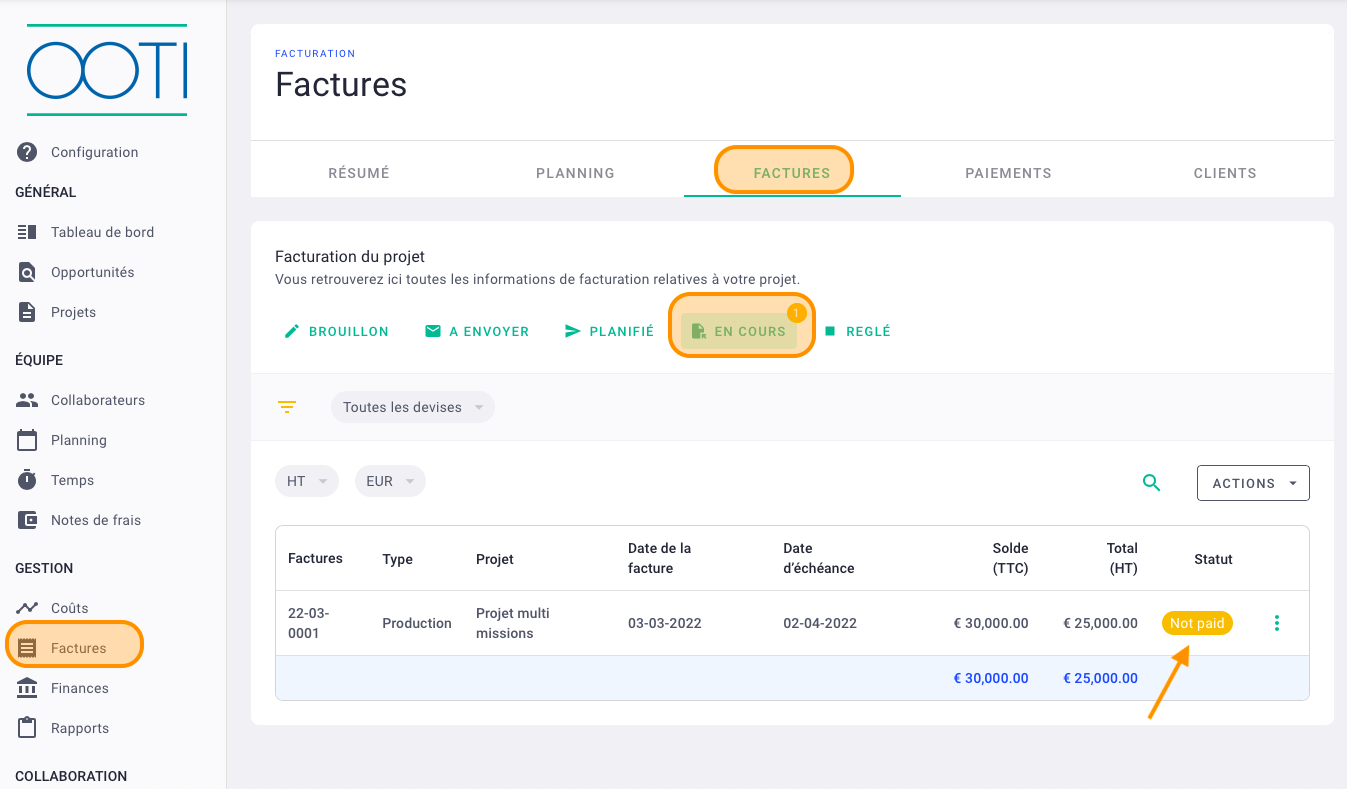
Vous retrouverez les factures du projet en allant dans le projet puis Facturation > Factures.
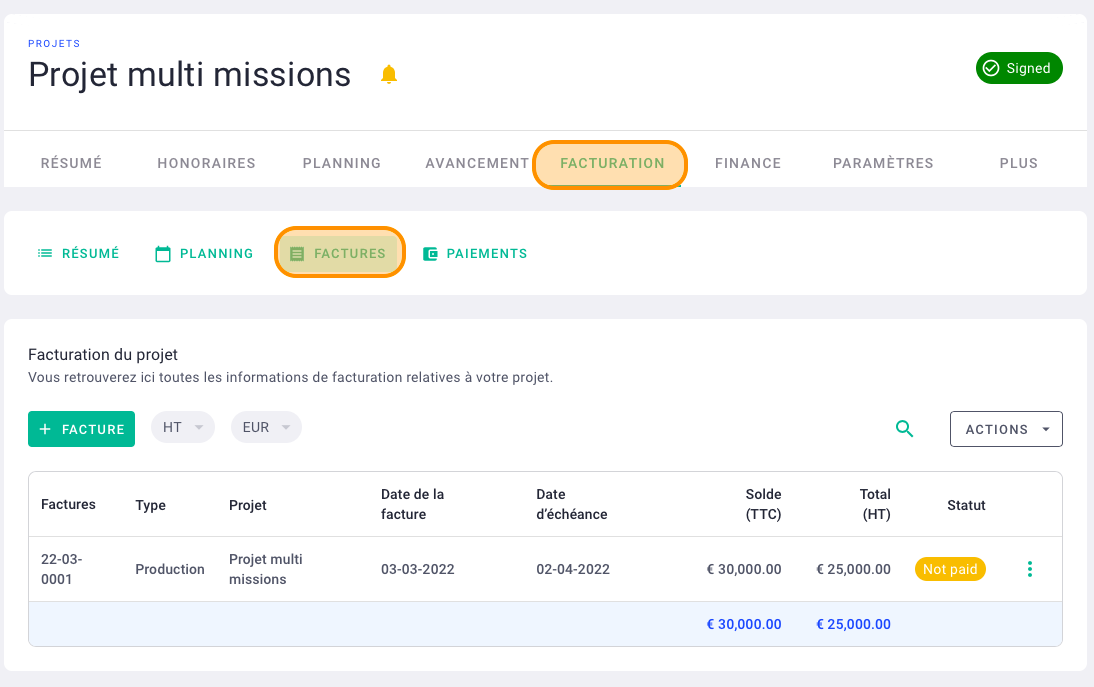
IV/ Paiement de facture
Votre facture est en non réglé, elle passera automatiquement en "en retard" au-delà de la date d'échéance.
Si cette facture est réglée, imputez le paiement.
1) Paiement total
Dans factures > factures > en cours, cliquez sur les options ... > payer la facture.
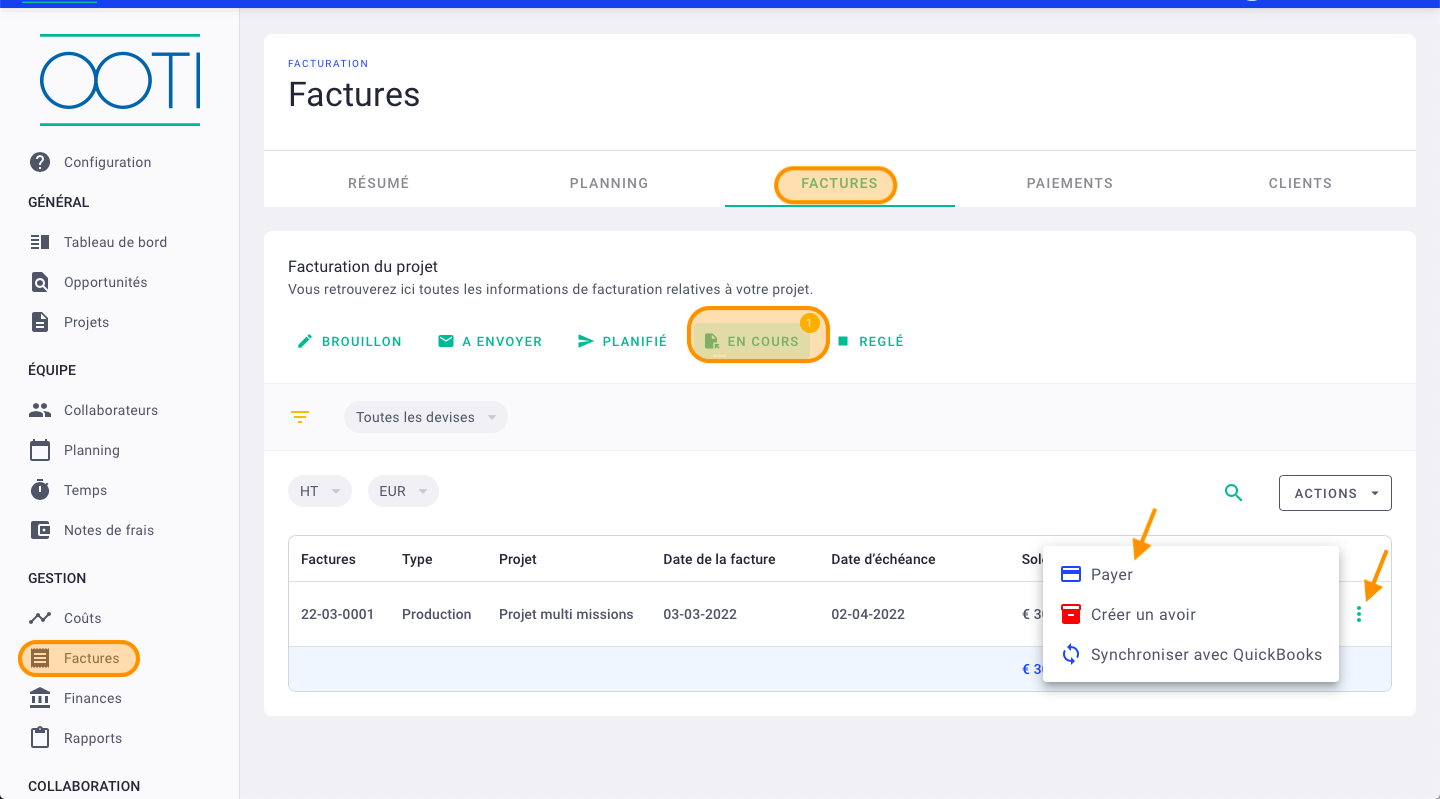
Sinon dans la facture, cliquez sur payer
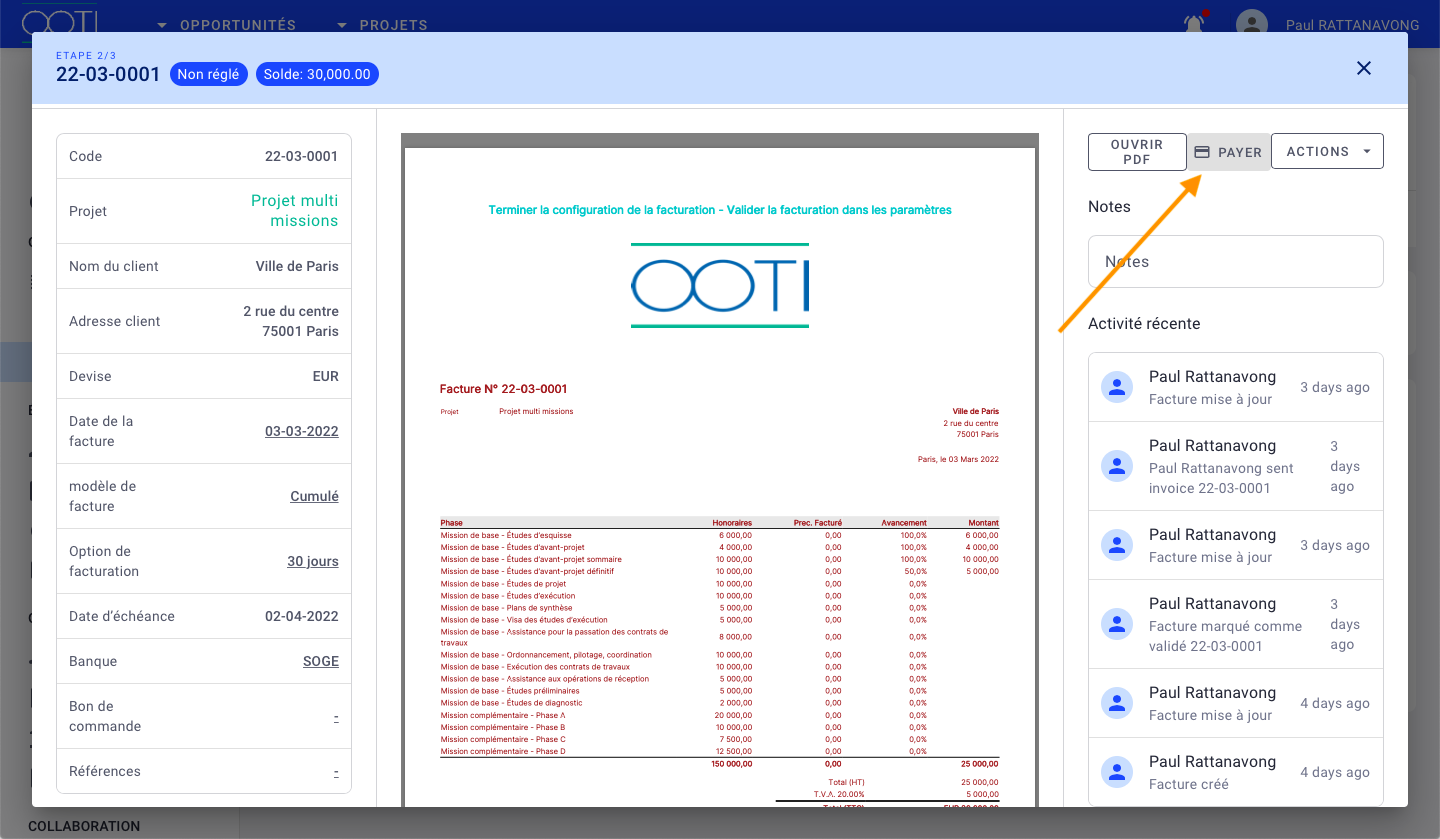
puis paiement.
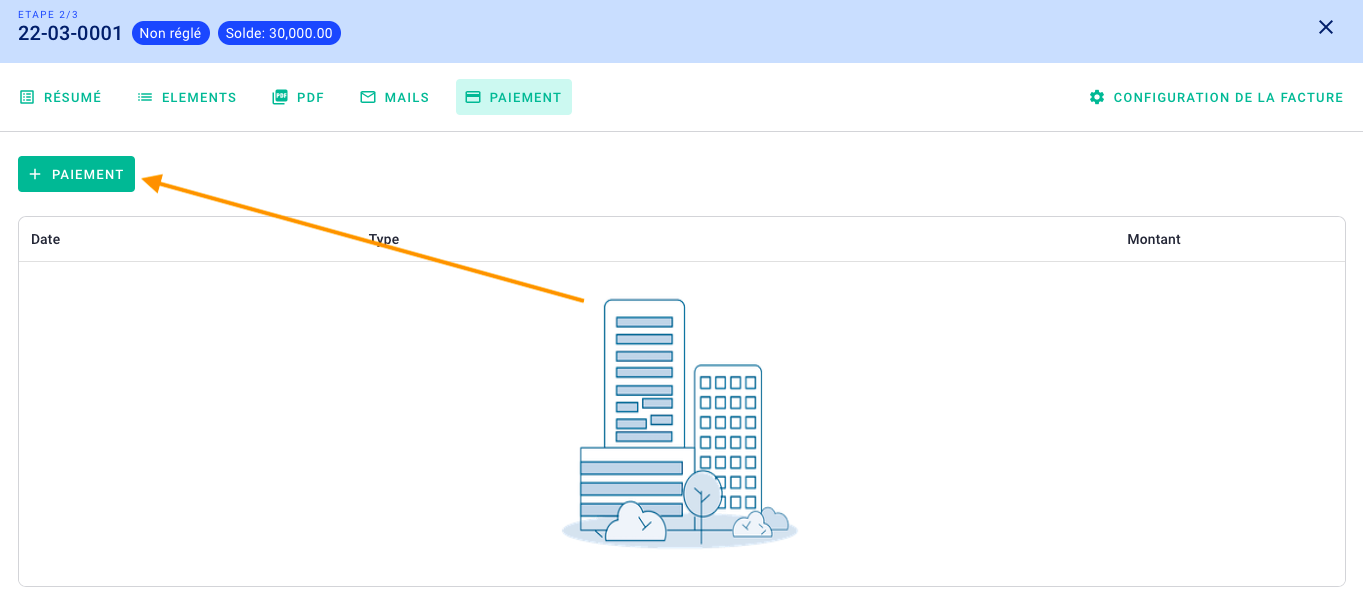
Dans la fenêtre, indiquez le montant en TTC. Par défaut, c'est le montant total en TTC qui est affiché.
Mettez la devise, date de paiement et le type puis sauvegarder
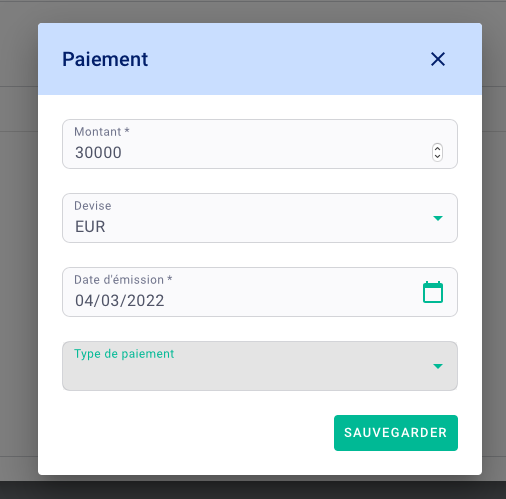
C'est fait, votre facture est payée 🤑
Vous verrez le paiement associé à la facture dans l'onglet paiement.
Pour supprimer un paiement, cliquez sur l'icône > archiver.
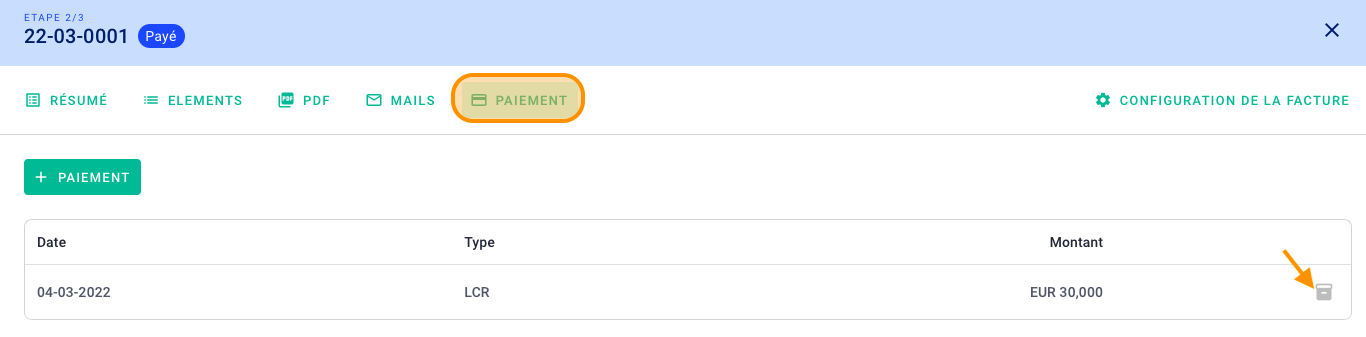
Vous retrouverez toutes les factures payées dans factures > factures > réglé.
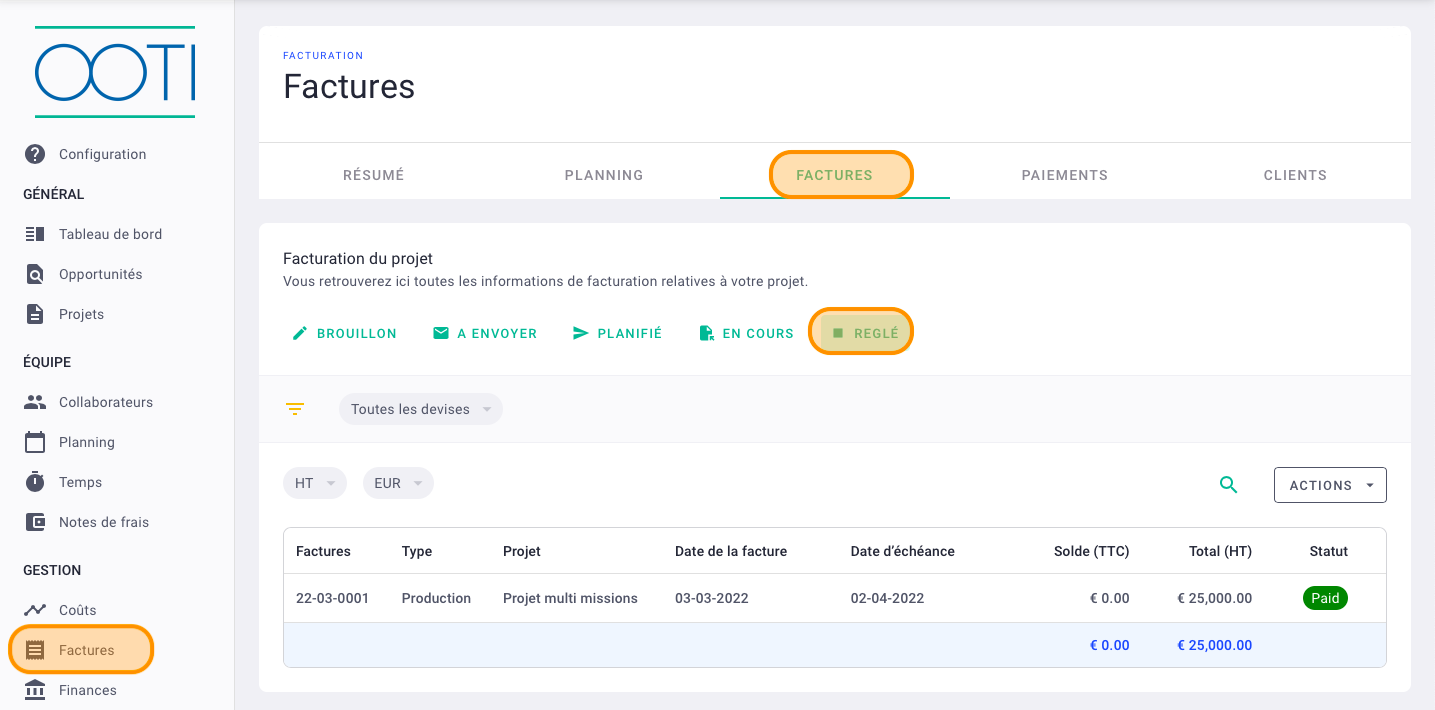
2) Paiement partiel
Lorsque vous effectuez le paiement de la facture, vous pouvez modifier le montant TTC payé par le client, ici 25 000€ TTC au lieu des 30 000 TTC au total.
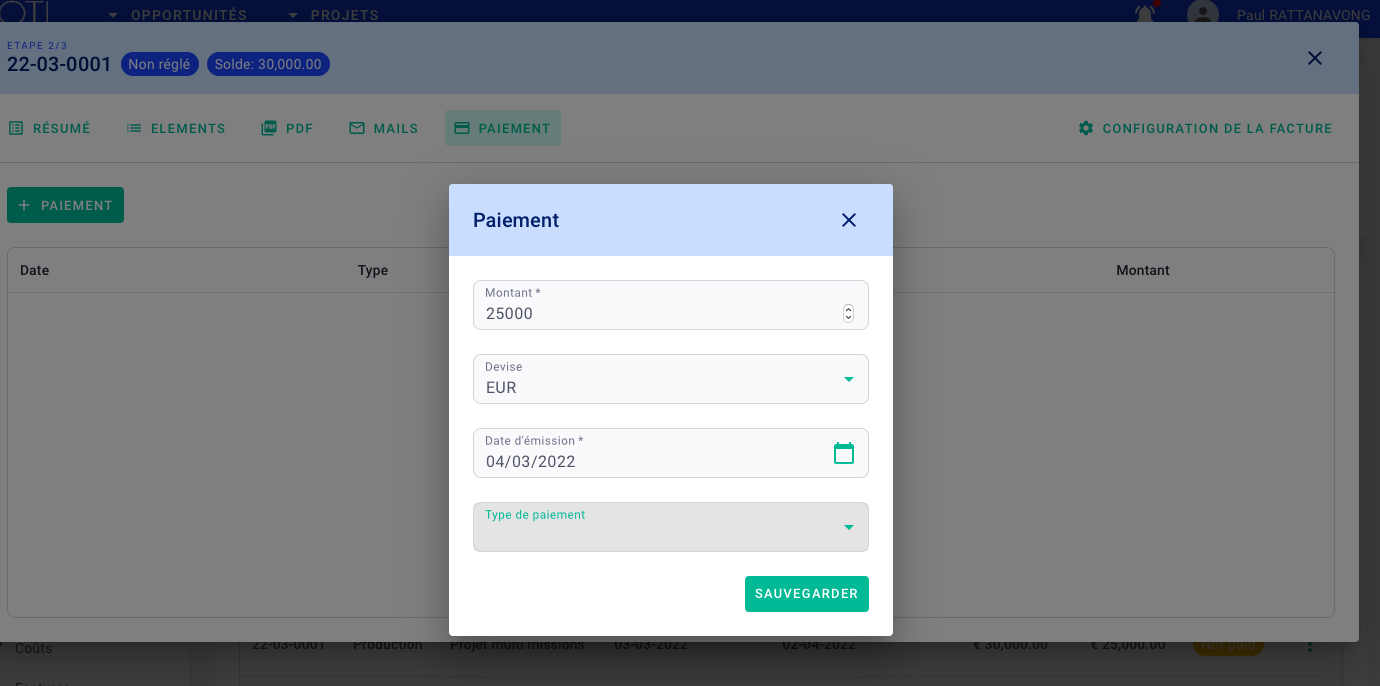
La facture sera alors au statut partiel.