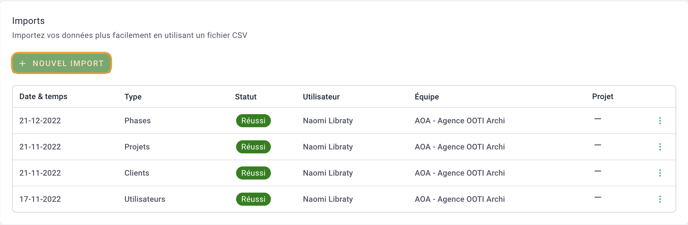Vous pouvez importer massivement vos données sur votre compte en utilisant les fichiers d'imports.
💡 Commencez par les fichiers Clients, Projets, Phases et annexes. Il faut absolument respecter cet ordre là afin que les connexions se fassent entre les fichiers.
⚠️ Il ne faut pas renommer les en-têtes des colonnes et garder la structure intacte de la ligne 1.
🔓 Permissions requises
Super admin
| Temps de lecture | 5 min |
| Temps de mise en place | Long |
| Nombre d'étapes | 4 |
Sommaire
I/ Importer vos clients
1) Compléter le fichier exemple
II/ Importer vos projets
1) Compléter le fichier exemple
III/ Importer vos phases et annexes
1) Compléter le fichier exemple
IV/ Importer vos collaborateurs
1) Compléter le fichier exemple
I/ Importer vos clients
1) Compléter le fichier exemple
Pour faciliter l'intégration de tous vos clients, faites une importation.
- Option 1 : depuis les paramètres
Cliquez sur Imports à gauche > puis sur le bouton + Nouvel import.
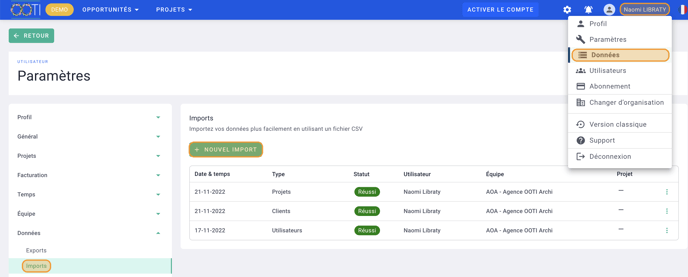
Sélectionnez le type : Clients > et l'Equipe.
Cliquez sur Début.
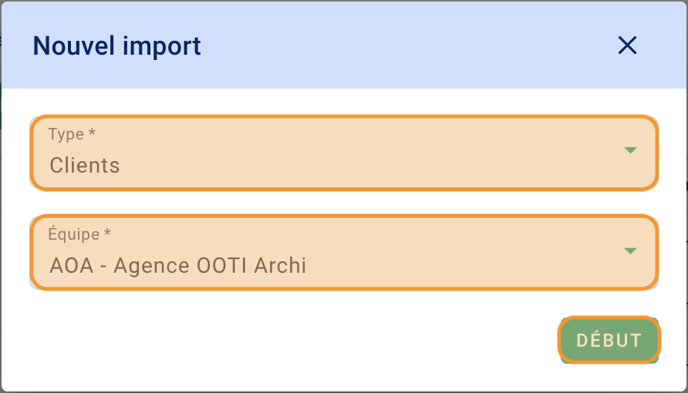
- Option 2 : depuis le menu Factures
Cliquez sur le bouton Actions > puis sur Import.
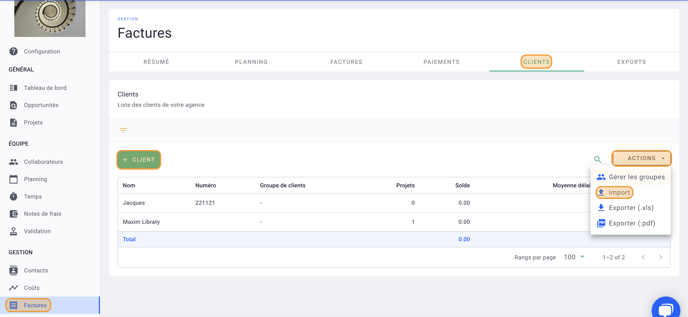
Cliquez sur le bouton Télécharger un fichier exemple en haut à droite.

Complétez le fichier Excel.
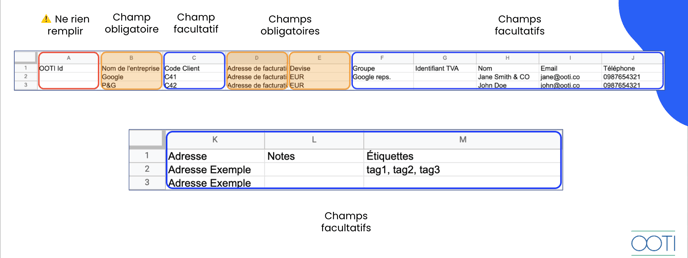
⚠️ Il ne faut rien remplir dans la colonne A - OOTI id.
💡 Dans la colonne D - Adresse de facturation, saisissez l'adresse sur deux lignes pour qu'elle s'affiche correctement sur vos factures. Tapez Option ou Ctrl + Entrée sur votre clavier pour faire un retour à la ligne dans la cellule entre la rue et le code postal.
2) Importer le fichier
Cliquez dans le carré pour sélectionner votre fichier ou glissez-le directement. Après quelques instants, vos données seront lues.
Si une colonne apparaît comme "Ne pas lier ce champs" alors rattachez-la au bon intitulé de colonne.
Cliquez sur Suivant en bas à droite.
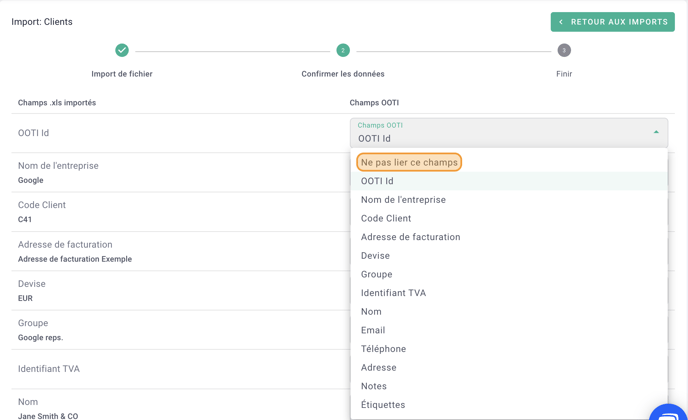
Cliquez sur Finir.
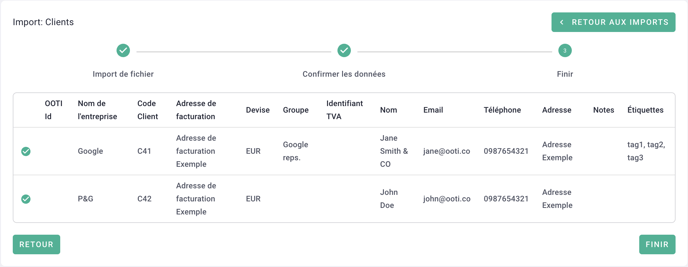
C'est fait ! 🎉 Vous avez importé vos clients.
Cliquez sur Voir le résultat ou retrouvez tous vos clients depuis le menu Factures à gauche > onglet Clients.

II/ Importer vos projets
1) Compléter le fichier
Pour faciliter l'intégration de tous vos projets, faites une importation.
- Option 1 : depuis les paramètres
Cliquez sur Imports à gauche > puis sur le bouton + Nouvel import.
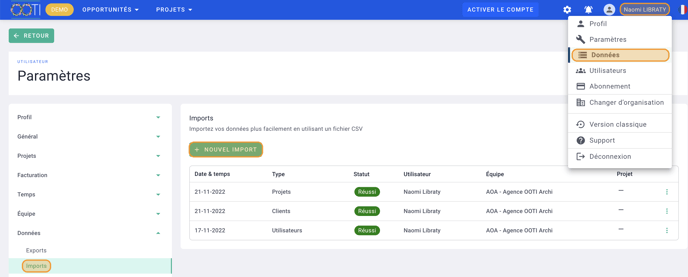
Sélectionnez le type : Projets > et l'Equipe.
Cliquez sur Début.
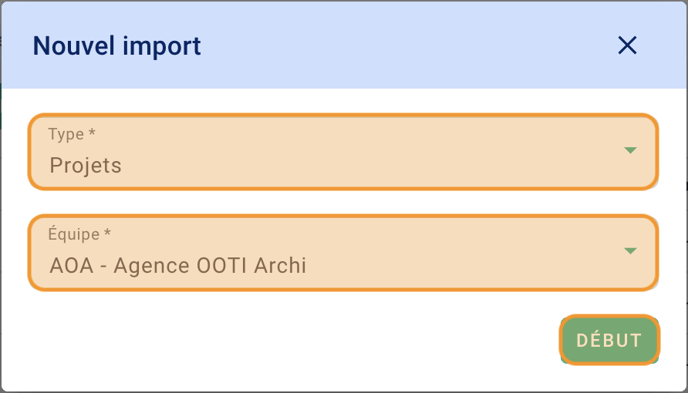
- Option 2 : depuis le menu Projets
Cliquez sur le bouton ACTIONS > puis sur Import.
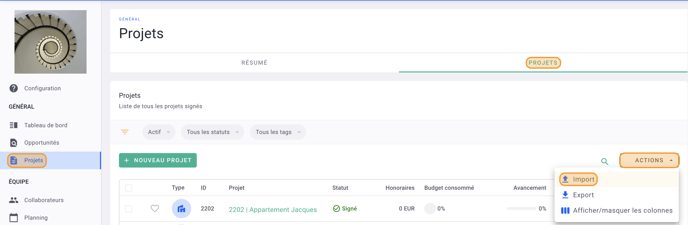
Cliquez sur le bouton Télécharger un fichier exemple en haut à droite.

Complétez le fichier Excel.
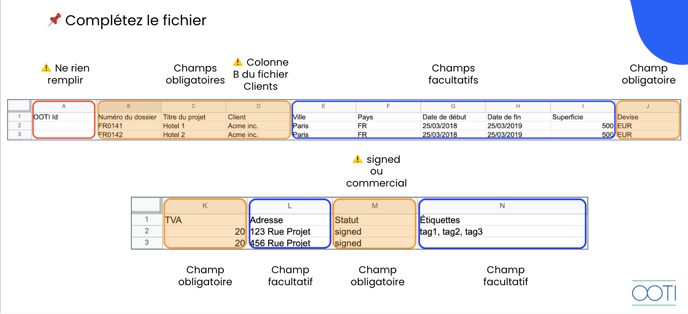
⚠️ Il ne faut rien remplir dans la colonne A - OOTI id.
💡 Dans la colonne D - Client, il faut saisir exactement les informations de la colonne B du fichier d'import Clients.
Dans la colonne M - Statut, il faut différencier un projet signé en saisissant "signed" d'une opportunité non signé en saisissant "commercial" dans la cellule.
2) Importer le fichier
Cliquez dans le carré pour sélectionner votre fichier ou glissez-le directement. Après quelques instants, vos données seront lues.
Si une colonne apparaît comme "Ne pas lier ce champ" alors rattachez-la au bon intitulé de colonne.
Cliquez sur Suivant en bas à droite.
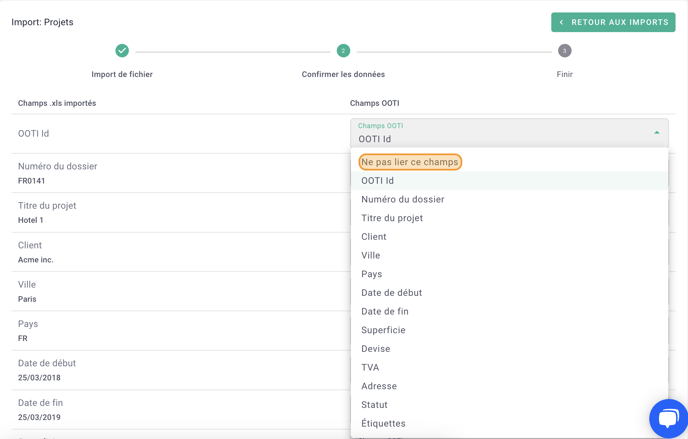
Cliquez sur Finir.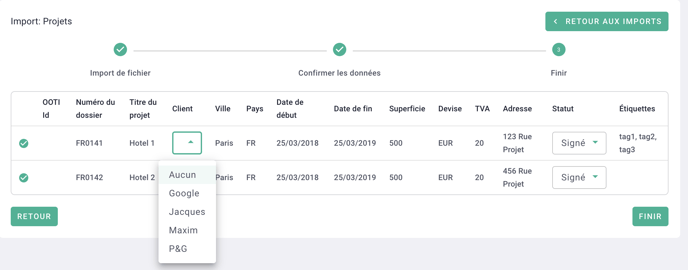
C'est fait ! 🎉 Vous avez importé vos projets. Cliquez sur Voir le résultat ou retrouvez toutes vos affaires depuis les menus Projets ou Opportunités à gauche. 
III/ Importer vos phases et annexes
1) Compléter le fichier exemple
Pour faciliter l'intégration de toutes vos phases et annexes, faites une importation.
Cliquez sur votre Prénom en haut à droite > puis sur Données.
Cliquez sur Imports à gauche > puis sur le bouton + Nouvel import.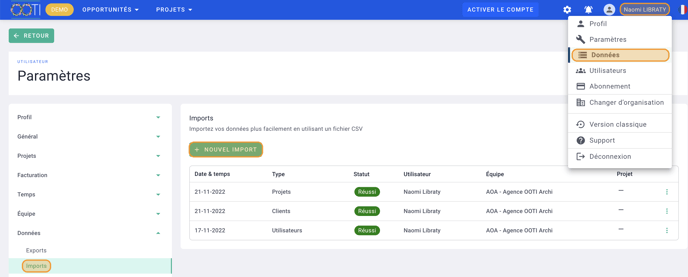
Sélectionnez le type : Phases et annexes > l'Equipe > un Projet, (ou aucun pour tous les sélectionner et importer des phases et annexes sur plusieurs projets).
Cliquez sur Début.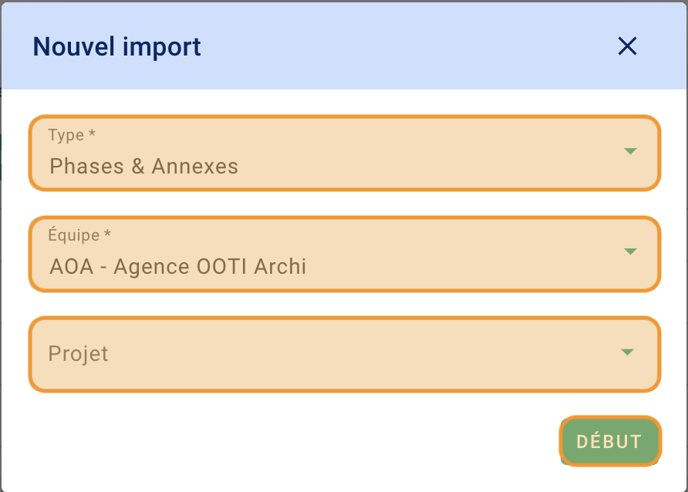
Cliquez sur le bouton Télécharger un fichier exemple en haut à droite.
Complétez le fichier Excel.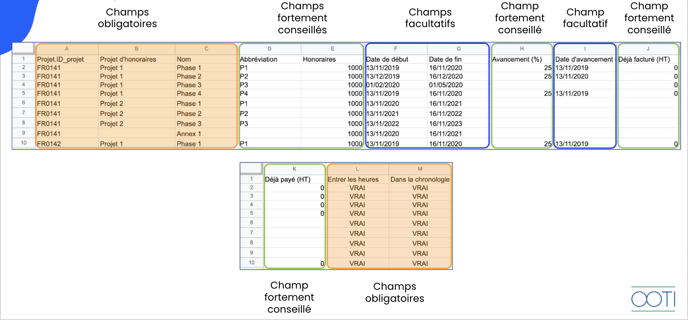
⚠️ Il faut remplir la colonne A - Projet.ID_projet en saisissant exactement les ID Projets de la colonne B du fichier d'import Projets.
💡 Une ligne représente une phase.
Pour saisir une annexe il faut mettre le nom dans la colonne C - Nom et ne rien remplir dans la colonne B - Projet d'honoraires.
2) Importer le fichier
Cliquez dans le carré pour sélectionner votre fichier ou glissez-le directement. Après quelques instants, vos données seront lues.
Si une colonne apparaît comme "Ne pas lier ce champ" alors rattachez-la au bon intitulé de colonne.
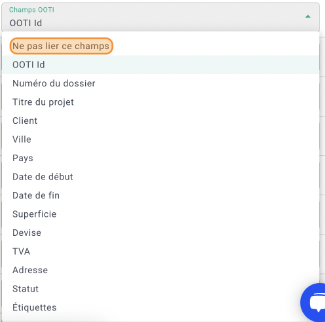
Cliquez sur Suivant.
Cliquez sur Finir.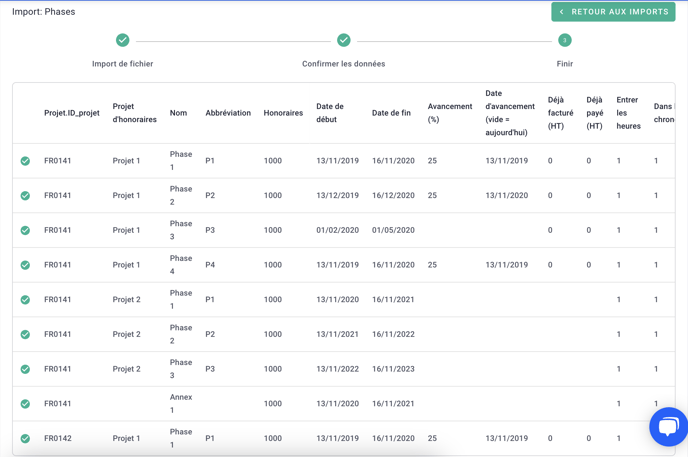
C'est fait ! 🎉 Vous avez importé vos phases et annexes. Retrouvez les dans l'onglet Honoraires de vos projets.
VI/ Importer vos collaborateurs
1) Compléter le fichier exemple
Pour faciliter l'intégration de toute l'équipe, faites une importation.
- Option 1 : depuis les paramètres
Cliquez sur Imports à gauche > puis sur le bouton + Nouvel import.
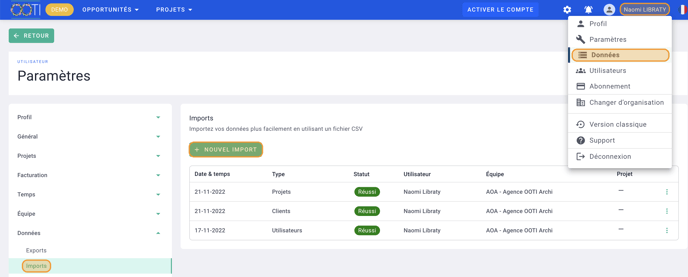
Sélectionnez le type : Collaborateurs > et l'Equipe.
Cliquez sur Début.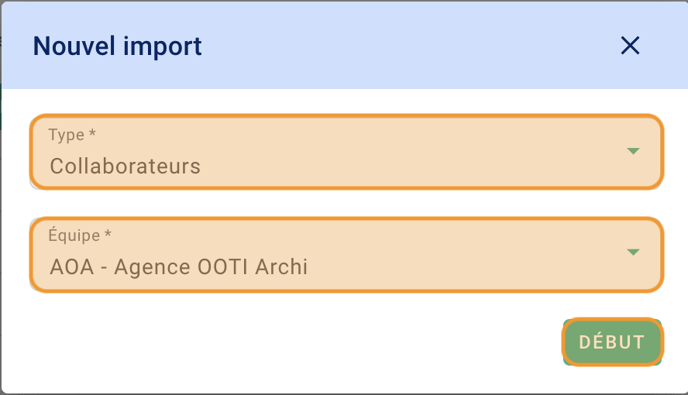
- Option 2 : depuis le menu Collaborateurs
Cliquez sur le bouton Actions > puis sur Import.
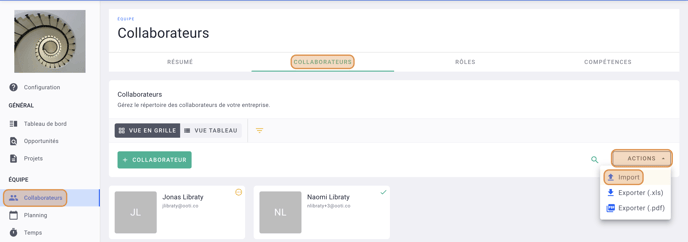
Cliquez sur Télécharger un fichier exemple en haut à droite.
Complétez le fichier.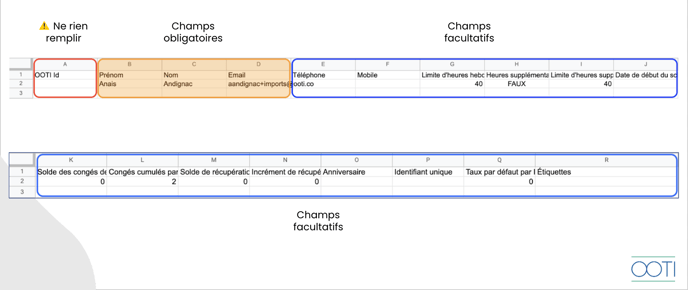
⚠️ Il ne faut rien remplir dans la colonne A - OOTI Id.
💡 Dans la colonne D - Email, il faut saisir un email unique par collaborateur. Dans la colonne H - Heures supplémentaire, il faut saisir True ou False.
2) Importer le fichier
Cliquez dans le carré pour sélectionner votre fichier ou glissez-le directement. Après quelques instants, vos données seront lues.
Si une colonne apparaît comme "Ne pas lier ce champ" alors rattachez-la au bon intitulé de colonne.
Cliquez sur Suivant.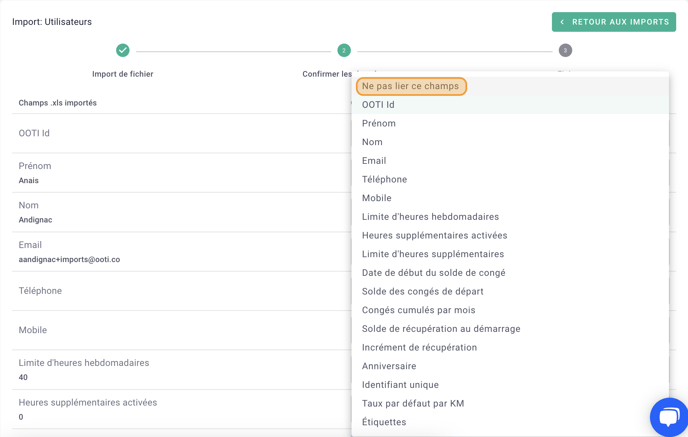
Cliquez sur Finir.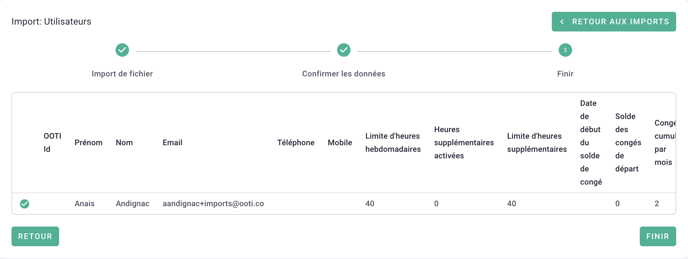
C'est fait ! 🎉 Vous avez importé votre équipe. Cliquez sur Voir le résultat ou retrouvez tous vos collaborateurs depuis le menu Collaborateurs > onglet Collaborateurs. 
Bravo ! Vous savez comment importer vos clients, vos projets, vos phases et annexes et vos collaborateurs ! 🎉