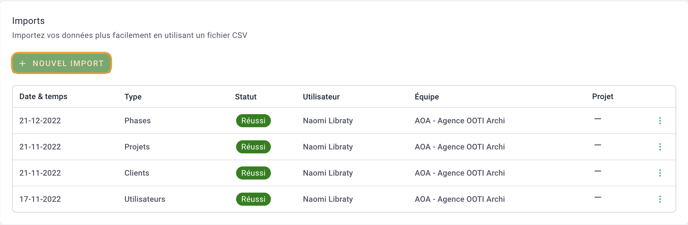In this article, we will see how to massively import your data using import files.
💡 Start with client, project, phase and appendix files. It is absolutely necessary to respect this order so that the connections are made between the files. In parallel you can also do that of the collaborators.
🔓 Permissions requises : super admin
| Reading time | 5 min |
| Setup length | Long |
| Steps | 4 |
Summary
I/ Import your customers
II/ Import your projects
III/ Import your phases and annexes
IV/ Import your collaborators
1) Compléter le fichier exemple
I/ Import your customers
1) Complete the example file
To facilitate the integration of all your customers, make an import.
- Option 1 : from settings
📌 Click Imports on the left and +NEW IMPORT.
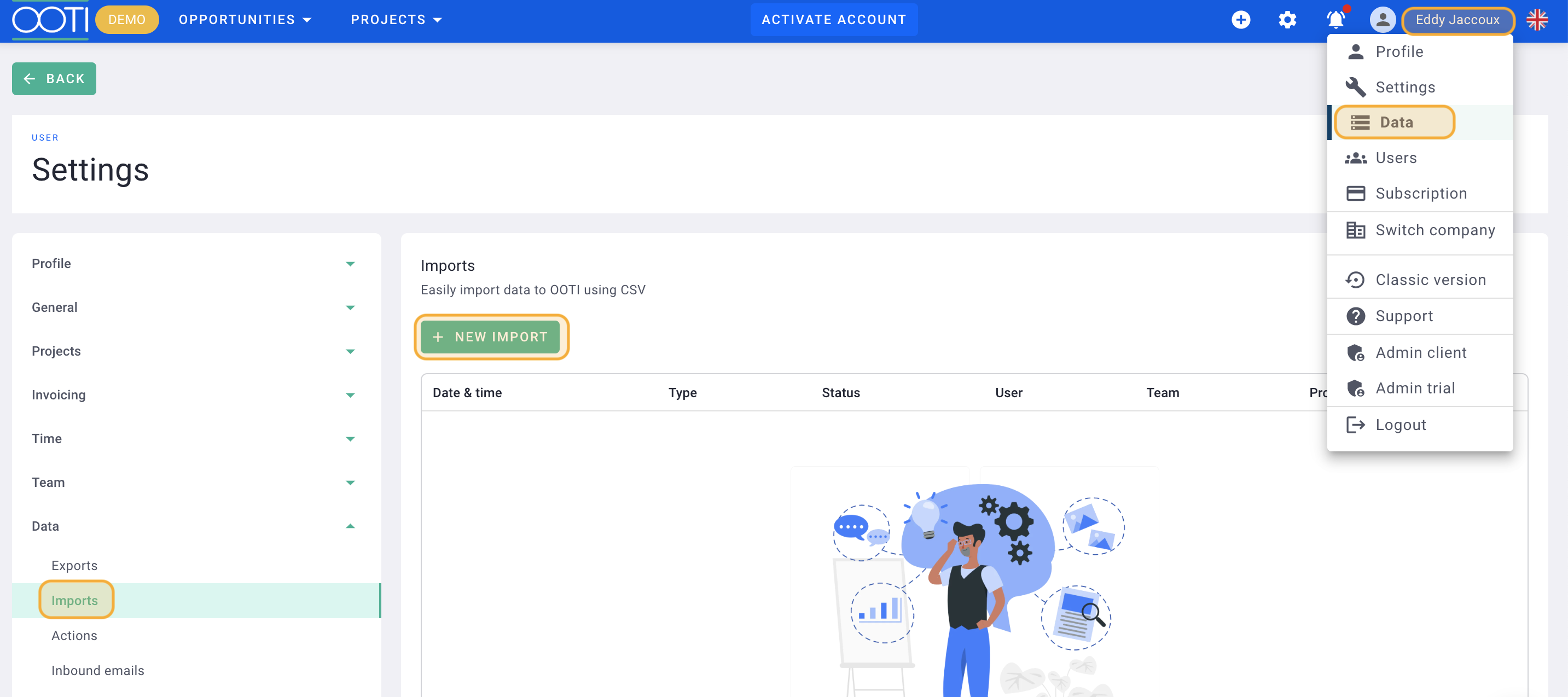
📌 Select type: Customers.
📌 Select the Team.
📌 Click START.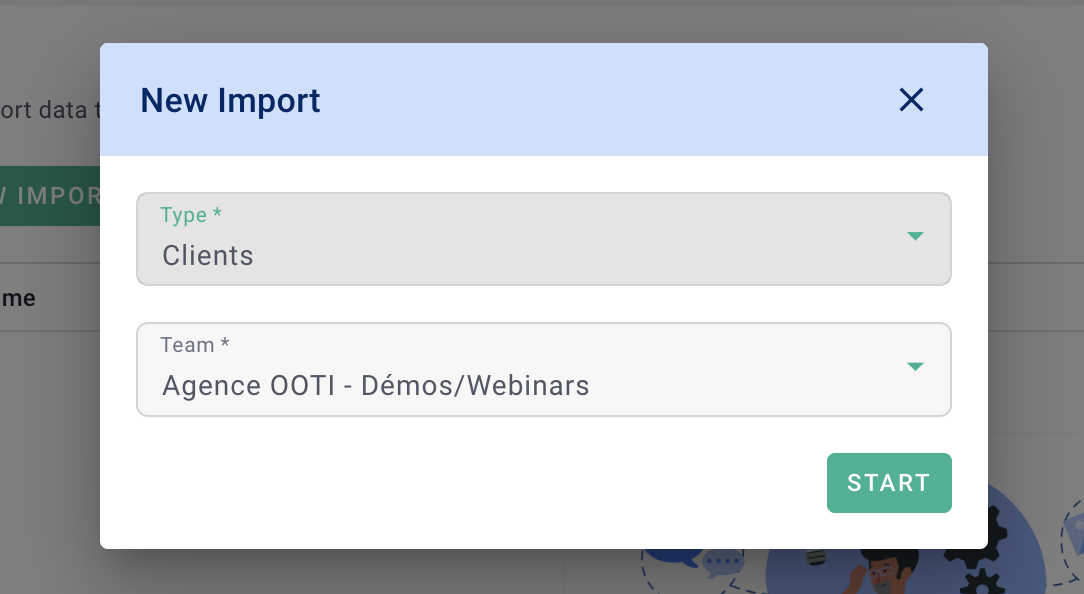
- Option 2: from invoices menu
📌 Click on Invoices and then on CUSTOMERS.
📌 Click ACTIONS and then Import.
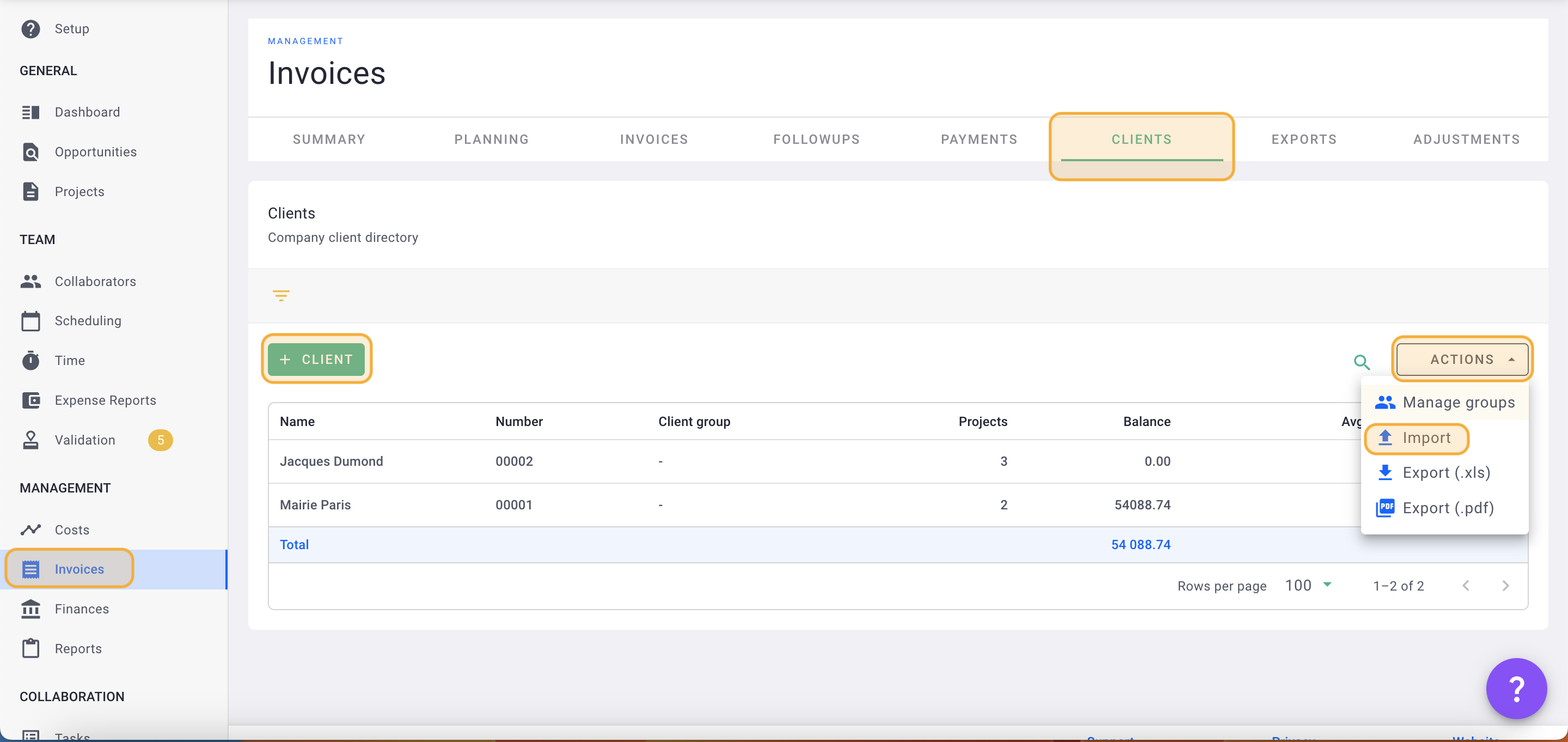
📌 Click DOWNLOAD SAMPLE FILE in the top right.

📌 Complete the file.
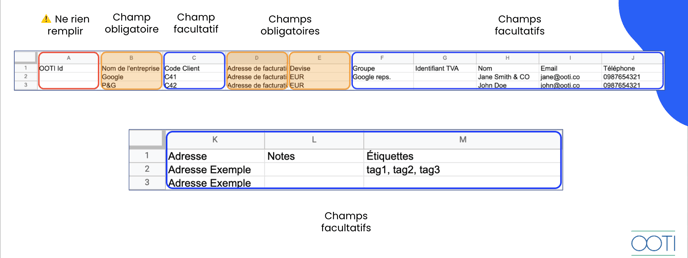
⚠️ Do not fill anything in column A - OOTI ID.
💡 In column D - Invoicing Address, enter the address on two lines so that it displays correctly on your invoices. Press Option or ctrl + Enter on your keyboard to create a line break within the cell between the street and the postal code.
2) Import the file
📌 Click in the block to select your file or drag it directly.
After a few moments, your data will be read.
📌 If a column appears as "Do not link this field" then link it to the correct column heading.
📌 Click NEXT.
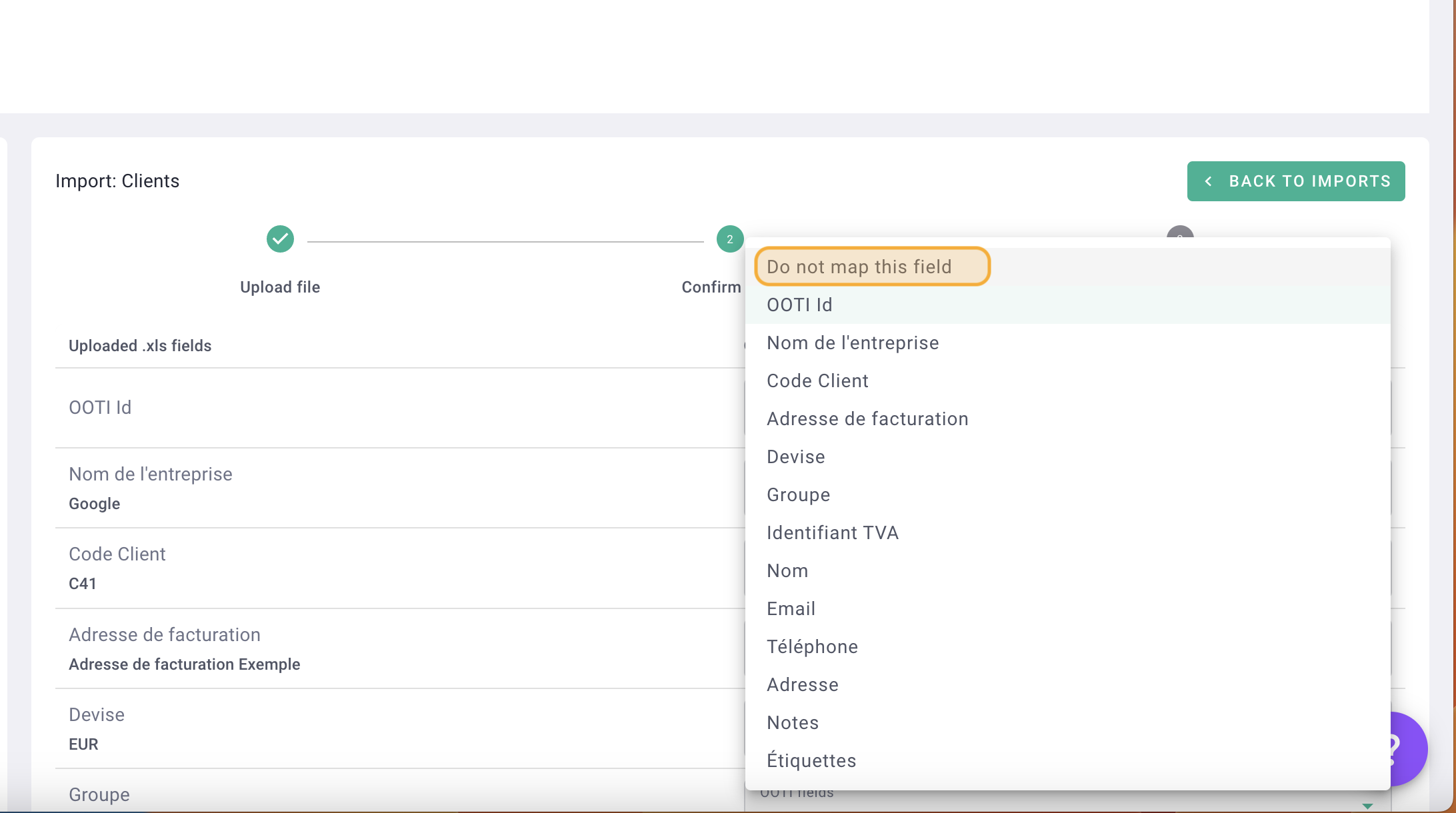
📌 Click FINISH.
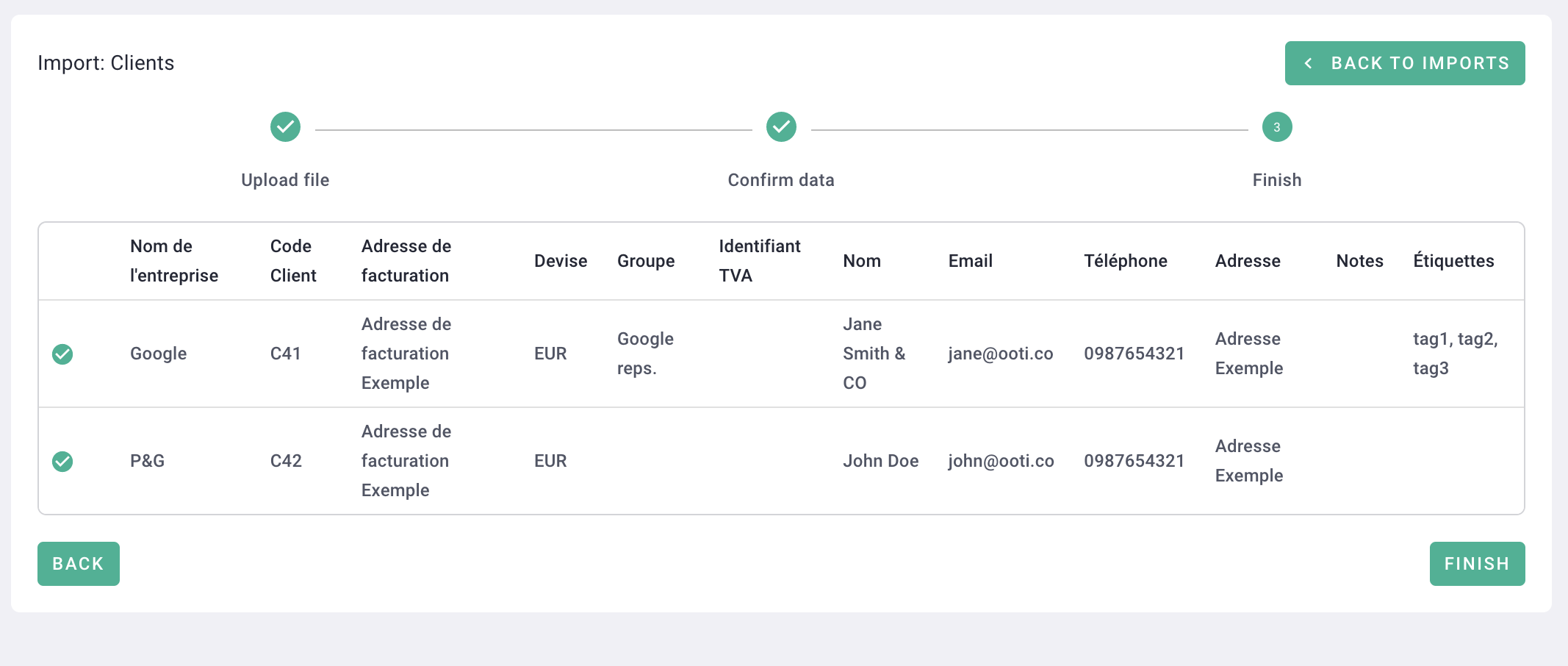
It's done ! 🎉 You have imported your customers. Find all your customers from invoices > customer.

II/ Import your projects
1) Complete the file
To facilitate the integration of all your projects, make an import.
- Option 1: From settings
📌 Click Imports on the left and +NEW IMPORT.
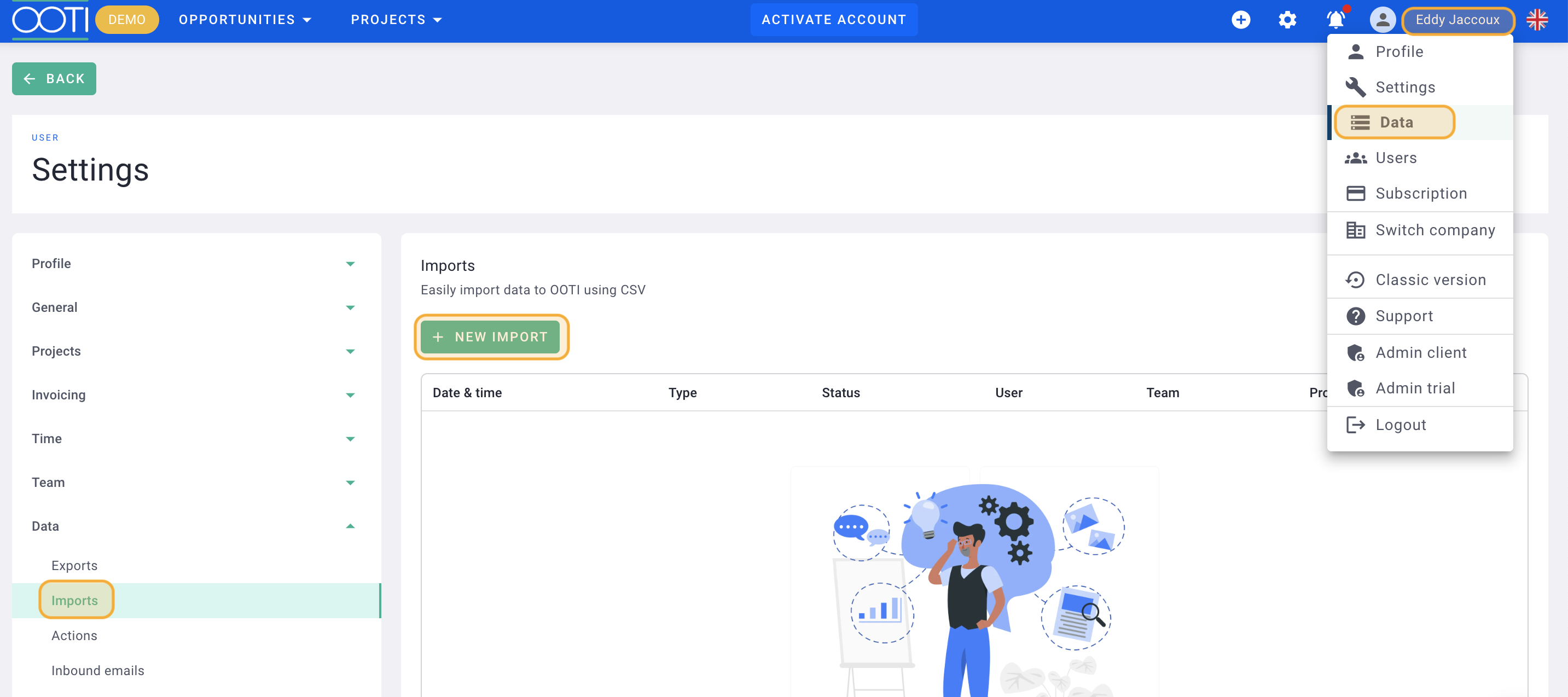
📌 Select type: Projects.
📌 Select the Team.
📌 Click START.
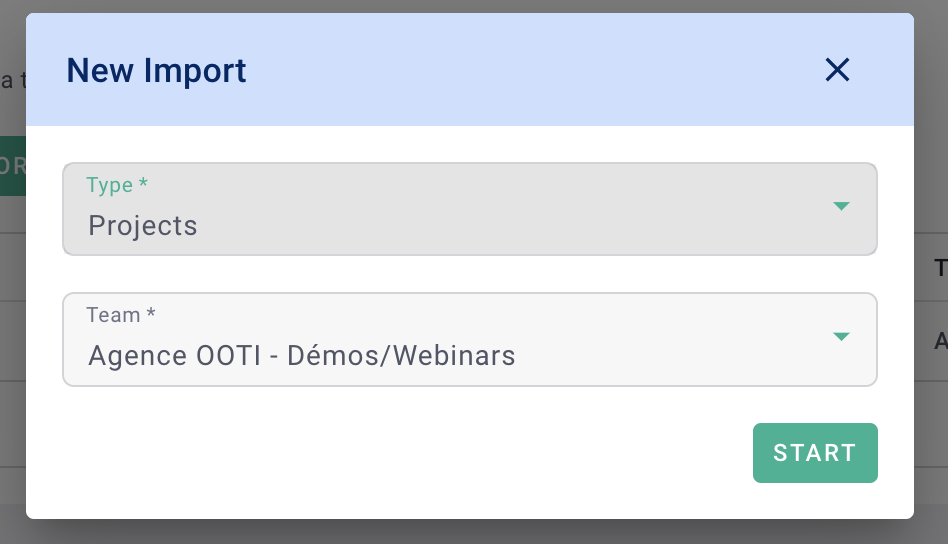
- Option 2: from project menu
📌 Click on Projects and then on the PROJECTS tab.
📌 Click ACTIONS and then Import.
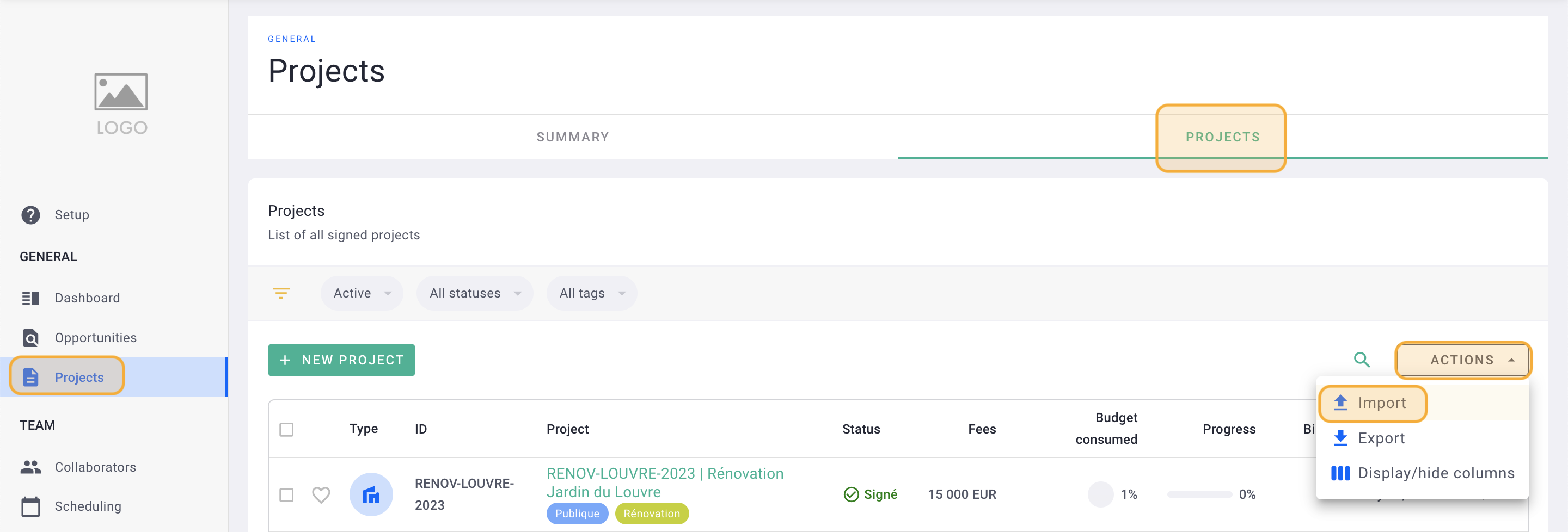
📌 Click DOWNLOAD SAMPLE FILE in the top right.
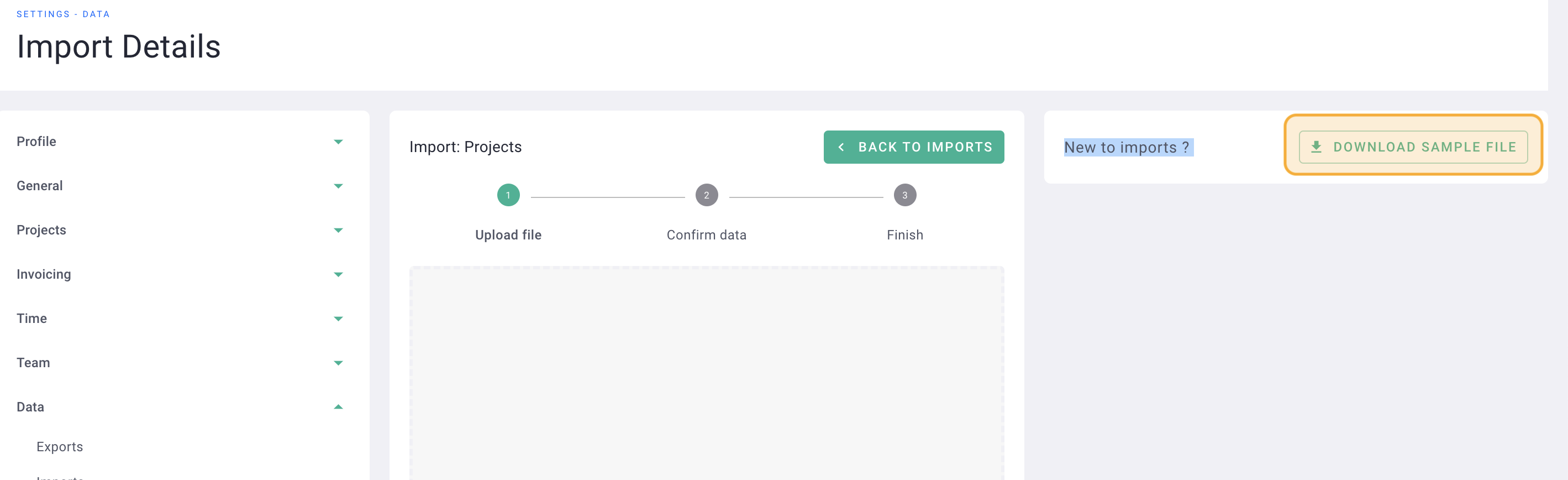
📌 Complete the file.
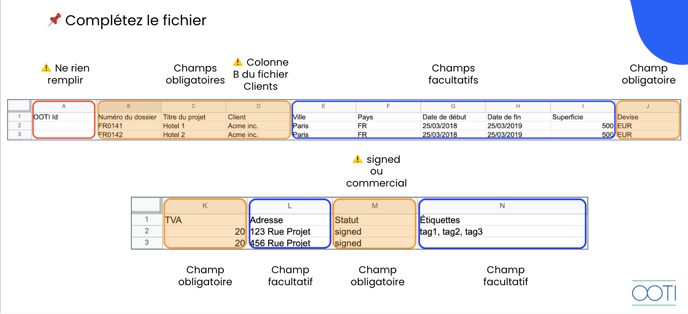
⚠️ Do not fill anything in column A - OOTI id.
💡 In column D - Client, enter the exact information from column B of the Clients import file.
In column M - Status, differentiate between a signed project by entering "signed" and an unsigned opportunity by entering "commercial" in the cell.
2) Import the file
📌 Click in the block to select your file or drag it directly.
After a few moments, your data will be read.
📌 If a column appears as "Do not link this field" then link it to the correct column heading.
📌 Click NEXT.
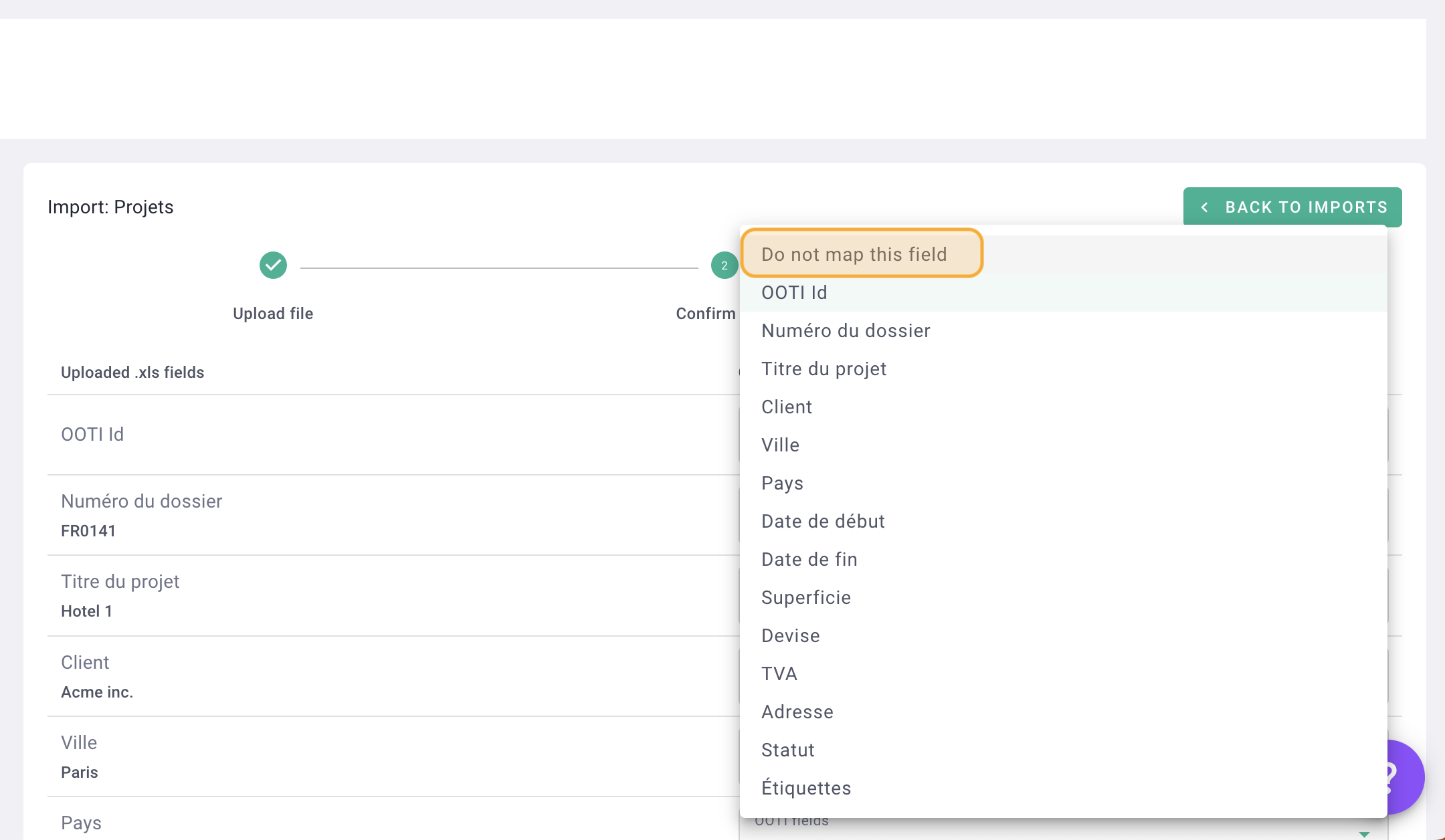
📌 Click FINISH.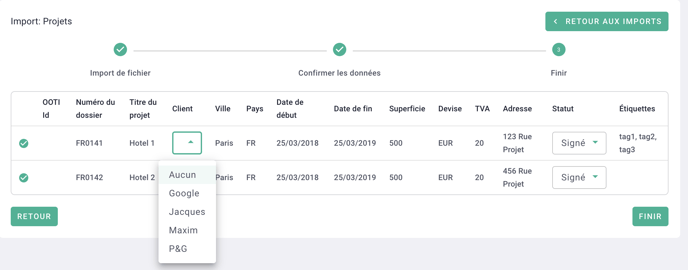
It's done ! 🎉 You have imported your projects.
III/ Import your phases and annexes
1) Complete the example file
To facilitate the integration of all your phases and annexes, make an import.
📌 Click on your First name at the top right and then on Data.
📌 Click Imports on the left and +NEW IMPORT.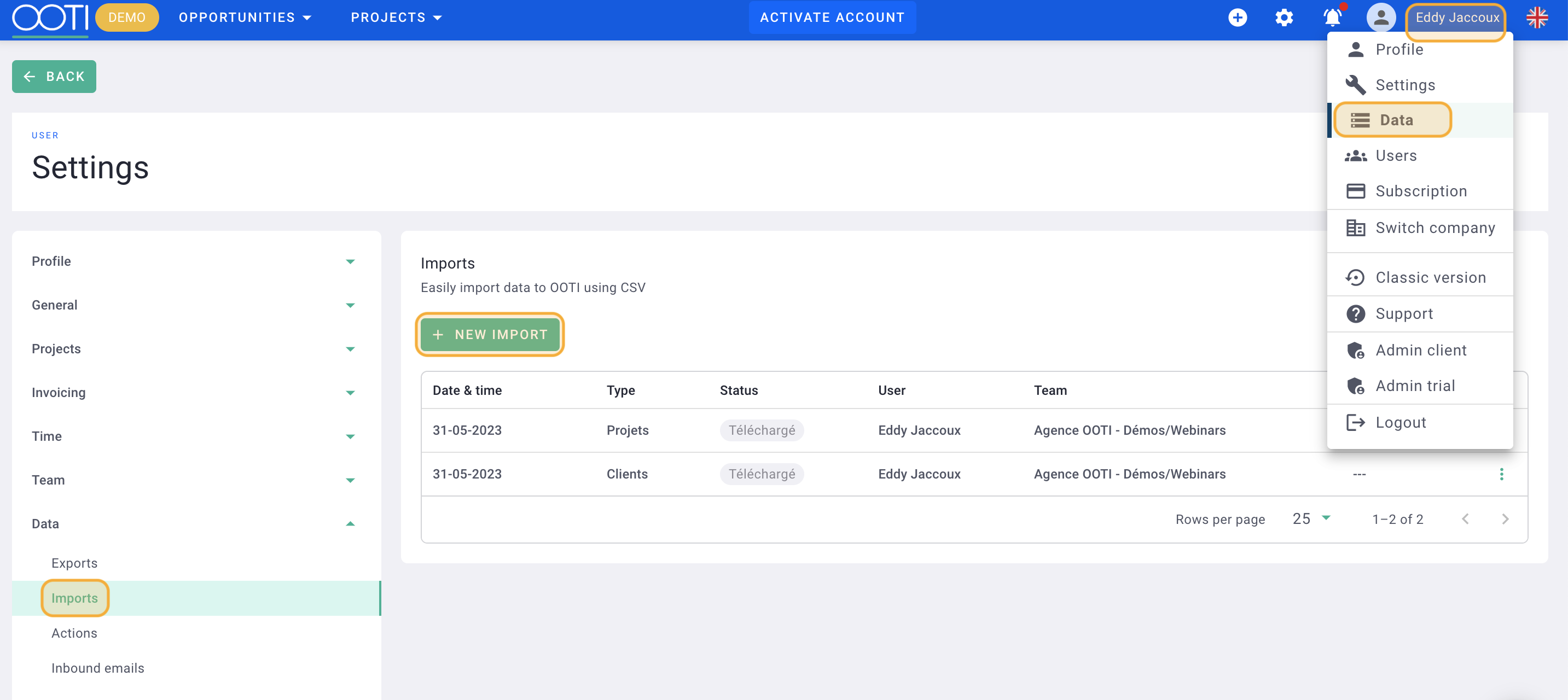
📌 Select type: Phases and Annexes.
📌 Select the Team.
📌 If you do not select a Project you will be able to import phases and annexes on several projects.
📌 Click START.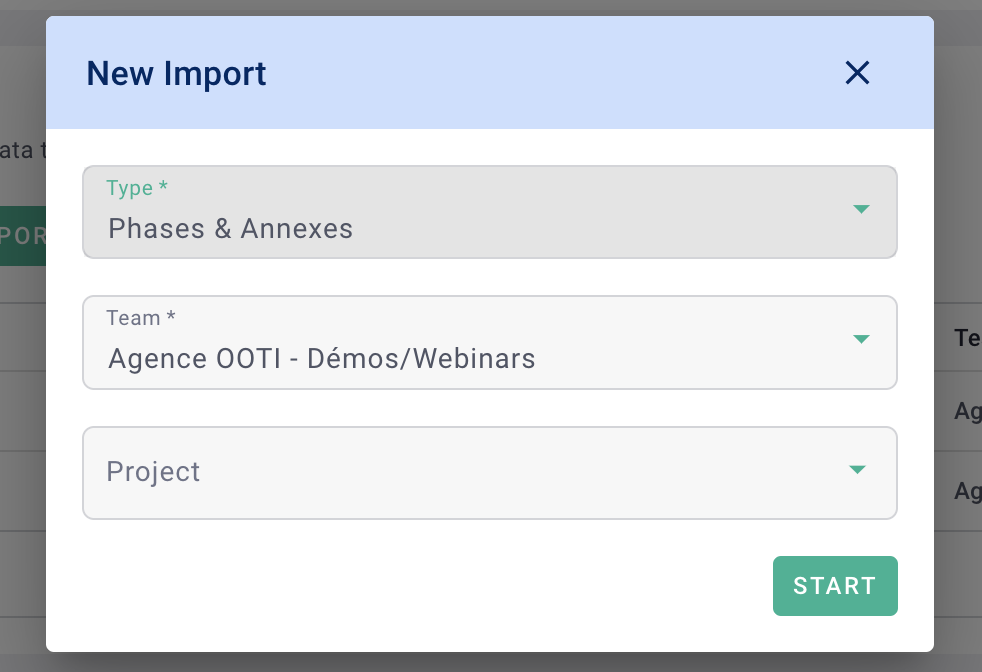
📌 Click DOWNLOAD SAMPLE FILE in the top right.

📌 Complete the file.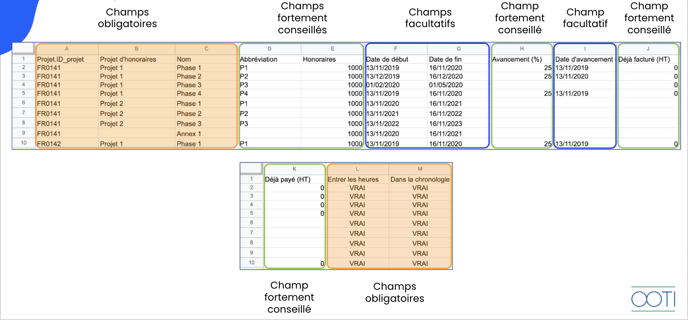
⚠️ Fill in column A - Project.ID_project by entering the exact Project IDs from column B of the Projects import file.
💡 Each row represents a phase.
To enter an annex, put the name in column C - Name and leave column B - Project of Fees empty.
2) Import the file
📌 Click in the block to select your file or drag it directly.
After a few moments, your data will be read.
📌 If a column appears as "Do not link this field" then link it to the correct column heading.
📌 Click NEXT.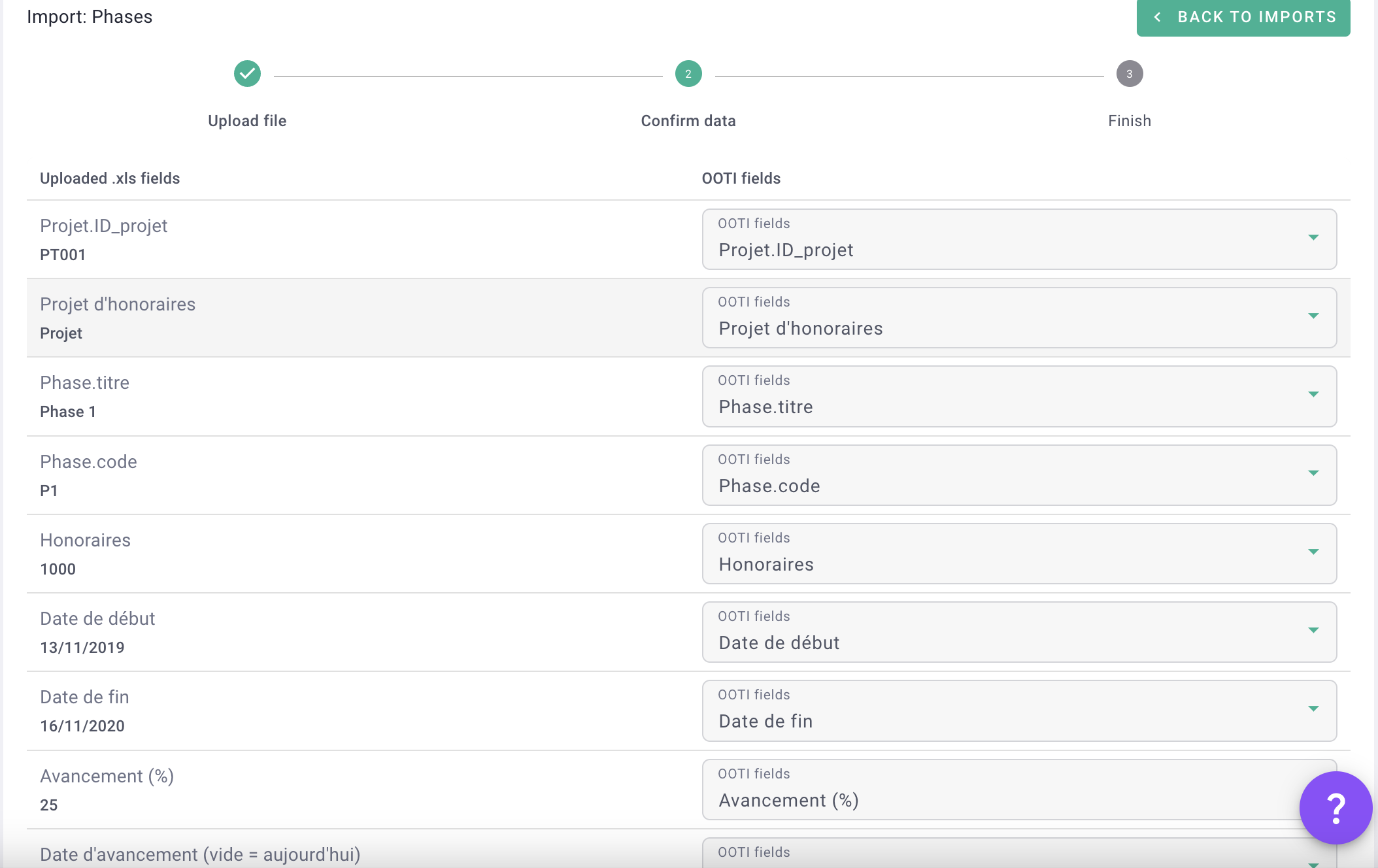
📌 Click FINISH.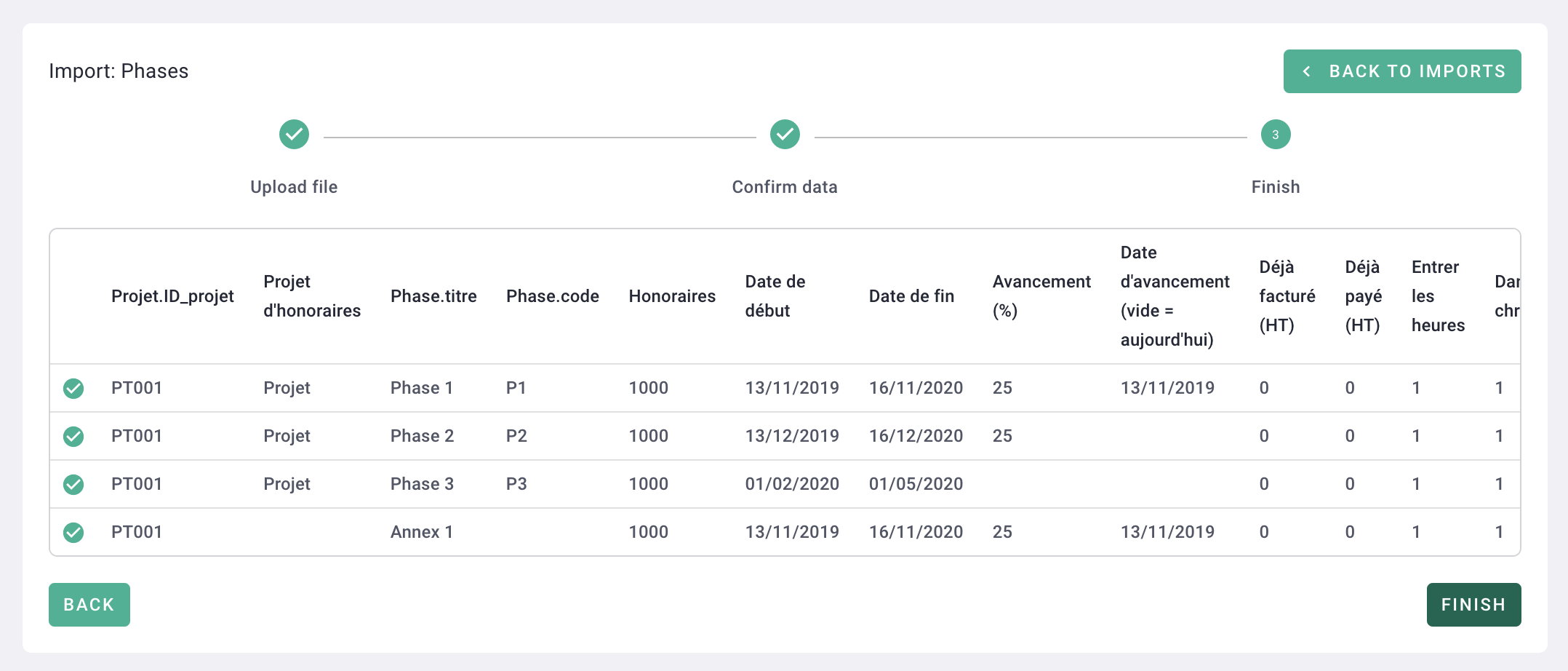
It's done ! 🎉 You have imported your phases and annexes.

VI/ Import your collaborators
1) Complete the example file
To facilitate the integration of the whole team, make an import.
- Option 1: from settings
📌 Click on your First name at the top right and then on Data.
📌 Click Imports on the left and +NEW IMPORT.
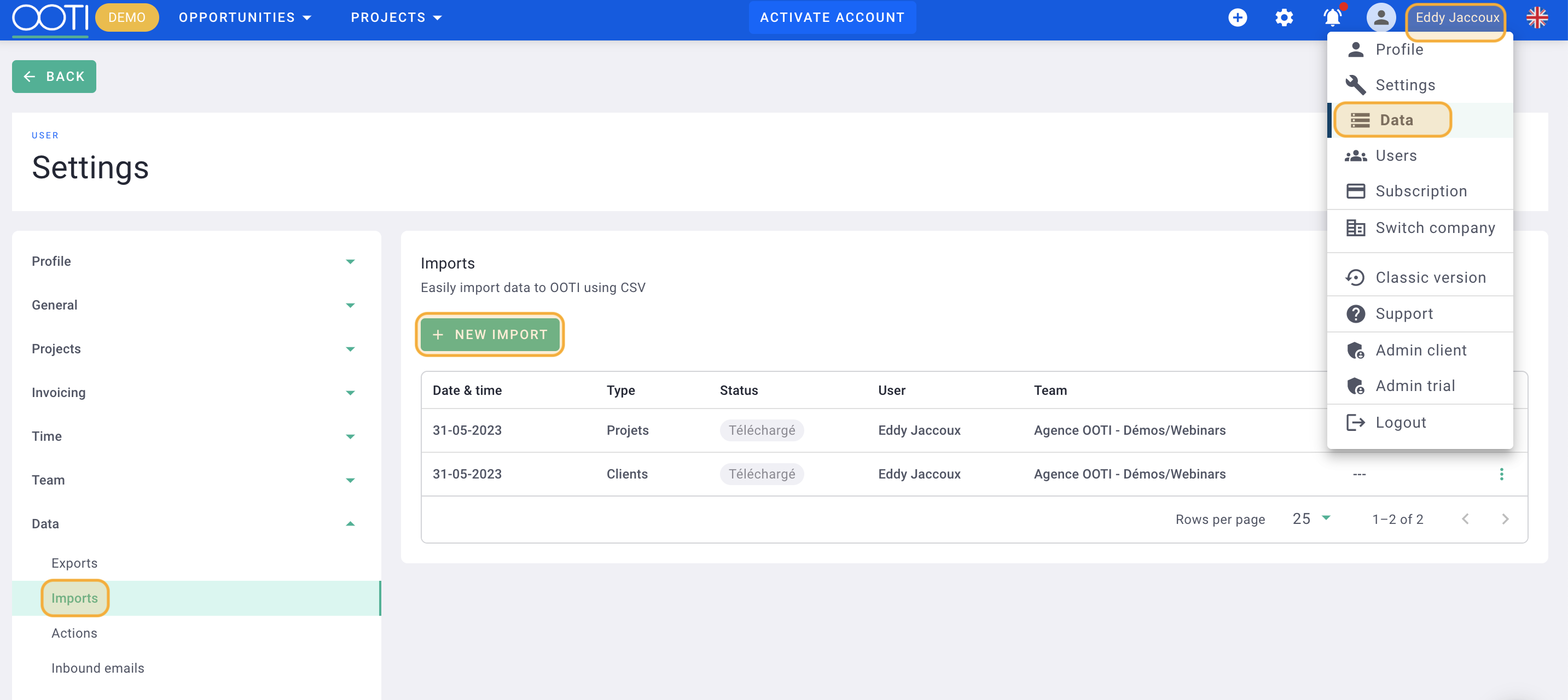
📌 Select type: Collaborators.
📌 Select the Team.
📌 Click START.
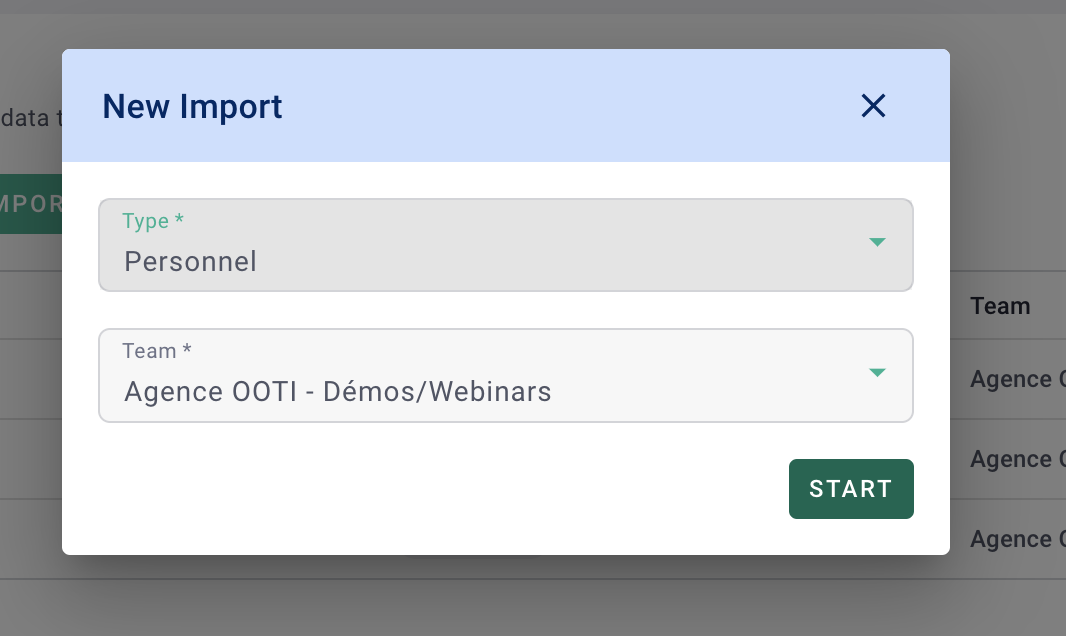
- Option 2 : from collaborators menu
📌 Click on Collaborators and then on the COLLABORATORS tab.
📌 Click ACTIONS and then Import.
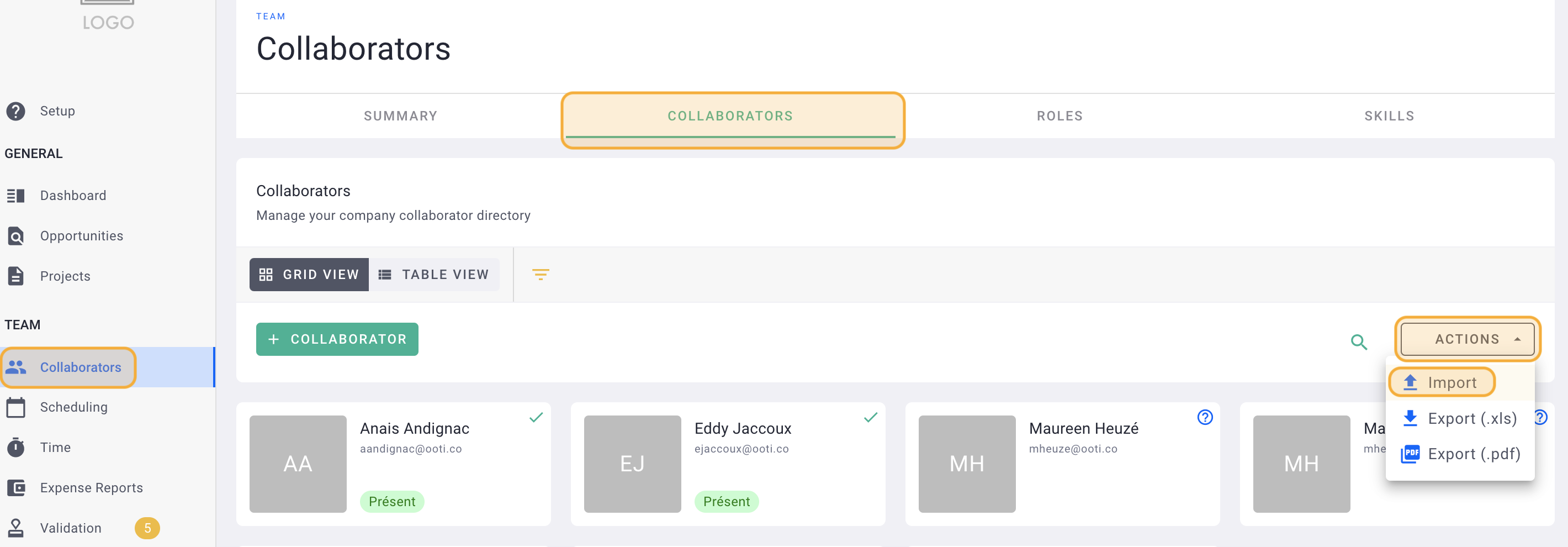
📌 Click DOWNLOAD SAMPLE FILE in the top right.

📌 Complete the file.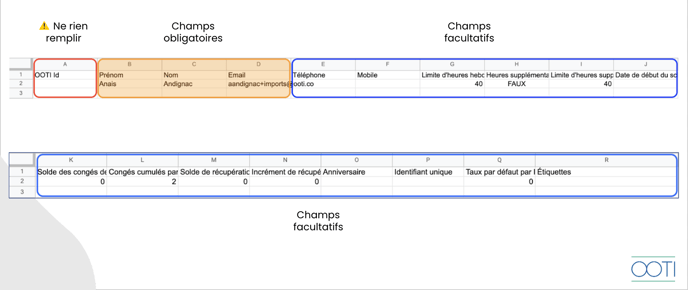
⚠️ Do not fill anything in column A - OOTI Id.
💡 In column D - Email, enter a unique email per collaborator. In column H - Overtime hours, enter True or False.
2) Import the file
📌 Click in the block to select your file or drag it directly.
After a few moments, your data will be read.
📌 If a column appears as "Do not link this field" then link it to the correct column heading.
📌 Click NEXT.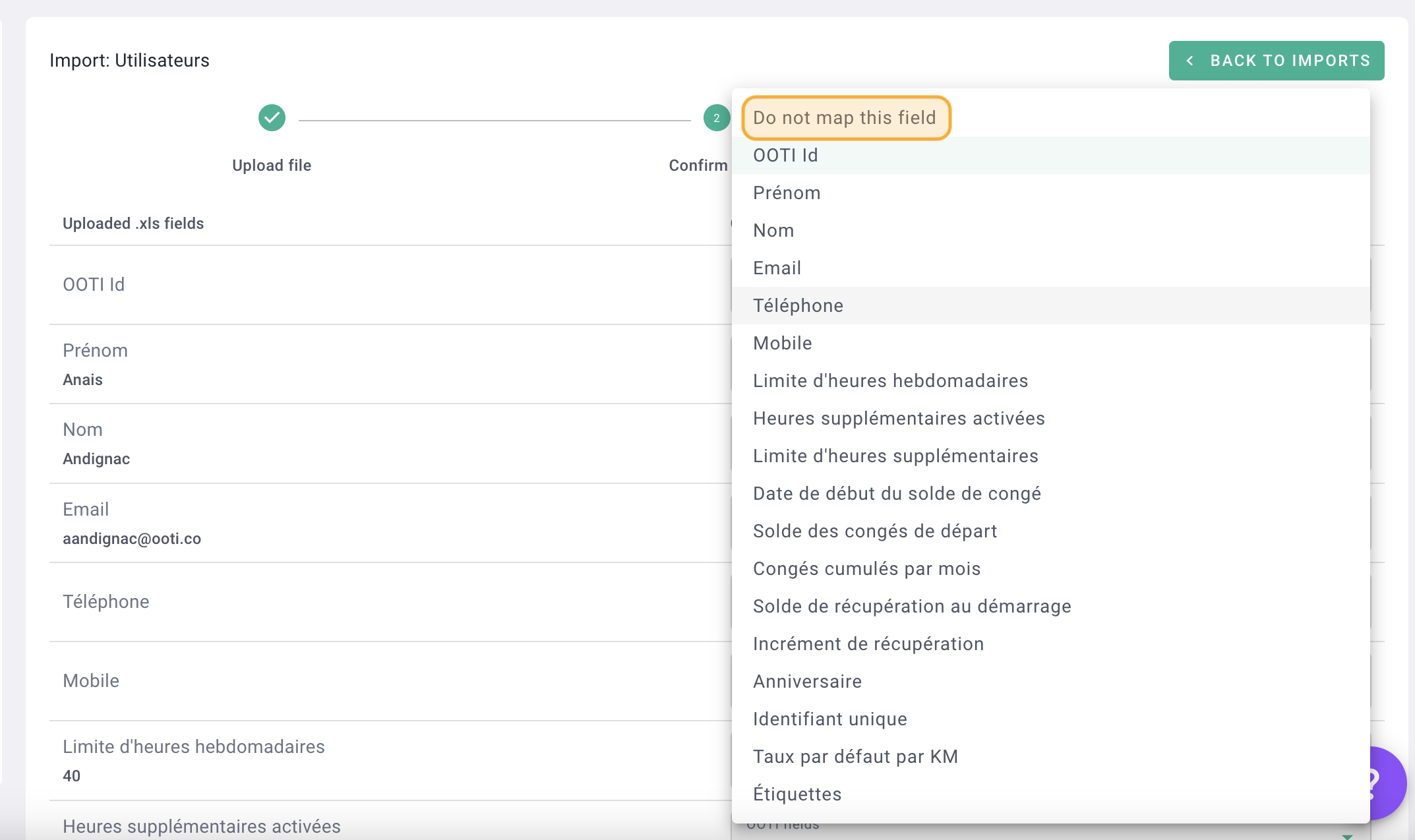
📌 Click FINISH.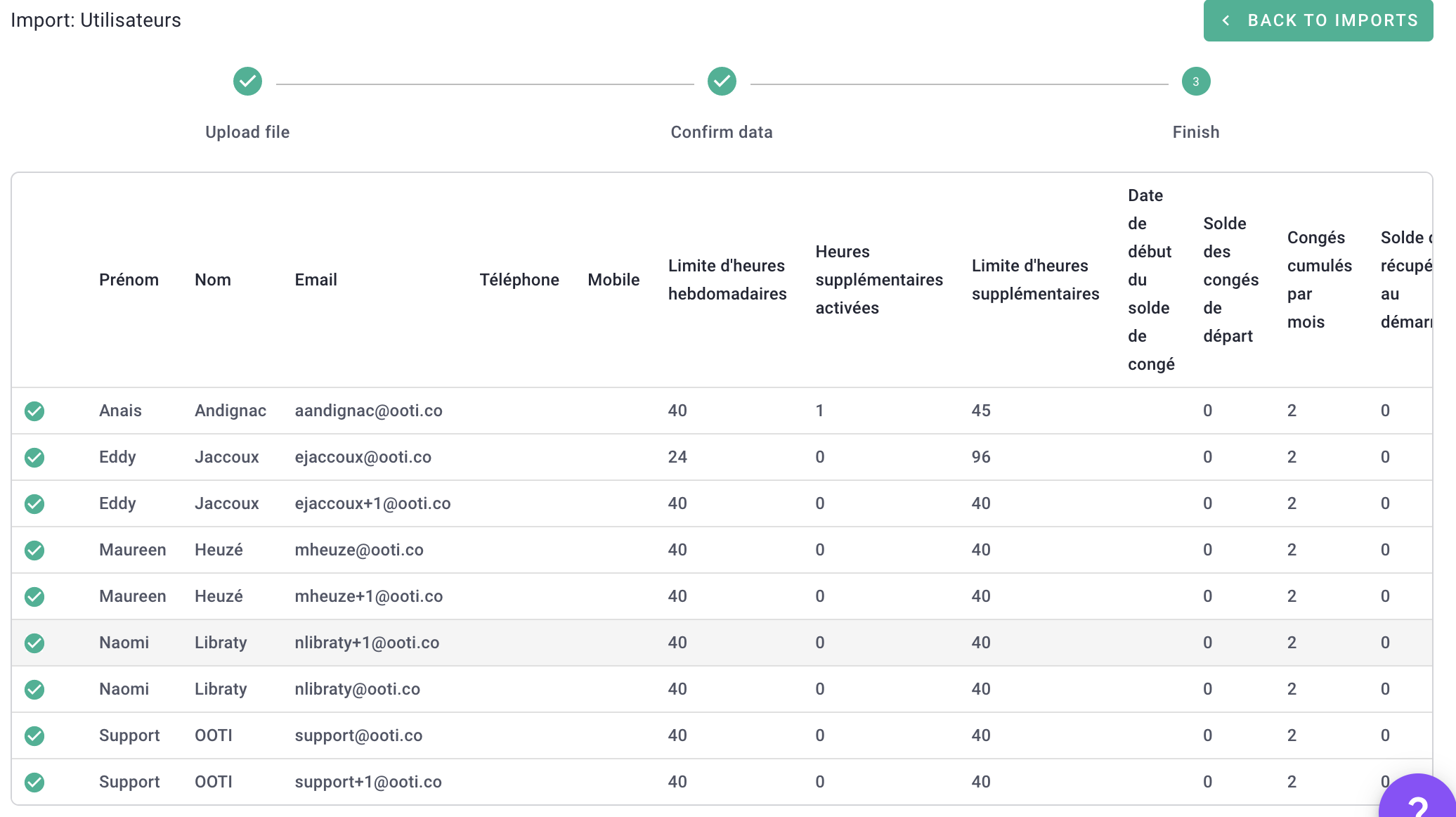
It's done ! 🎉 You have imported your team.

Cheer ! You know how to import your customers, your projects, your phases and annexes and your collaborators! 🎉