La saisie des temps est essentielle pour une bonne analyse de vos affaires (projet ou opportunité) et d'une manière générale, des temps d'agence. On vous montre comment ça marche. Promis, ça ne prendra pas trop de temps :)
✅ Types de temps, limites de saisie, % ou heures, affectation des projets... ces paramétrages sont effectués par le/les administrateur(s) du compte. Il faudra voir avec eux si besoin :)
🔓 Permissions requises
Aucune
| Temps de lecture | 3 min |
| Temps de mise en place | 1 min |
| Nombre d'étapes | 2 |
Sommaire
I/ Enregistrer les temps : saisie, modification, suppression
II/ La saisie par le calendrier
I/ Enregistrer les temps : saisie, modification, suppression
Allez dans le menu temps puis sur l'onglet temps.
Sélectionnez la semaine. Par défaut, vous êtes sur la semaine en cours mais vous pouvez voir les douze dernières semaines si vous avez oublié ou pas eu le temps de les remplir. 
Cliquez sur + feuille de temps.
Dans le formulaire, choisissez le type de temps.
En fonction du type, vous pouvez l'affecter à une affaire (projet ou opportunité) et choisir une phase.
💡 Si vous ne trouvez pas votre affaire, référez-vous à votre admin qui pourra vous y ajouter.
Puis, mettez vos temps (heures ou pourcentage, en fonction du paramétrage du compte) sur les jours et faites sauvegarder.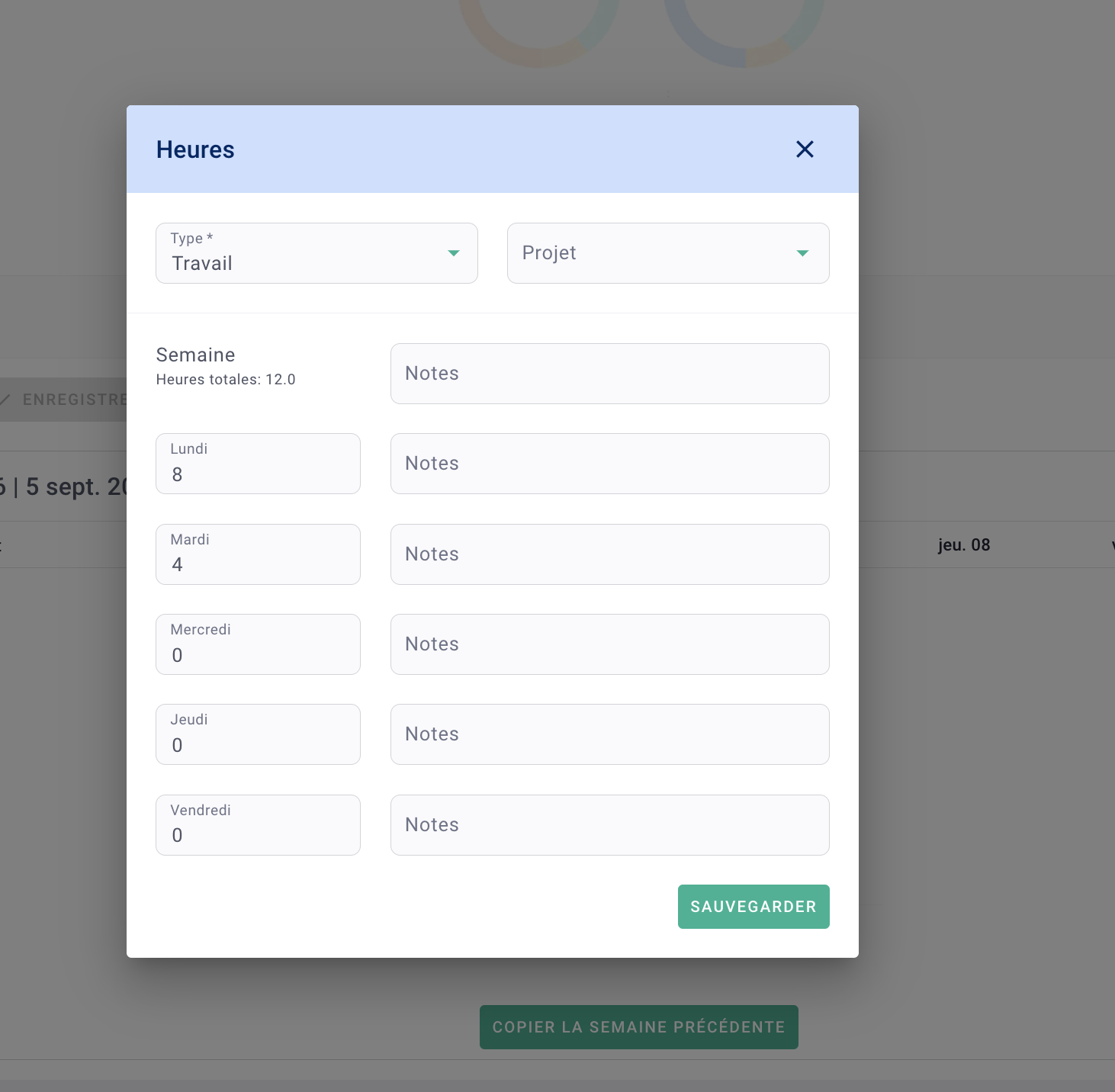
Vous venez de créer une première feuille de temps.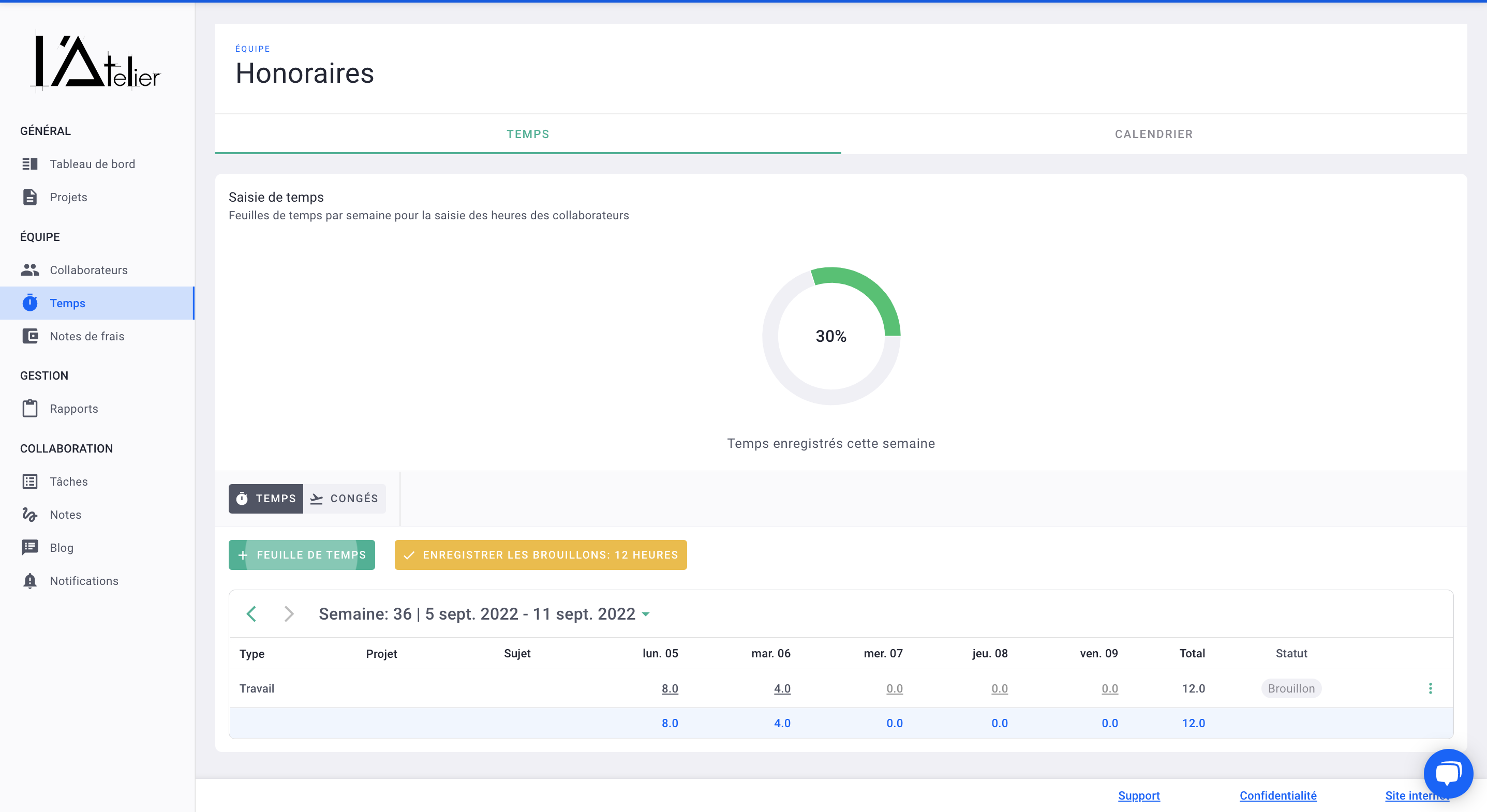
Vous pouvez compléter votre semaine en cliquant à nouveau sur + feuille de temps. Par exemple, lorsque vous travaillez sur une autre affaire, une autre phase ou sur autre chose que du temps de projet : formation, réunion, etc.
On voit ici que nous avons fait du temps de travail (sans projet, ni sujet = phase) et du temps de réunion.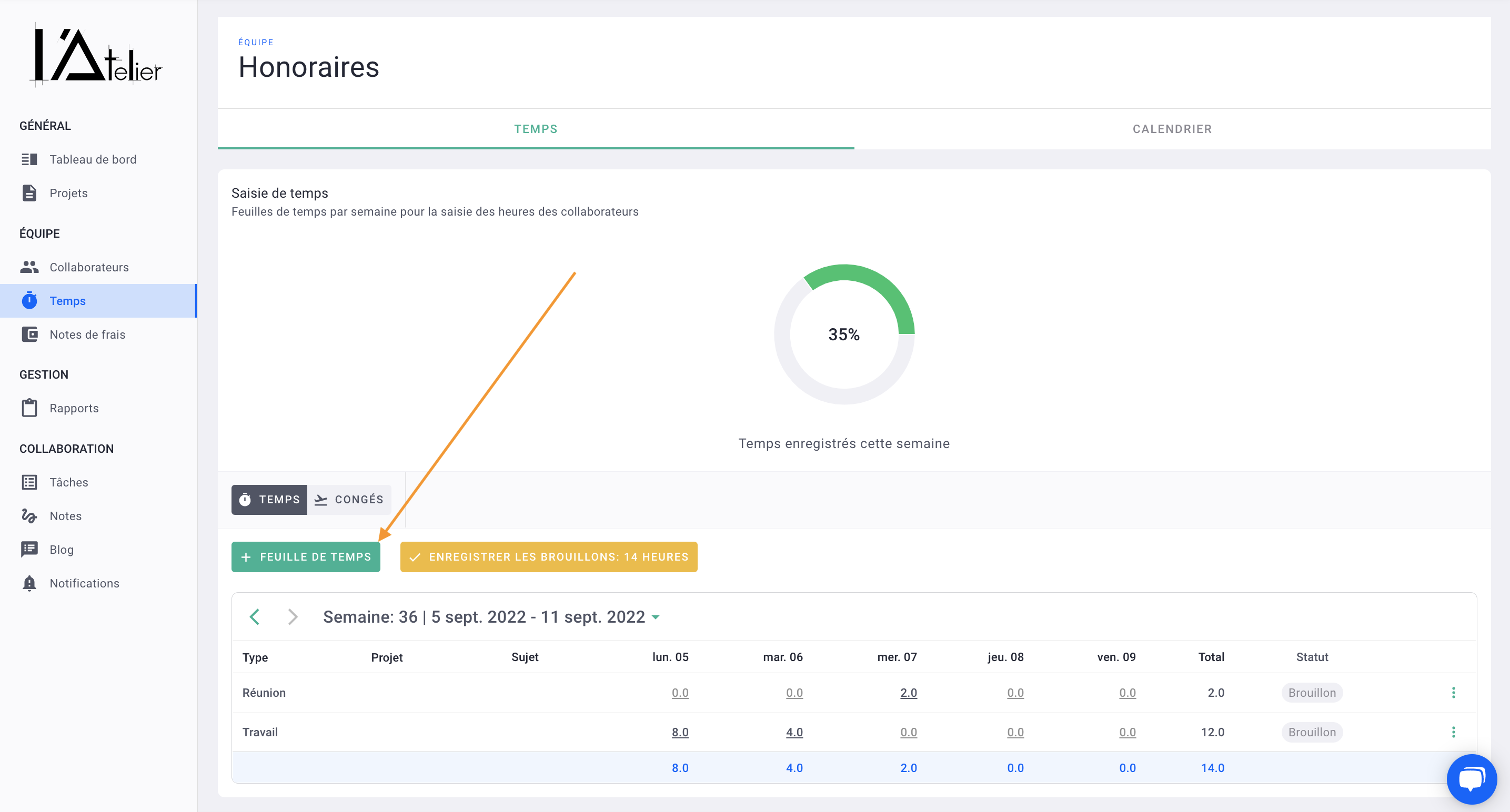
Vos temps sont en brouillon, vous pouvez toujours les modifier.
Cliquez simplement sur une cellule pour modifier les temps soulignés.

Au bout de chaque ligne, cliquez sur les options "..." pour supprimer votre ligne ou sur détails pour modifier le type, projet etc.
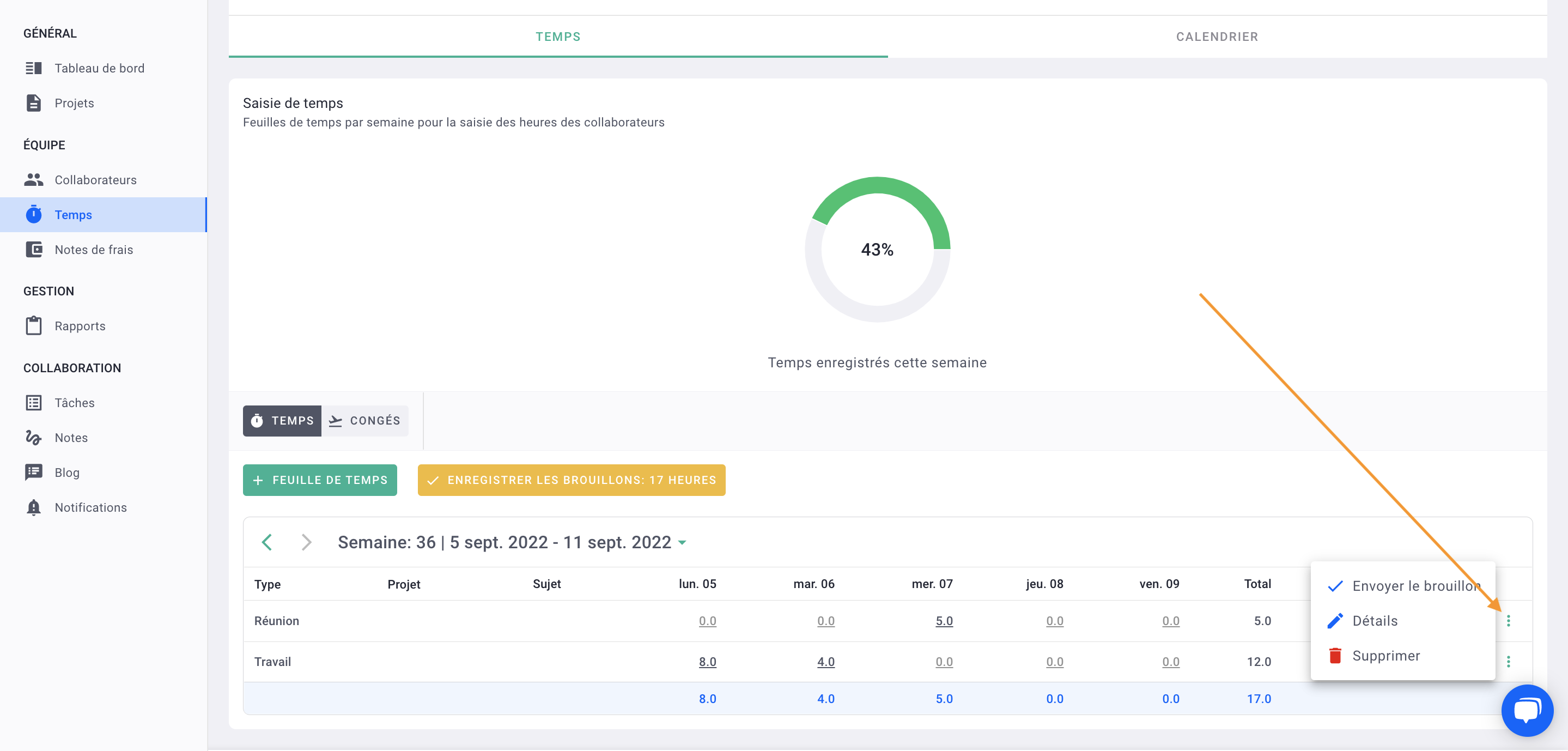
Une fois votre semaine remplie, il faudra cliquer sur enregistrer les brouillons : X heures afin qu'elles soient bien comptabilisées.
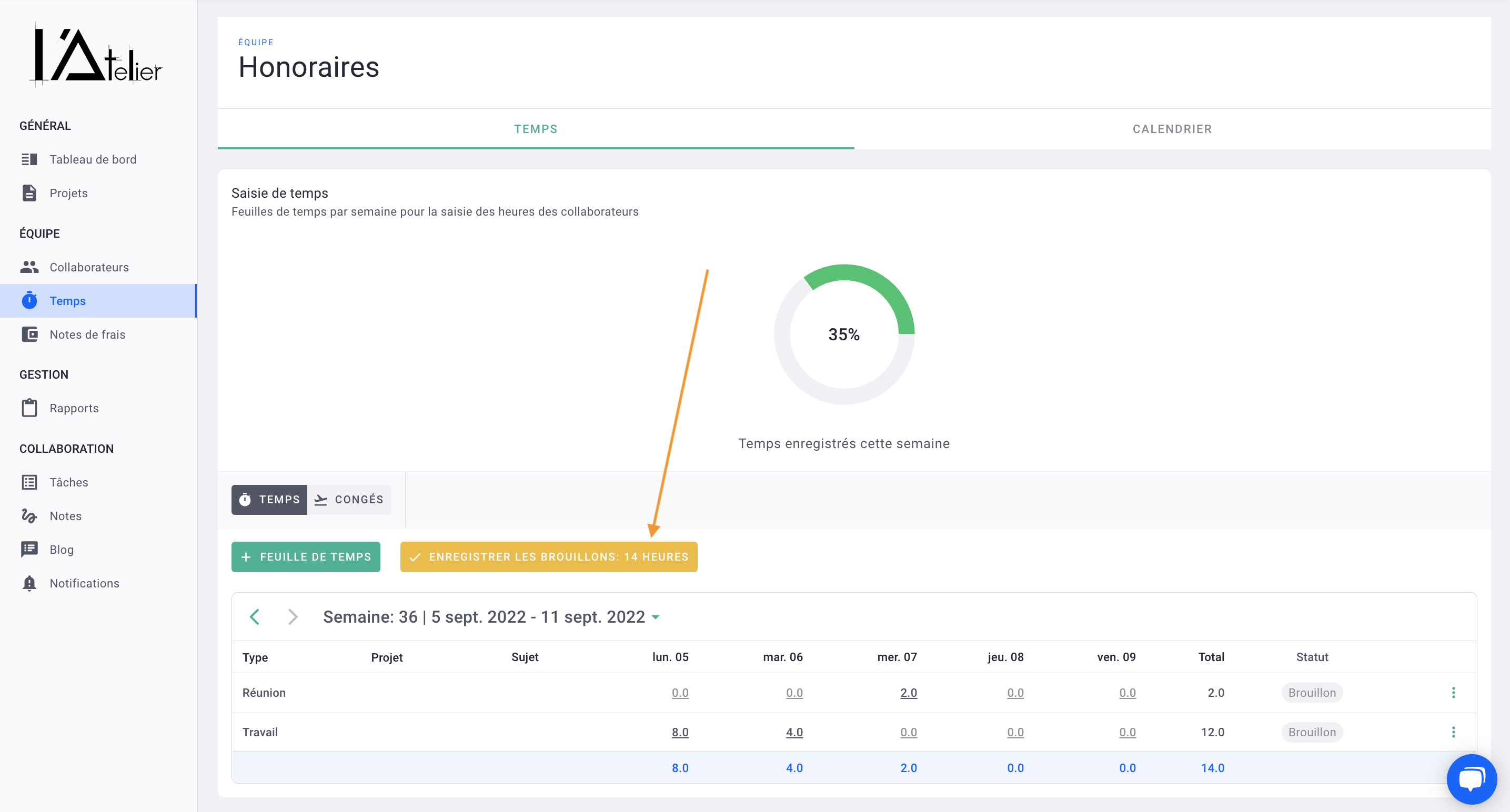
C'est fait, vous avez enregistré vos temps ! 🎉
Vos temps seront par la suite validés par les personnes en charge.
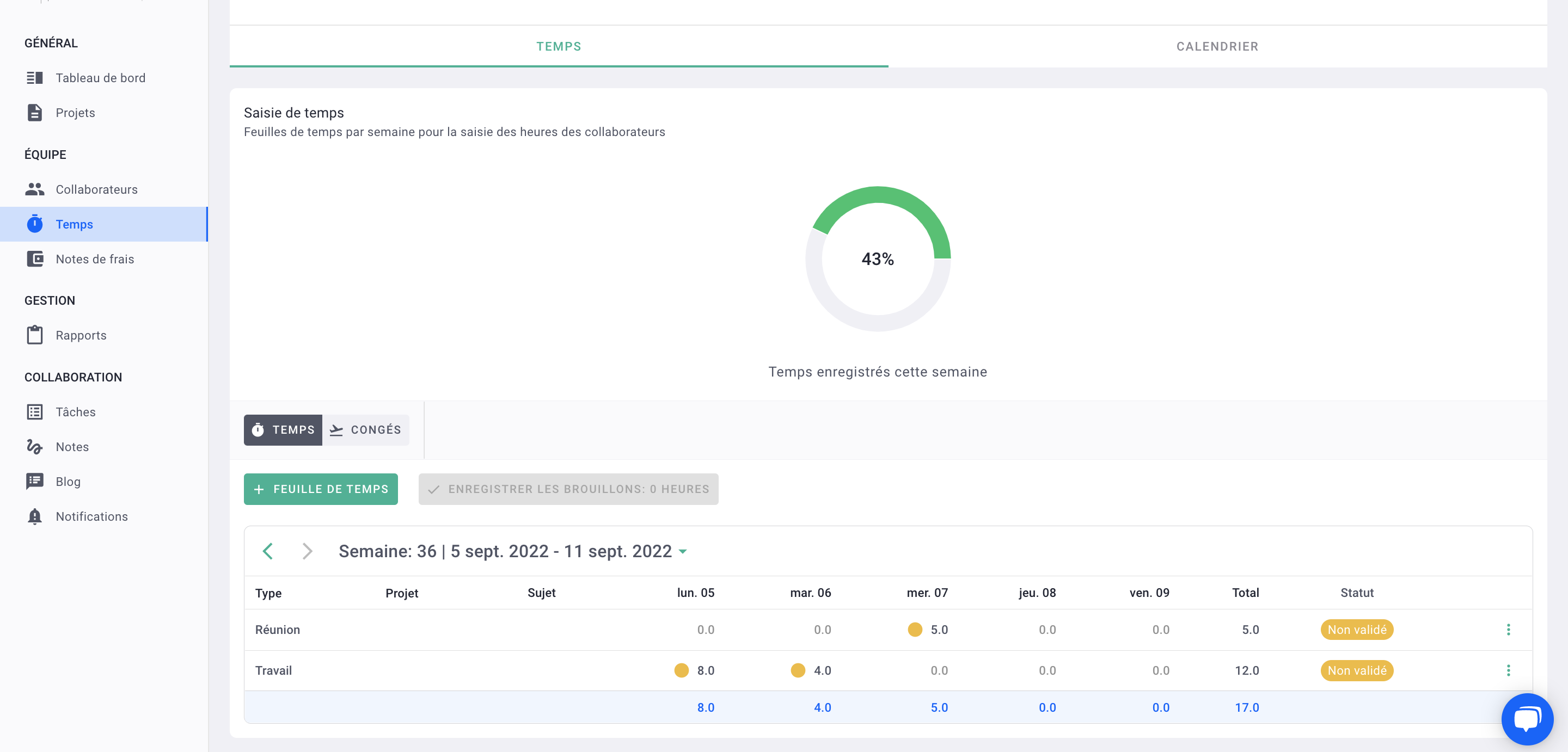
Vous pouvez toujours modifier vos temps lorsqu'ils sont en "non validé". cliquez sur les options "..." > convertir en brouillon
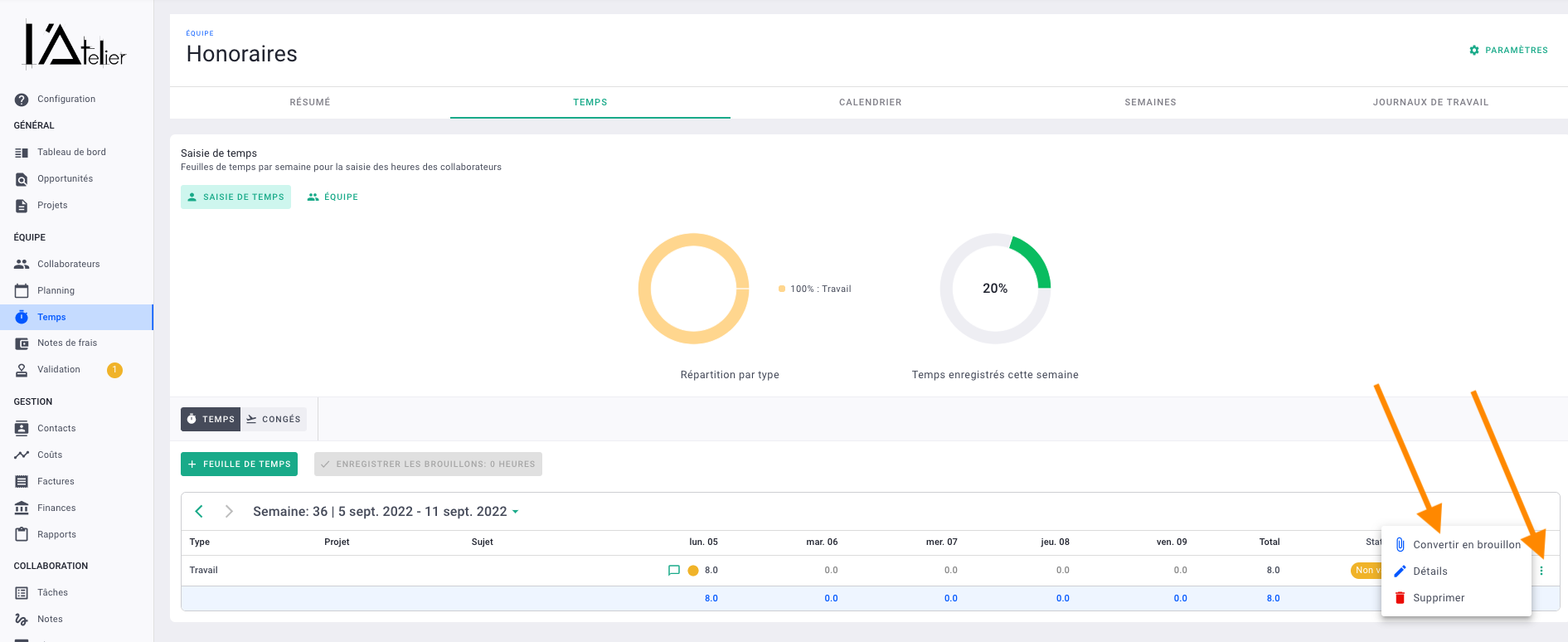
II/ La saisie par le calendrier
Allez dans Temps > Calendrier.
Vous pouvez utiliser le filtre pour afficher une vision en jour, semaine, mois, année.
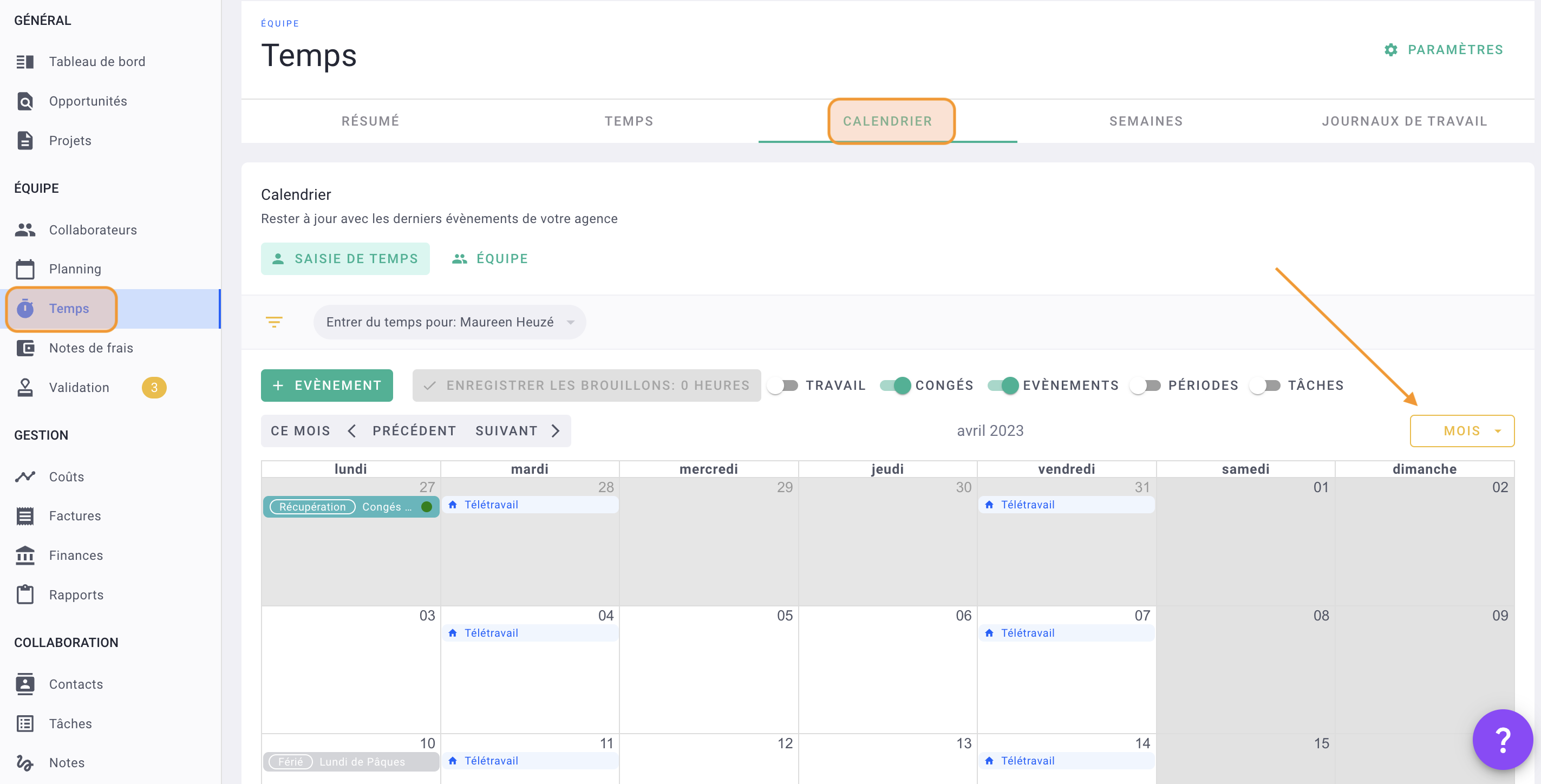
Nous sommes ici par exemple dans la vision jour. Cliquez sur + évènement pour enregistrer vos temps.

Assurez-vous d'être dans l'onglet tâche.
Complétez le formulaire en mettant l'heure de début/fin, le type de temps, le projet associé et la phase.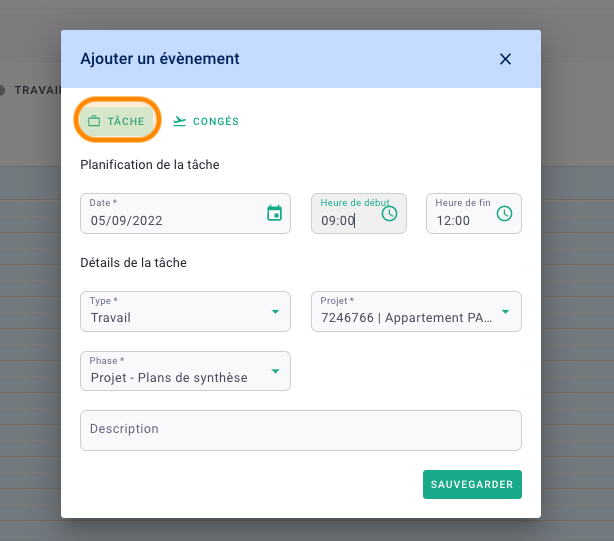
Cliquez sur l'icône pour utiliser l'horloge.
Faites sauvegarder.
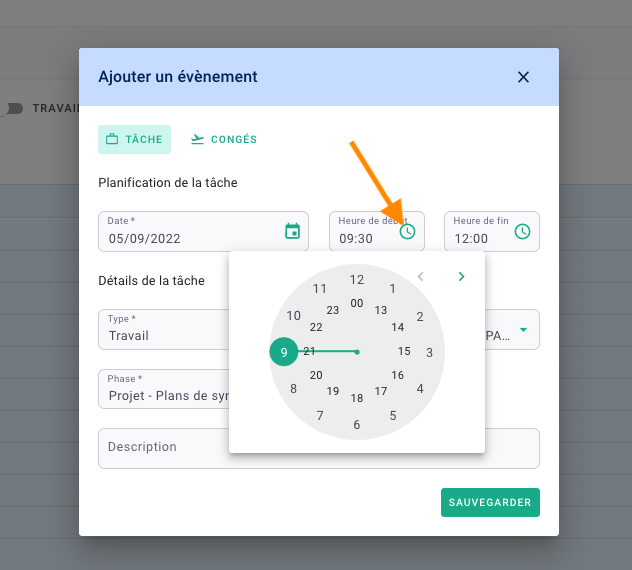
C'est fait, vous avez enregistré vos temps depuis le calendrier ! 🎉
De la même manière que la saisie d'une feuille de temps depuis l'onglet Temps, n'oubliez pas d'enregistrer vos brouillons pour qu'ils puissent passer en validation.
💡 Sur le calendrier, les feuilles de temps saisies qui sont toujours en brouillon apparaissent de manière hachurée.
