Validez en quelques clics les temps de vos collaborateurs. Vous aurez ainsi une meilleure visibilité des temps sur vos affaires. Facturez les temps passés si c'est le cas dans votre agence.
✅ Pour facturer les temps passés, paramétrez en amont la saisie des temps pour votre équipe.
🔓 Permissions requises
Super Admin
| Temps de lecture | 5 min |
| Temps de mise en place | 5 min |
| Nombre d'étapes | 6 |
Sommaire
I/ Valider les temps
II/ Refuser les temps
III/ Modifier les temps validés ou refusés
IV/ Avoir un suivi des temps
V/ Envoyer un rappel
VI/ Déléguer la validation à des valideurs
I/ Valider les temps
Allez dans Validation > Temps > Non révisé.
Vous verrez toutes les heures de tous les collaborateurs qui ont enregistré leurs temps. Les heures à valider ont alors une pastille orange.

Utilisez les filtres pour organiser l'affichage si besoin et sélectionnez la bonne semaine.
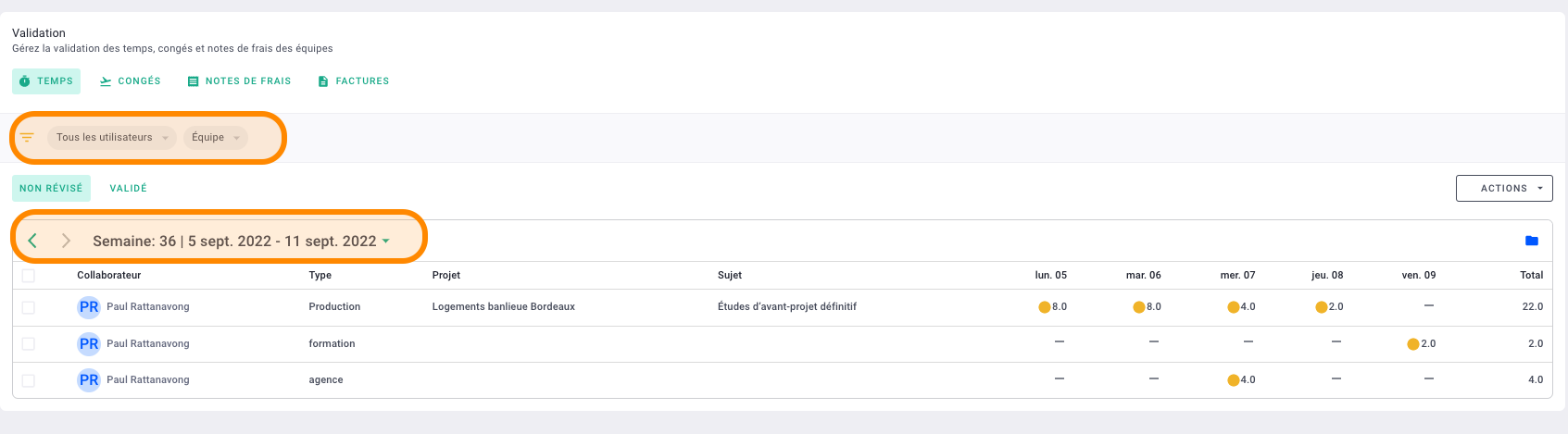
Sélectionnez la ou toutes les heures avec les cellules.
Puis, cliquez sur l'onglet Validation qui apparaît > marquer comme valide.
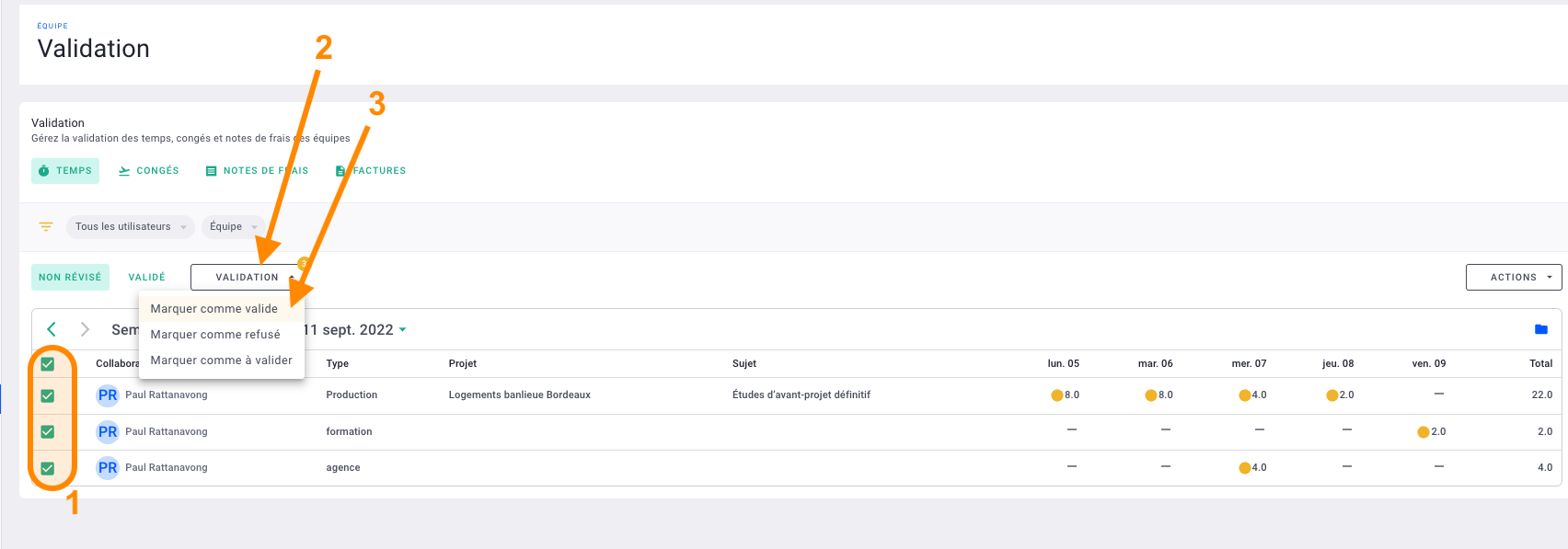
C'est fait, vous avez validé les temps 🎉
Vous les retrouverez tous dans l'onglet validé. Les heures validées ont d'ailleurs une coche verte.
Vous pouvez si vous le voulez valider les heures jour par jour.
Dans non révisé, cliquez sur les heures.
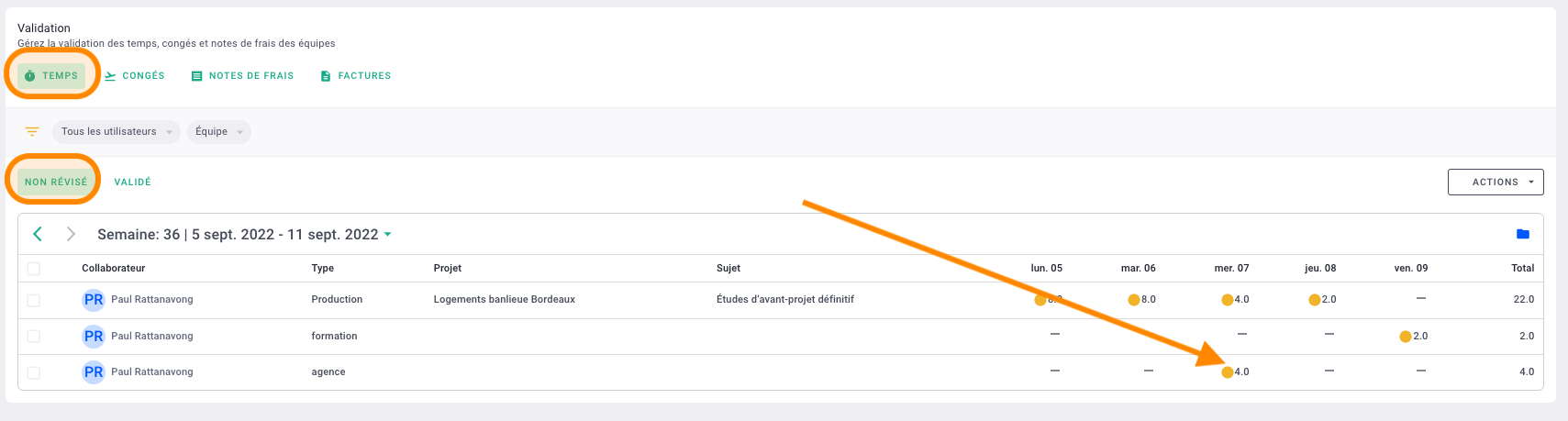
Cliquez sur approuver puis sauvegardez.
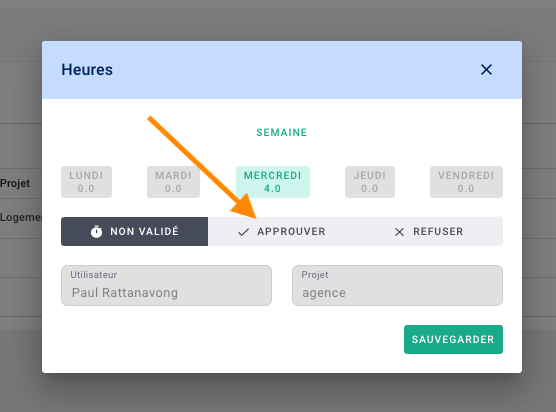
En cliquant sur les semaines, vous pouvez sélectionner la semaine que vous souhaitez afficher. Si des heures restent à valider sur des semaines, elles seront indiquées grâce à des pastilles oranges.
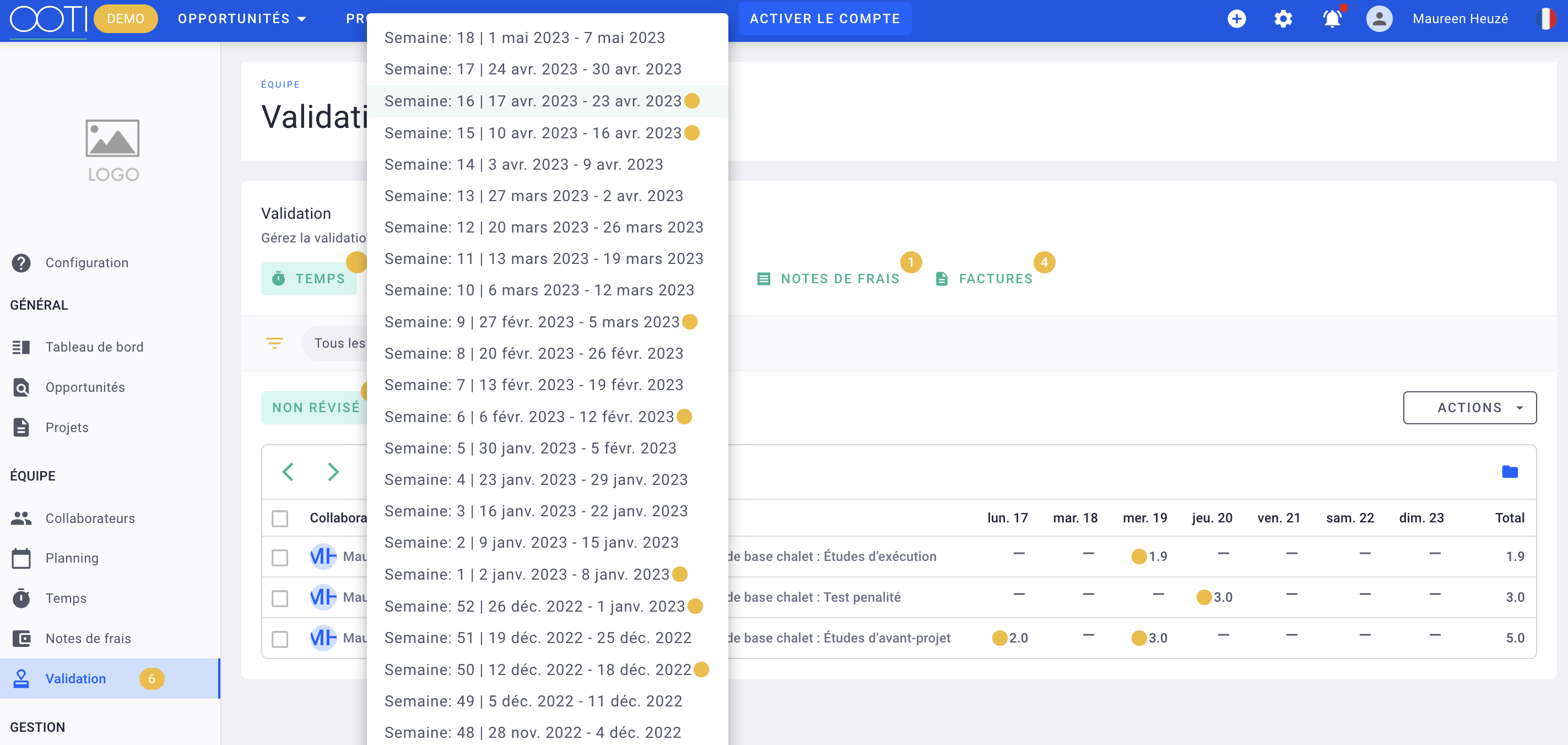
II/ Refuser les temps
💡 Tant que les heures n'ont pas été validées par l'admin (heures présentes dans la rubrique "non révisé" et représentées par une pastille orange), les collaborateurs peuvent toujours modifier leurs heures.
Ici, le collaborateur peut toujours les modifier sur sa session.
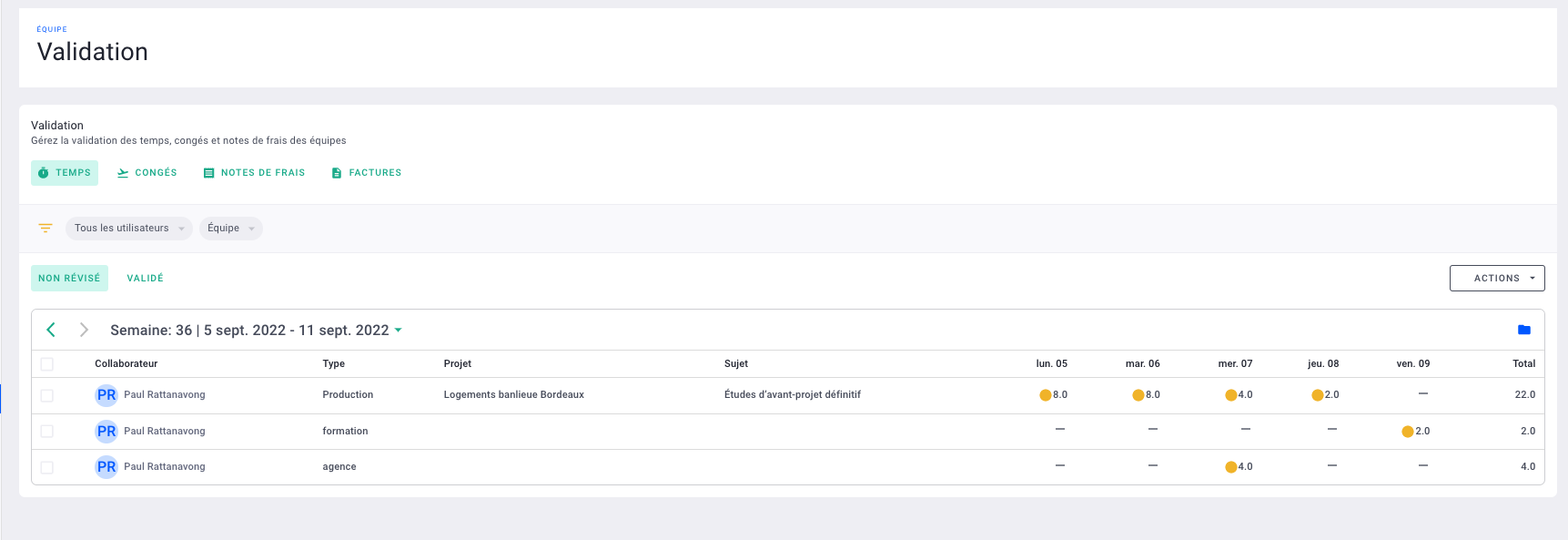
Si vous n'êtes pas d'accord avec les temps enregistrés par le collaborateur sélectionnez la ou toutes les heures avec les cellules, puis, cliquez sur le bouton Validation > marquer comme refusé.
Ces heures ne seront donc pas prises en compte (dans le suivi projet et dans la facturation des temps passés par exemple).

C'est fait, vous avez refusé les temps 🎉
Vous les retrouverez tous dans l'onglet Validé. Les heures validées ont d'ailleurs une croix rouge.
⚠️ Le collaborateur devra refaire sa feuille de temps.
Le collaborateur devra, soit créer une nouvelle feuille de temps, soit modifier la feuille refusée.
III/ Modifier les temps validés ou refusés
Vous avez validé ou refusé les temps trop rapidement ? Pas de problème !
Allez dans validation > temps > validé.
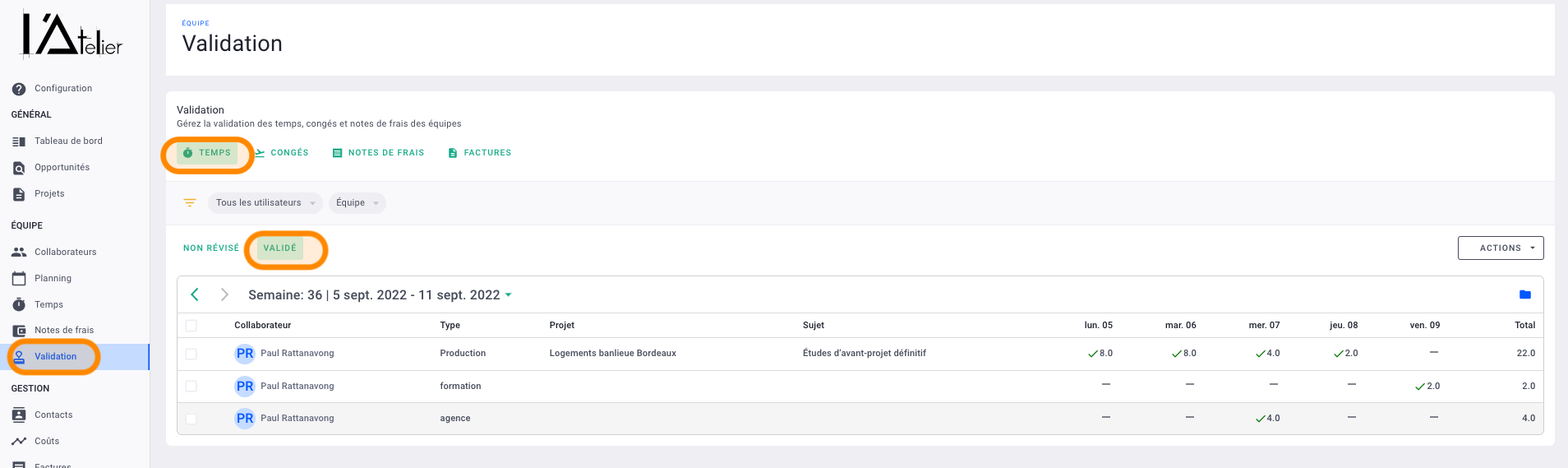
Sélectionnez les temps puis cliquez sur validation > marquer comme à valider.
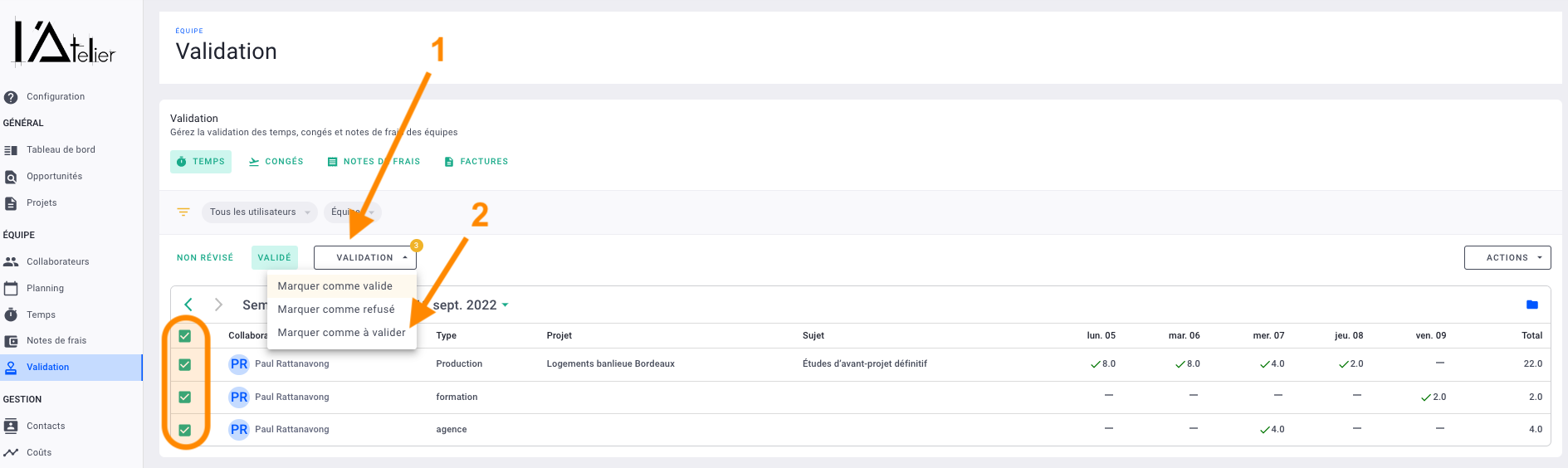
C'est fait ! Le collaborateur pourra ainsi modifier les temps depuis sa session. 🎉
IV/ Avoir un suivi des temps
Pour consulter les temps passés de l'agence, aller dans la rubrique temps > résumé. Vous y trouverez le détail par collaborateur, par mois.
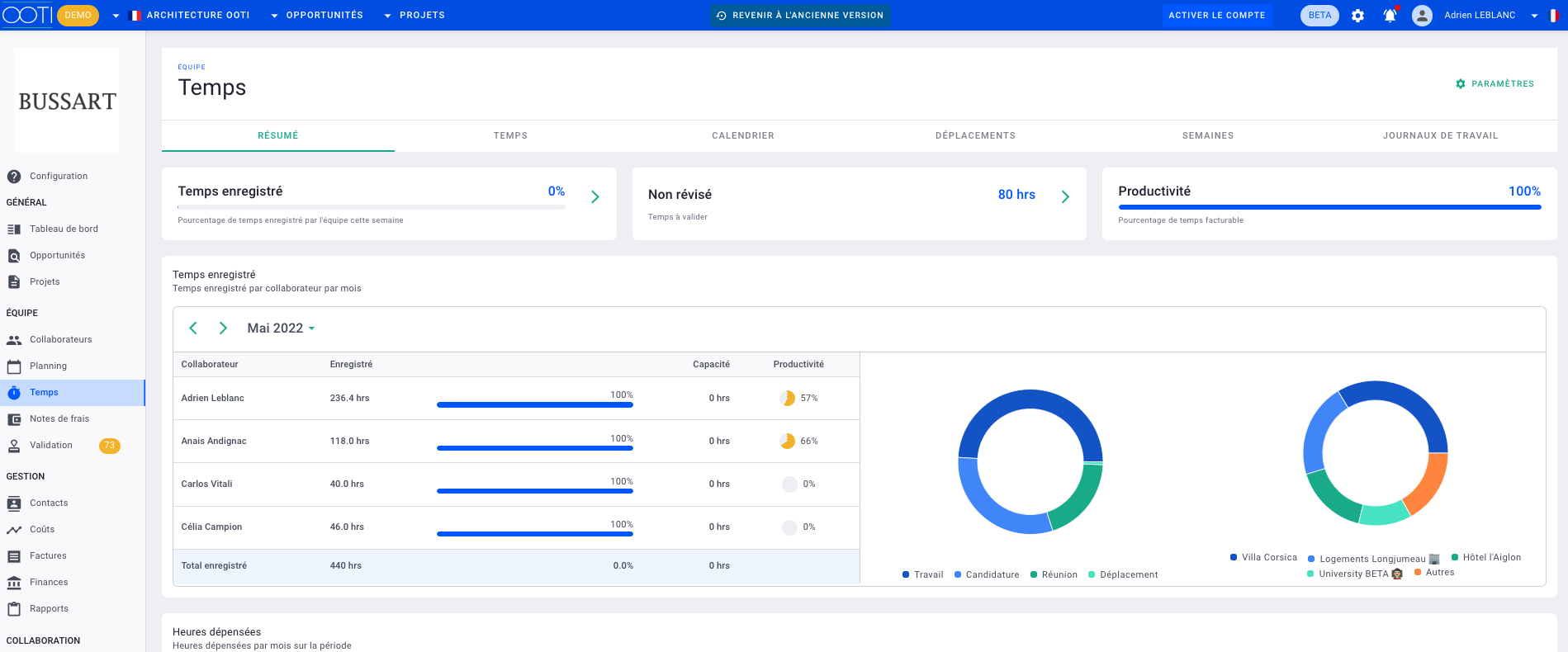
Vous pouvez aussi consulter les rapports dans la rubrique rapports > rapports d'équipe.
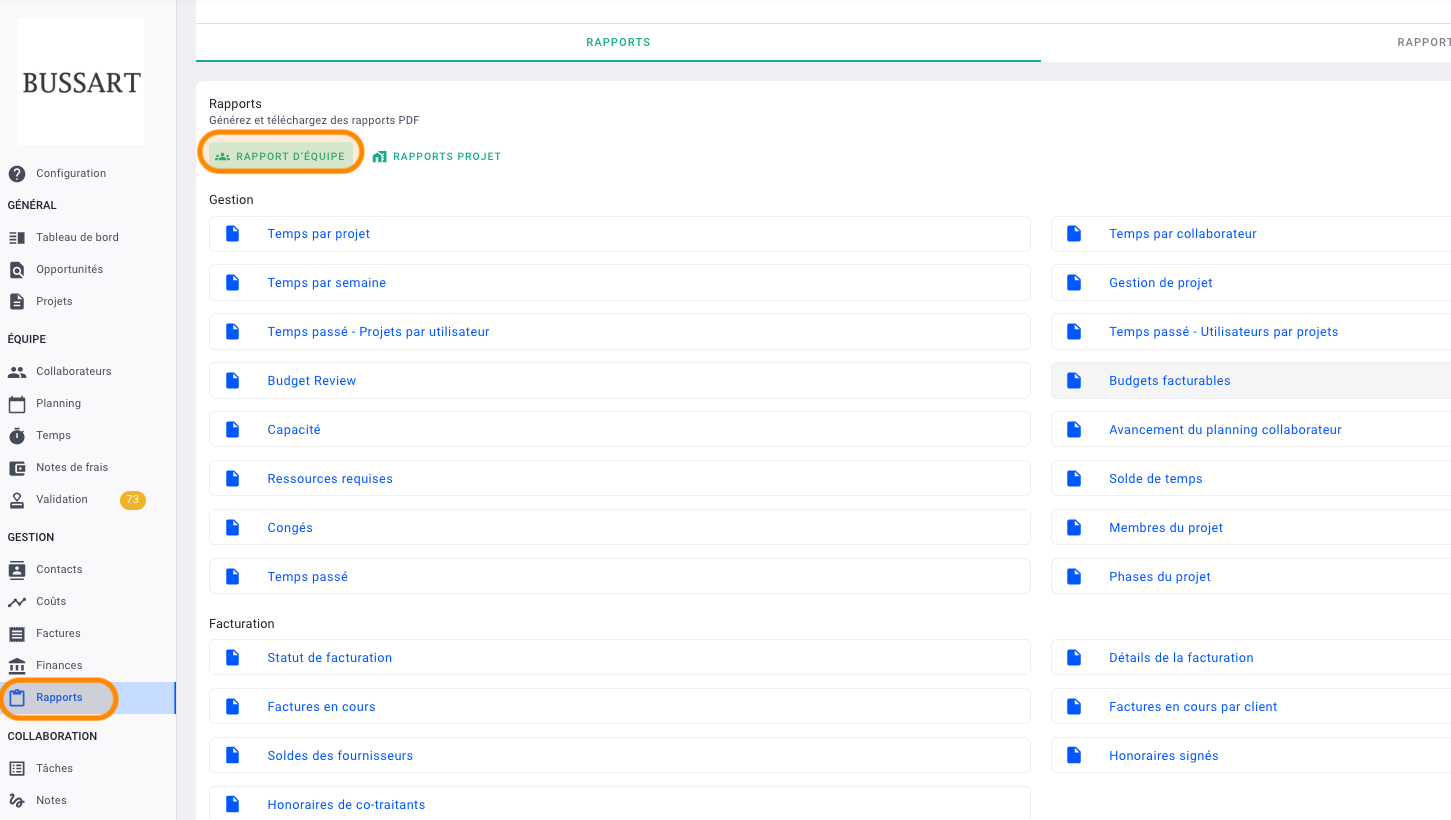
Puis sélectionnez un des rapports à disposition.

Par exemple, voici le rapport temps passé - collaborateurs par projets.
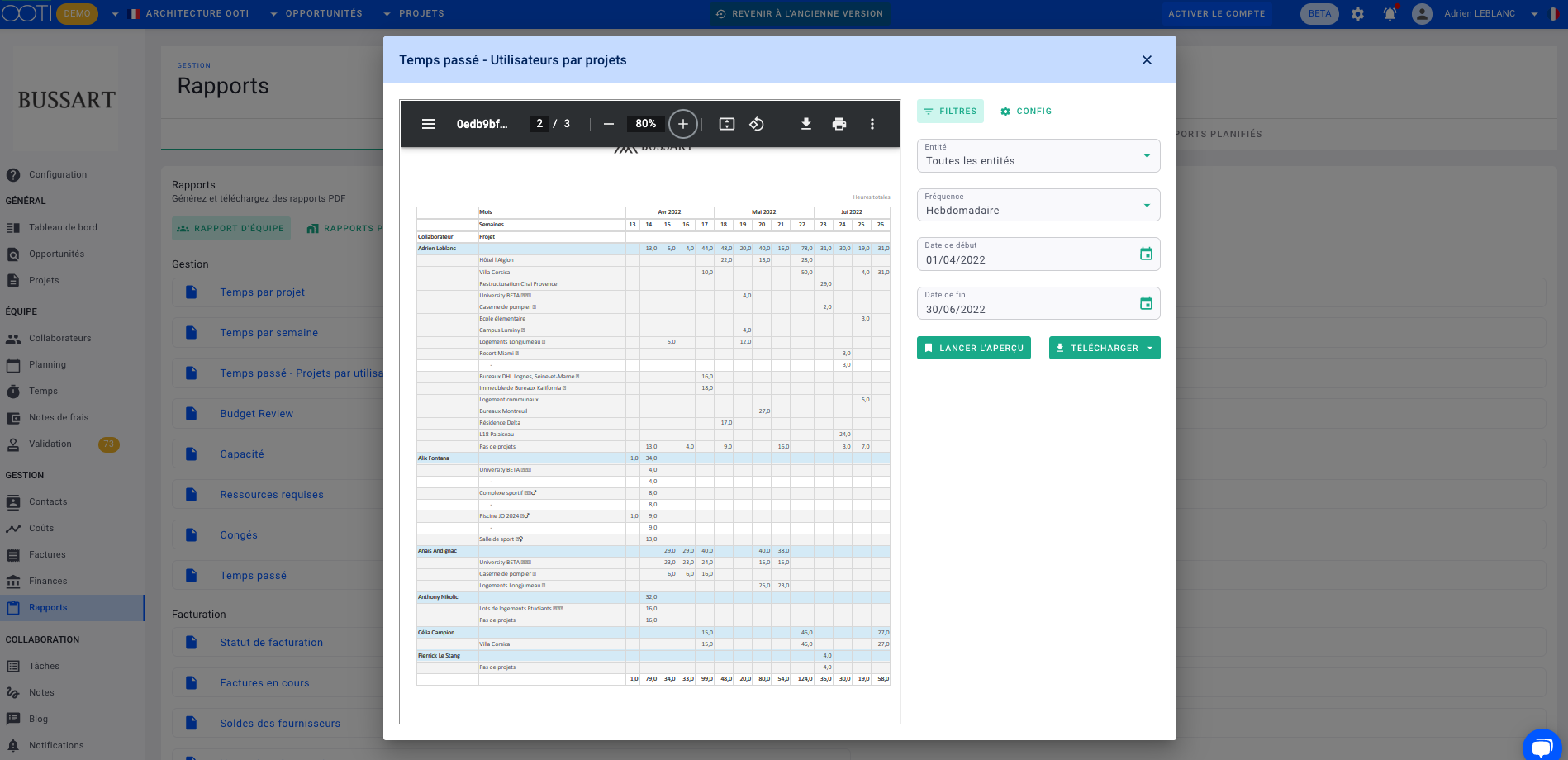
Vous pouvez enfin faire un export des temps.
Allez dans temps > journaux de travail.
Vous verrez absolument toutes les heures de l'agence avec le détail du collaborateur, date, type, projet et phase (le cas échéant), temps, statut et facturable (si les collaborateurs ont un rôle avec taux facturable).
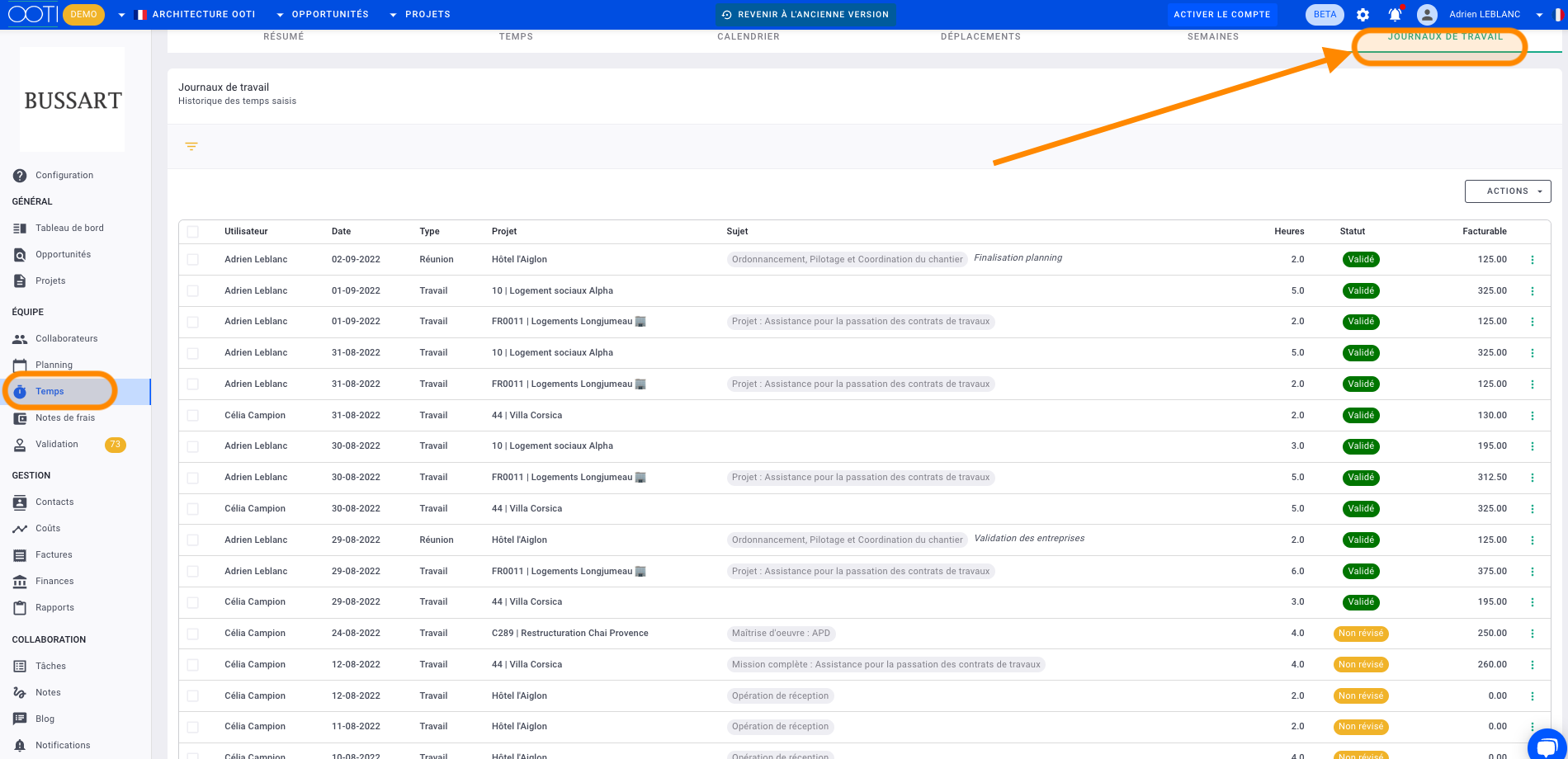
💡 Par défaut, la tableau n'affiche que peu de lignes. Allez en bas du tableau pour afficher le + de données si besoin. Cette étape est nécessaire pour l'export : le fichier ne récupère que les données affichées dans le tableau. Ne soyez donc pas surpris si tout n'est pas dans le fichier, c'est tout simplement parce que l'affichage n'est pas complet sur votre écran.
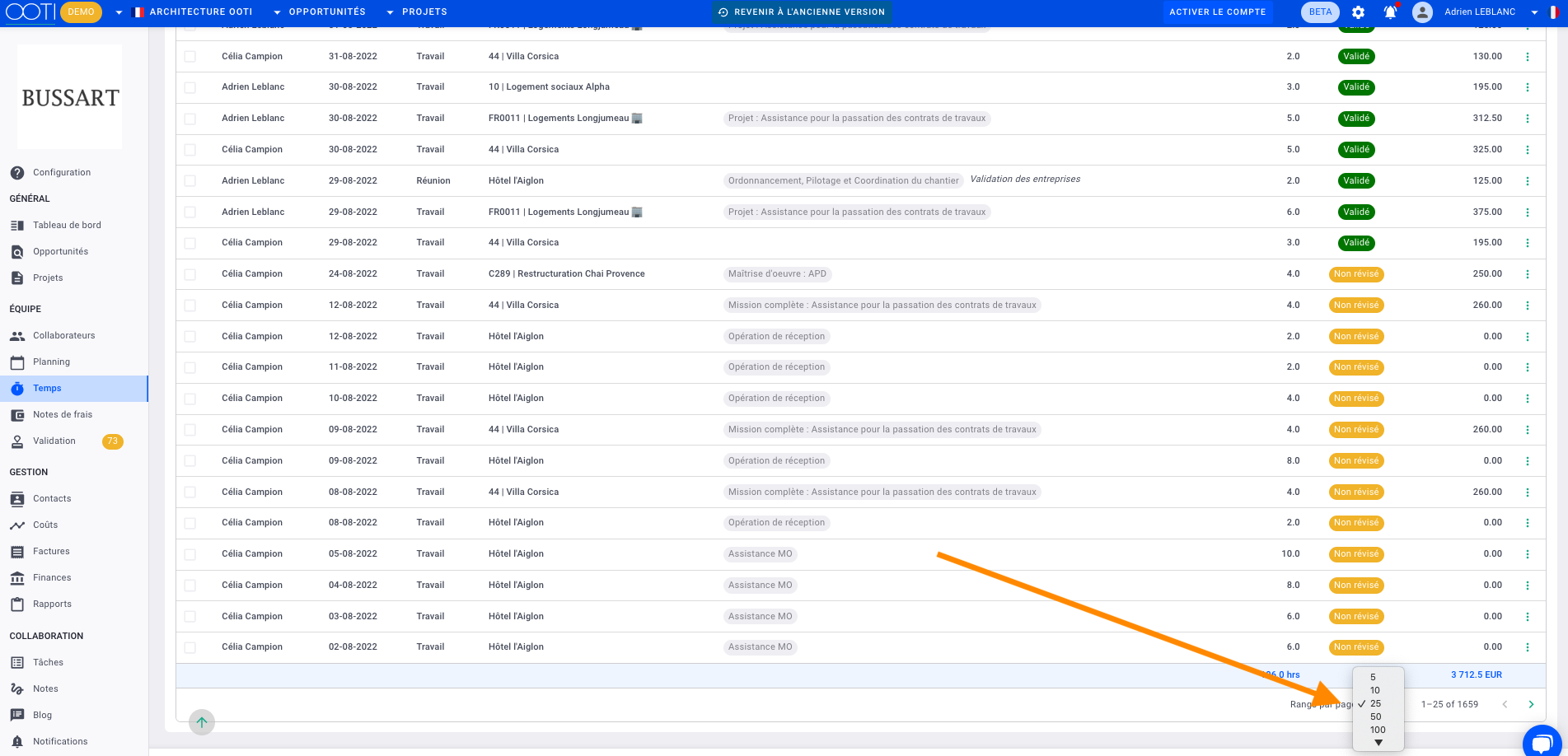
En haut de la page, utilisez les filtres pour organiser vos recherches si besoin. Si le tableau vous convient, cliquez sur actions > exporter (en pdf ou xls).
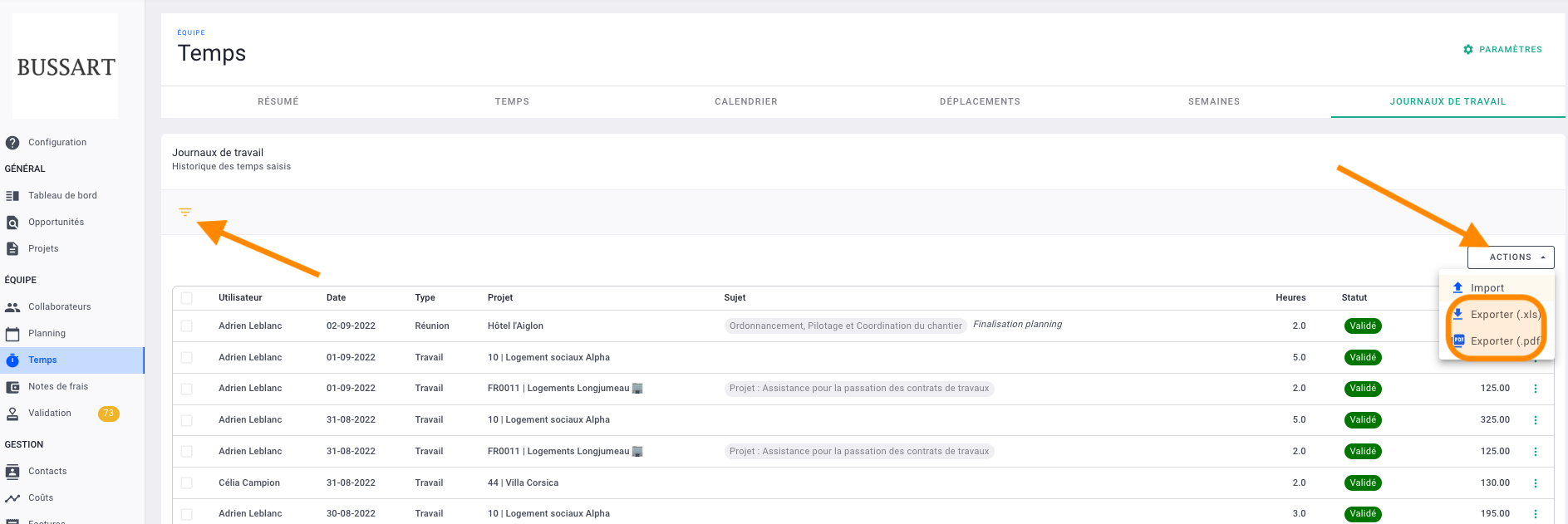
Voici le fichier que vous récupérerez.
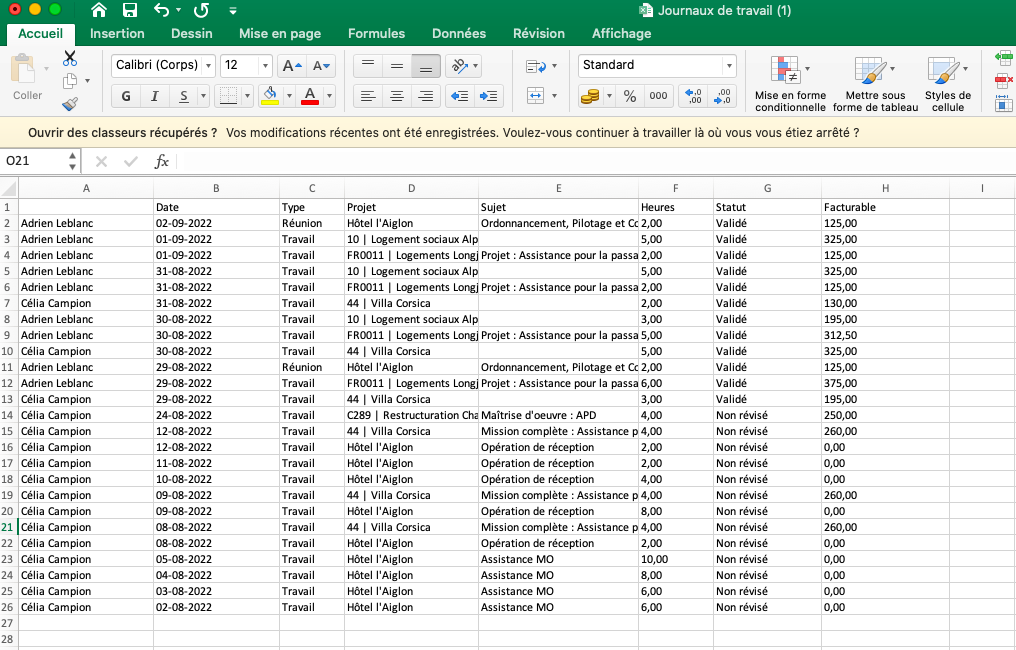
V/ Envoyer un rappel
Adrien n'est pas assidu et n'enregistre jamais ses temps ? Créez un rappel qui lui sera envoyé par mail. Il n'aura aucune excuse.
Allez dans les Paramètres > Temps > Rappels d'entrée de temps puis cliquez sur + rappel.
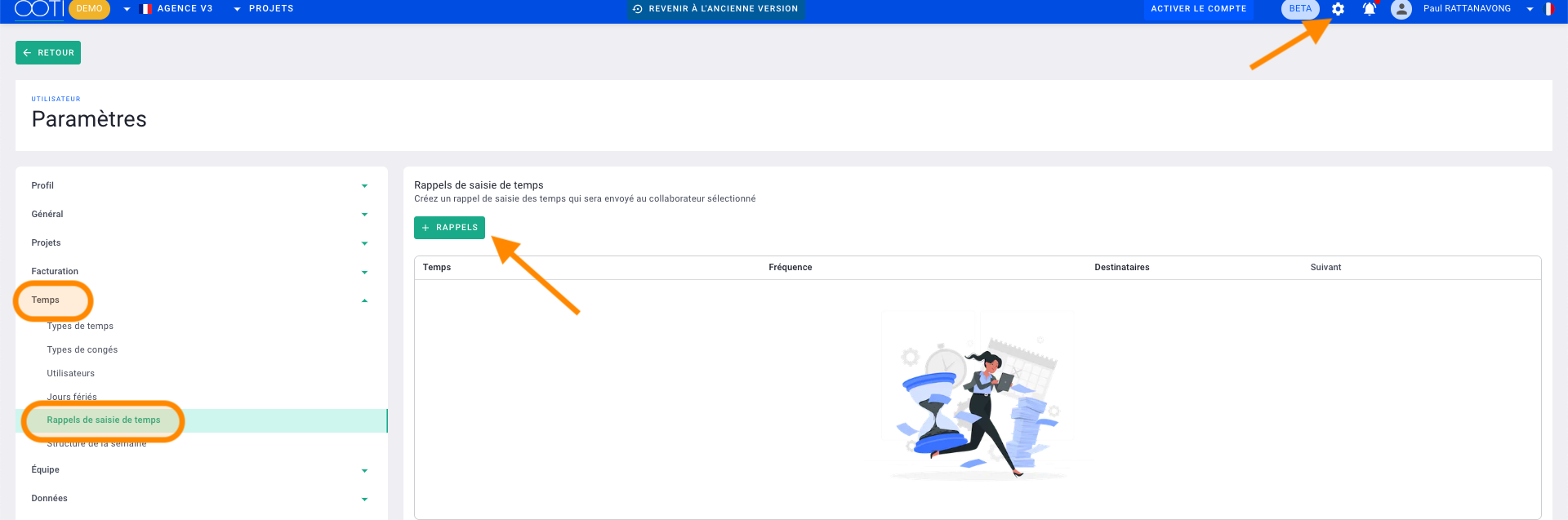
Sélectionnez le(s) destinataire(s) ainsi que les dates (la date de fin est facultative), l'heure d'envoi et la fréquence.
Faites sauvegarder.
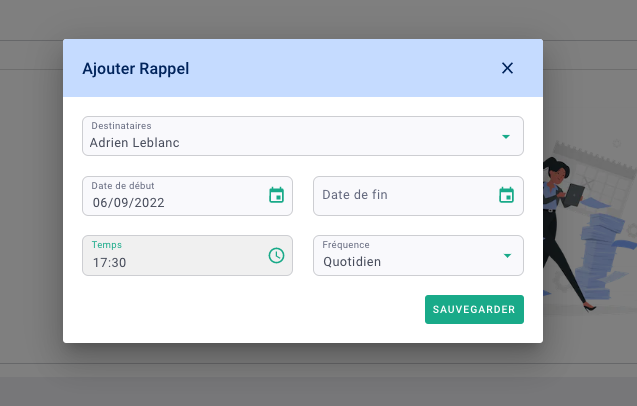
C'est fait ! 🎉 Vous avez créé un rappel de saisie de temps. Voici ce que recevront vos collaborateurs.
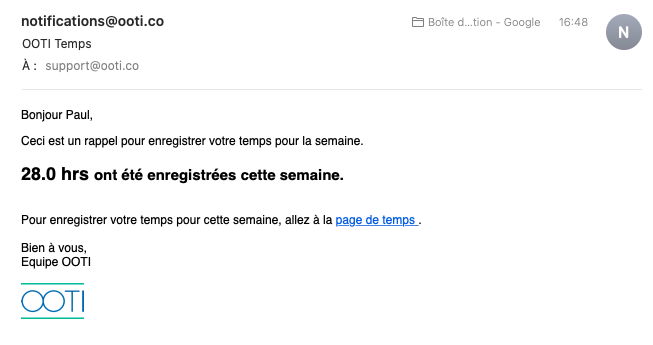
Vous pouvez créer autant de rappels que vous le souhaitez.
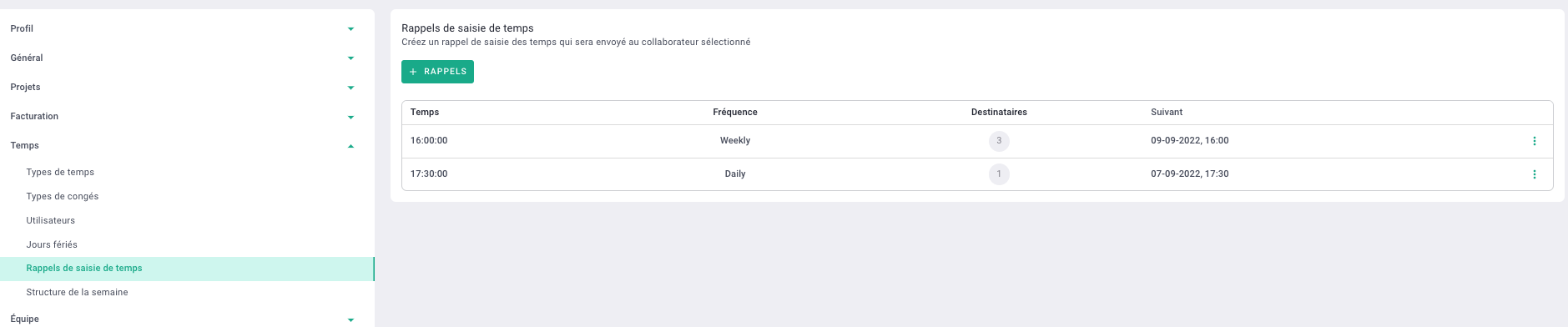
Cliquez sur les options '...' pour envoyer immédiatement le rappel, modifier ou supprimer le rappel.

VI/ Déléguer la validation à des valideurs
Vous pouvez très bien déléguer cette tâche à un ou des collaborateurs afin qu'il puisse valider les temps des collaborateurs qui lui sont assignés.
Pour paramétrer cela, commencez par permettre aux collaborateurs concernés de valider pour les autres. Dans le menu Collaborateurs à gauche > onglet Collaborateurs > cliquez sur la fiche de l'un d'entre-eux. Dans l'onglet Admin, activez le module Validation.

Allez dans l'onglet Validation > sélectionnez le ou les collaborateur(s) à valider.
Activez la colonne Feuilles de temps.
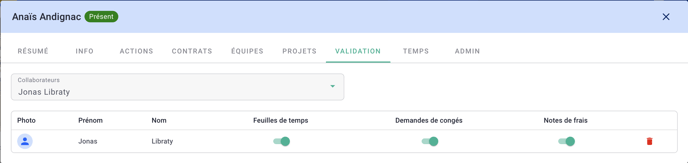
Dans cet exemple, on voit que Anaïs peut valider les feuilles de temps de Jonas.
C'est fait ! 🎉 Vous avez délégué la validation des temps à un collaborateur.
💡 Établir des valideurs n'enlève pas la capacité à un super admin de valider les feuilles de temps de ses collaborateurs.



