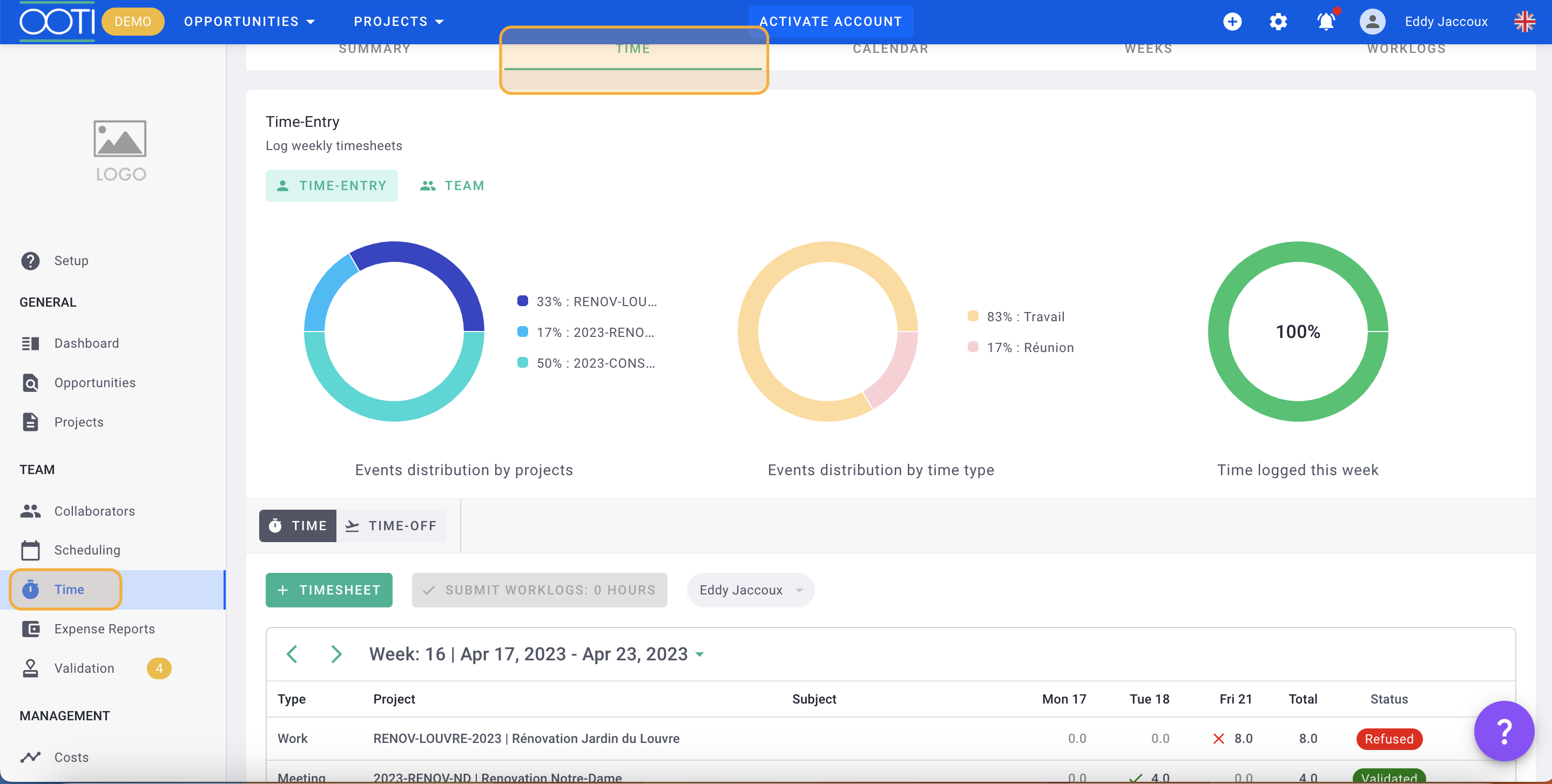Validate your team's time entries with just a few clicks. This will give you better visibility into the time spent on your projects. If applicable to your agency, bill the logged hours to clients.
✅ Preconfigure time entry settings for your team.
🔓 Required Permissions
Super Admin
| Reading time | 5 min |
| Setup length | 5 min |
| Steps | 6 |
Summary
I/ Approve Times
II/ Reject Times
III/ Modify Approved or Rejected Times
IV/ Tracking Time Progress
V/ Sending Reminders
VI/ Delegate Approval to Validators
I/ Approve Times
Navigate to Approval > Times > Not Reviewed.
You will see all hours recorded by your team members. Unapproved hours will have an orange badge.
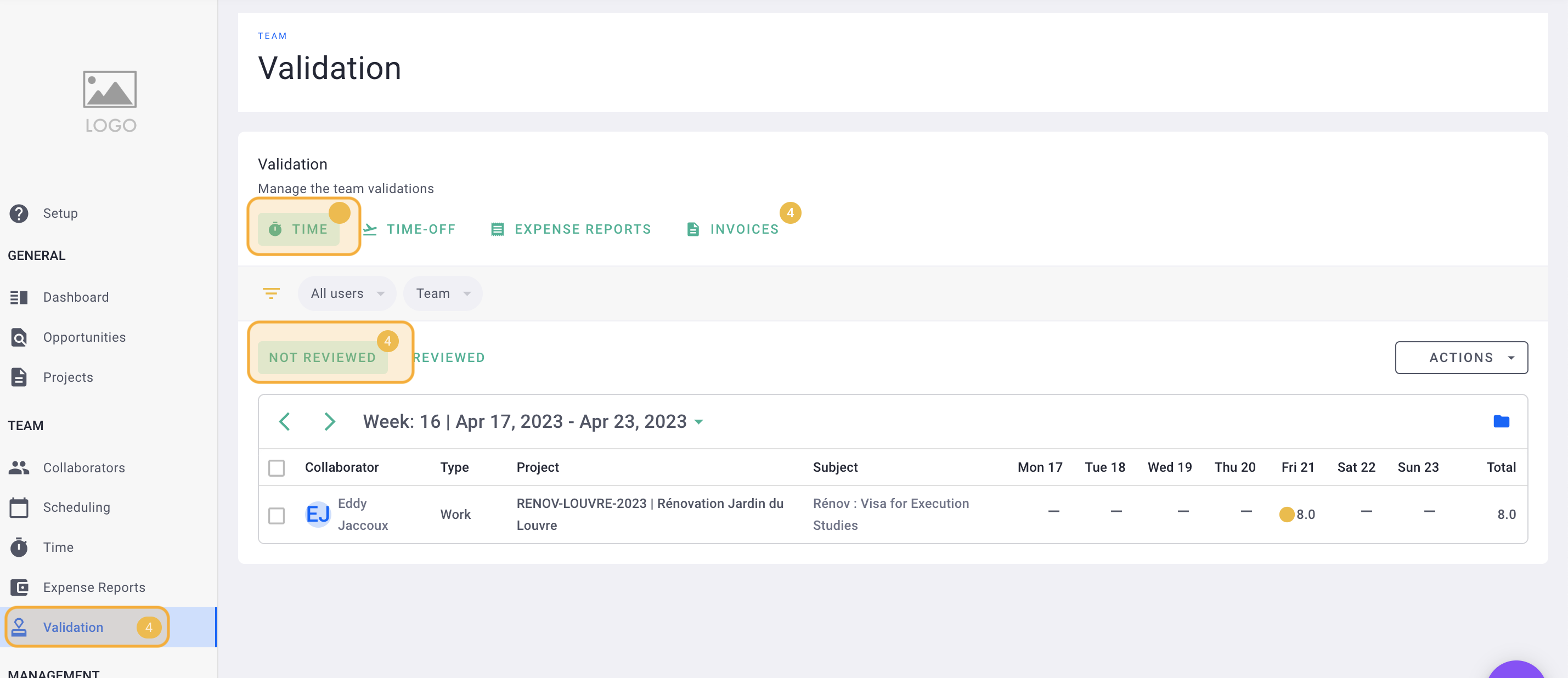
Use filters for organization if necessary and select the appropriate week.
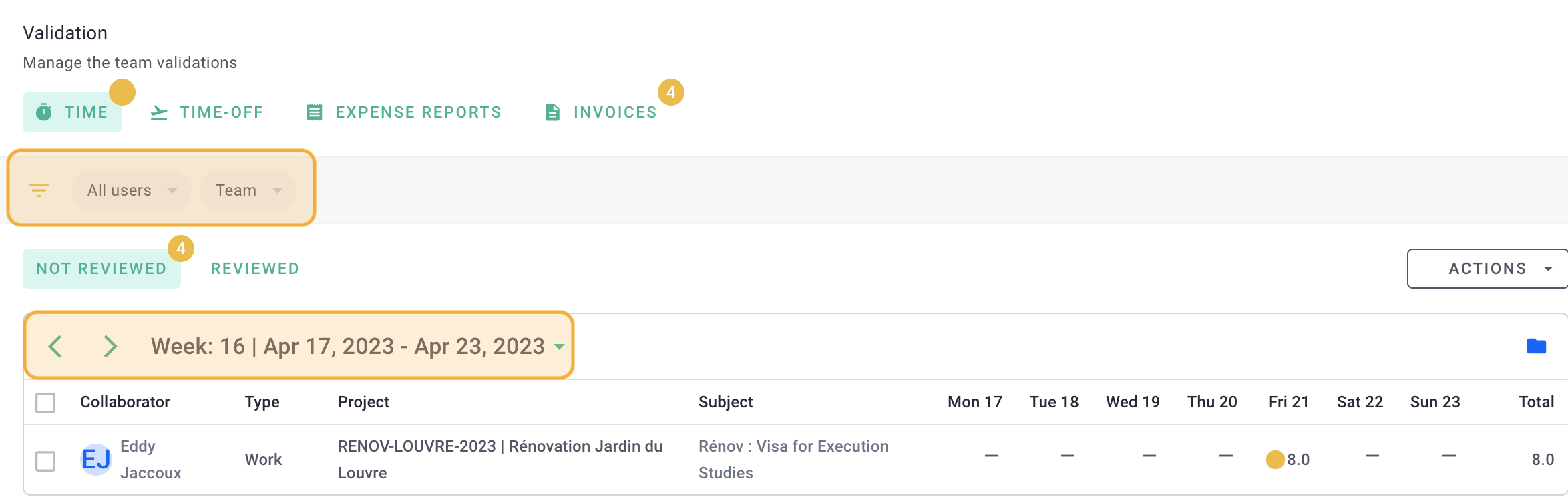
Choose one or all hours using the cells.
Click on the Approval tab that appears > Mark as Approved.
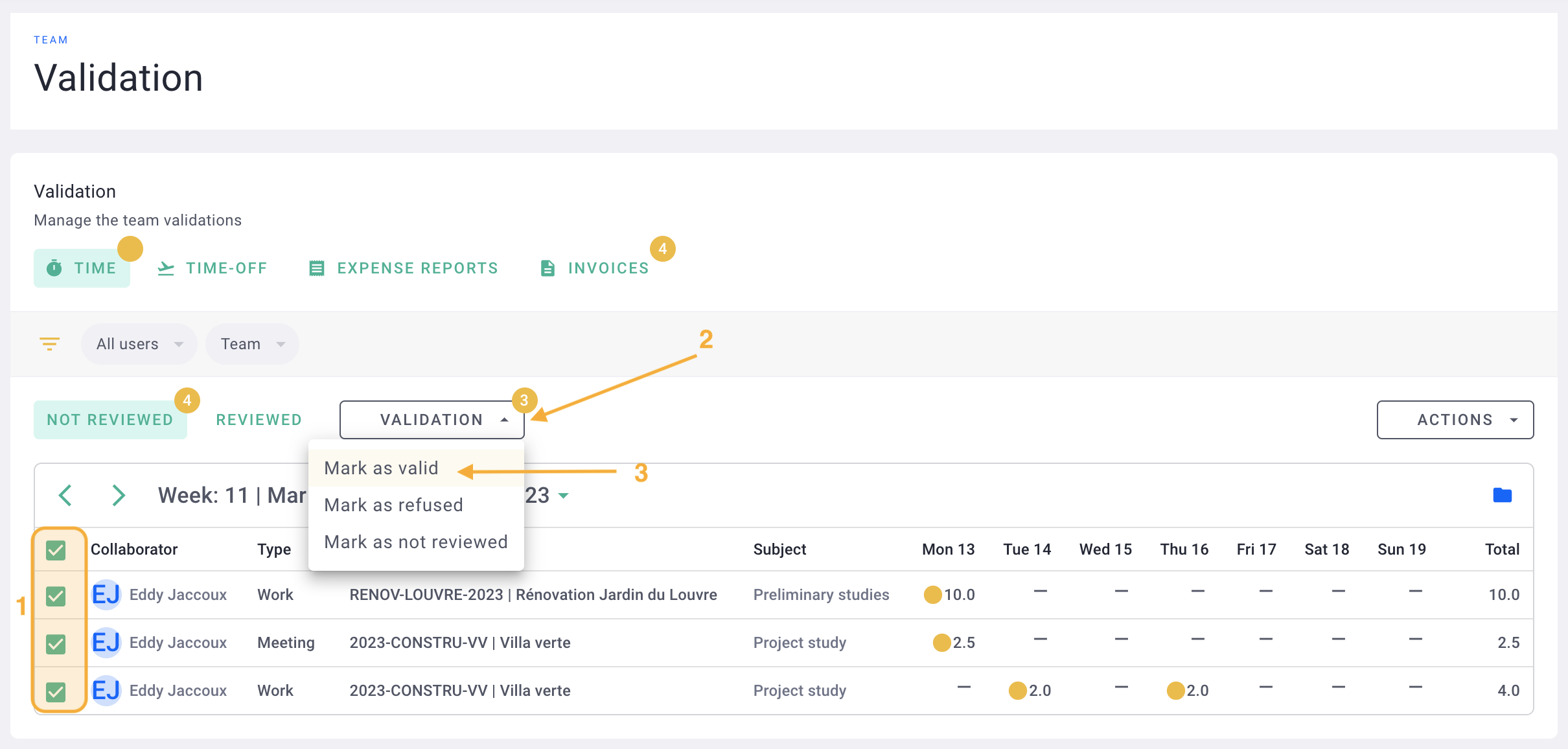
Done, you've approved the times 🎉
You'll find them all in the Approved tab. Approved hours are marked with a green check.
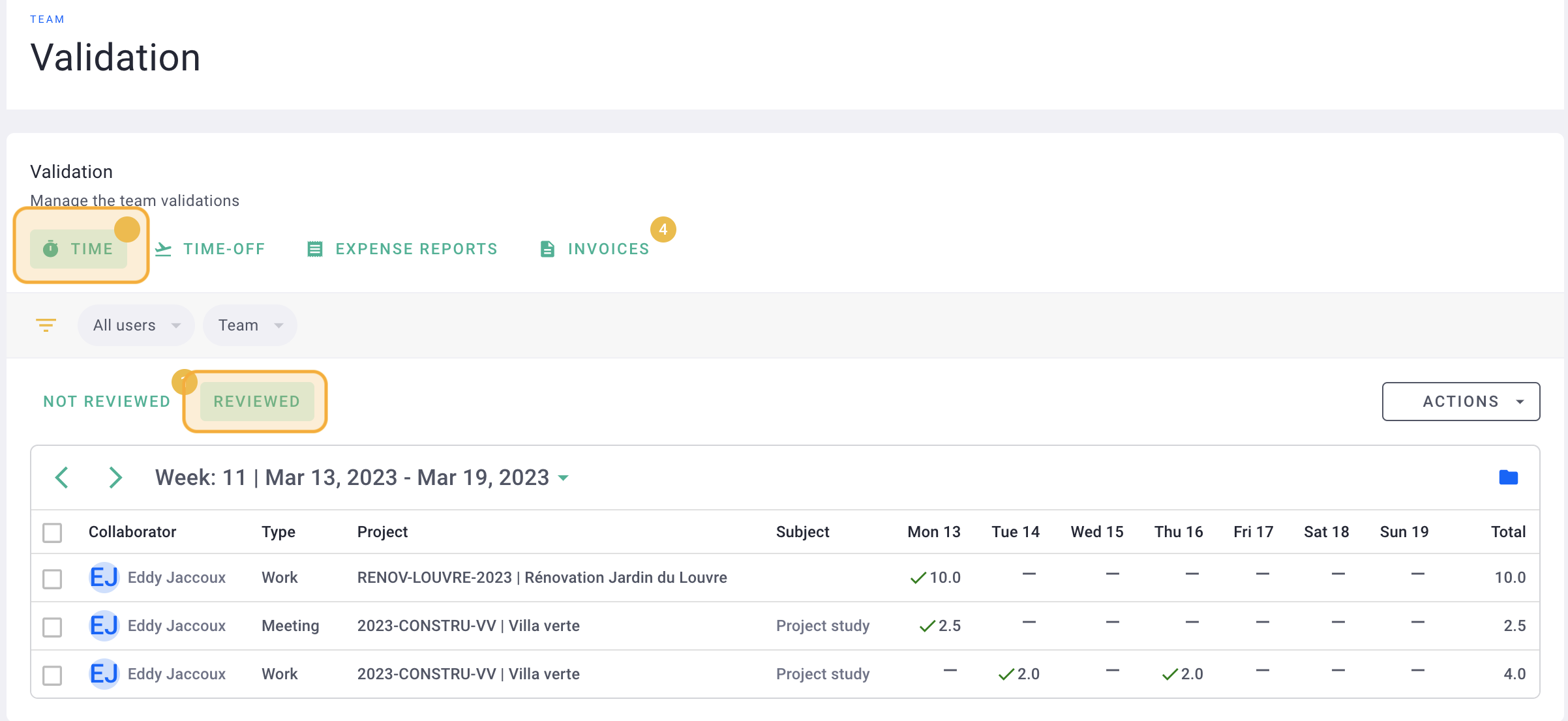
You can also approve hours day by day.
In Not Reviewed, click on the hours.
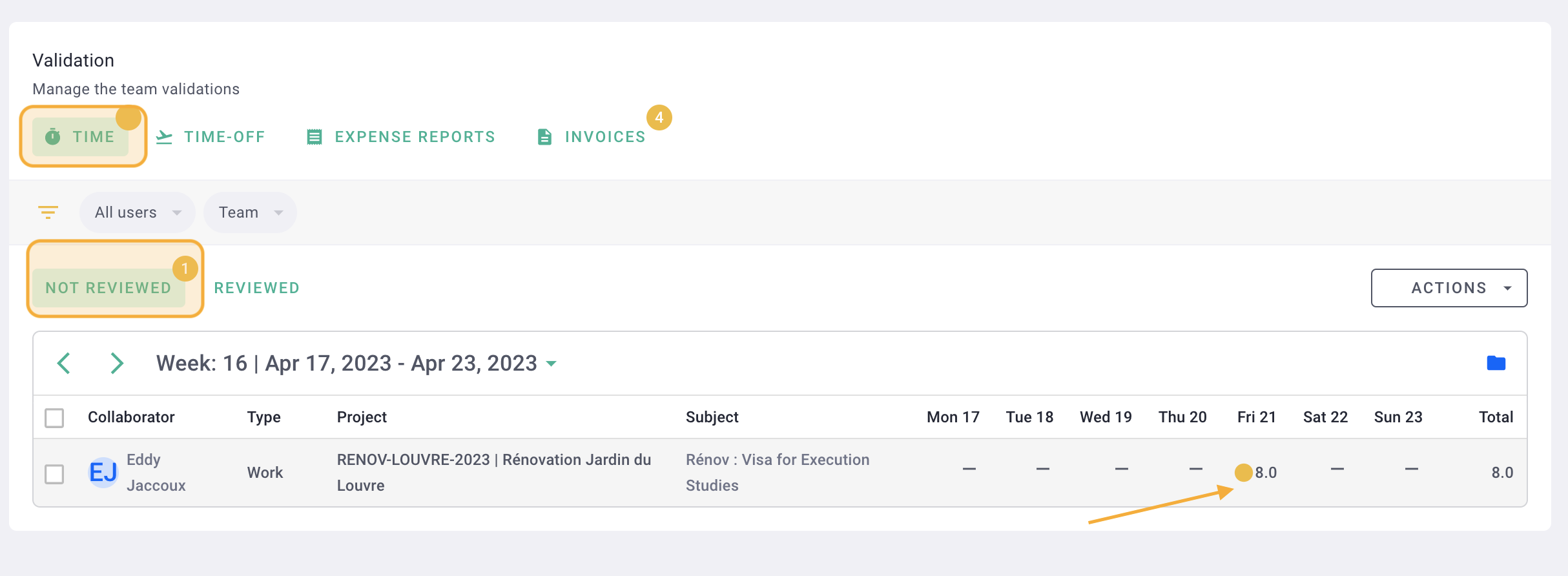
Click on Approve and then Save.
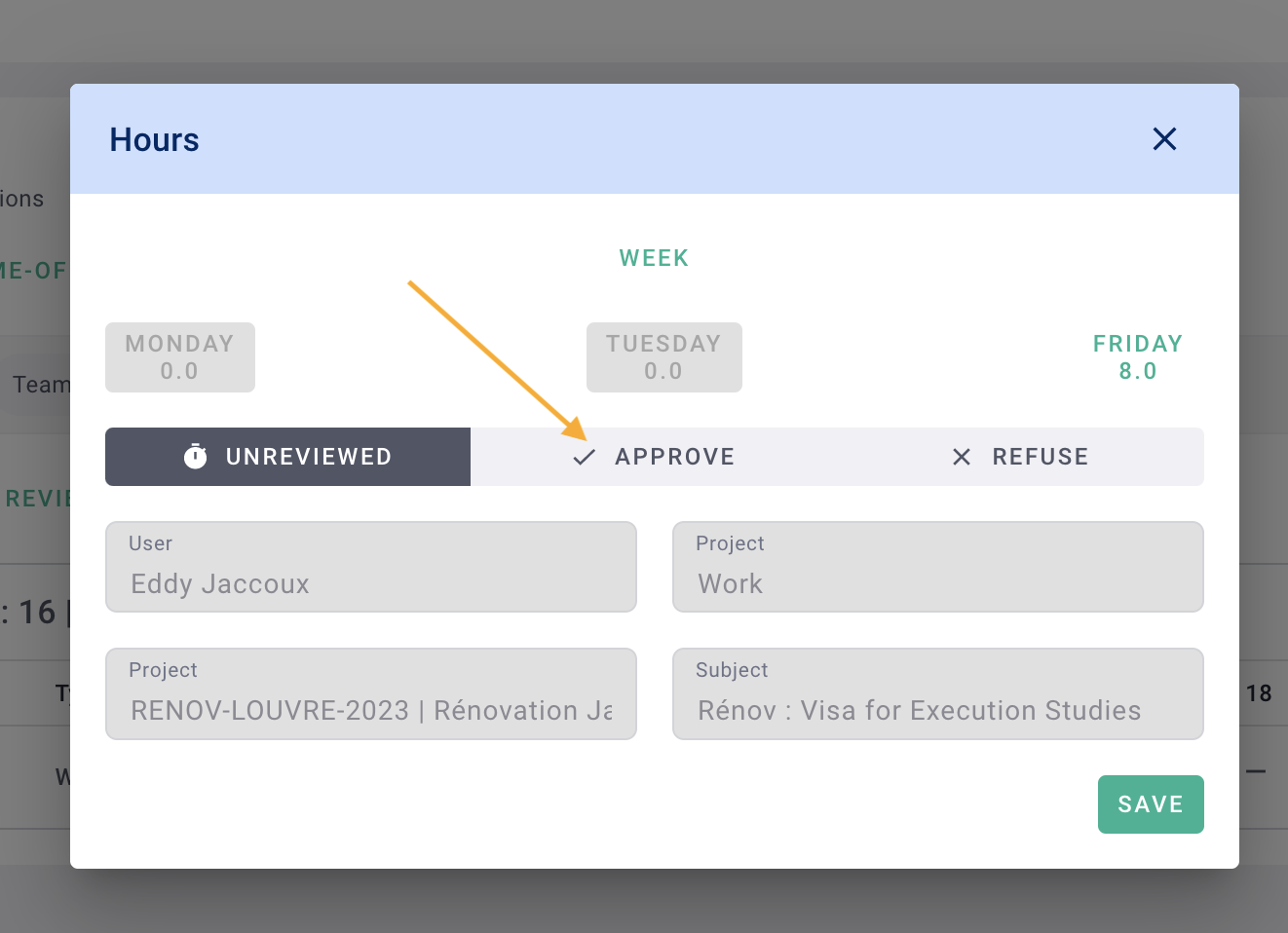
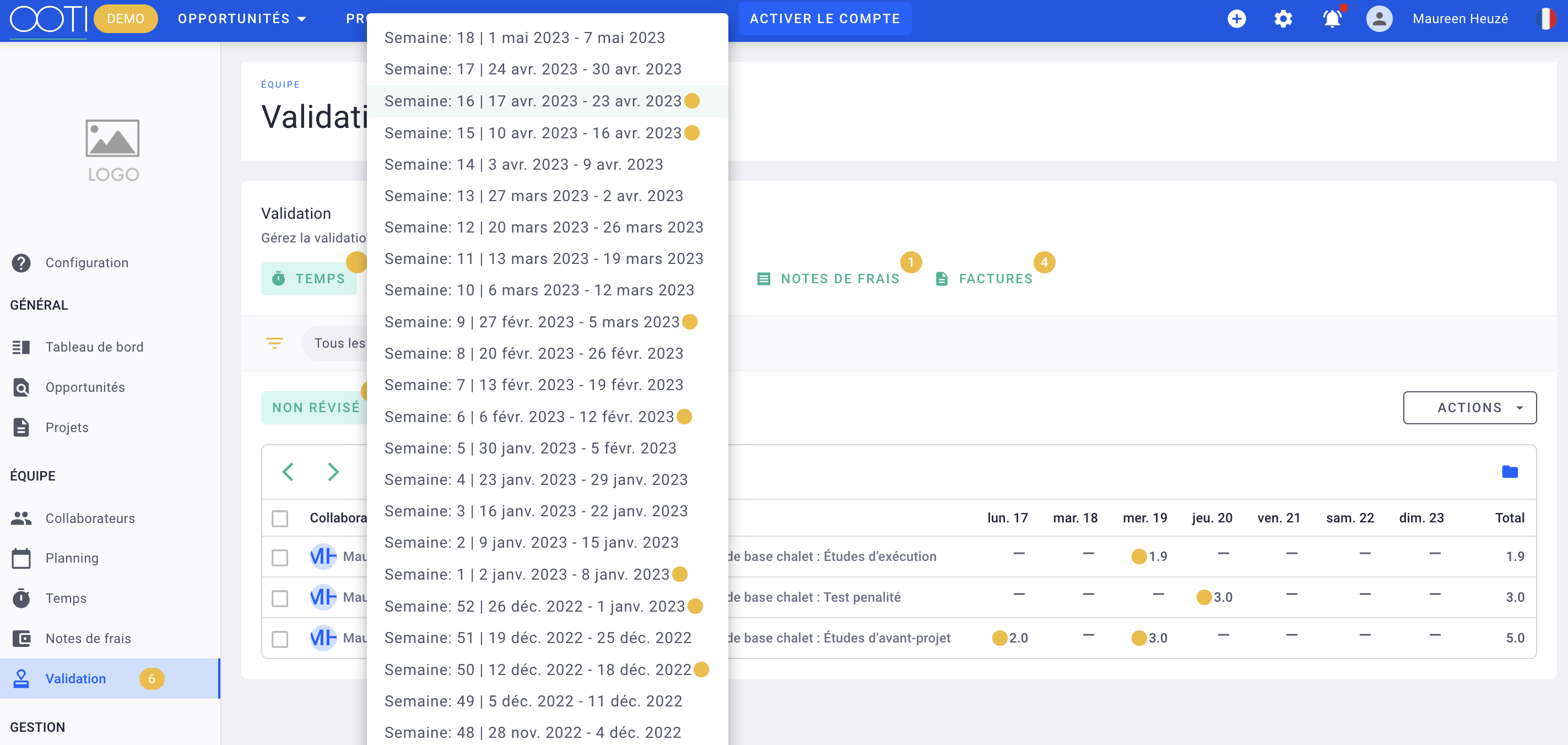
II/ Reject Times
💡 Until hours are approved by an admin (still present in the "Not Reviewed" section and marked with an orange badge), team members can modify their hours.
Here, the team member can still modify them in their session.
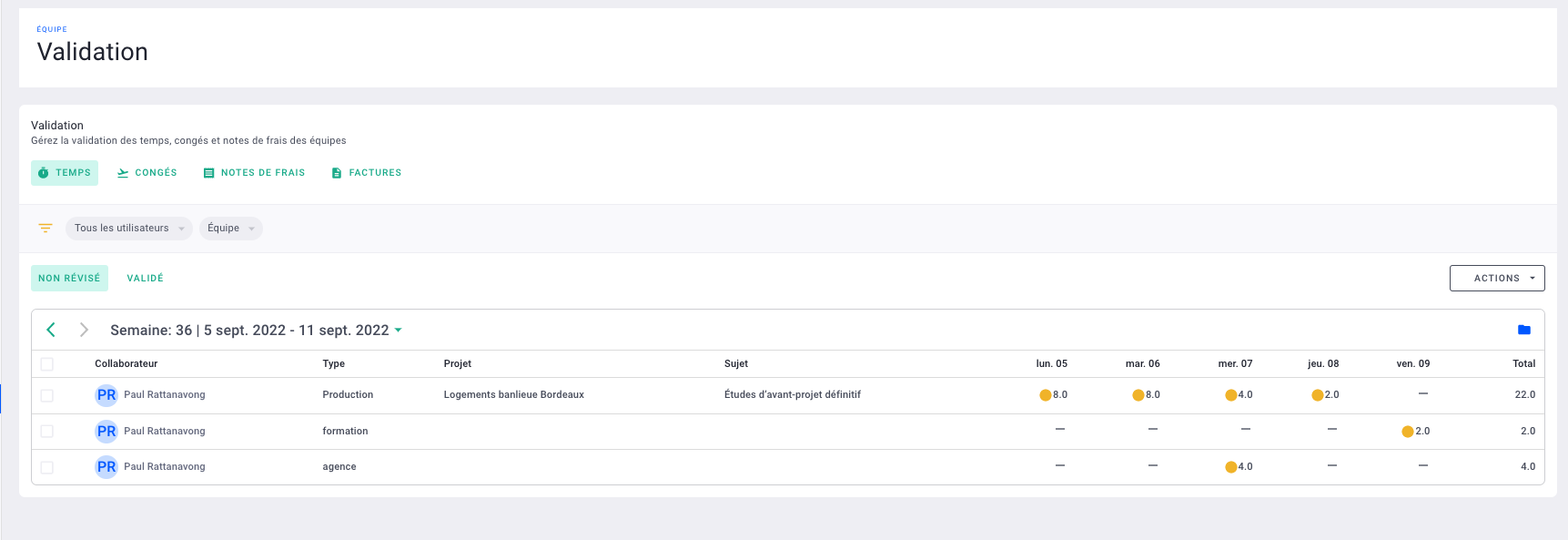
If you disagree with recorded times, select one or more timesheets. Choose one or all hours using the cells. Then, click on the Approval button > Mark as Rejected.
These hours won't be considered (in project tracking and invoicing, for example).
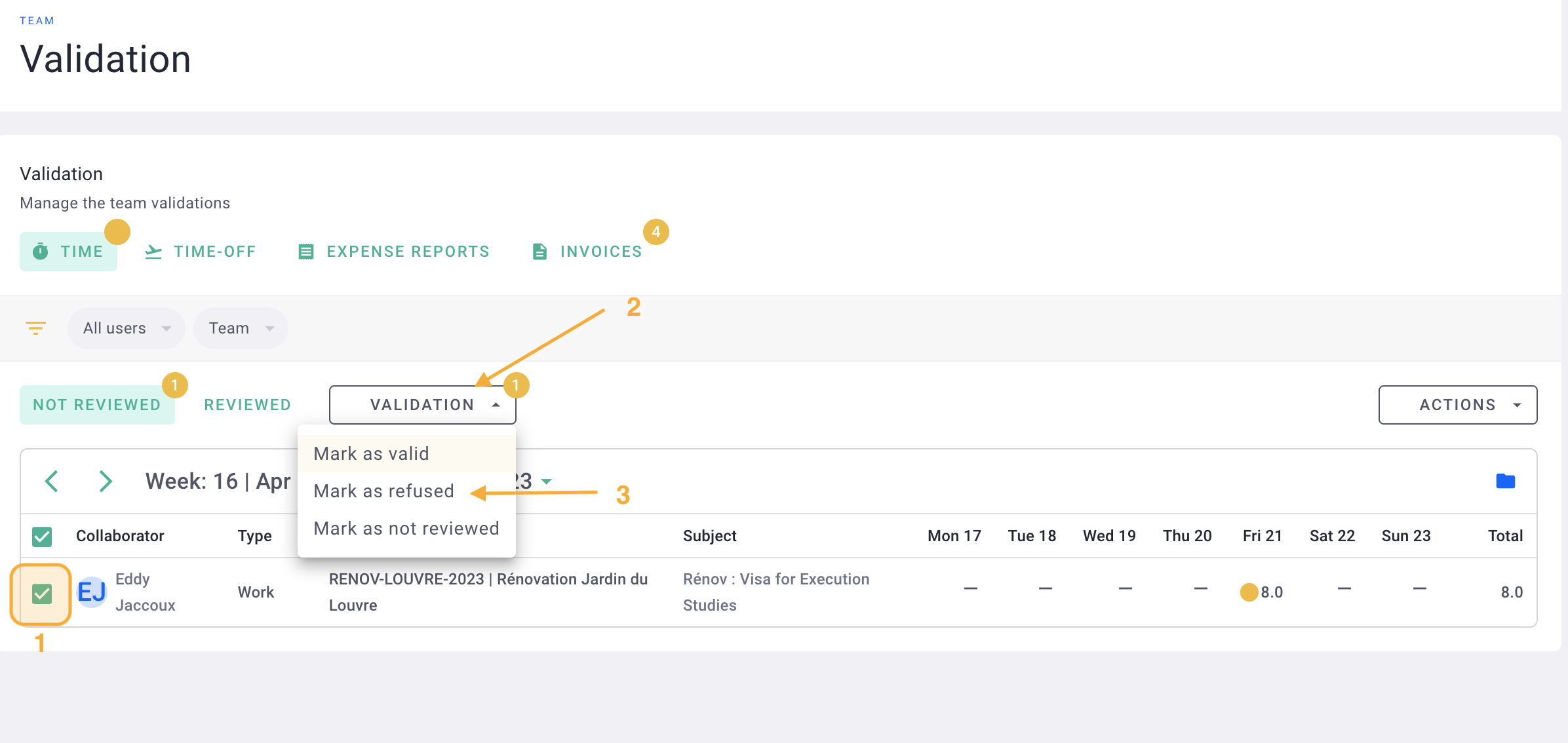
Done, you've rejected the times 🎉
You'll find them all in the Approved tab. Rejected hours are marked with a red cross.
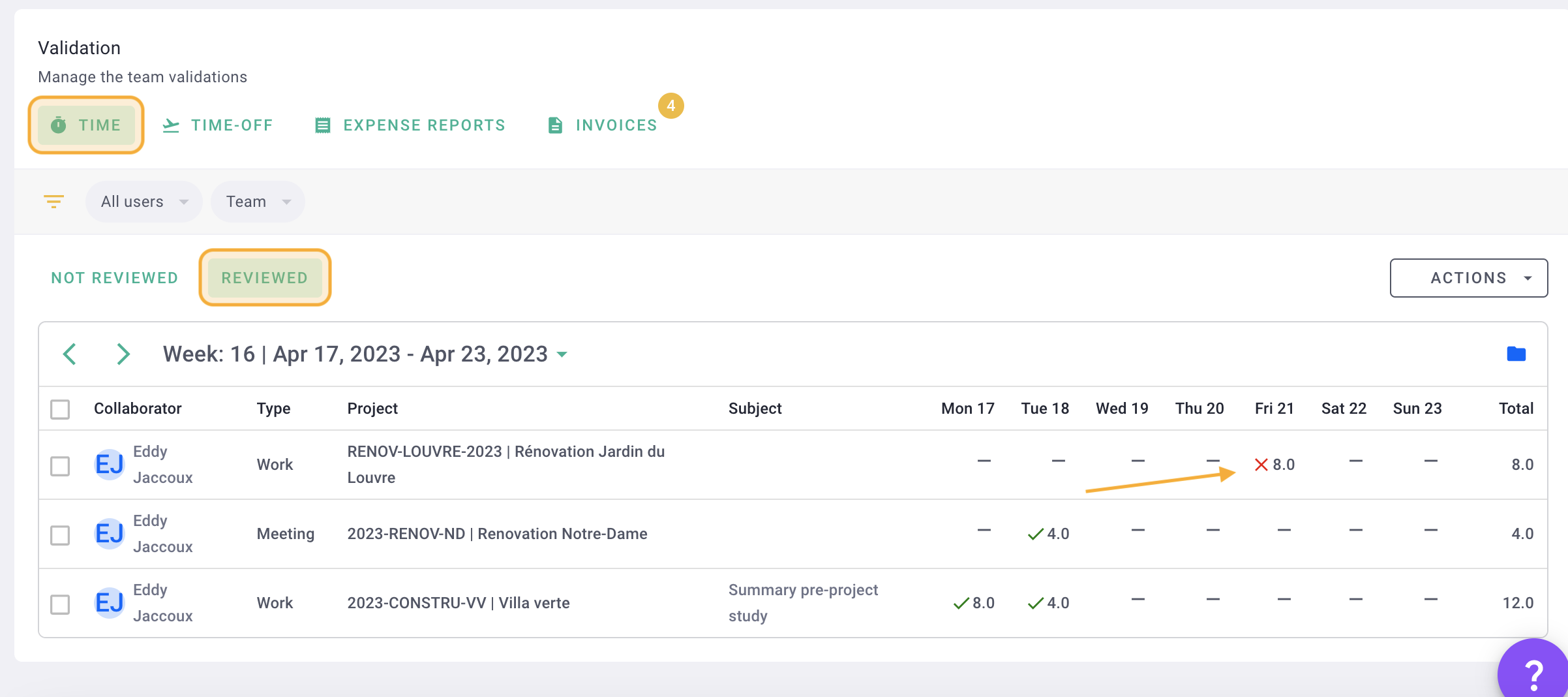
⚠️ The team member will have to redo their timesheet.
The team member needs to either create a new timesheet or modify the rejected one.
III/ Modify Approved or Rejected Times
Approved or rejected times too quickly? No worries!
Go to Approval > Times > Approved
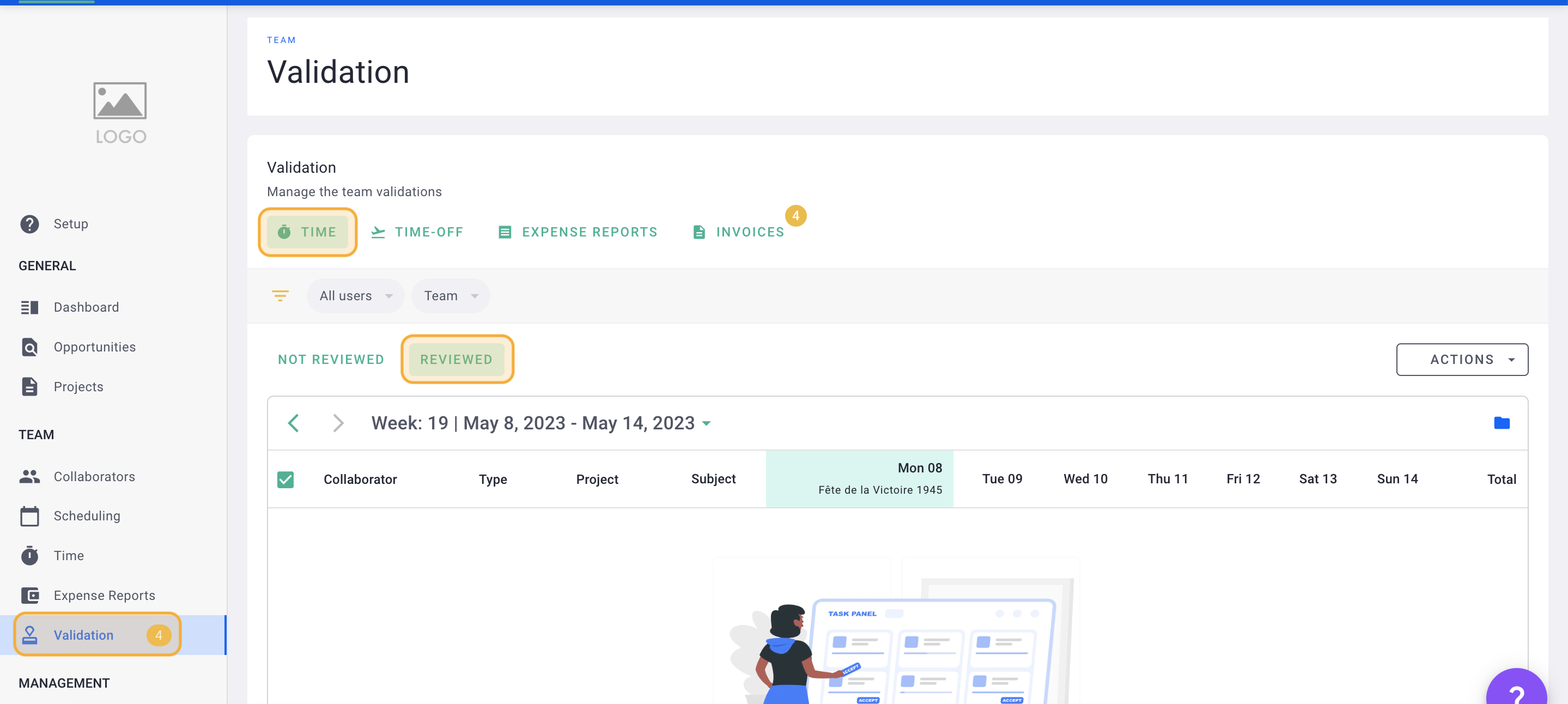
Select the times and then click on Approval > Mark as To Approve.
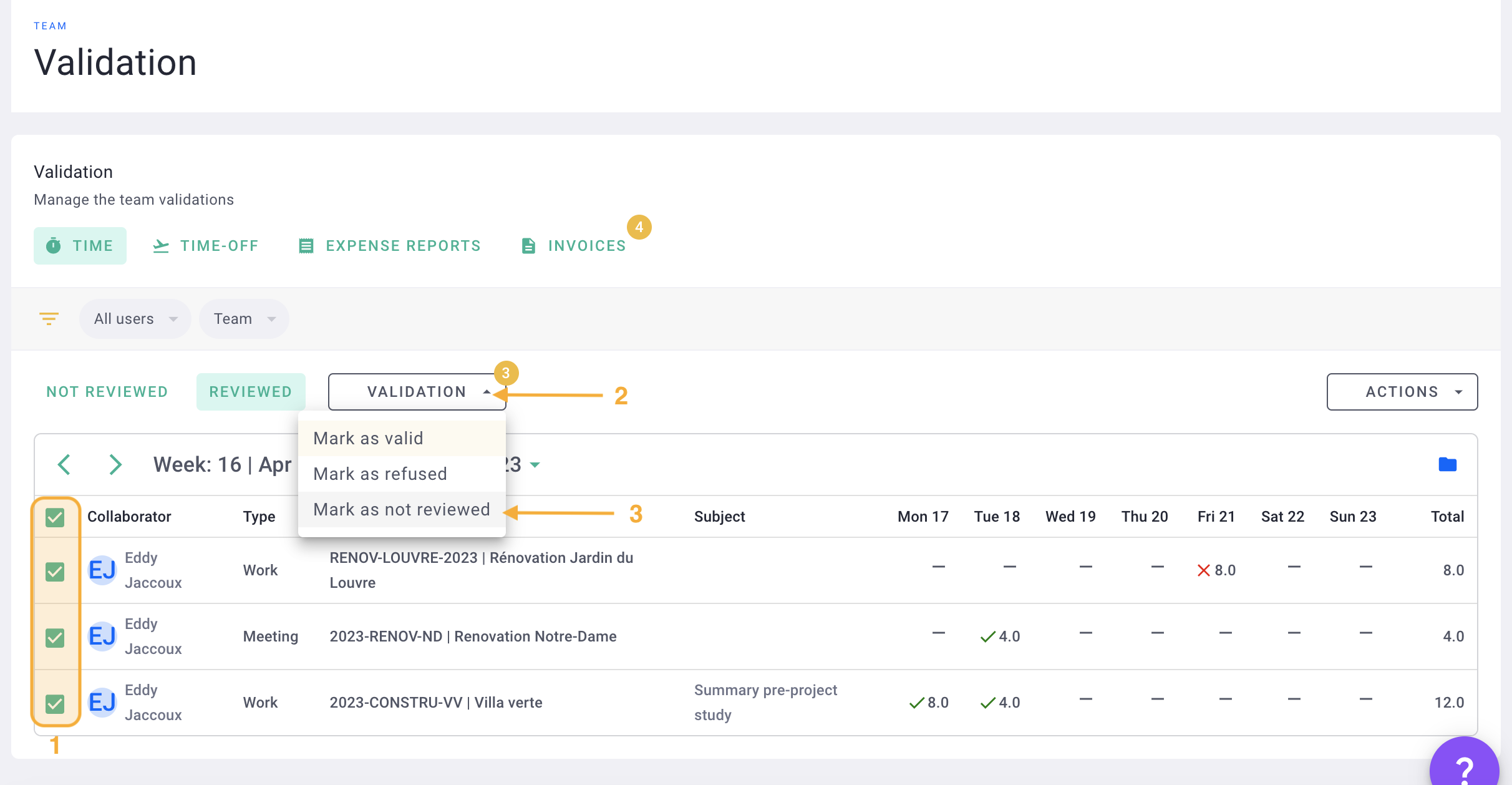
Done! 🎉 The team member can now modify the times from their session.
IV/ Tracking Time Progress
To view the agency's past times by collaborator and month, you'll find the details under Time > Summary.
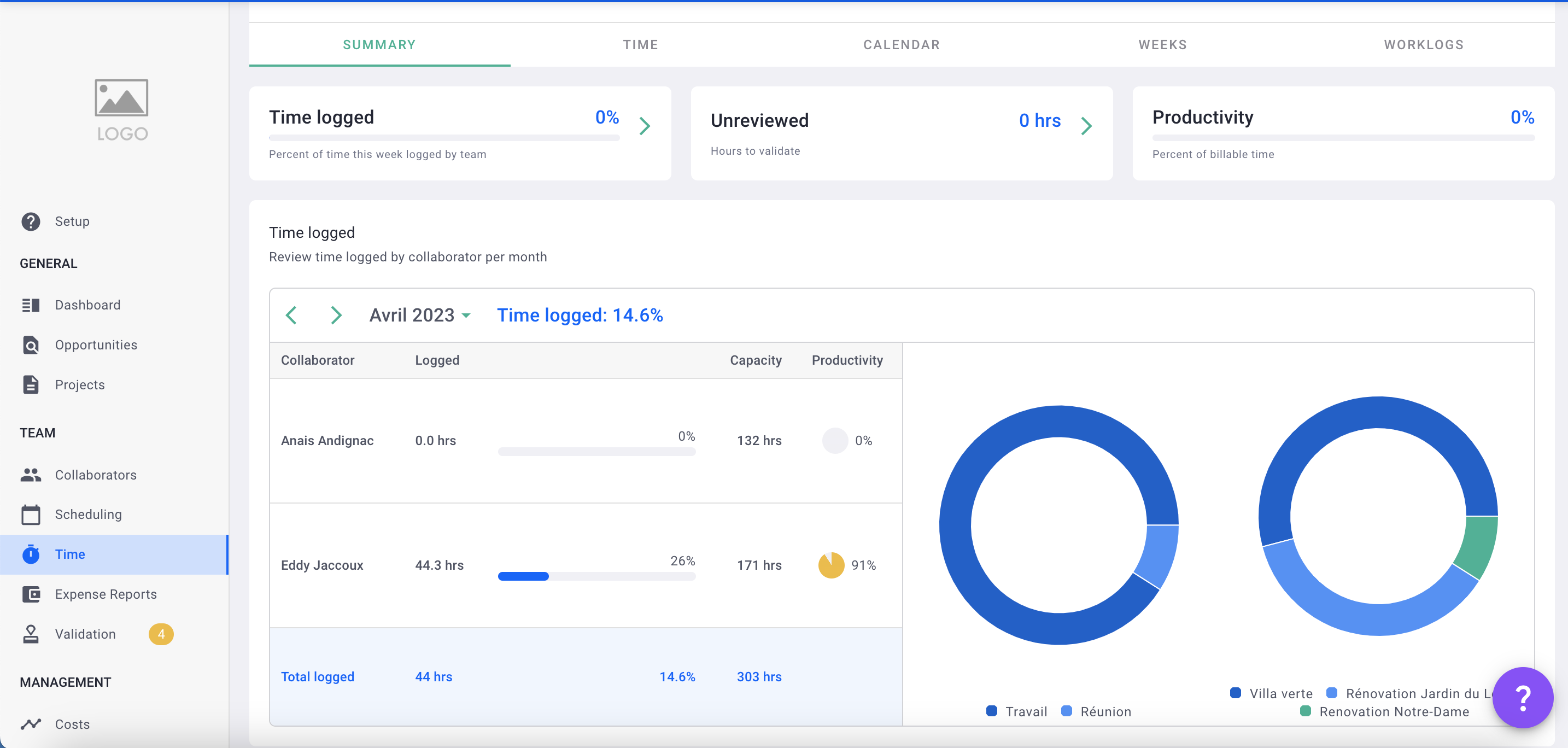
For reports, navigate to Reports > Team Reports.
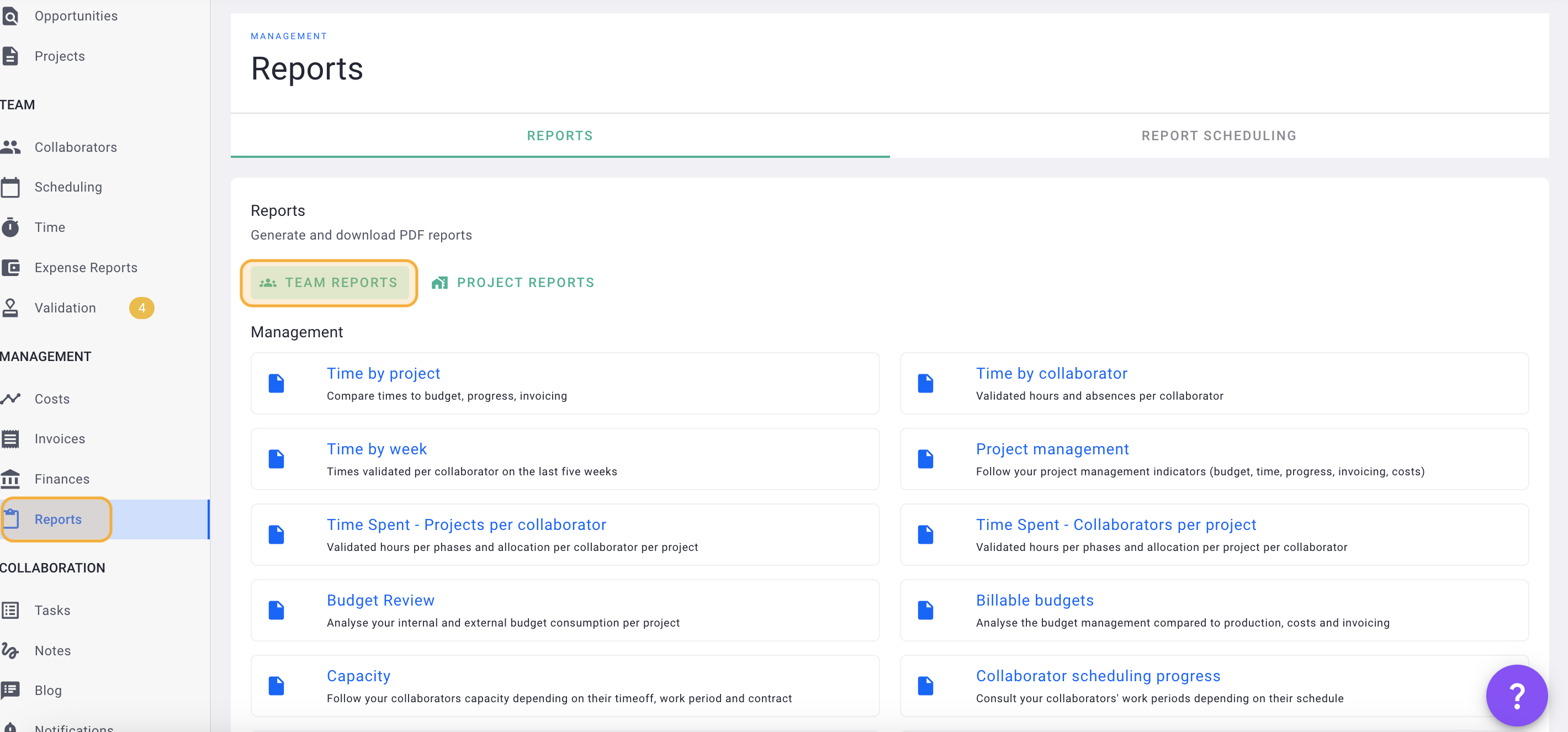
Select one of the available reports.
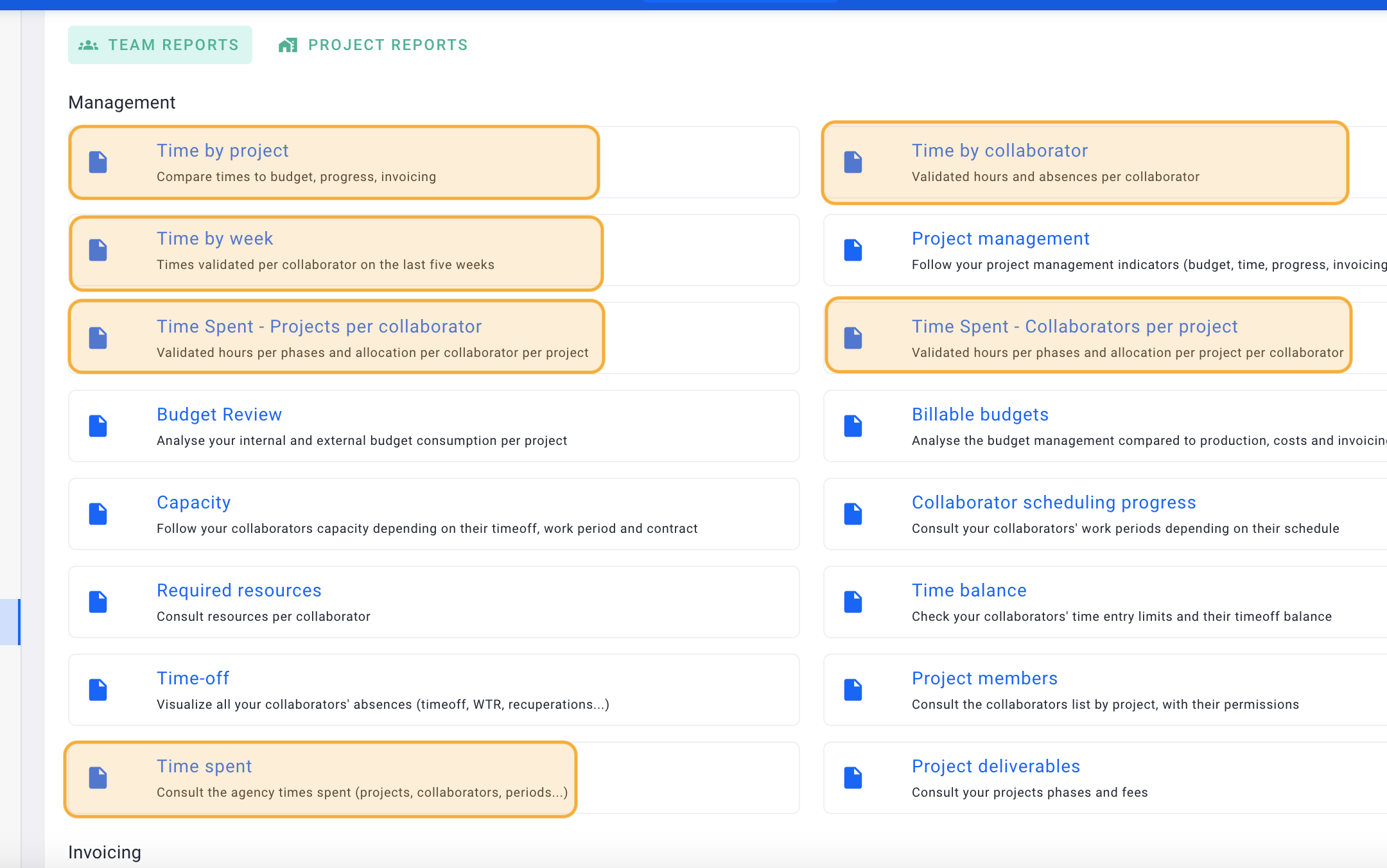
For instance, here's the report on Time Spent - Collaborators by Projects.
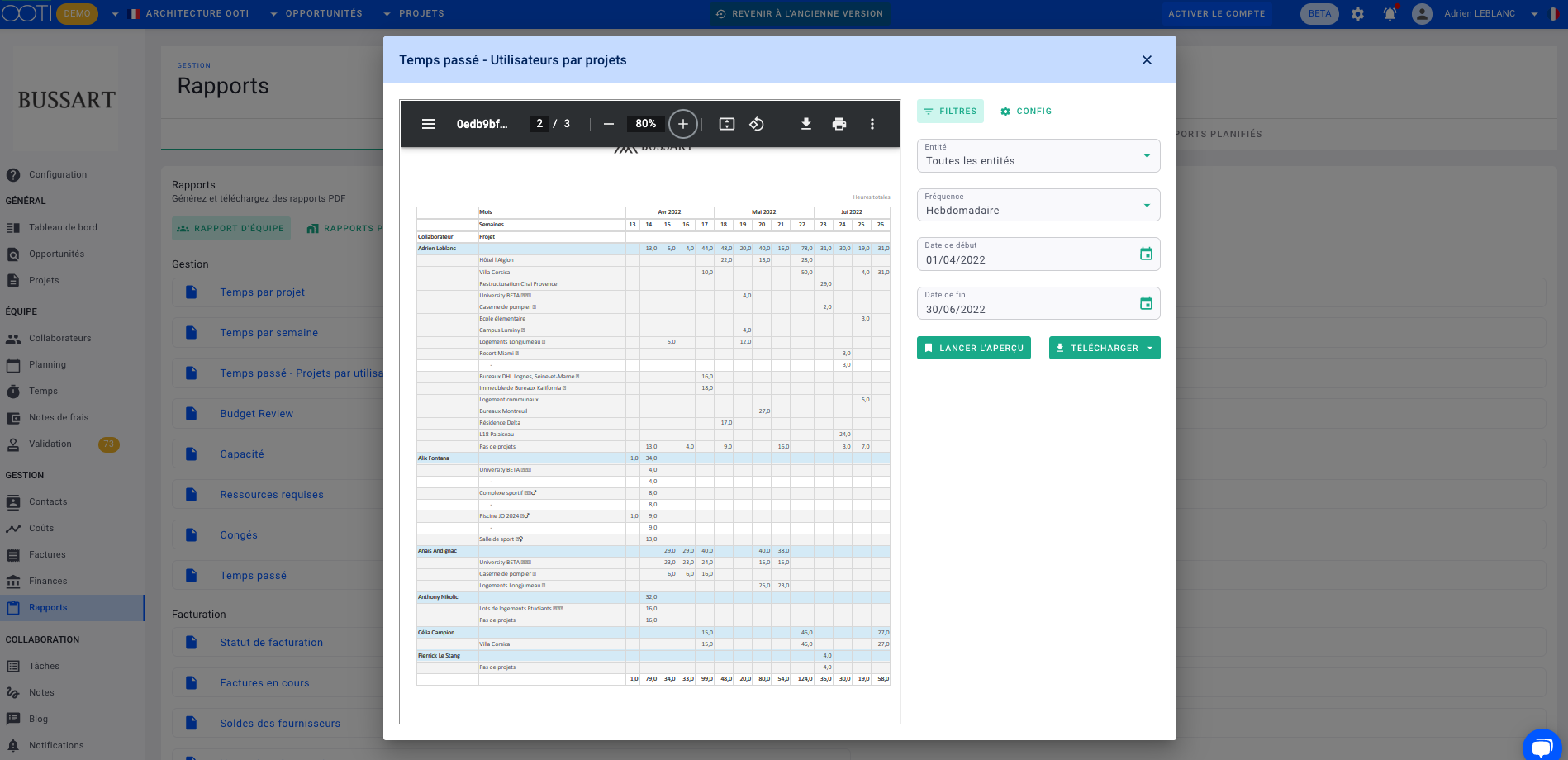
You can also export times.
Go to Time > Work Logs.
You'll see all the agency's hours with details like collaborator, date, type, project (if applicable), phase (if applicable), time, status, and billable (if collaborators have a billable rate role).
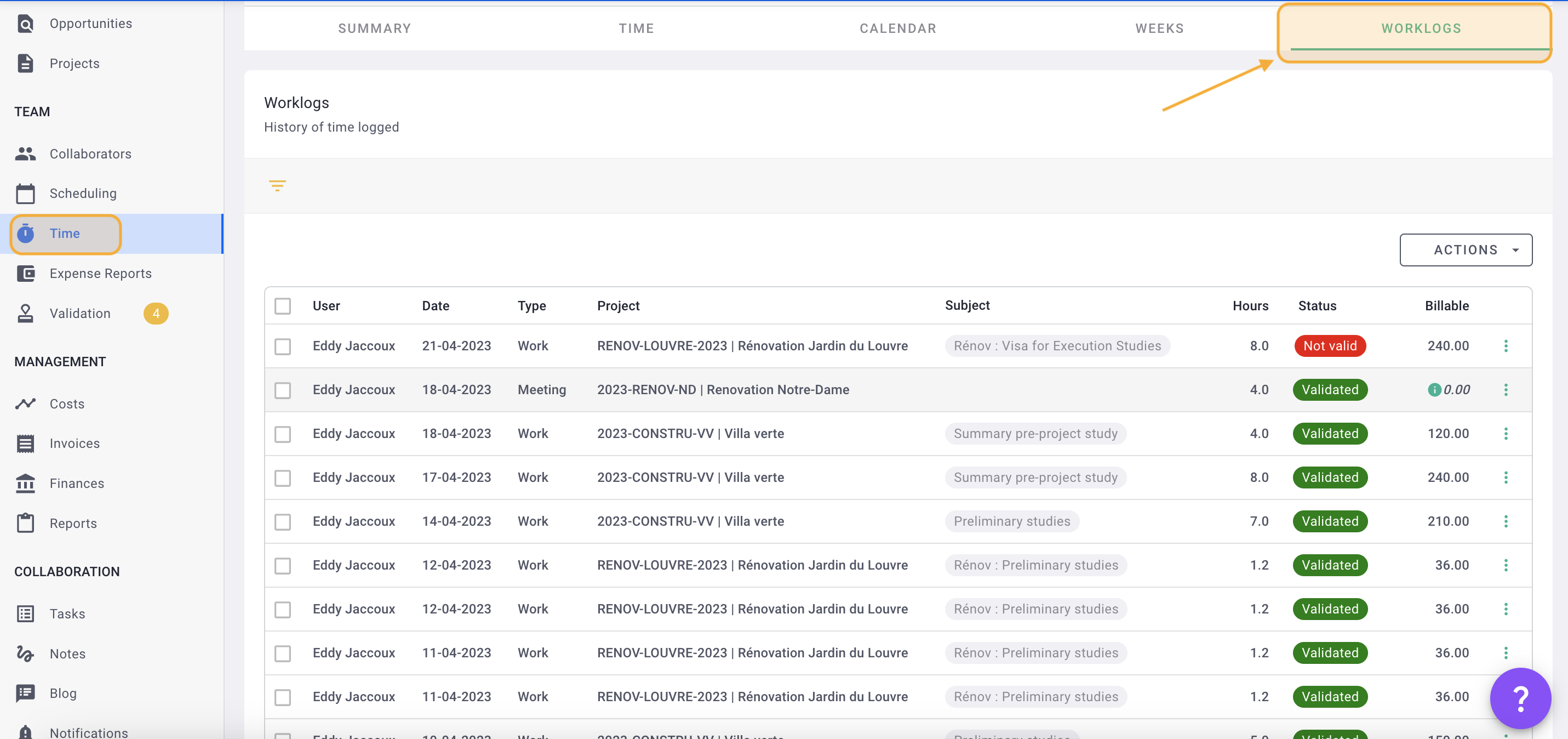
💡 By default, the table shows limited rows. Scroll to the bottom to display more data if needed. This step is crucial for export as the file only captures displayed data. Don't be surprised if everything isn't in the file – it's because the display isn't complete on your screen.
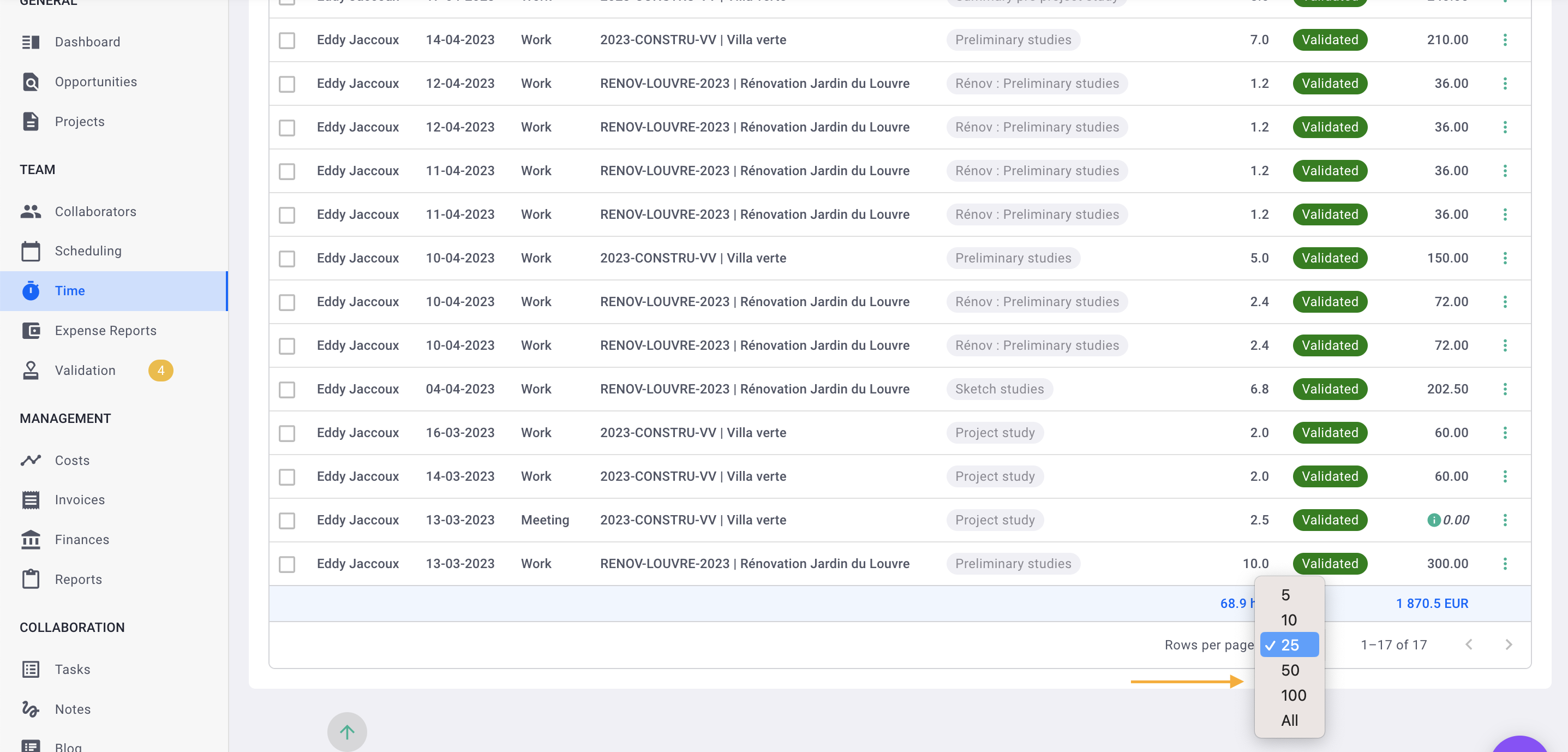
At the top of the page, use filters to organize your search if needed. If the table suits you, click on Actions > Export (.pdf or .xls).
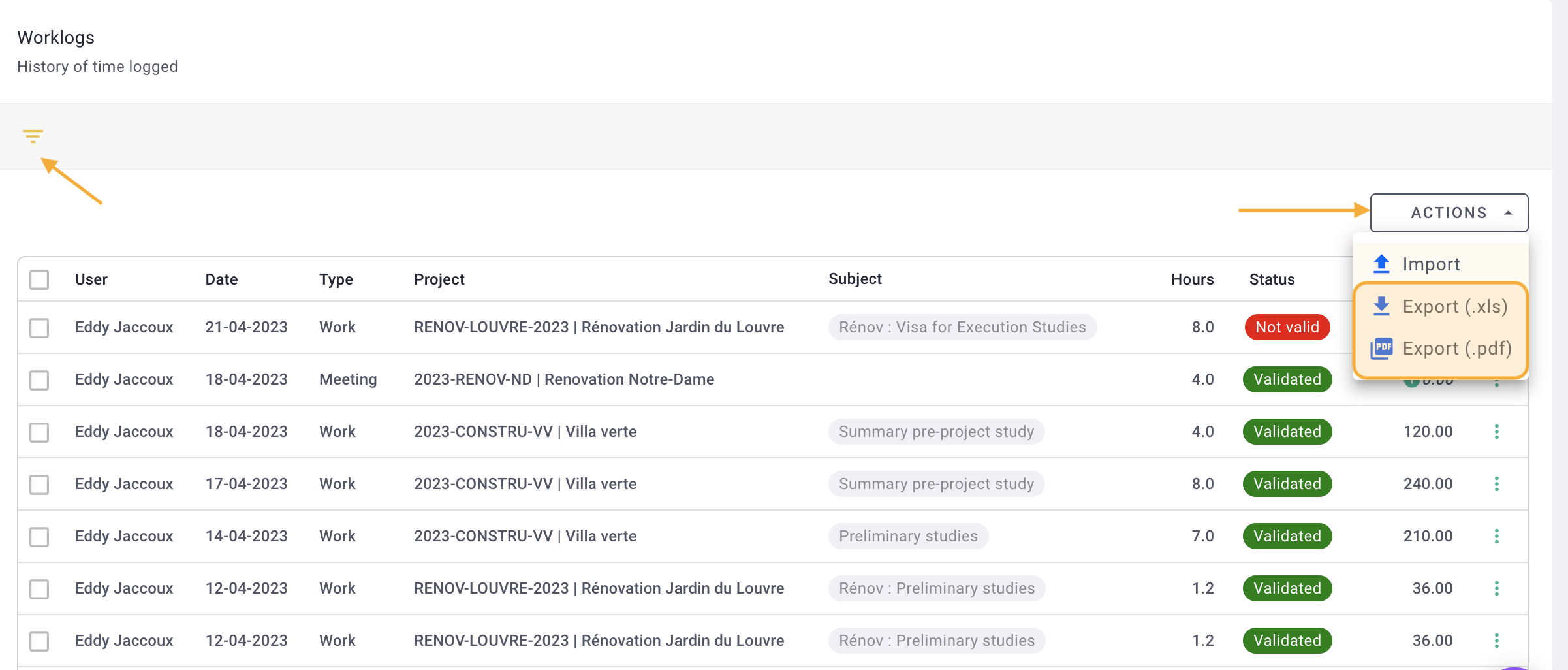
This is the file you'll obtain.
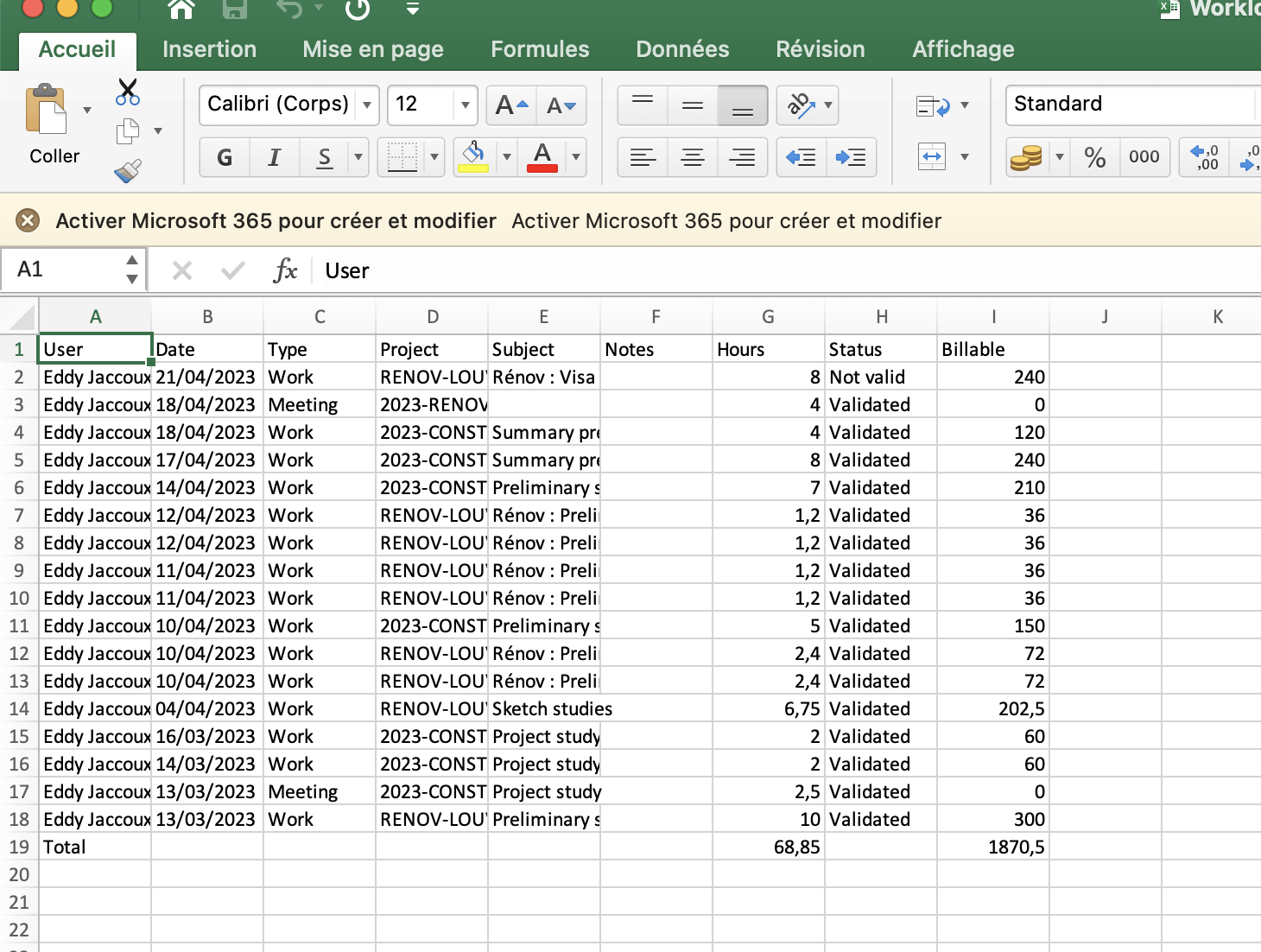
V/ Sending Reminders
Adrien is inconsistent and never logs his hours? Create a reminder to be sent via email. No excuses.
Go to Settings > Time > Time Entry Reminders, then click on + Reminder.
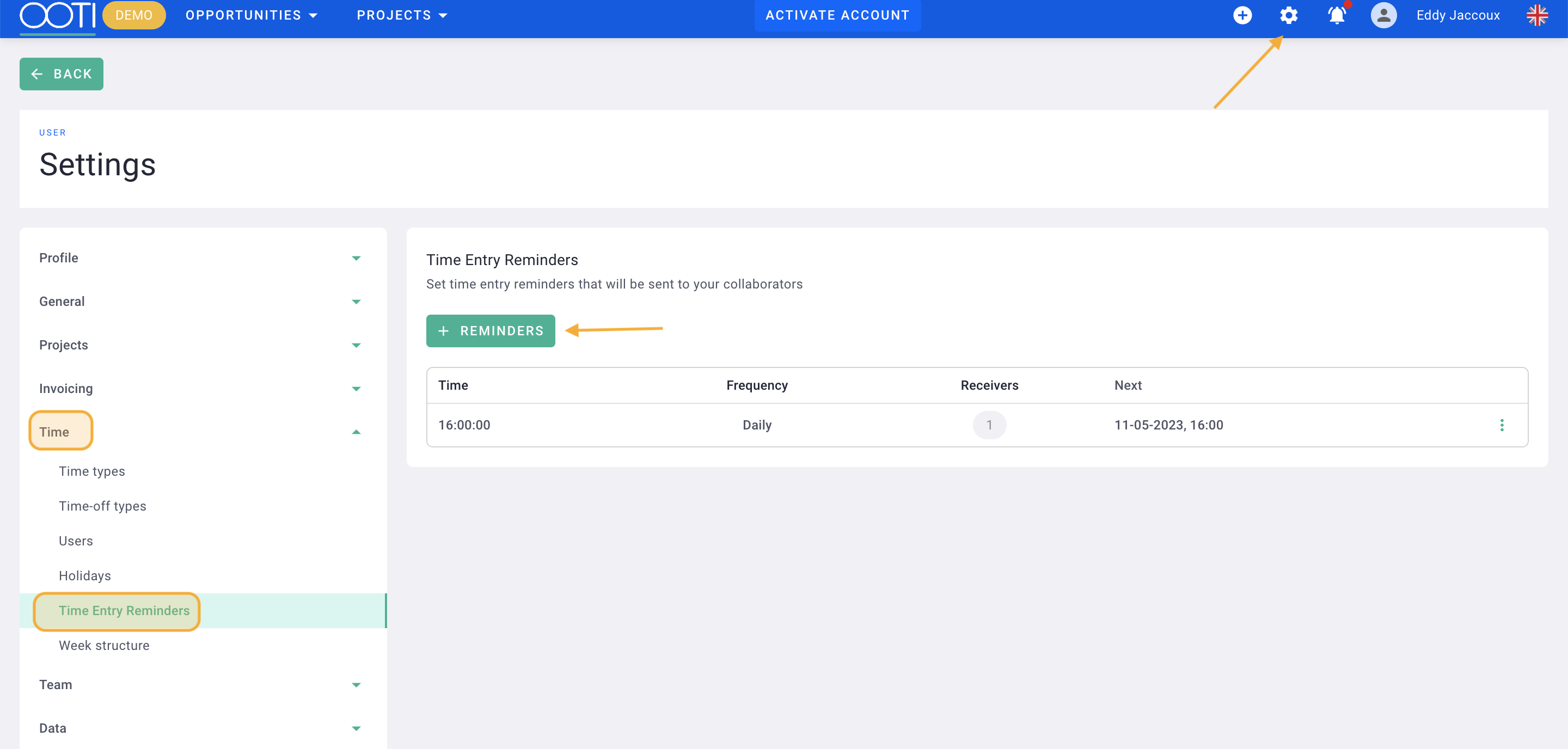
Select the recipient(s) and the dates (end date is optional), sending time, and frequency.
Click Save.
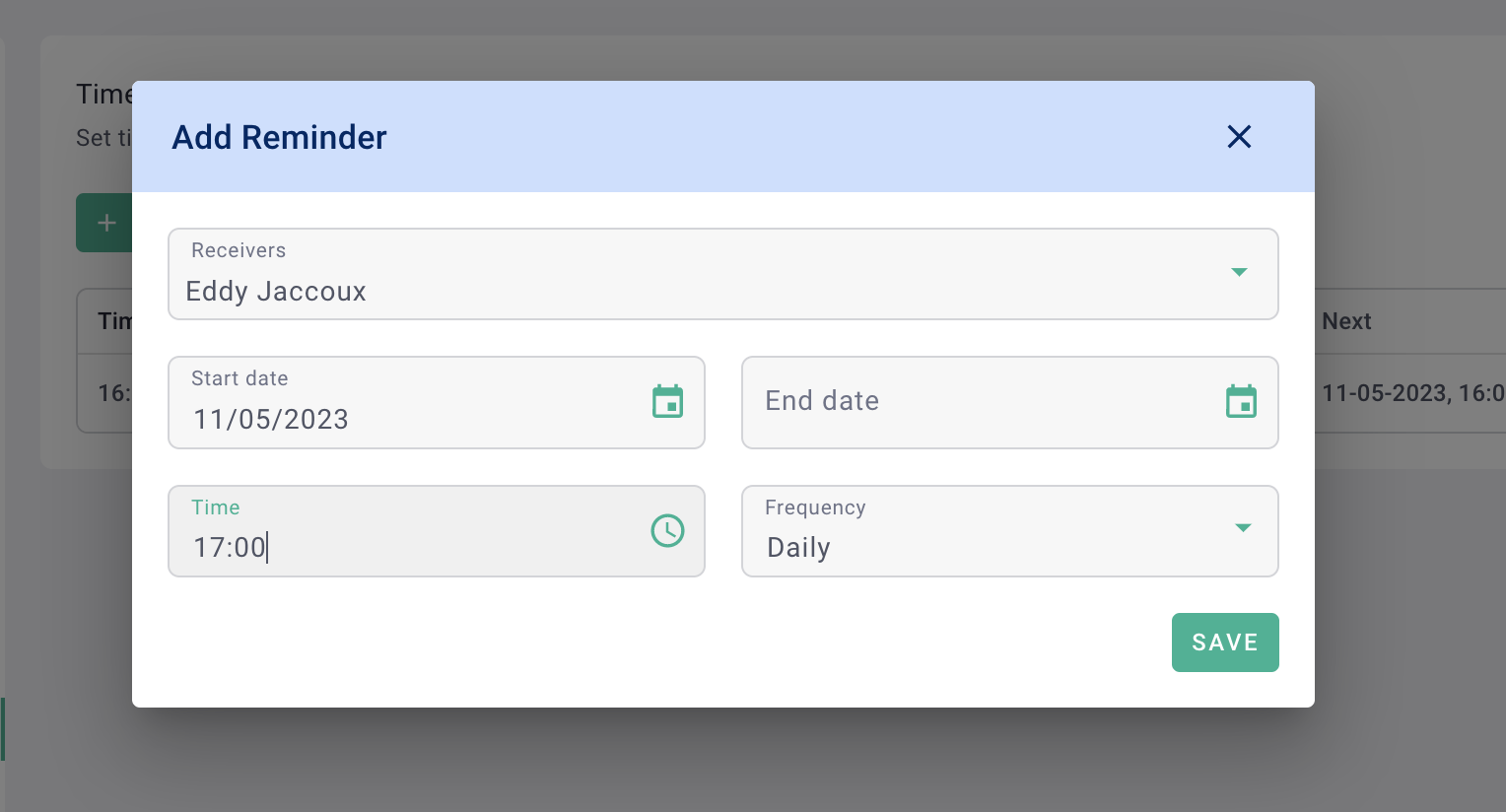
Done! 🎉 You've created a time entry reminder. Here's what your collaborators will receive.
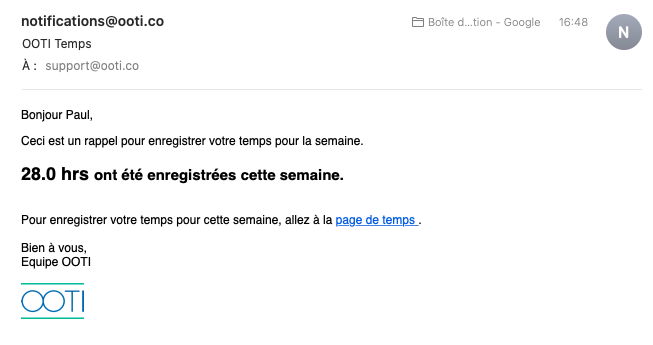
You can create as many reminders as you like.
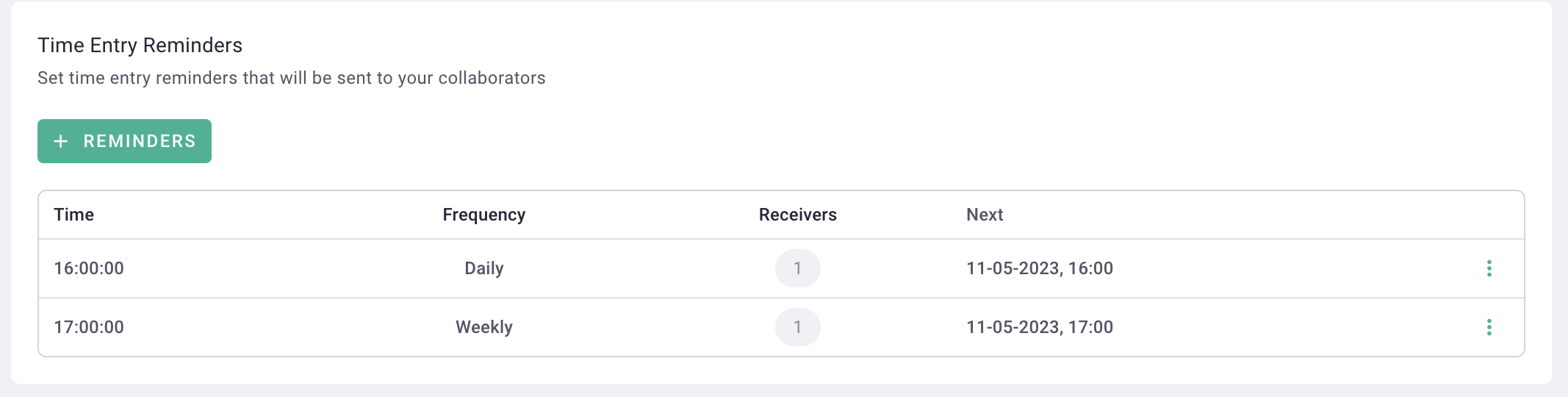
Click on the '...' options to immediately send, modify, or delete the reminder.
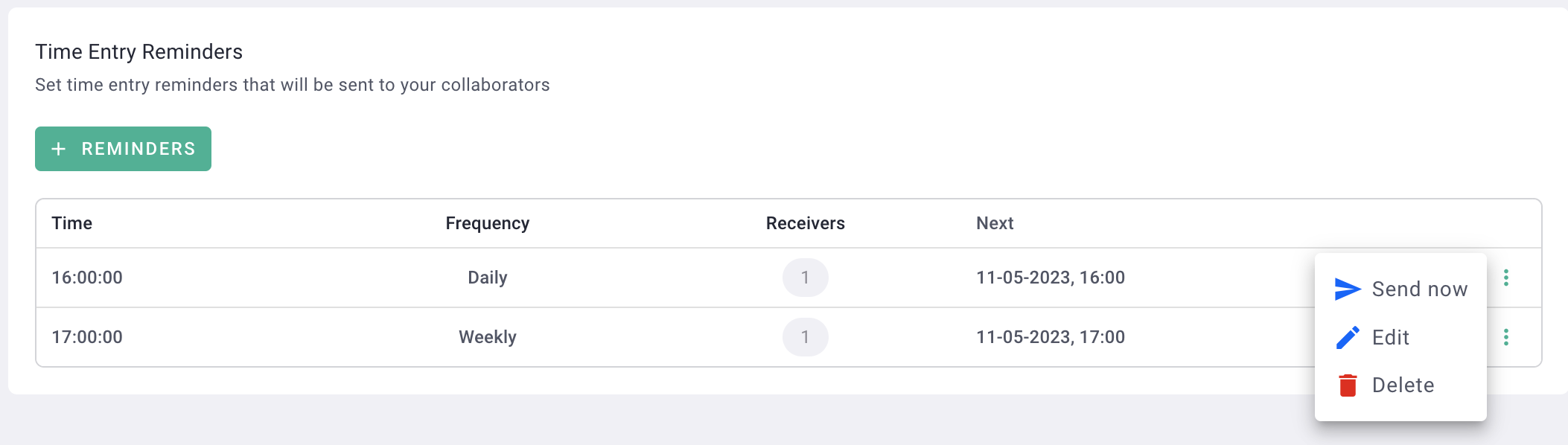
VI/ Delegate Approval to Validators
You can delegate the approval of timesheets, leave requests, and/or expense reports to your collaborators.
To set this up, start by allowing the relevant collaborators to approve on behalf of others. In the Collaborators menu on the left > Collaborators tab > click on the profile of one of them. In the Admin tab, activate the Validation module.
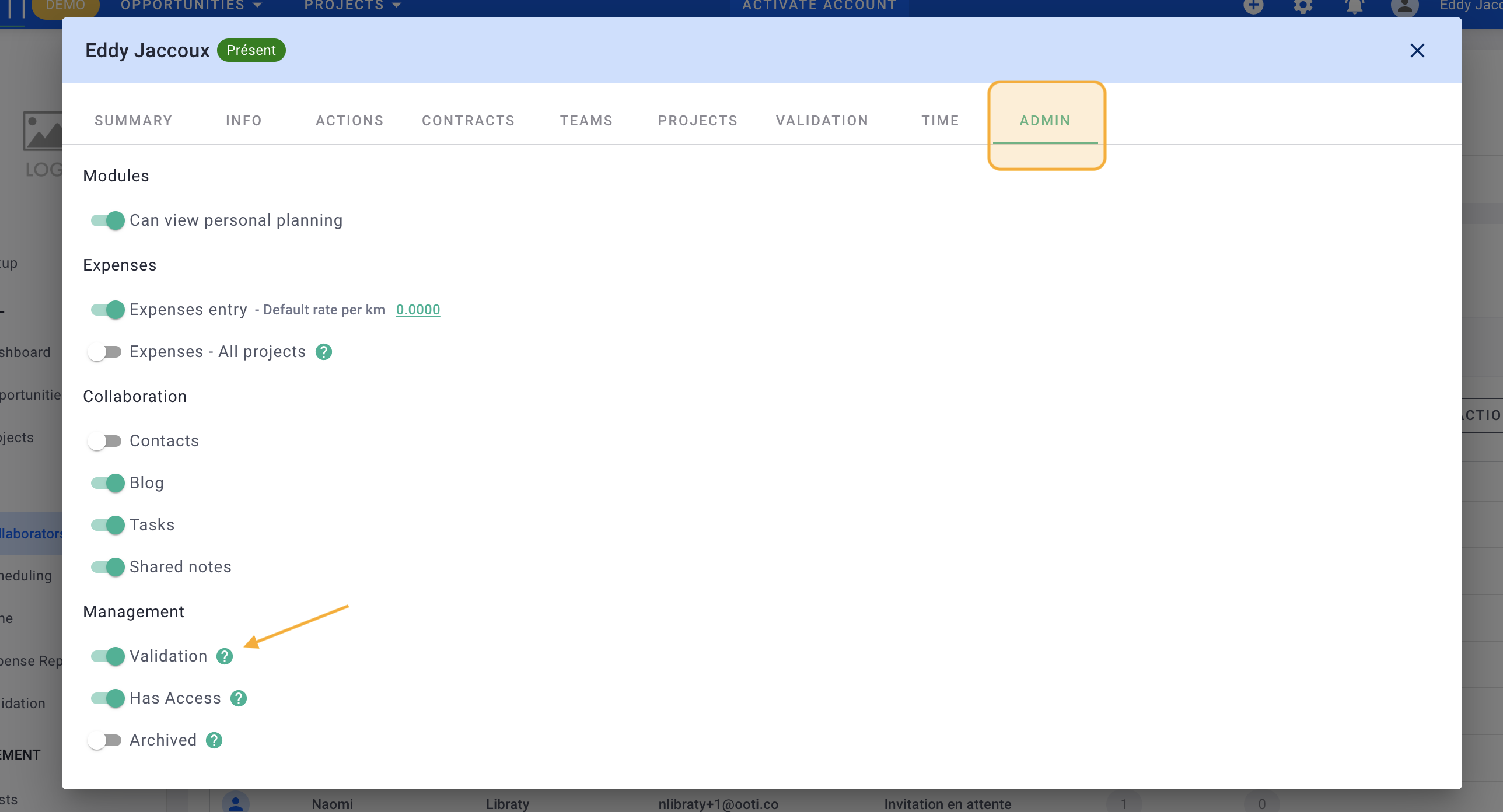
Go to the Validation tab > select the collaborator(s) to be validated.
Activate the Timesheets columns to be validated.
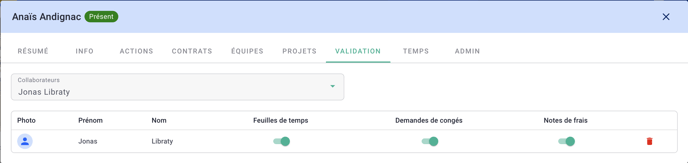
In this example, we can see that Anaïs can validate timesheets for Jonas.
Done! 🎉 You have delegated the validation of timesheets to a collaborator.
💡 Assigning validators doesn't remove the super admin's ability to approve timesheets for their team members.