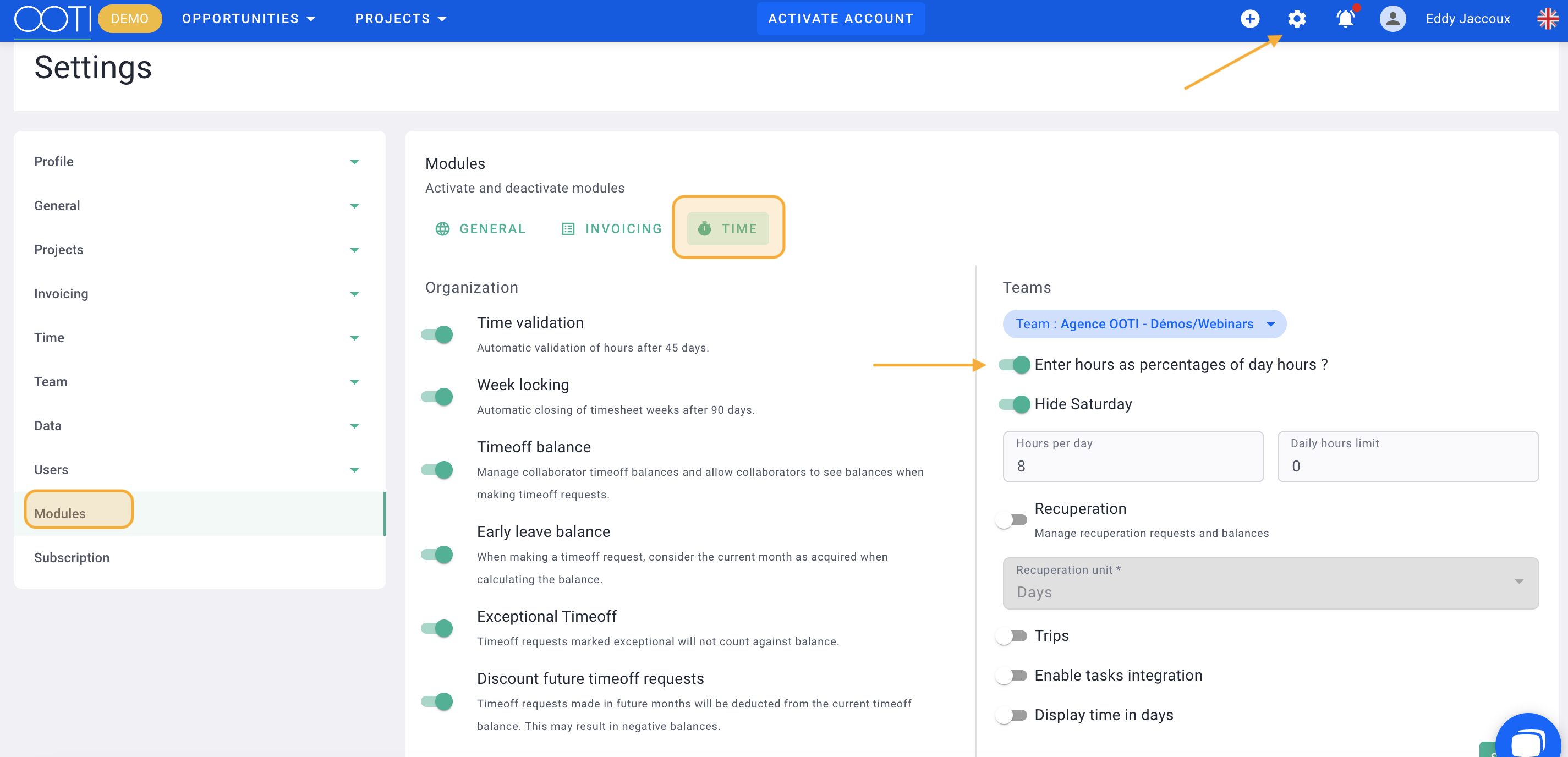Hour Limits, Recording Time in Hours or % of the Day, Time Categories... Set your conditions for daily time tracking.
✅ Discuss internally how you want to manage your employees' working hours.
🔓 Required permissions
Super admin
| Reading time | 10 min |
| Setup length | 20 min |
| Steps | 3 |
Summary
I/ Hour limits
3) Custom Weeks: Tailored to Employees
II/ Time categories
III/ Input method
I/ Hour limits
35 hours, 39 hours, part-time at 24 hours, not working on Wednesdays, maximum 8 hours per day, etc. All these conditions must be taken into account to properly manage the time tracking of all your collaborators.
1) Weekly hours limit
To do this, go to Settings > Time on the left > Collaborators > Hours tab. 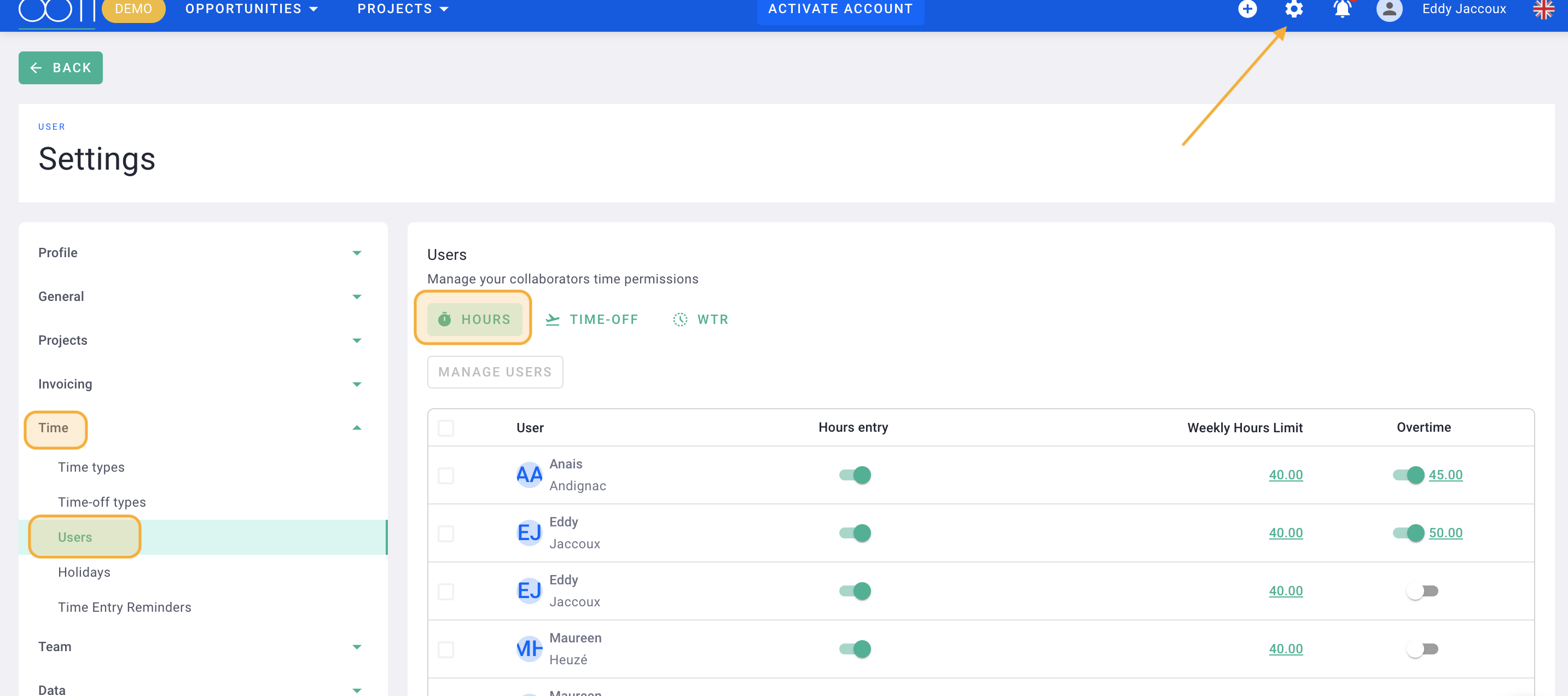
You will see all your collaborators in the list. Time tracking is enabled for all, but you can disable it by clicking on the module in the "Time Entry" column.
Set the weekly limit, which is the maximum number of hours per week.
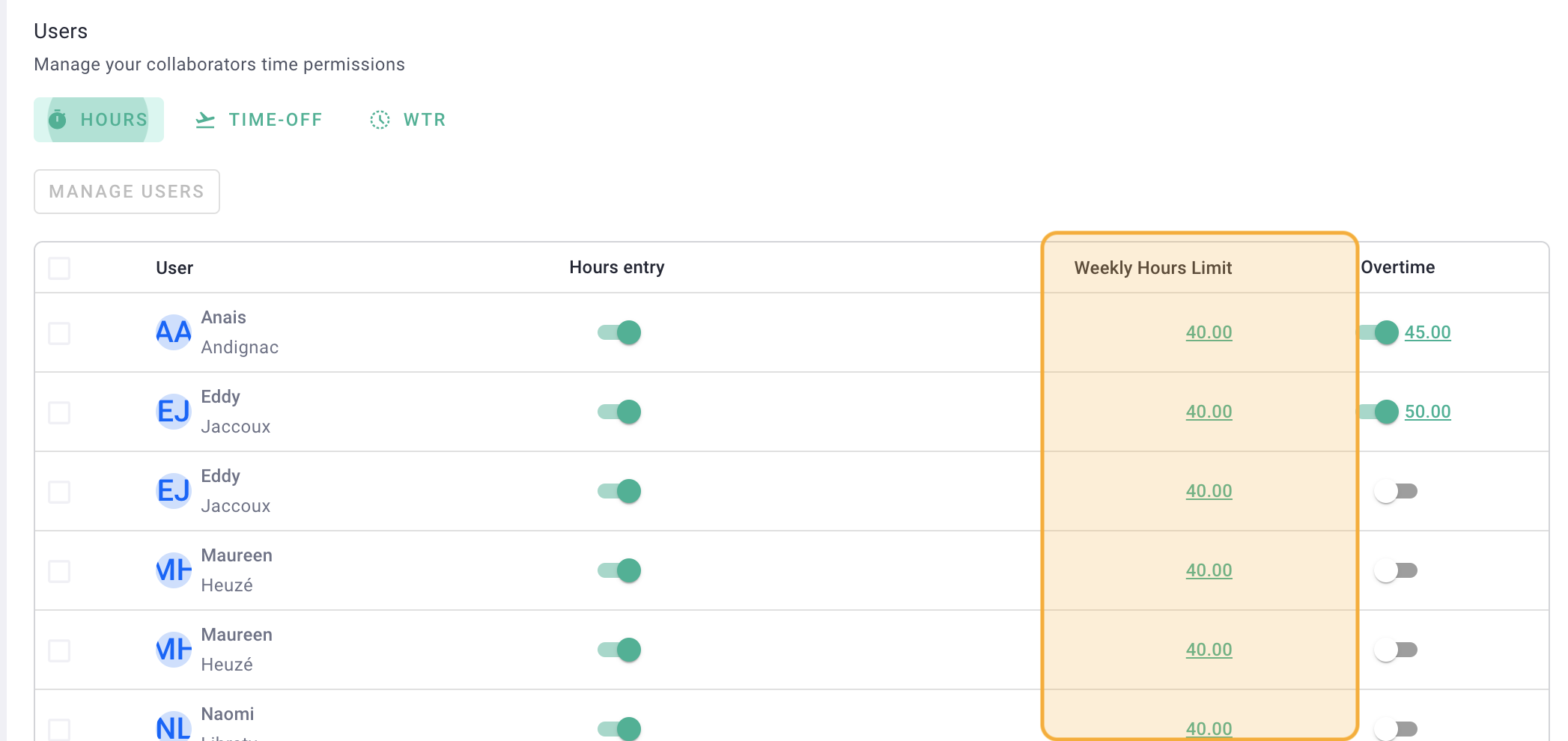
Here, Maureen won't be able to enter more than 40 hours per week.
💡 Click here to read the article on time tracking and recovery settings.
⚠️ If someone tries to enter more than their limit, they will receive an alert indicating "hour limit reached" and they will be blocked.
You've configured the weekly entry limit! 🎉
2) Daily Hour Limit
We previously saw that the default hourly limit is weekly. You can set a daily limit that applies to all collaborators.
Go to Settings > Modules on the left > Time tab > in the Daily Hour Limit field > set the daily hour limit and then click Save.
If you leave it blank, there won't be a daily limit.
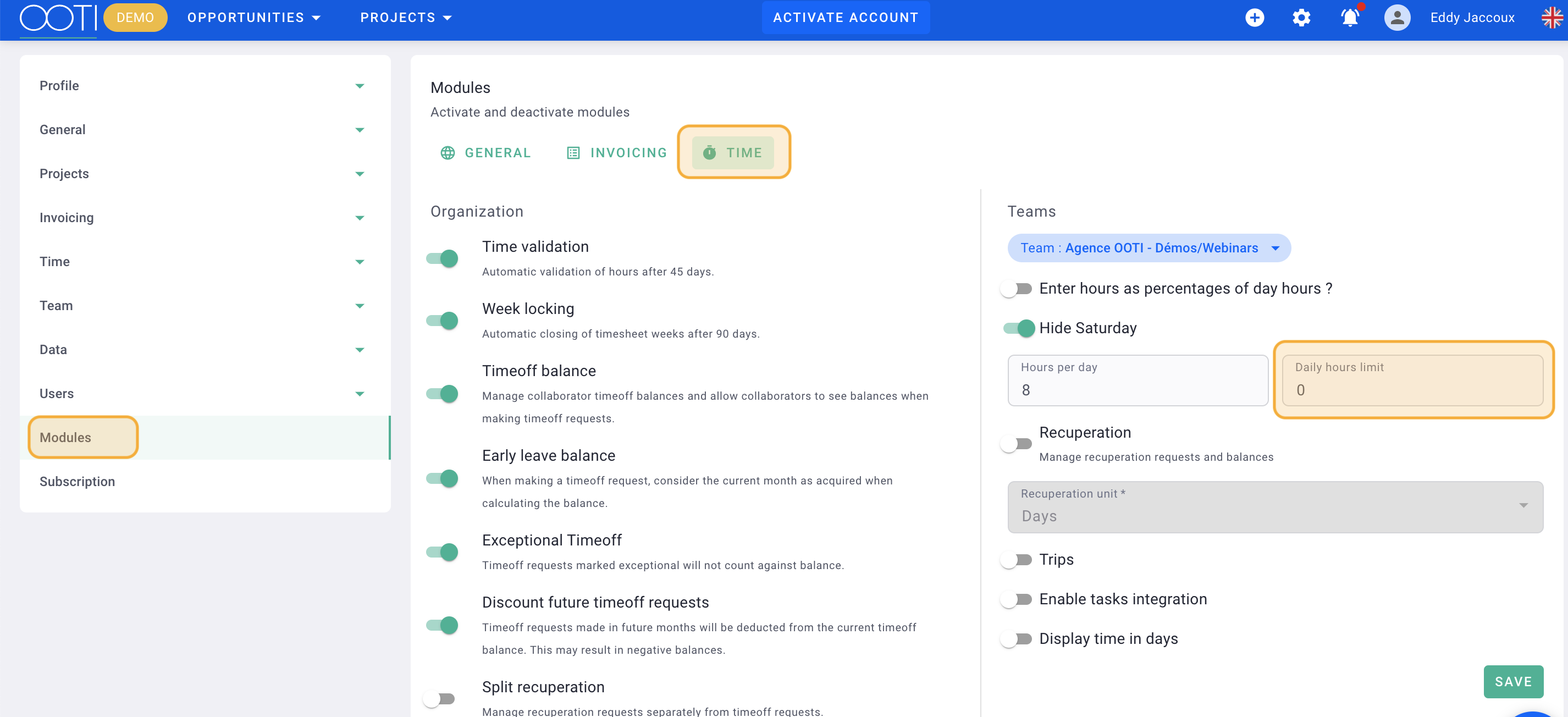
⚠️ If you have activated week structures, you won't see the Daily Hour Limit field.
Click here to configure week structures.
3) Custom Weeks: Tailored to Employees
💡 This system replaces the configurations in steps 1) and 2). Everything will now be managed through these week structures.
Does Julie not work on Thursdays? Does Alexandre have Mondays off? Create specific weeks based on your collaborators. We call these "week structures".
Activate the module in Settings > Modules on the left > Time tab, then check Week Structure enabled.
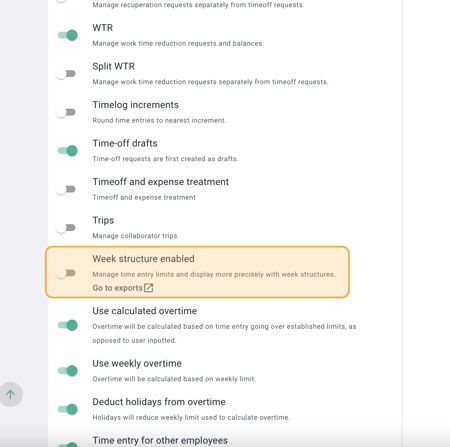
Then, go to Time on the left > Week Structure.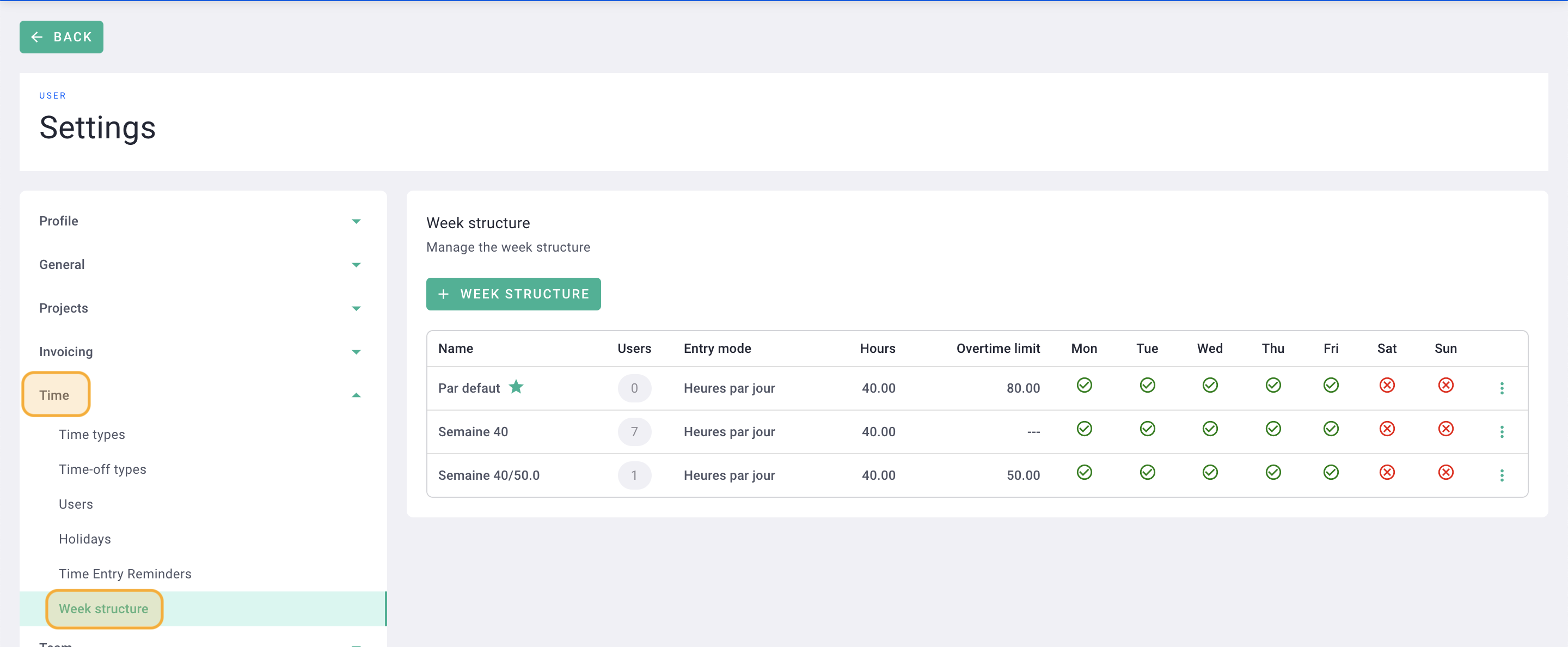
Click on the + Week Structure button to create the first week structure.
Name your week structure and assign collaborators to it. Choose the input method in hours or percentage. Check the working days and consider enabling daily limits to restrict input if necessary.
For example, in this case, the "part-time" week structure applies to Nicolas. He will record his time in hours, with a maximum of 8 hours only on Mondays, Tuesdays, and Thursdays.
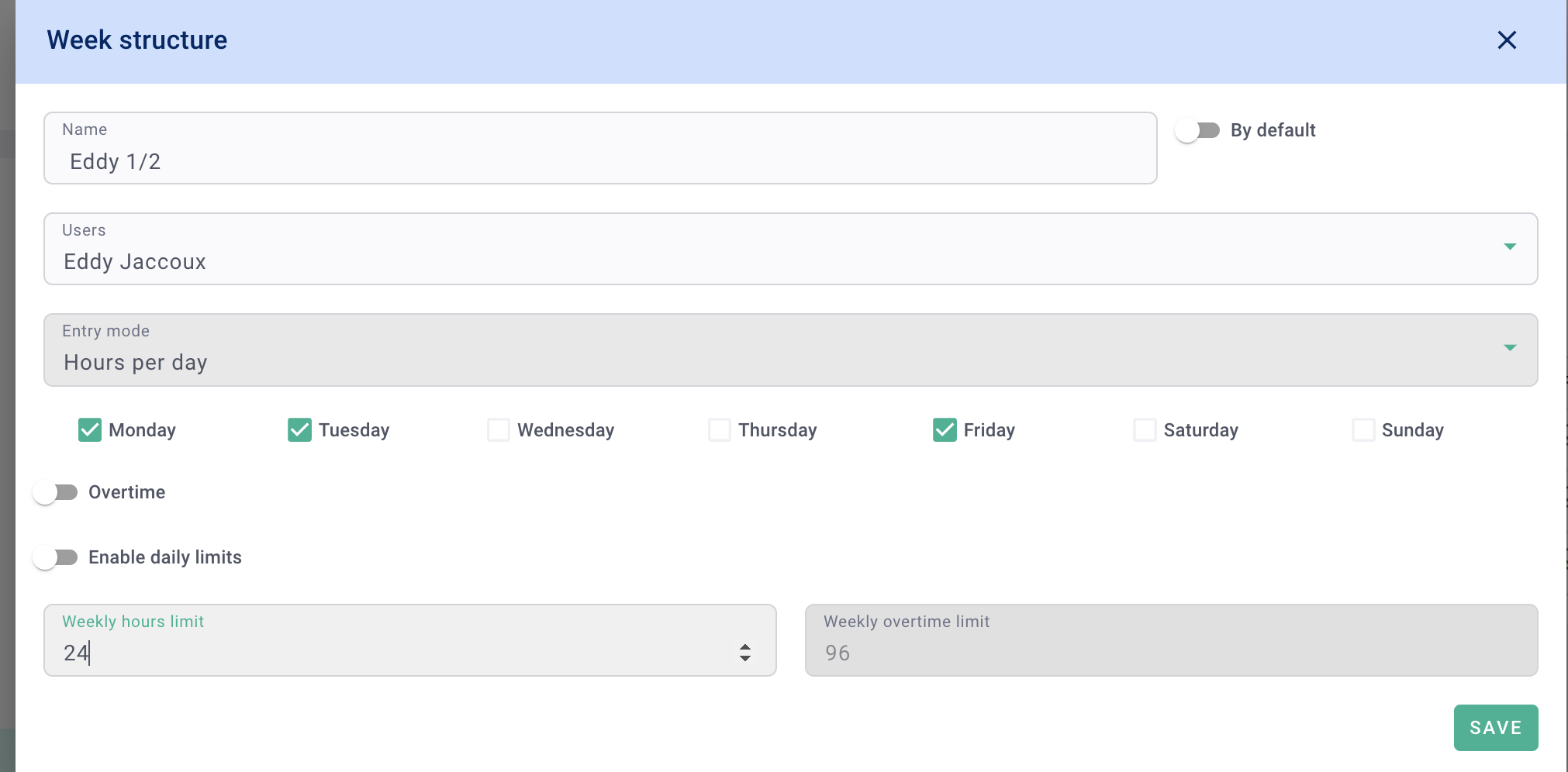
Click on Save.
You've created a customized week structure. 🎉 You'll see it in the list.
Click on the "..." options to edit or delete your week structure.
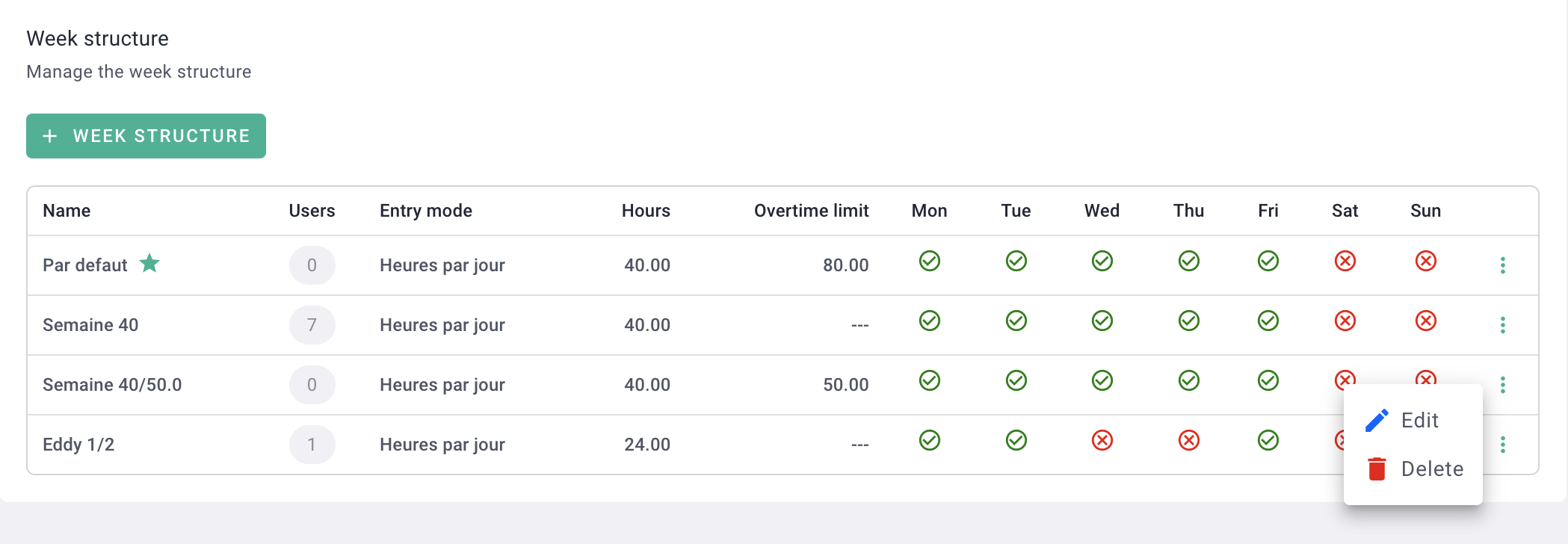
To assign the correct week structure to the collaborator, you can also go to Settings > Time on the left > Users > Hours tab, then select the week structure for the collaborator.
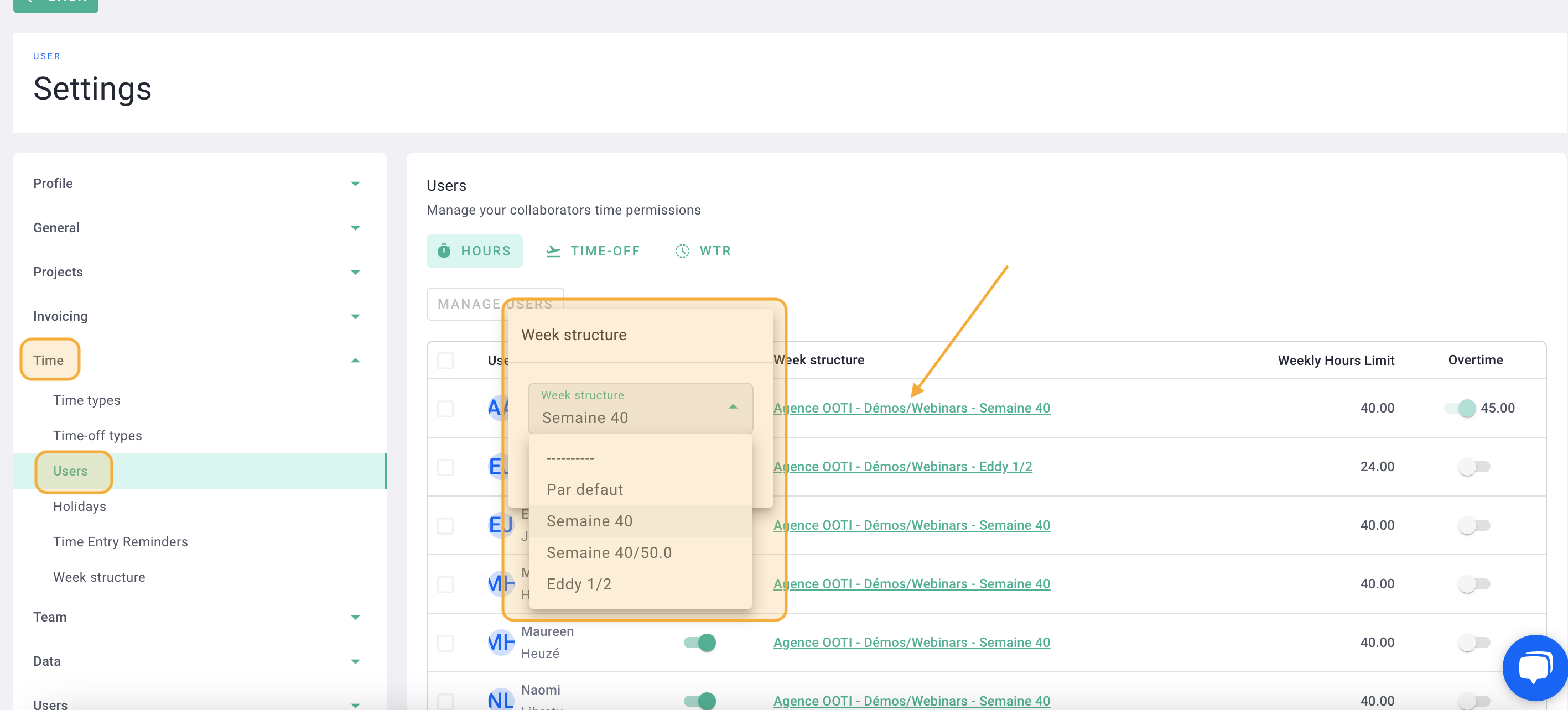
II/ Time categories
Production time, training, internal meeting, prospecting, R&D, administrative, accounting...
This allows your collaborators to precisely choose what they've done during the week and allows you to analyze the time spent.
Go to Settings > Time on the left > Time Types.
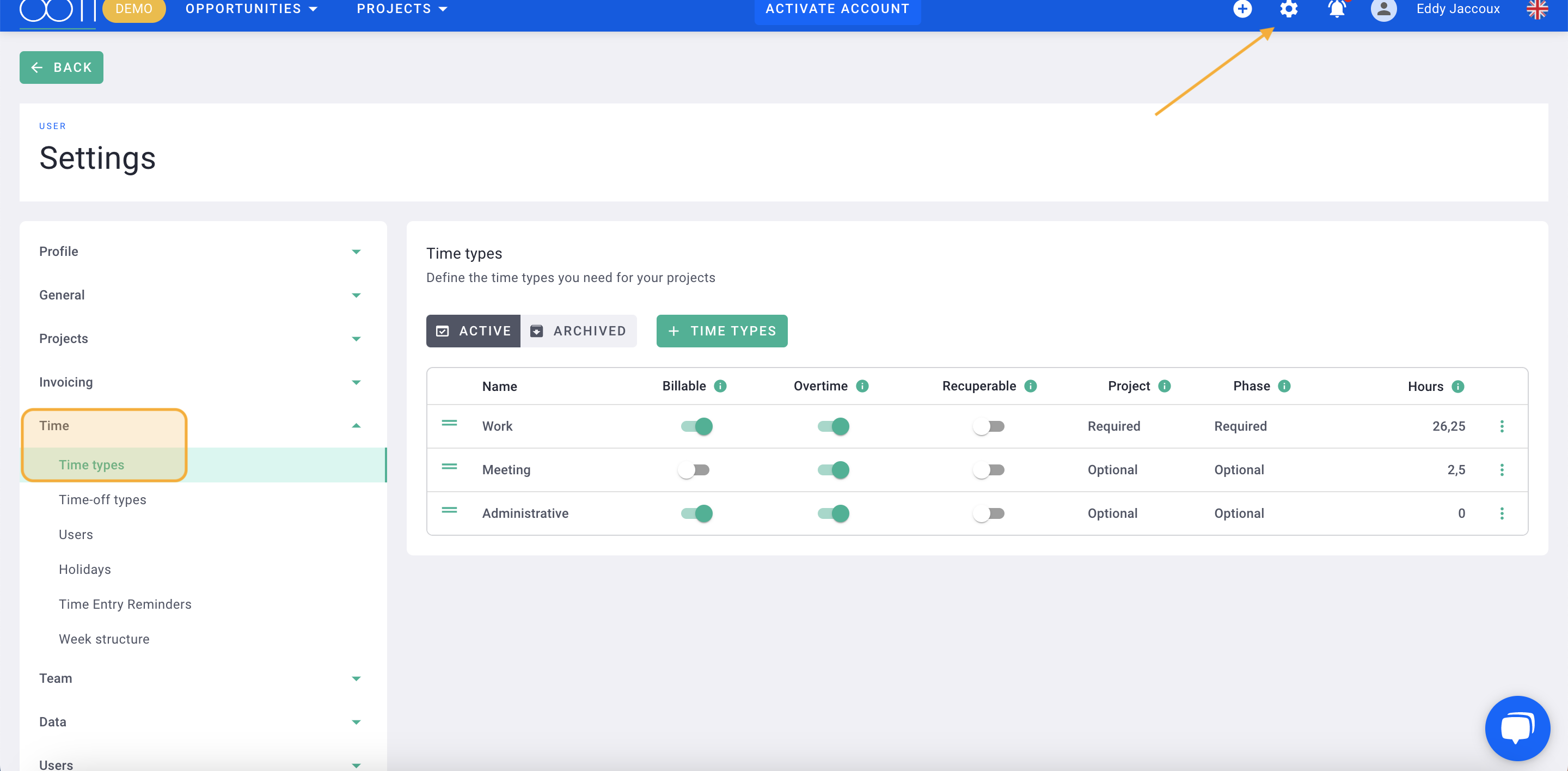
You'll find default types like Work and Meeting. Click on the "..." options > Edit to modify a time type or archive it.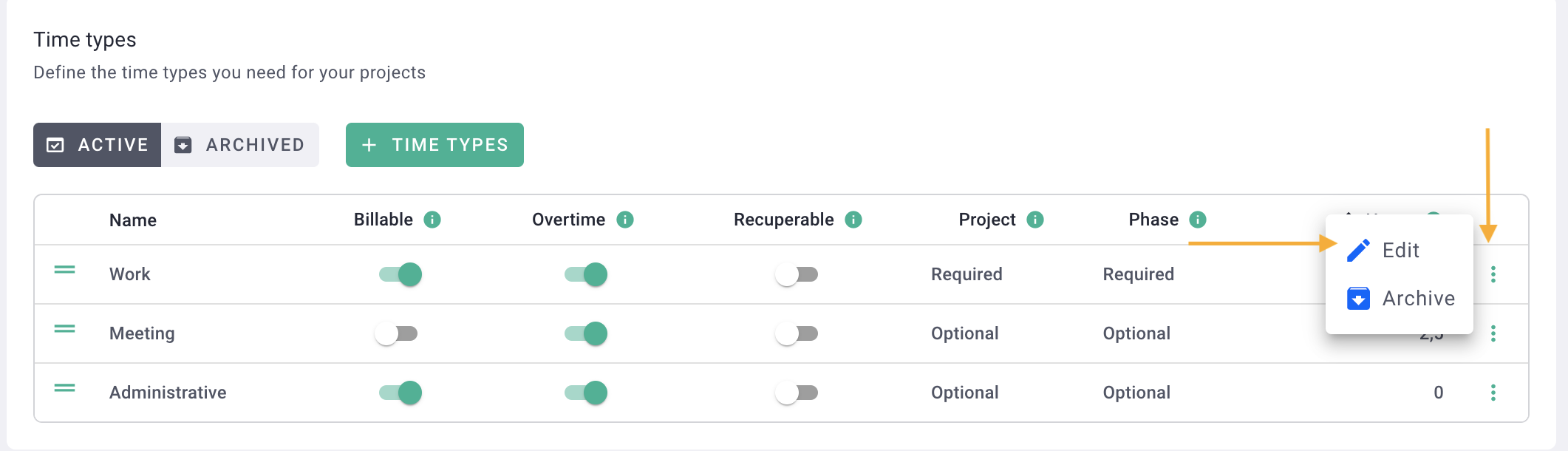
For each time type:
-
Check or uncheck Billable: this helps measure productivity. Imagine a billable "production" time type and a non-billable "training" time type. If there are 8 hours of "production" and 2 hours of "training", the productivity will be 80%.
-
Check or uncheck Overtime: allows users to input hours beyond the weekly limit, provided overtime limits are enabled.
-
Check or uncheck Recuperable: all hours entered for a "recoverable" time type will contribute to a recovery balance.
💡 Click here to read the article on input and configuration of recoveries.
- Choose if the time type requires choosing a project, and optionally a phase.
You can make the choice of project/phase optional, required, or disabled.
For example, a "Work" time type might require a project and phase.
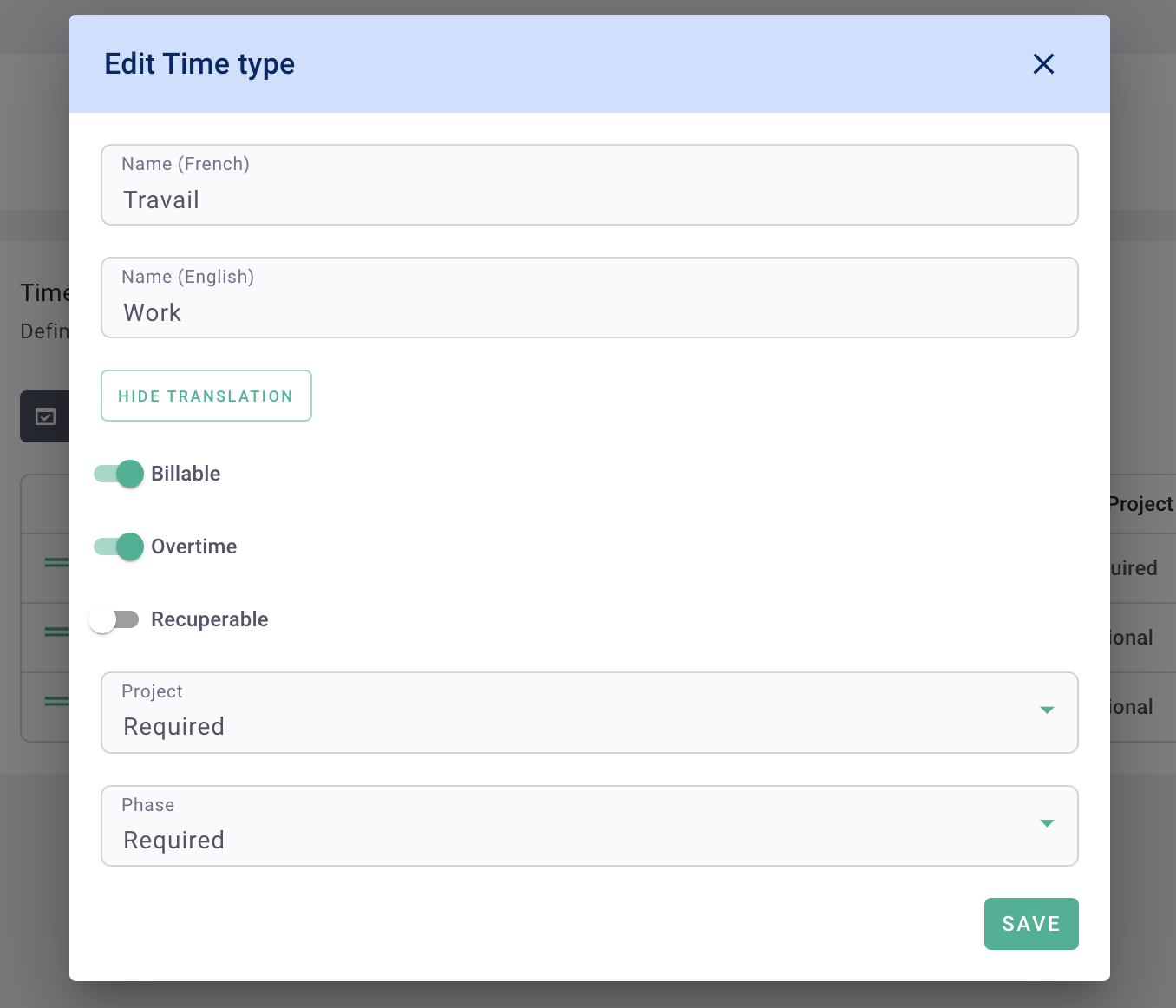
Click on Save.
💡 Hover over the small green "i" information icons to the right of the titles to learn more about their implications.
You've created time types. 🎉
Time types are flexible and can change based on feedback from your collaborators.
💡 Avoid creating an exhaustive list of types, as it might be counterproductive for analysis.
Also, time entry can be precise, but not overly so: few agencies require precise entry down to the quarter-hour. Otherwise, you'd need to create types like "coffee break," etc.
III/ Input method
Should we enter time in percentage of a day or in hours?
Percentage represents the portion of a day filled, while hours provide a bit more precision. Configure the appropriate method for your entire agency.
💡 Click here if you've configured the account with weekly structures. You can manage entry based on collaborators.
1) In hours
Here's how time entry in hours looks for the collaborators.
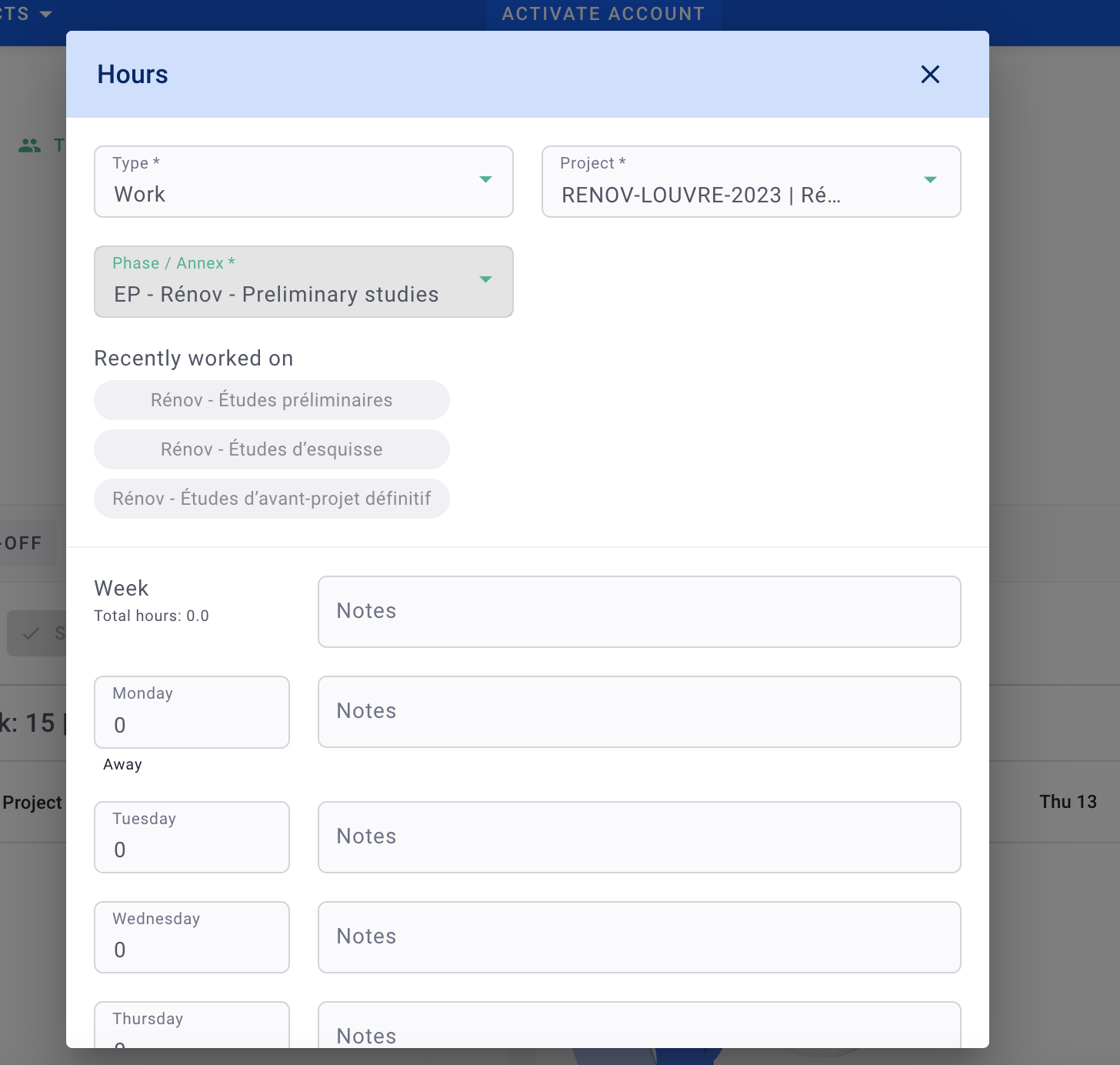
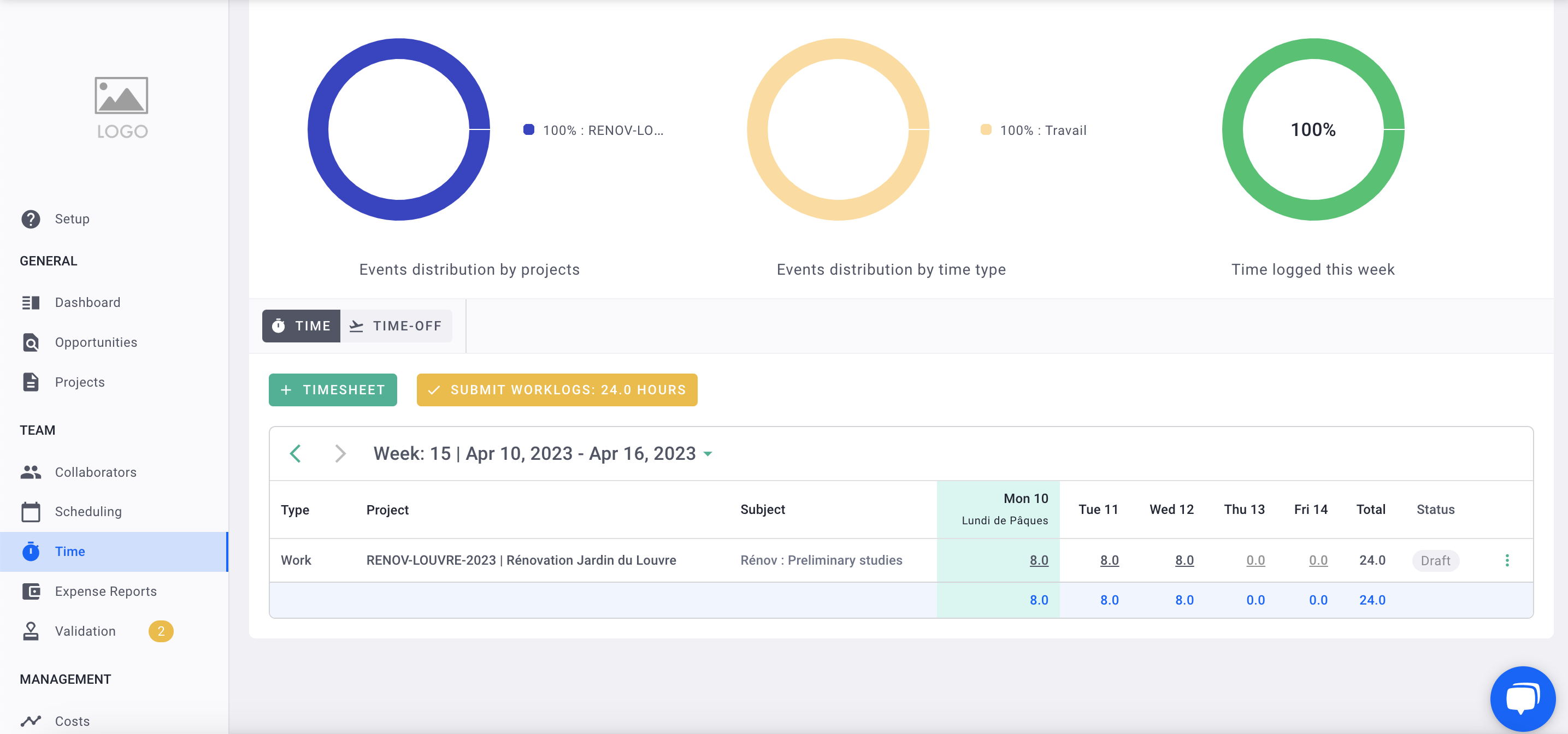
To configure this input method, go to Settings > Modules on the left > Time tab, and make sure the "Enter hours as a percentage of the day" module is unchecked.
Click on Save.
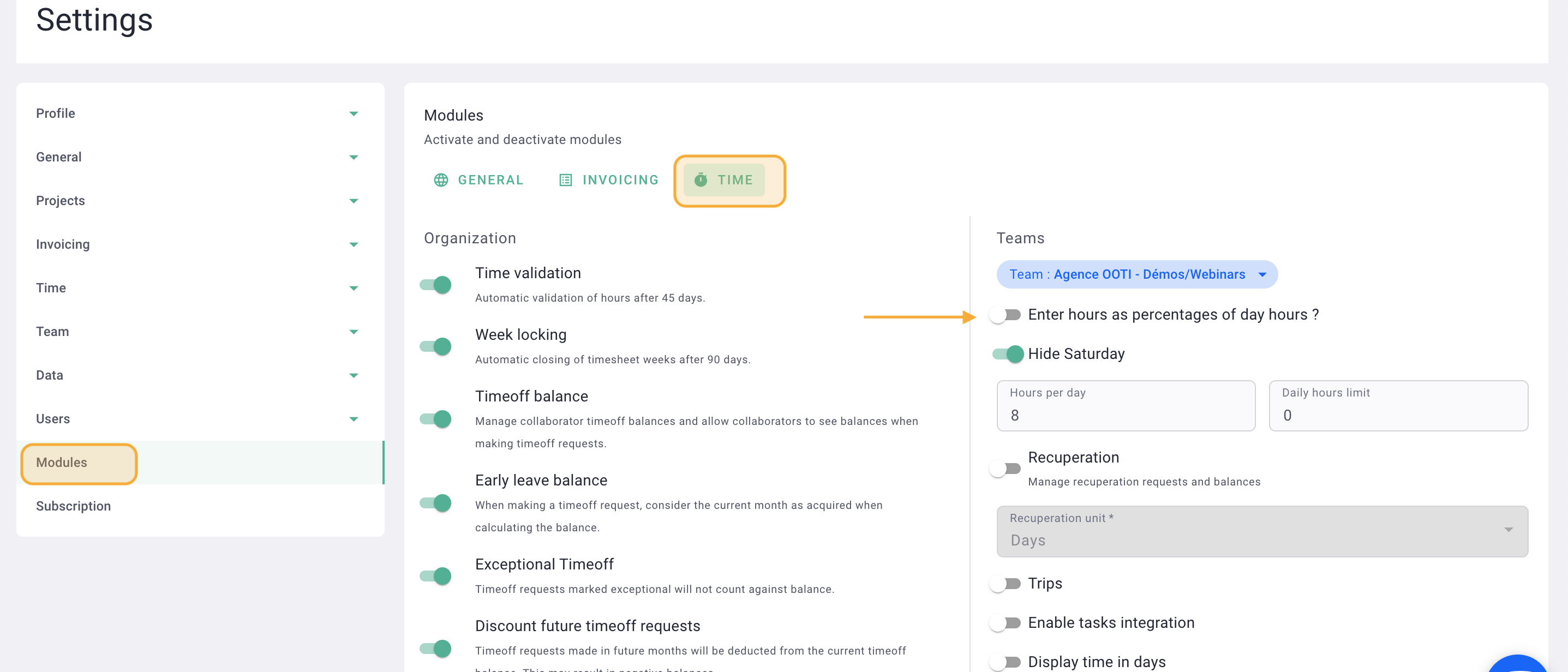
2) In percentage
This is how the percentage input looks for employees.
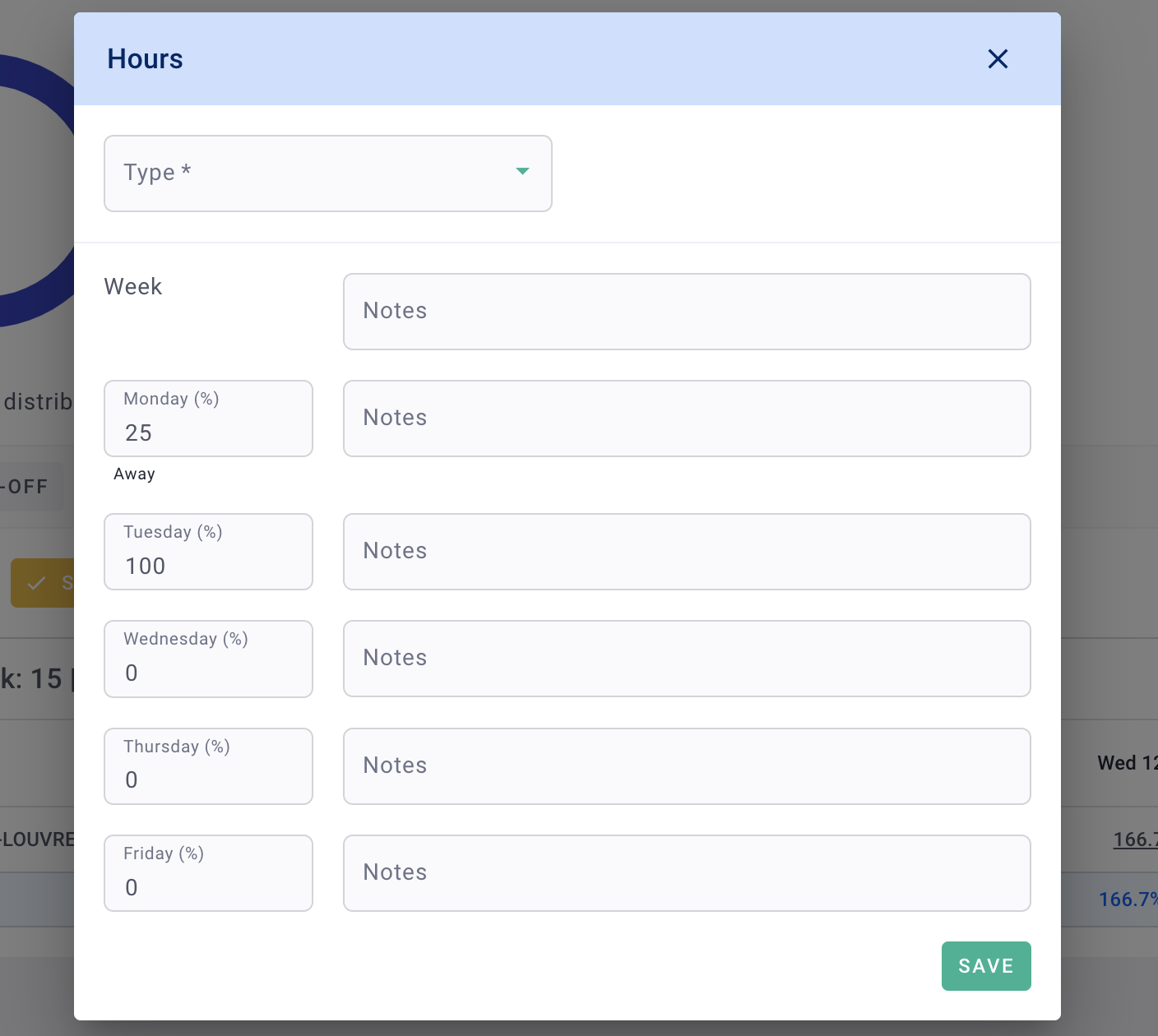
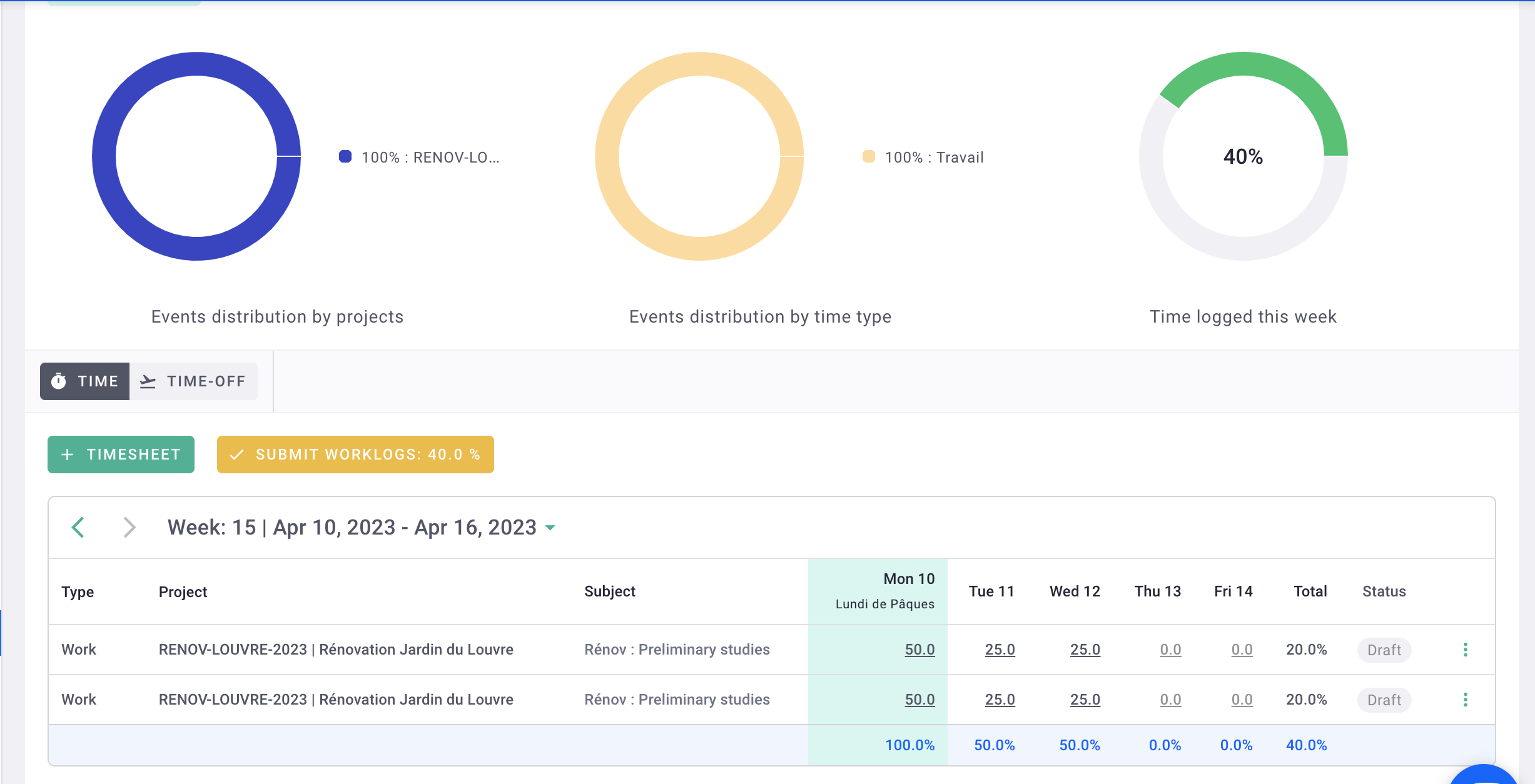
To configure this input method, go to Settings > Modules on the left > Time tab and check "enter hours as a percentage of the day."
Click on Save.