Invoicing is a key feature in OOTI. This guide covers the main components of an invoice and the different types available.
🔓 Required permissions
Team : View invoices and Manage invoices
Project : View invoices and Manage invoices
| Reading time | 3 min |
| Setup length | 3 min |
| Steps | 2 |
Summary
I/ Definition
II/ Types of invoices
2) Production invoice - mandate
I/ Definition
On OOTI, an invoice is the issuance of a sales document. The revenue is calculated based on the net amount of the invoice on the date of issuance (not based on the payment date). To be valid and issued, this document must meet certain criteria:
- The invoice must be addressed to a specific client.
- It may or may not be linked to a project.
- The invoice amount cannot be equal to 0.00 €.
II/ Types of invoices
You will find different types of invoices on OOTI when generating your documents:
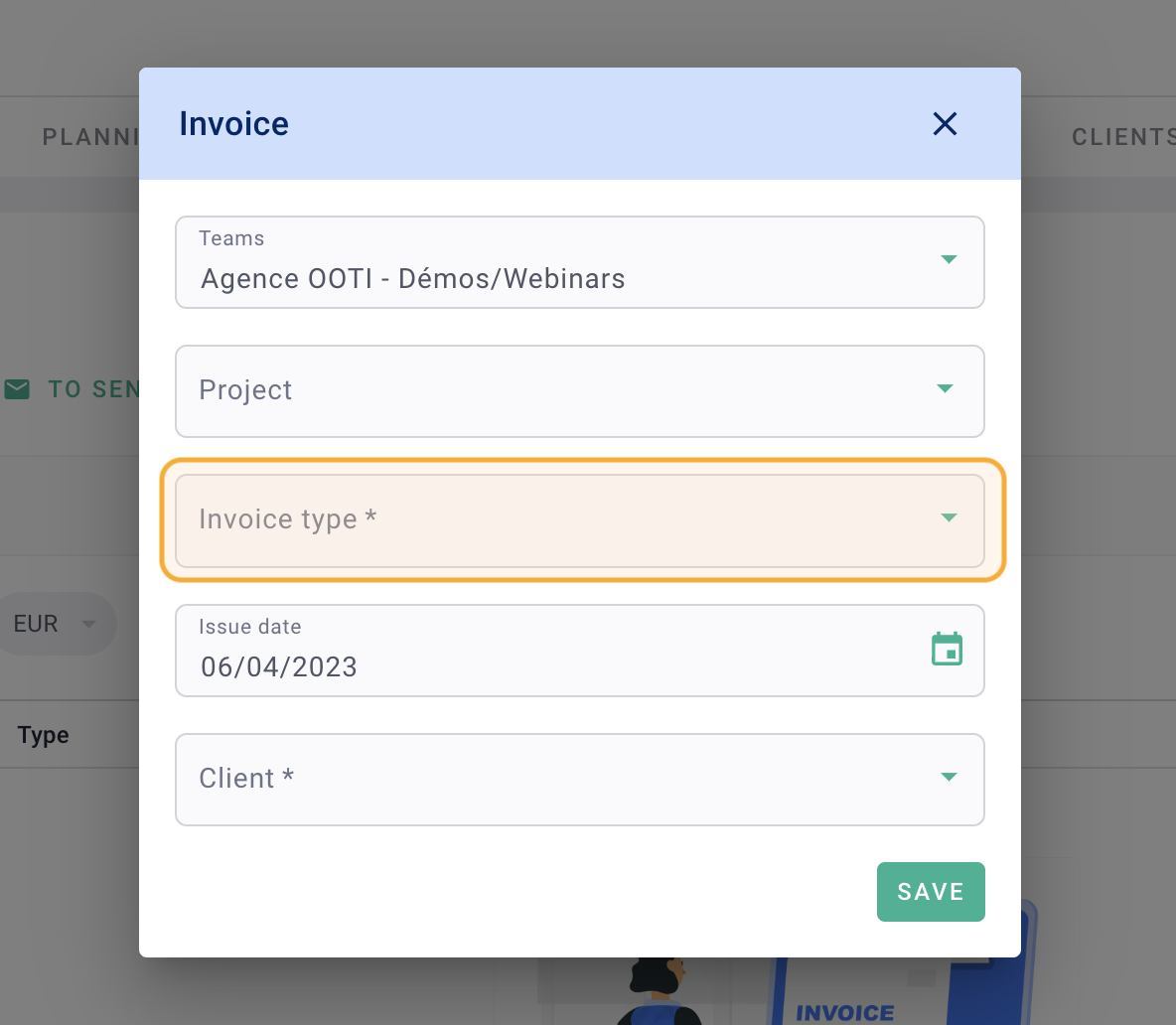
1) Production invoice
The invoice will include the phases and fees from the contract, and you will use this type most often.
2) Production invoice - mandate
This type of invoice appears only when you are a mandatee on a project and you have entered mandate fees from your project in the "Fees" tab, "Subcontractor" sub-tab. This type allows you to invoice only the mandate amount on an invoice.
⚠️ Warning : the mandate share module needs to be activated. To do this, click on your first name in the top right corner > Settings > Modules on the left > activate "Mandate fees".
3) Other invoice
You can create an invoice from scratch by adding one or more item(s) and their corresponding amount(s).
4) Time-based invoice
Bill the time spent by your employees to your client with a billable rate and a selling price. Once the timesheets are approved, you can invoice them again by selecting a time range.
5) Intragroup invoice
For agencies with multiple entities, you can create internal invoices for internal subcontracting, for example, or simply to bill expenses to one of your entities.
6) Expense note invoice
Bill the expense reports entered by your collaborators on OOTI to your client. The supporting documents for the expense report will also appear on the invoice if they were properly added to the expense report.
⚠️ Warning: the re-invoicing module needs to be enabled. To do this, click on your name at the top right > Settings > Team on the left > Expense > at the bottom of the page, enable "Reinvoicing expenses" > Save.
