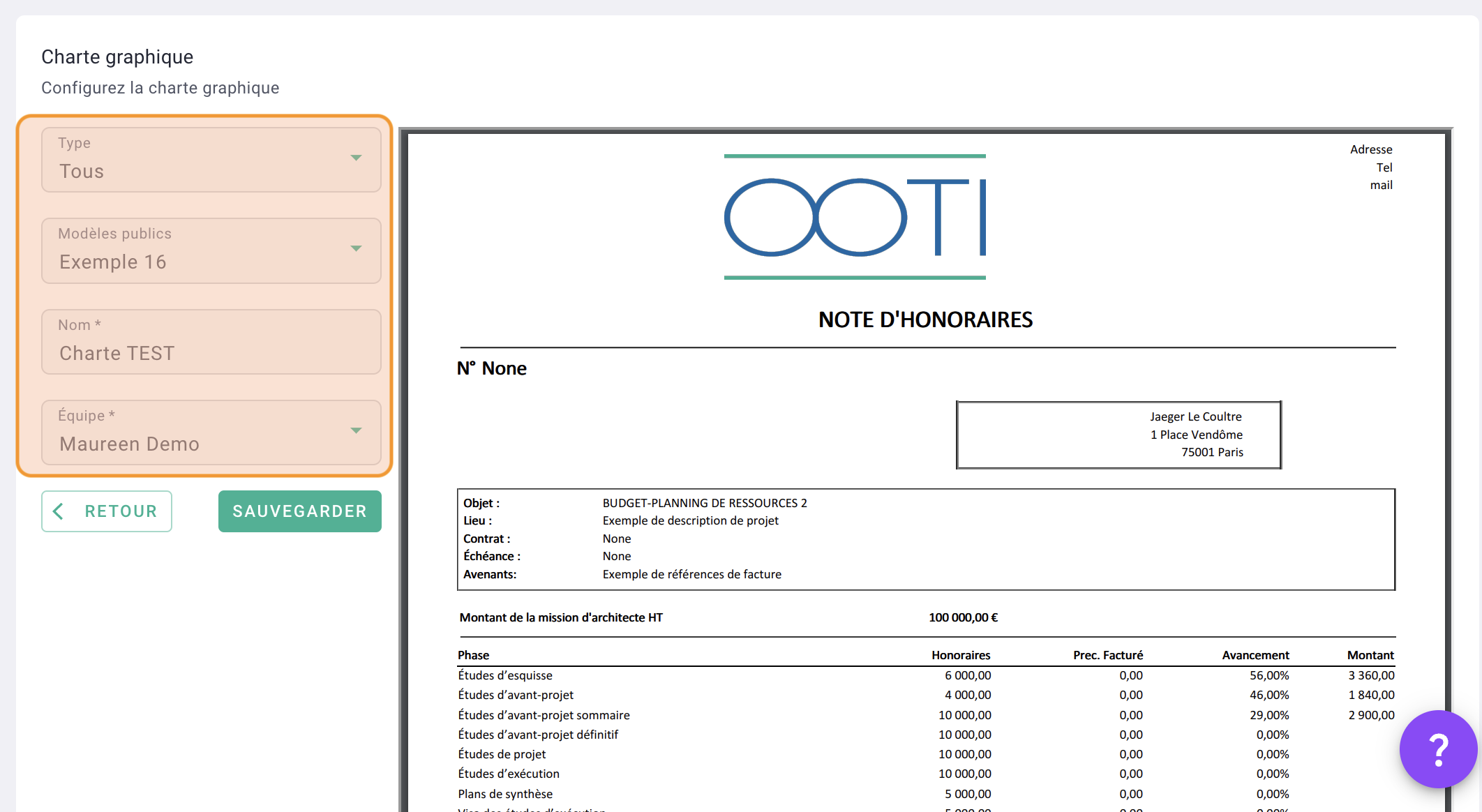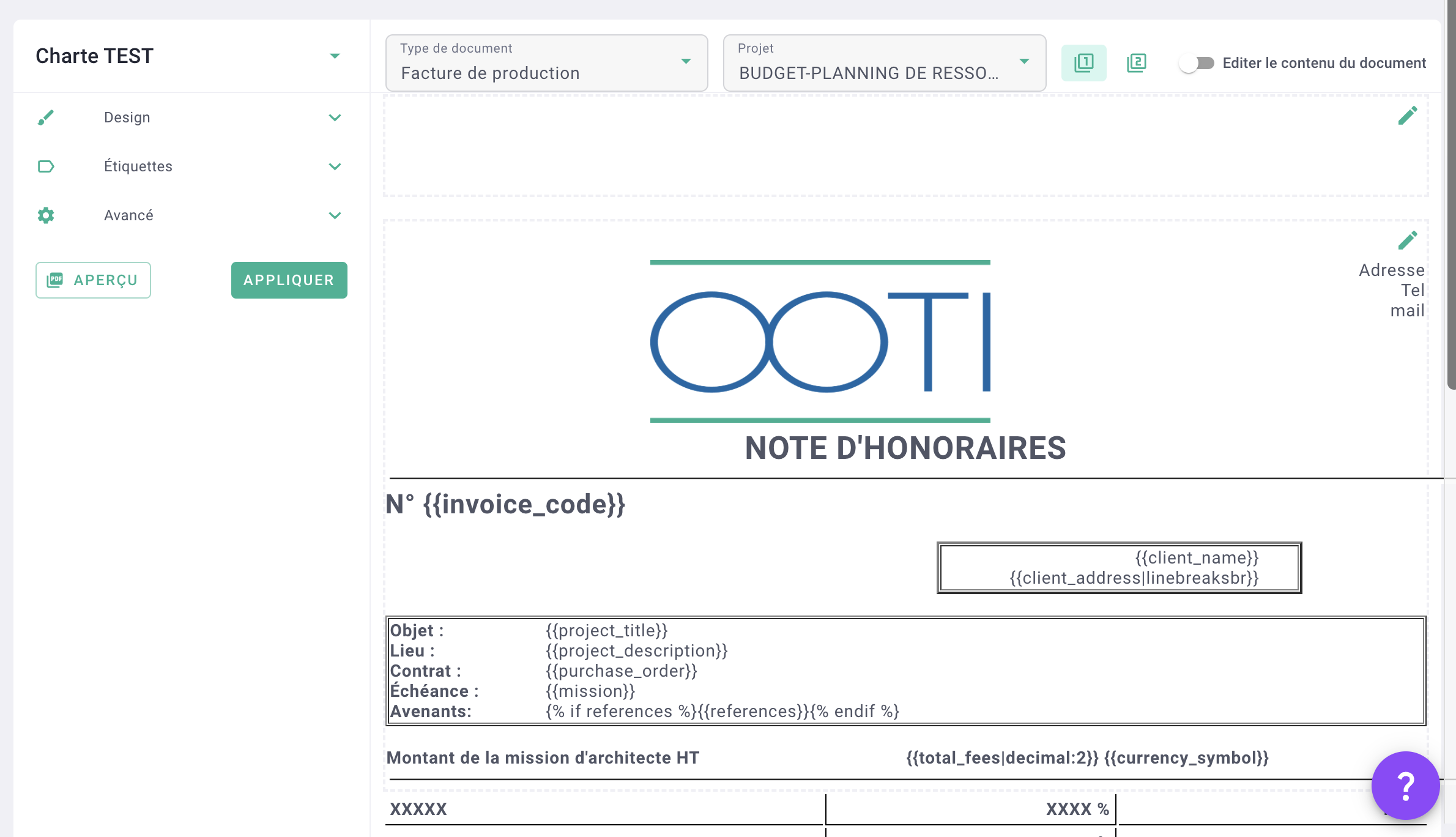Découvrez toutes les possibilités pour créer votre charte graphique sur OOTI.
🔓 Permissions requises
Super admin
| Temps de lecture | 5min |
| Temps de mise en place | 20min/charte graphique |
| Nombre d'étapes | 4 |
Sommaire
I/ Créer sa charte graphique à partir de celle d'OOTI
II/ Créer sa charte graphique à partir d'un modèle
III/ Créer sa charte graphique avec des variables
IV/ Charte graphique par défaut
Votre charte graphique permet de définir votre identité visuelle sur vos factures. Vous pouvez la personnaliser entièrement sauf pour la partie qui concerne le tableau d'honoraires et ses en-têtes.
I/ Créer sa charte graphique à partir de celle d'OOTI
Lorsque vous créez votre compte sur OOTI, une charte graphique pré-existe déjà par défaut. C'est celle que vous voyez lorsque vous créez un brouillon de facture.
Vous pouvez utiliser celle-ci et la modifier légèrement. Cliquez sur votre prénom en haut à droite > paramètres > général > charte graphique. Vous allez voir la charte graphique qui se nomme Par défaut.
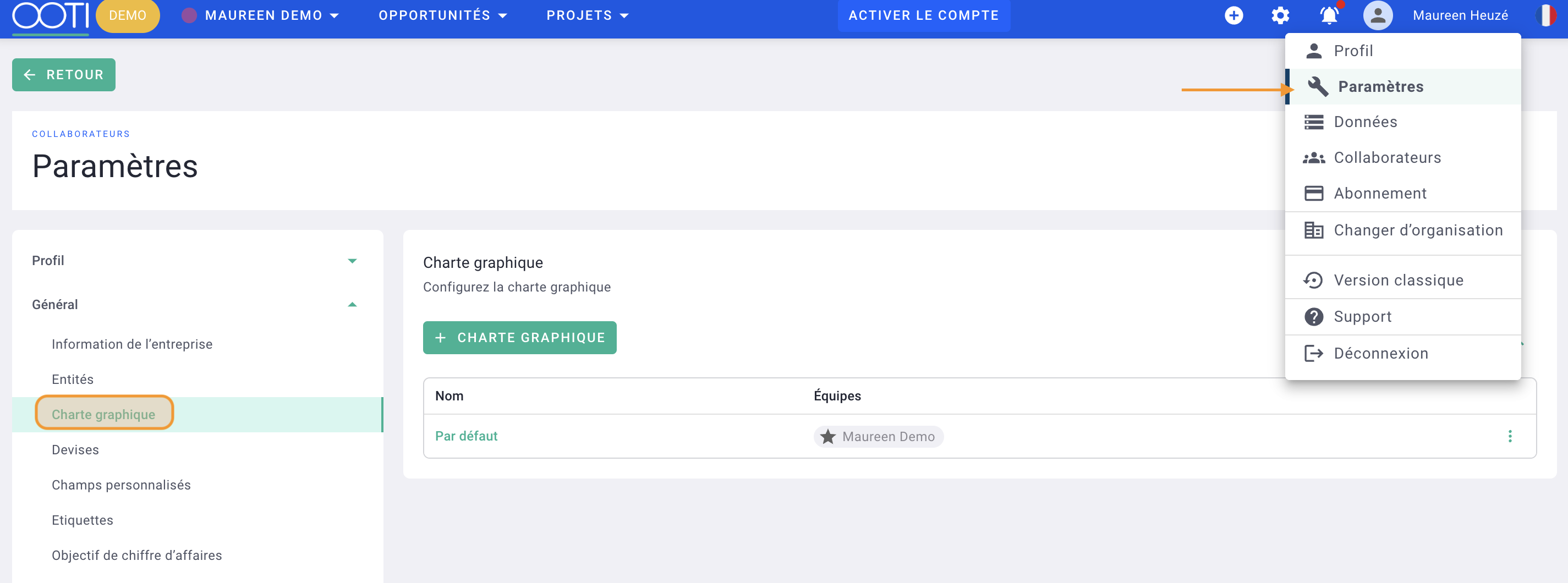
Cliquez sur Par défaut.
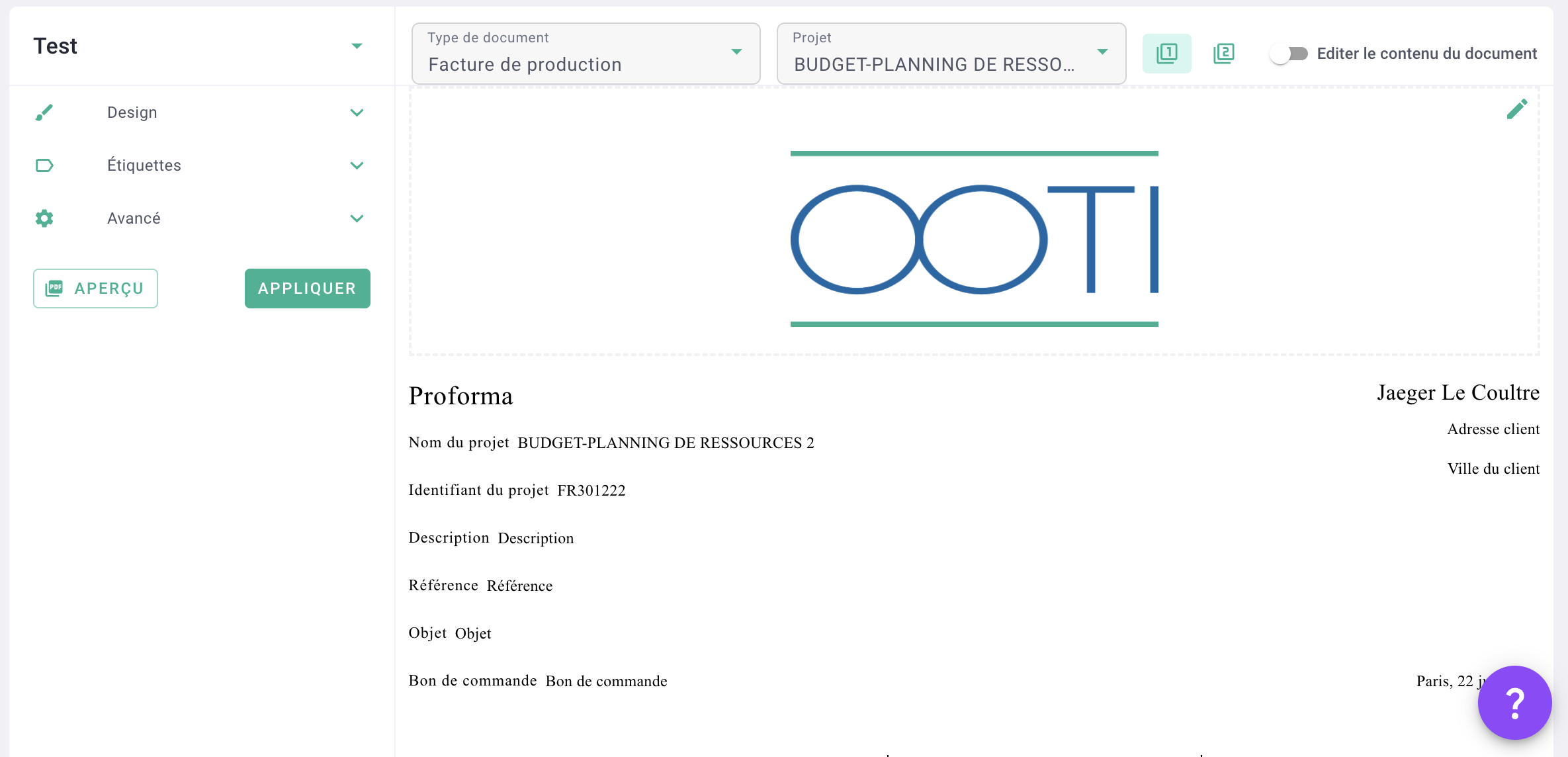
Cliquez sur les stylos verts pour modifier l'en-tête et le pied de page. Et activer le module "Editer le contenu du document" en haut à droite pour modifier les libellés des variables du corps de la facture.
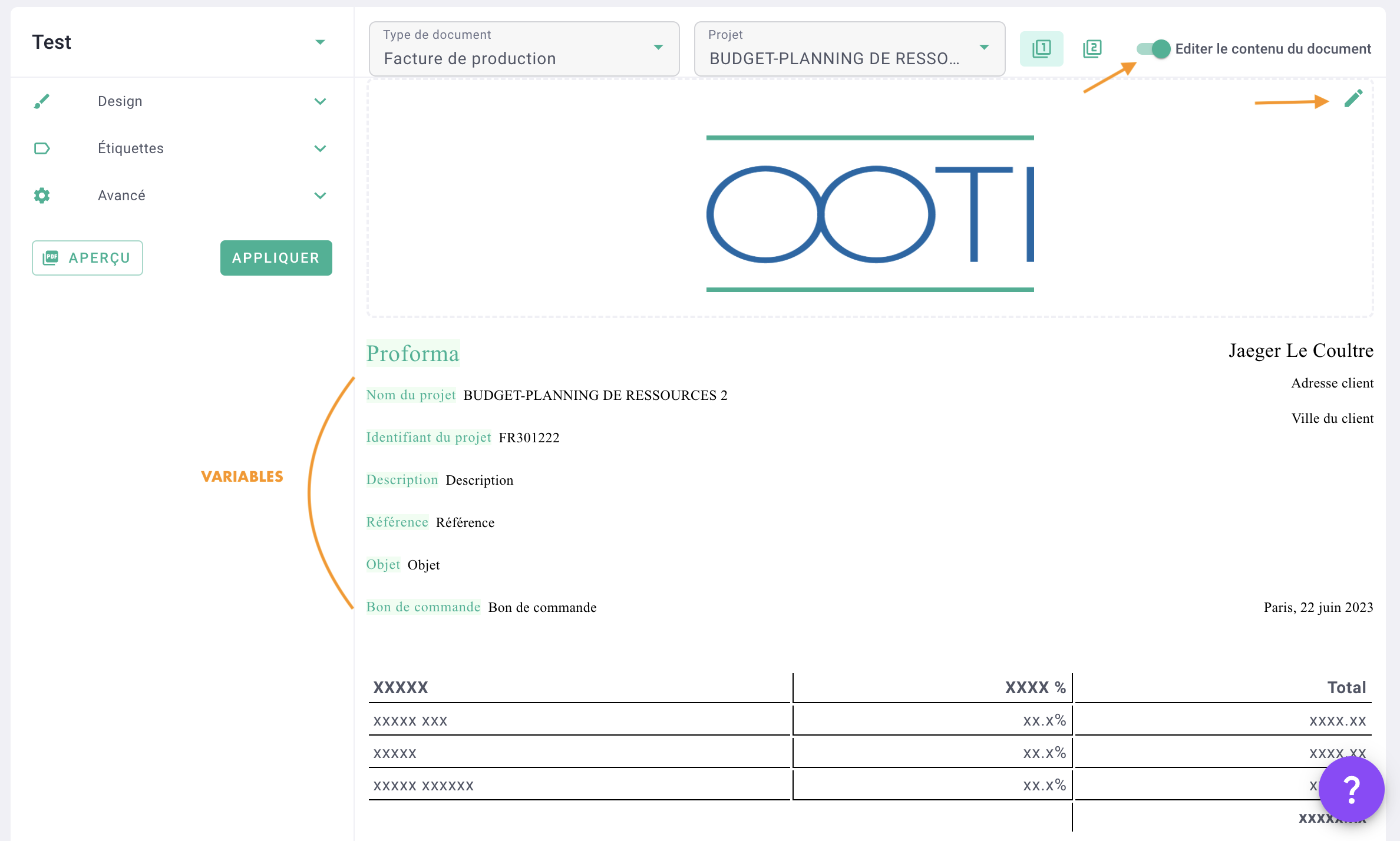
Sur la gauche, vous trouverez le menu Design, où vous pourrez changer la couleur, taille et style de la police, ainsi que les marges. Et le menu Étiquettes pour afficher ou non, les variables de la facture.
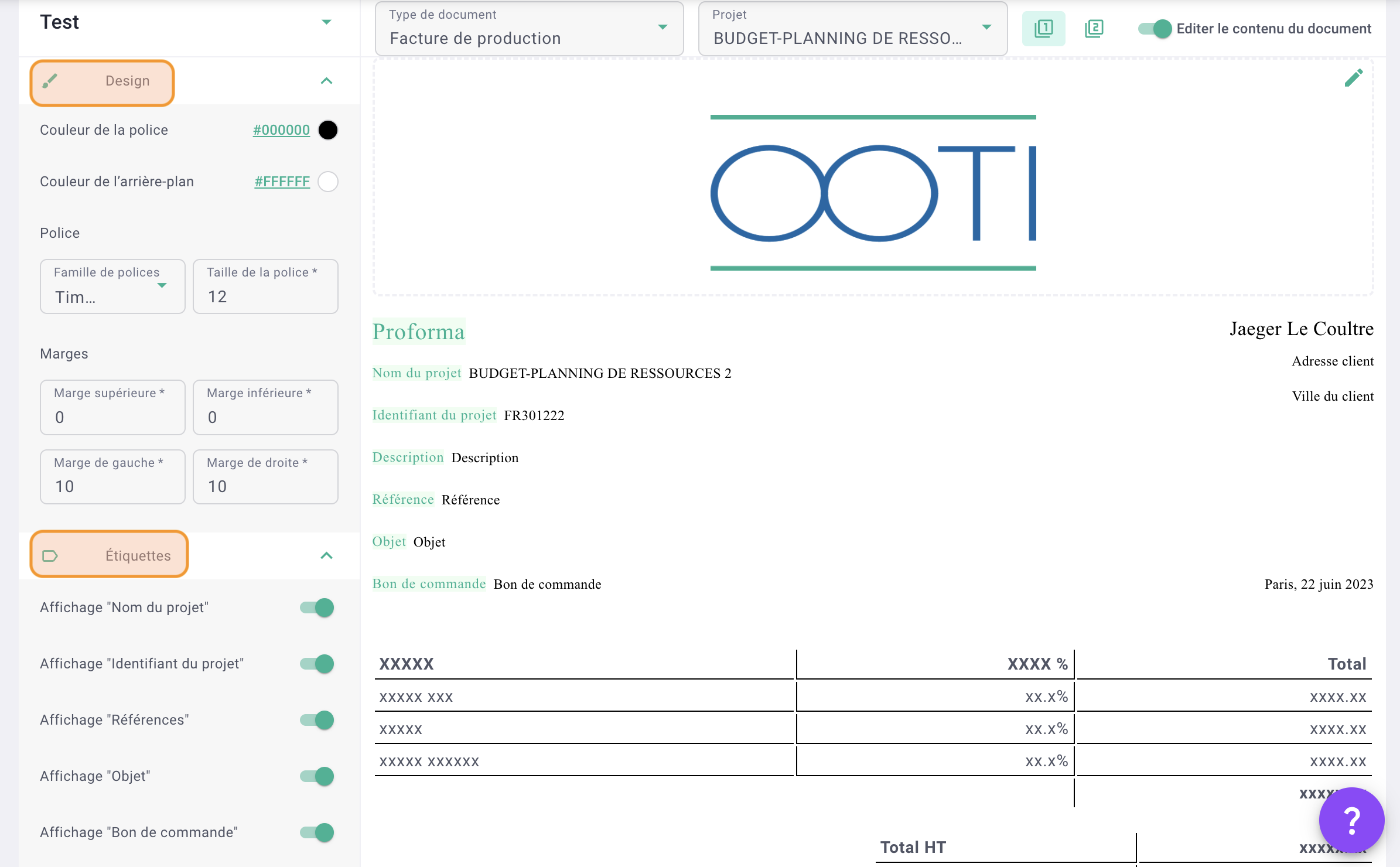
Une fois que vous avez fait vos modifications, sauvegardez bien, cliquez sur le bouton Appliquer sur la gauche, puis faites Aperçu pour voir à quoi elle ressemble.
II/ Créer sa charte graphique à partir d'un modèle
Nous avons une petite vingtaine de modèles de charte graphique sur OOTI. Le but est de choisir celui qui vous convient le mieux en fonction du design général, puis de rajouter votre logo, choisir votre police, et c'est tout !
Pour ce faire, cliquez sur votre prénom en haut à droite > paramètres > général > charte graphique, et faites + charte graphique.
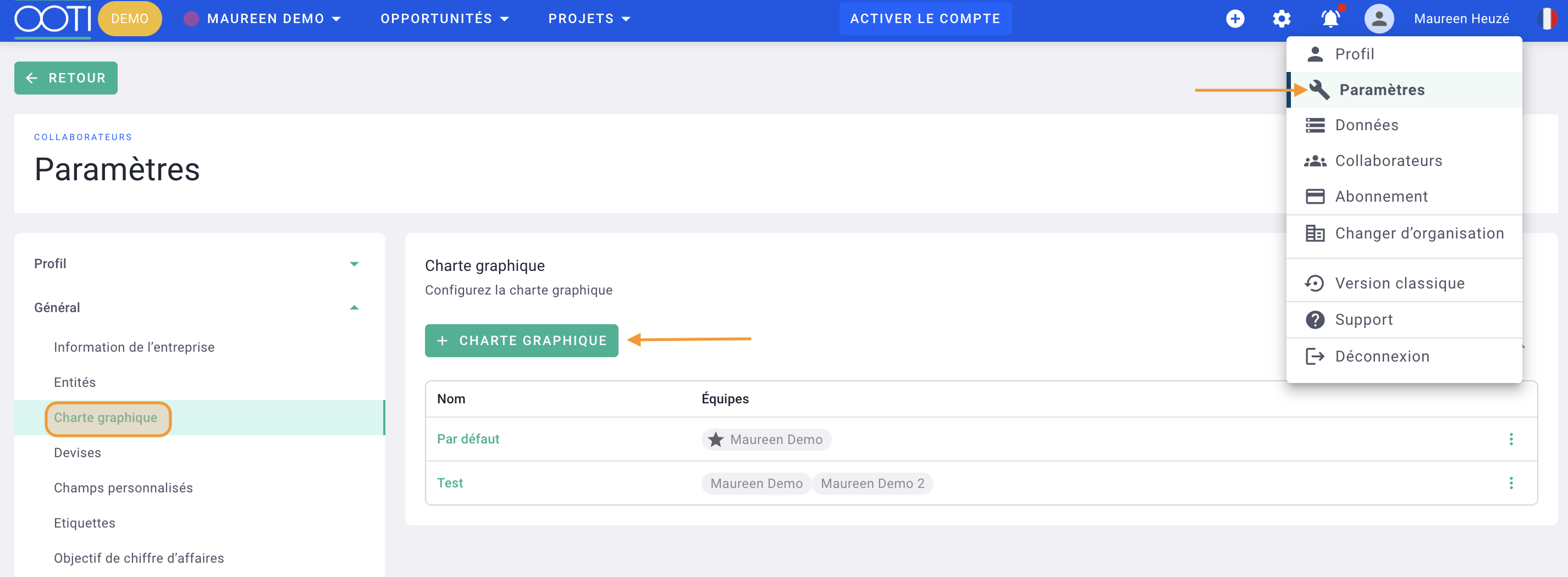
Choisissez :
- Le type : facture ou proposition, ou les deux
- Modèles publics : les différents design
- Nom : le nom de cette nouvelle charte graphique
- Équipe : par défaut votre agence
Sauvegardez.
Cliquez sur les stylos verts pour modifier l'en-tête et le pied de page. Sur la gauche, vous trouverez le menu Design, où vous pourrez changer la couleur, taille et style de la police, ainsi que les marges.
III/ Créer sa charte graphique avec des variables
Vous pouvez également créer votre charte graphique à partir de zéro.
Pour ce faire, cliquez sur votre prénom en haut à droite > paramètres > général > charte graphique, et faites + charte graphique.
Choisissez :
- Le type : facture ou proposition, ou les deux
- Modèles publics : ne rien sélectionner
- Nom : le nom de cette nouvelle charte graphique
- Équipe : par défaut votre agence
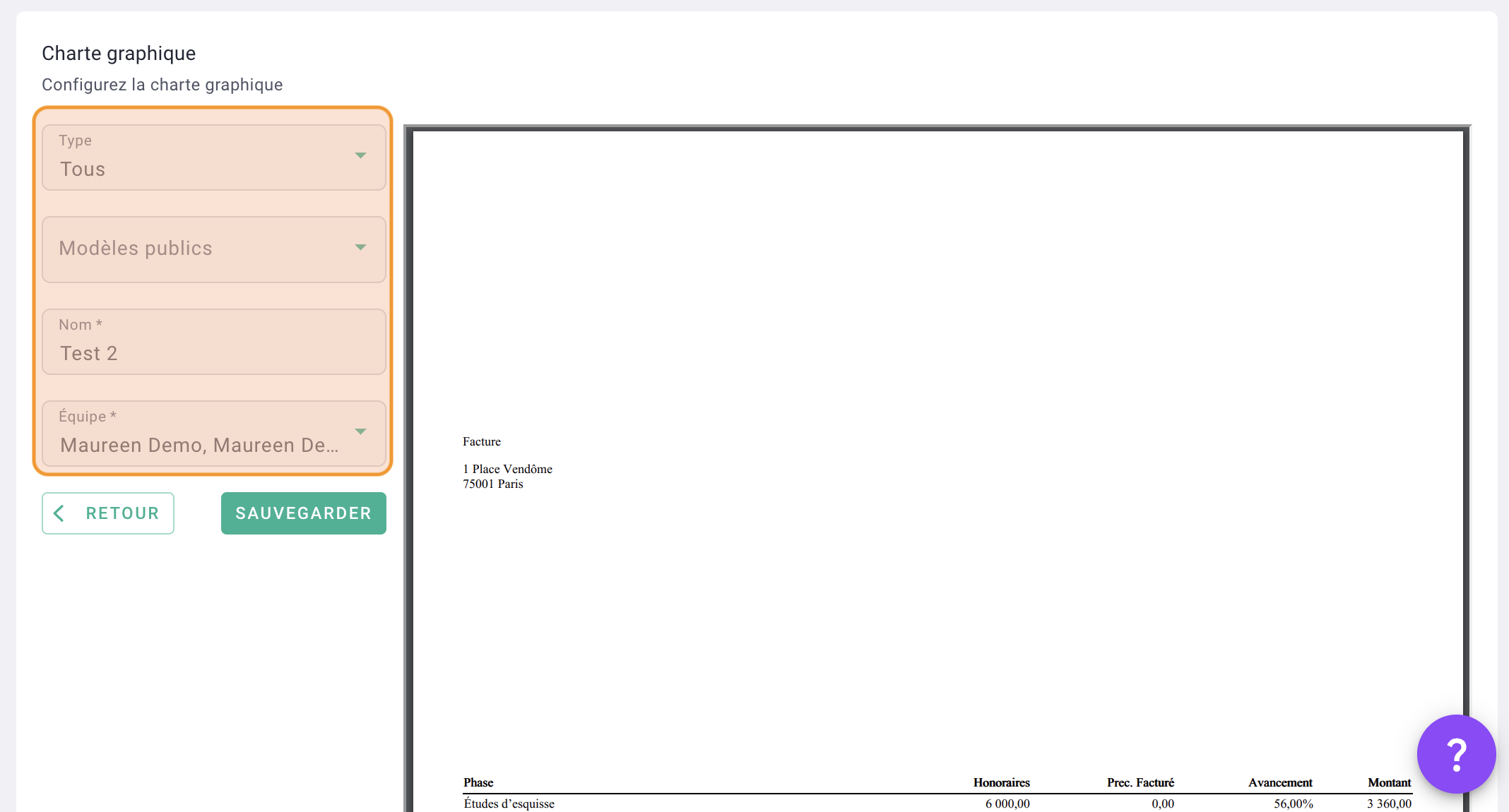
Faites sauvegarder.
Cliquez sur les stylos verts pour modifier l'en-tête et le pied de page. Et activer le module "Editer le contenu du document" en haut à droite pour modifier les libellés des variables du corps de la facture.
Ajouter de nouvelles variables en cliquant sur les petits stylos verts du corps de texte, puis VARIABLES. Vous trouverez la liste de l'ensemble des variables utilisables sur OOTI.
Ensuite, cliquez sur une variable pour la copier, puis faites command+V ou ctrl+V pour coller cette dernière dans la charte graphique à l'endroit souhaité.
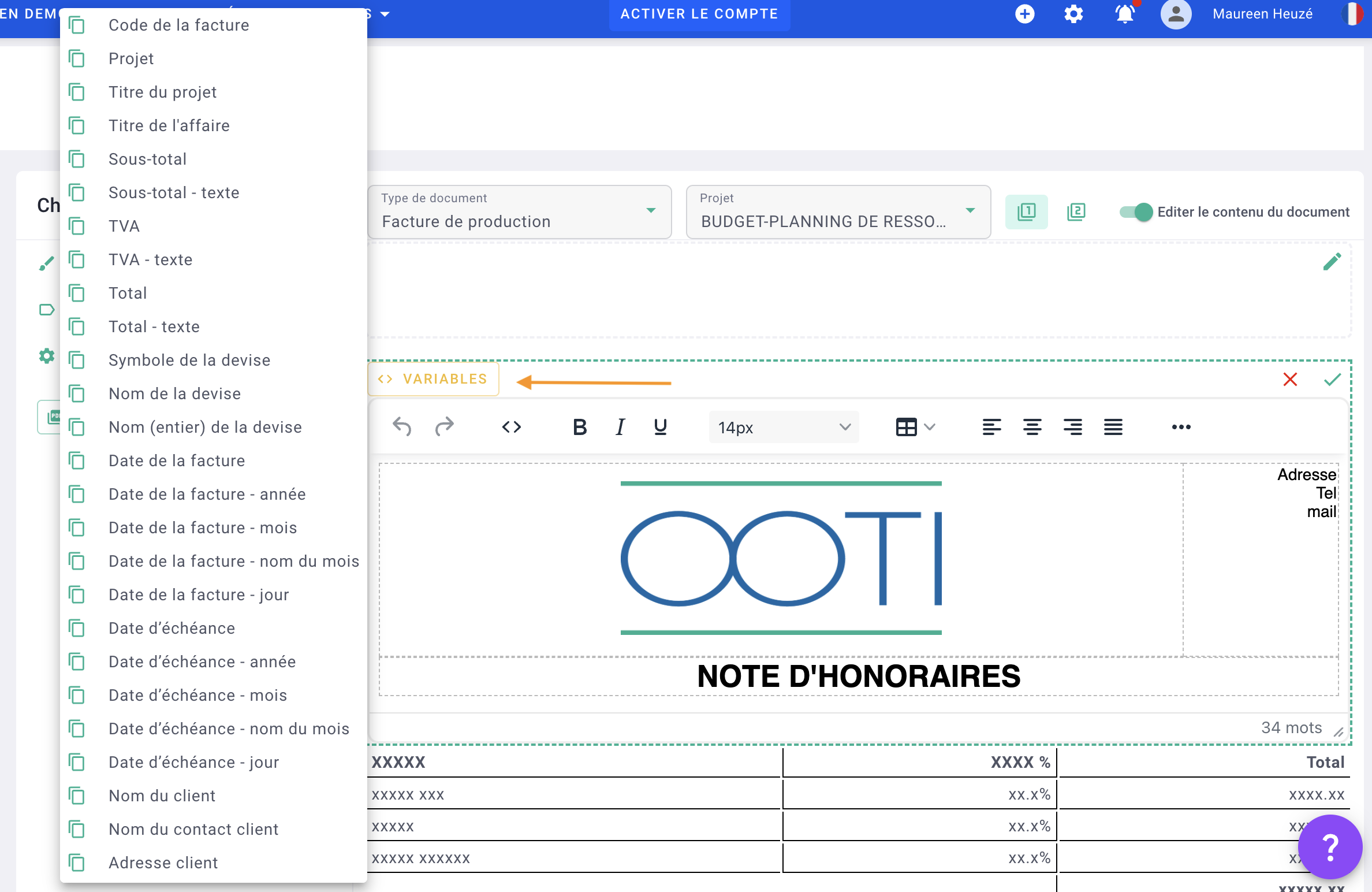
Construisez ainsi votre propre facture sur OOTI. Une fois que vous avez fait vos modifications, sauvegardez bien, cliquer sur le bouton Appliquer sur la gauche, puis faites Aperçu pour voir à quoi elle ressemble.
IV/ Charte graphique par défaut
Vous avez créé plusieurs chartes graphiques et vous souhaitez que l'une d'entre-elles soit utilisée par défaut pour les factures et/ou propositions.
Pour ce faire, cliquez sur les "..." de la charte graphique choisie > Définissez la charte graphique par défaut pour l'équipe.
C'est fait 🎉 vous avez défini votre nouvelle charte graphique par défaut.