Depuis votre budget, générez votre planning de ressources : création du planning, utilisation et gestion des périodes.
✅ Créez les rôles de votre agence, déterminez leurs taux facturables et assignez les collaborateurs à ces rôles.
🔓 Permissions requises
Équipe : afficher la planification des ressources + voir les taux facturables + Gérer la planification des ressources
Projet : Voir les honoraires + Voir les membres du projet + Afficher la planification des ressources + Gérer la planification des ressources + Voir les budgets + Gérer les budgets + Gérer les coûts prévus
| Temps de lecture | 5 min |
| Temps de mise en place | 2 min |
| Nombre d'étapes | 2 |
Sommaire
I/ Générer un planning calqué sur le budget
II/ Naviguer sur le planning
III/ Créer et gérer des périodes
I/ Générer un planning calqué sur le budget
Dans cet article, nous allons voir comment générer un planning de ressources en fonction du budget (voir l'article pour créer votre budget)
⚠️ À l'inverse, si vous souhaitez générer votre budget depuis votre planning de ressources, consultez cet article.
Dans le projet onglet "planning" > "ressources", cliquez sur "actions" > "calculer le planning de resources en fonction du budget".
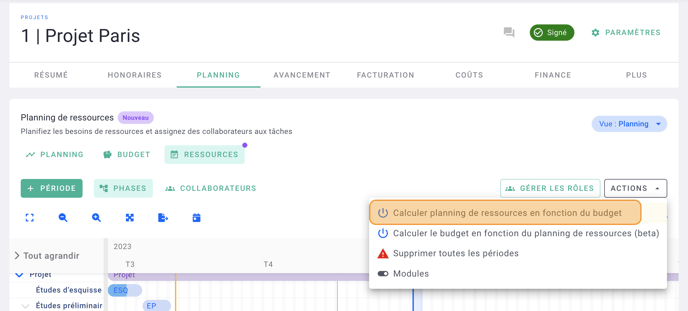
Votre planning de ressources est généré en fonction du budget.
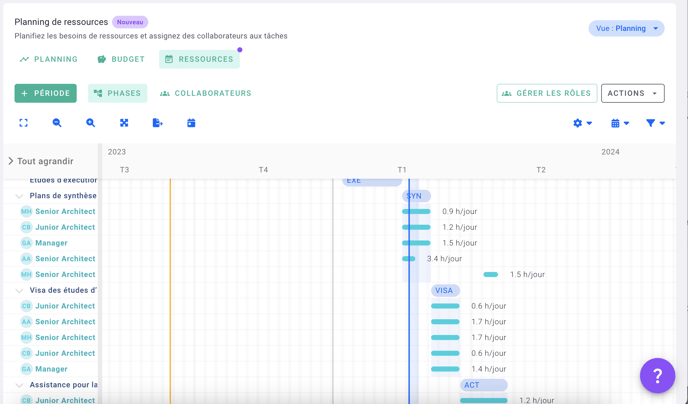
II/ Naviguer sur le planning
Une fois sur le planning, vous aurez la possibilité de zoomer sur une période précise. Pour cela, cliquez et glissez votre souris sur la durée du calendrier souhaitée.
Les périodes générées automatiquement par la synchronisation du budget apparaissent en bleu. Cela indique que les allocations de chaque période est dans le budget, ce qui est normal dans ce cas de création de planning de ressources.
Différentes vues vous seront disponibles une fois sur le planning. Pour y accéder, vous pouvez cliquer sur le rouage bleu en haut à droite du planning et cocher la vue que vous souhaitez faire apparaître :
- Une vue sommaire (une vue synthétique de toutes les périodes sur le projet)
- Afficher uniquement les phases actives
- Afficher uniquement les phases avec des périodes
Vous aurez également la possibilité d'avoir une vue de ce planning de ressources par collaborateur et non par phase. Pour cela cliquez sur l’onglet "collaborateurs".
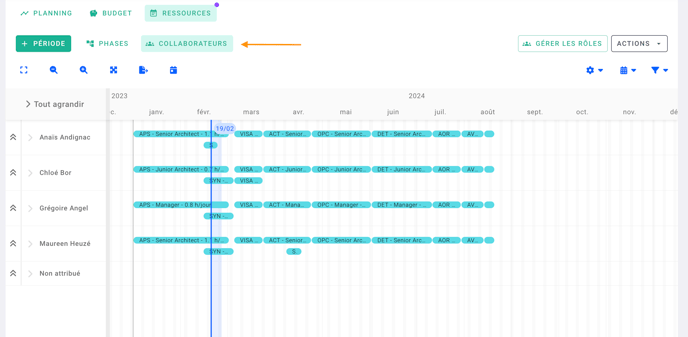
Le planning de ressources est également disponible sous 4 vues différentes :
- La vue planning
Cette vue est la vue par défaut du planning de ressources
- La vue tableau
Cette vue contient les mêmes données que la vue planning mais sous forme de lignes
- La vue disponibilité
Permet de vous indiquer la charge de travail de vos collaborateurs et de dégager leur disponibilité.
Vous pouvez changer le filtre d'unité pour passer d'heures en jour. Également, vous pouvez avoir le détail des disponibilités de chacun des collaborateur en cliquant sur le montant d'heure ou jour sur une ligne.
Vous pourrez consulter la charge de travail de vos collaborateur par phase en cliquant sur l'onglet "phases".
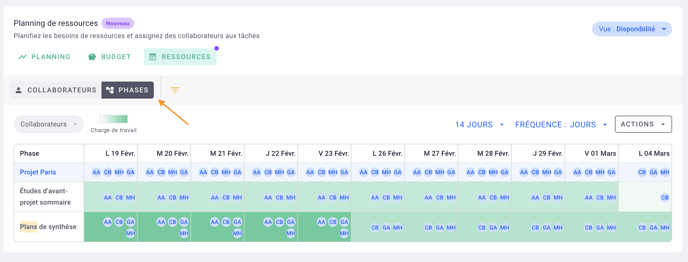
- La vue stats
Sur cette vue, vous avez accès à des données concernant la consommation du budget par la saisie de temps de vos collaborateurs.
Afin que ce soit plus visible pour vous, vous pourrez également changer le filtre des unités pour les passer en heures, jours ou EUR.
III/ Créer et gérer des périodes
1) Créer une période
Si vous générez votre planning de ressources d'après un budget, il est déconseillé de créer des périodes et de retirer la synchronisation par le budget sur vos périodes.
Il est cependant possible de le faire pour rajouter une période non prévue dans le budget initial. Il y a quatre façon de le faire :
- En cliquant sur « + période » : pour créer une période sans aucune information pré-remplies dans la modale.
- En double cliquant directement sur la phase ou le projet d'honoraires : les dates et autres informations relatives à ces éléments viendront pré-remplir la période afin de lui faire gagner du temps.
- En utilisant le « cliqué et glissé » dans le planning : la période reprendra les informations saisies.
- En faisant un « clic droit » sur la phase dans le menu de gauche, puis en cliquant sur « ajouter une période » : cette méthode créera une période non assignée avec les dates de début et de fin de la phase en question.
Si vous ajoutez une période manuellement, elle sera alors désynchronisée avec le budget.
2) Gérer les périodes
Il y a plusieurs manières de gérer vos périodes. En faisant un clic droit sur votre période, vous pourrez :
- l’éditer : pour accéder à toutes les informations de la période,
- la dupliquer,
- la supprimer,
- la diviser,
- la réassigner un autre collaborateur.
Il est aussi possible de double cliquer sur une période pour effectuer toutes ces actions, ou de faire un clic droit sur le rôle dans le menu de gauche.
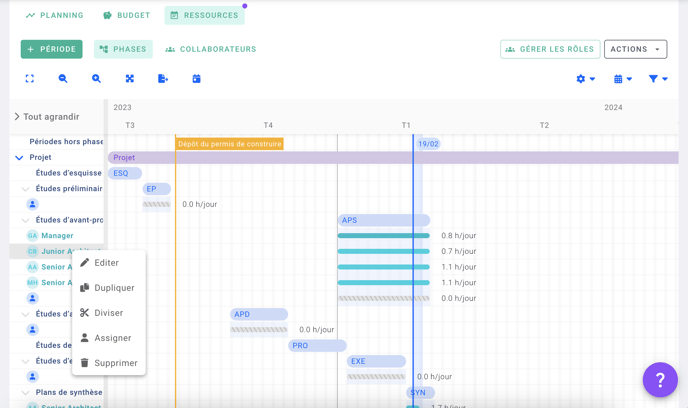
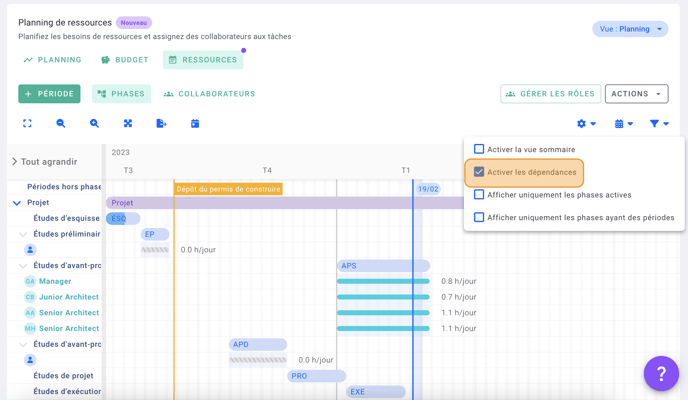
💡 Si une des périodes de travail n'est pas assignée, elle apparaîtra grisée. Pour l'attribuer à un collaborateur, double-cliquez sur la période et sélectionnez le collaborateur concerné.
Attention, les collaborateurs qui s'afficheront dans le menu déroulant seront ceux assignés au rôle attribué à la période de travail. Pour attribuer le collaborateur au bon rôle, allez dans les paramètres du projet > membres et ajoutez le collaborateur au rôle.
3) Comprendre une période
Sur la fiche de création ou d’édition d’une période, vous avez accès de nombreux champs que vous pouvez modifier (le rôle et le membre assigné, les dates, la phase reliée et le temps que le collaborateur doit passer sur cette période pour rester dans le budget) mais vous avez aussi une visibilité sur plusieurs indicateurs en lecture seule, qui sont des synthétisions de nombreuses informations rassemblées.
Depuis l’onglet "budget", vous avez un tableau qui vous indique le montant total de la phase, le budget alloué au rôle et planifié, le budget restant à planifier, le temps saisi par le collaborateur sur cette période et le budget disponible en temps réel, qui s’actualise avec la saisie de temps. Lorsque vous générez des périodes depuis le budget, l'entièreté du budget est planifié.
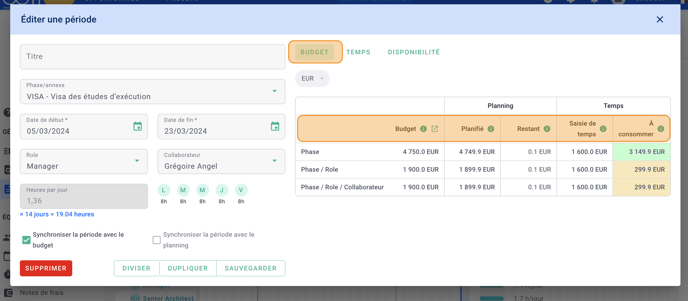
Depuis l’onglet "temps", vous voyez l’avancement de la phase (renseigné dans l’onglet "avancement" de votre projet), la consommation du budget (qui se met à jour avec les feuilles de temps saisies) et les feuilles de temps saisies par le collaborateur sur cette période.
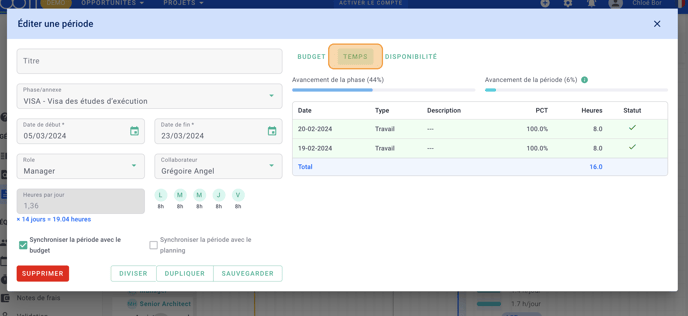
⚠️ Pour que l’indicateur « consommation du budget » se mette à jour en fonction des heures saisies, il faut que le module "synchroniser l'avancement du planning de ressources avec le temps passé" dans vos paramètres soit activé.
Enfin, depuis l’onglet "disponibilité", vous avez une visibilité sur la disponibilité du rôle et du collaborateur en fonction des projets sur lequel il est planifié, de son contrat, des jours ouvrés et des absences prévues sur la période renseignée.
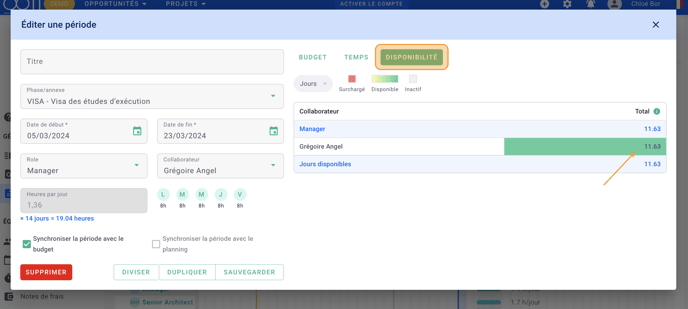
Bravo ! 🎉
Vous avez généré votre planning de charges en fonction de votre budget.
