Reprenez les temps passés sur vos projets en important l’historique des temps.
🔓 Permissions requises
Super Admin
| Temps de lecture | 1 min |
| Temps de mise en place | Long |
| Nombre d'étapes | 1 |
💡 Pour réaliser cet import correctement vous avez besoin de phases, de dates de début et de fin et de membres sur le projet.
Cliquez ici pour lire l'article sur l'ajout des membres sur les projets.
Cliquez sur votre Prénom en haut à droite > Données > Imports à gauche > puis sur le bouton vert + Nouvel import.
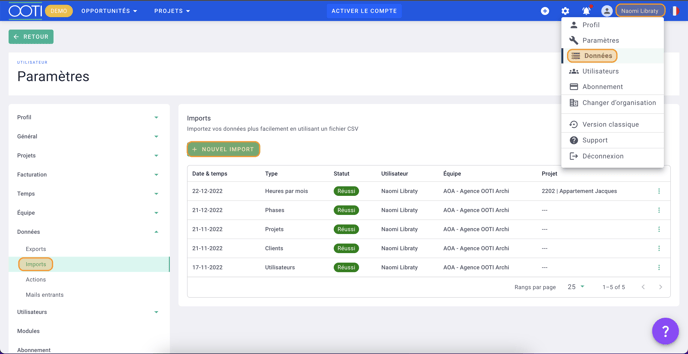
Sélectionnez le Type : Journaux de travail par mois puis le Projet.
Cliquez sur Début.
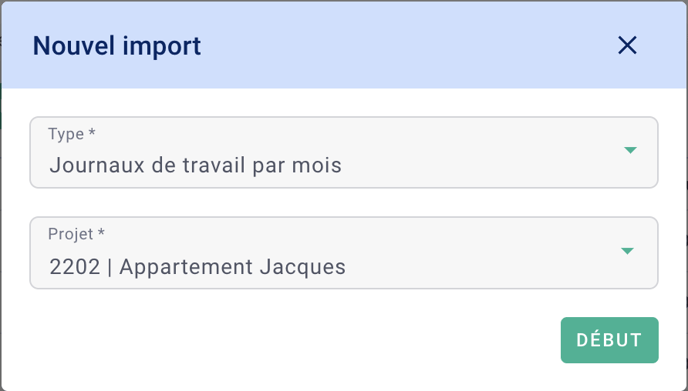
Cliquez sur Télécharger un fichier exemple en haut à droite.
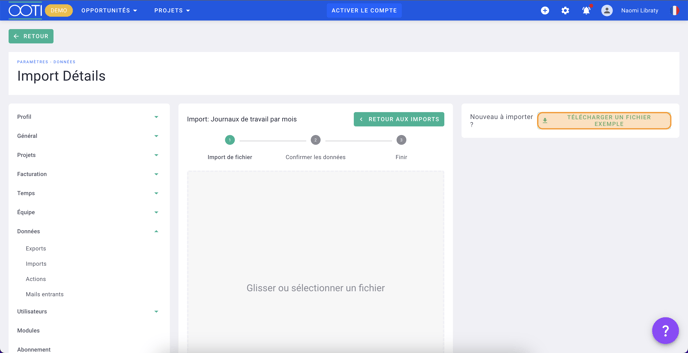
Le fichier reprend :
-
Tous les Membres du projet,
-
Toutes les Phases du projet,
-
Tous les Mois du projet, en fonction du Planning créé avec une date de début et une date de fin.
Complétez ce fichier en mettant les temps passés en heures, par collaborateur et par phase.
💡 Astuce OOTI : Mettez toutes les heures au global par collaborateur et par phase sur un seul mois. Cela vous évitera d’entrer les temps mois par mois mais si vous avez le courage, vous pouvez le faire ! Vous gagnerez en précision dans le suivi des temps passés depuis le démarrage du projet.
Si vous avez des jours, il faut convertir vos jours en heures.
Si une journée sur OOTI représente 8 heures alors il faut multiplier vos jours par 8.
💡 Cliquez ici pour lire l'article sur le paramétrage des temps.
Une fois le fichier complété, sauvegardez-le.
Cliquez dans le carré pour sélectionner votre fichier ou glissez-le directement.
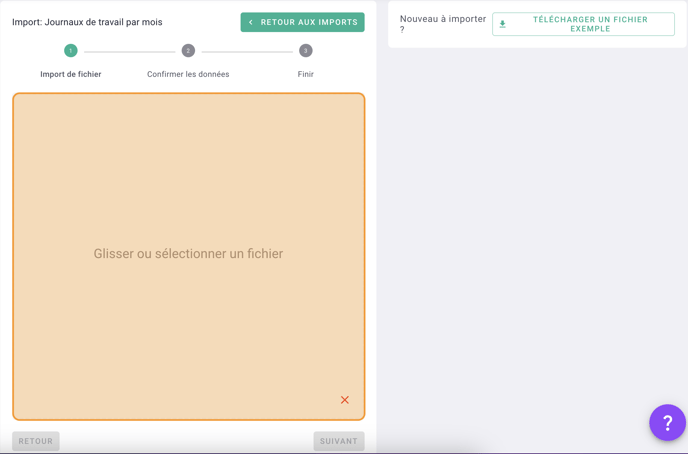
Après quelques instants, vos données seront lues. Cliquez sur SUIVANT puis sur FINIR en bas à droite.
C’est fait ! 🎉 Vous avez importé l’historique des temps sur votre projet. Faites de même pour tous vos projets. 💪
