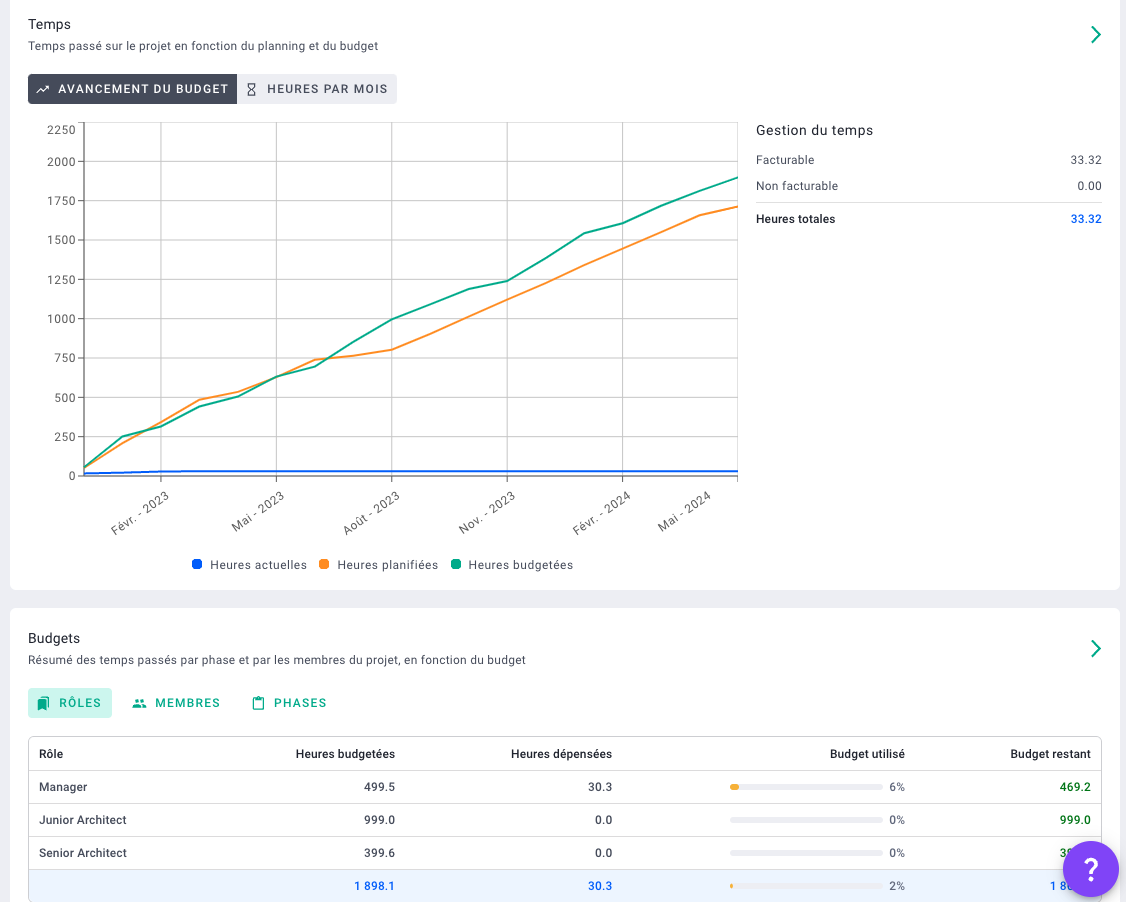Créez le planning de charges, les tâches de vos équipes sur les projets. Pilotez vos ressources de manière précise et régulière.
✅ Invitez vos collaborateurs sur OOTI et créez les rôles de votre agence.
🔓 Permissions requises
Équipe : afficher la planification des ressources + voir les taux facturables + afficher la planification des ressources + Gérer la planification des ressources
Projet : Voir les honoraires + Voir les membres du projet + Afficher la planification des ressources + Gérer la planification des ressources + Voir les budgets + Gérer les budgets + Gérer les coûts prévus
| Temps de lecture | 10 min |
| Temps de mise en place | 20 min/projet |
| Nombre d'étapes | 3 |
Sommaire
I/ Les conditions
II/ Planifier les ressources
III/ Planning de charge et disponibilités
IV- Analyse
I/ Les conditions
Assurez-vous que les collaborateurs sont bien ajoutés dans le projet. Allez dans paramètres > membres et ajoutez votre équipe au projet.
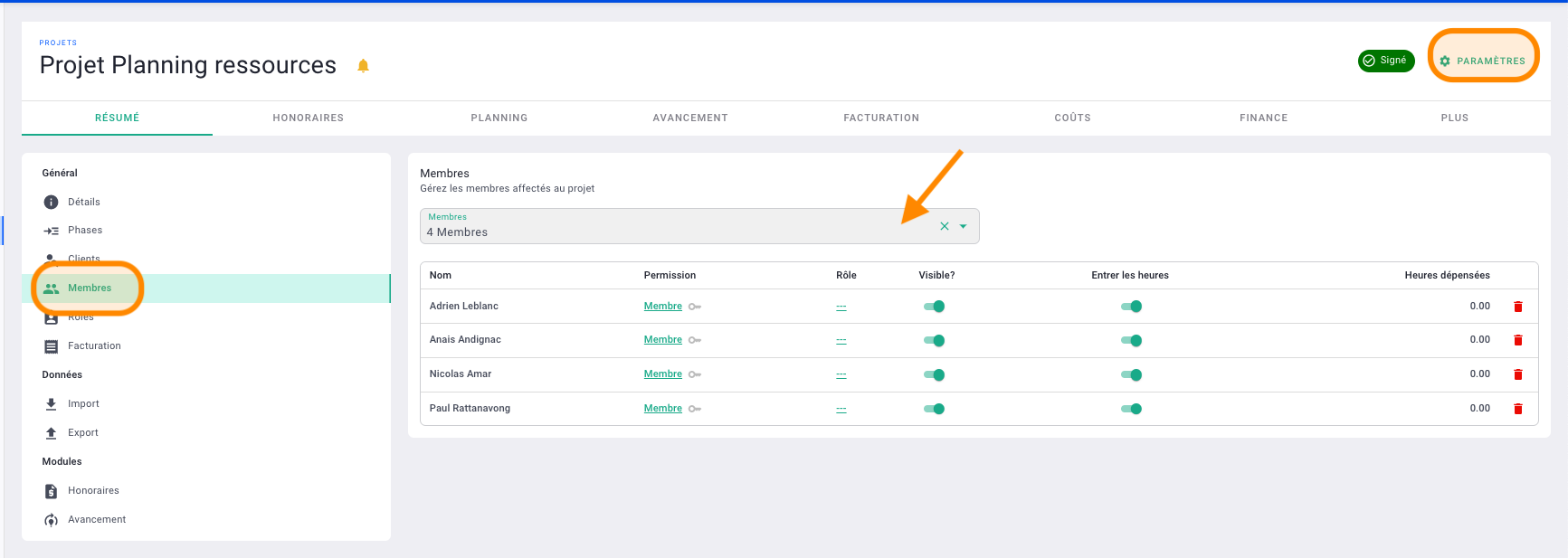
Les rôles sont en fait les postes de vos collaborateurs dans votre agence : chef de projet, graphiste, ingénieur, associé, directeur d'agence, architecte junior, architecte senior etc etc... Libre à vous de créer ces rôles avec pour chacun d'eux un taux facturable (prix de vente).
Pour créer des rôles, allez dans collaborateurs > rôles > gérer les rôles > + rôles ou dans les paramètres du compte > équipes > rôles > + rôle.
Dans le projet, allez dans paramètres du projet > rôles pour ajouter les postes productifs du projet.
Sélectionnez vos rôles dans le menu déroulant ou créez vos rôles en cliquant sur gérer les rôles.
Ajoutez les membres aux rôles en faisant glisser leurs icônes dans le rôle ou en cliquant sur le titre souligné sous le nom de chacun des collaborateurs. Modifiez enfin le taux horaire facturable de chaque rôle en cliquant dessus.
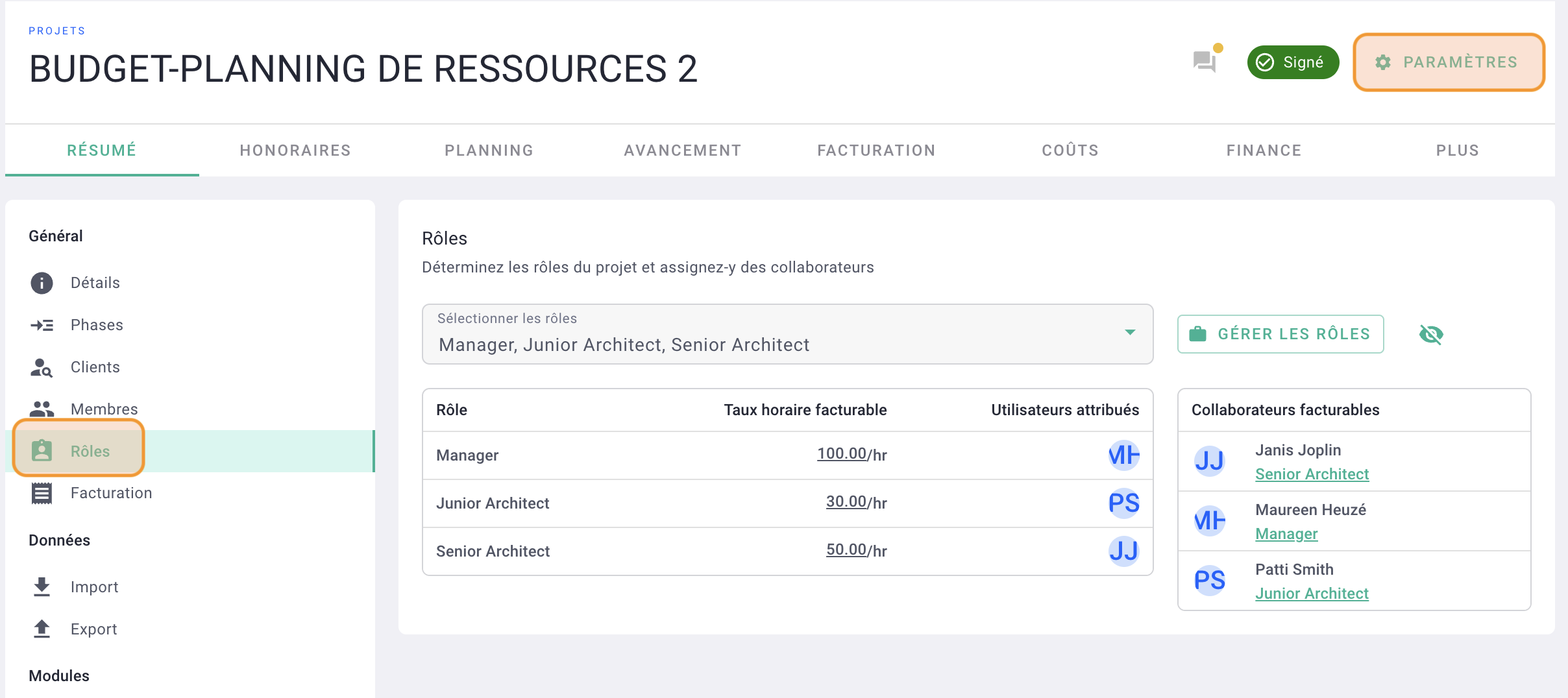
II/ Planifier les ressources
Rendez-vous dans votre projet > planning > ressources. Ici, vous allez pouvoir établir manuellement votre planning de ressources.
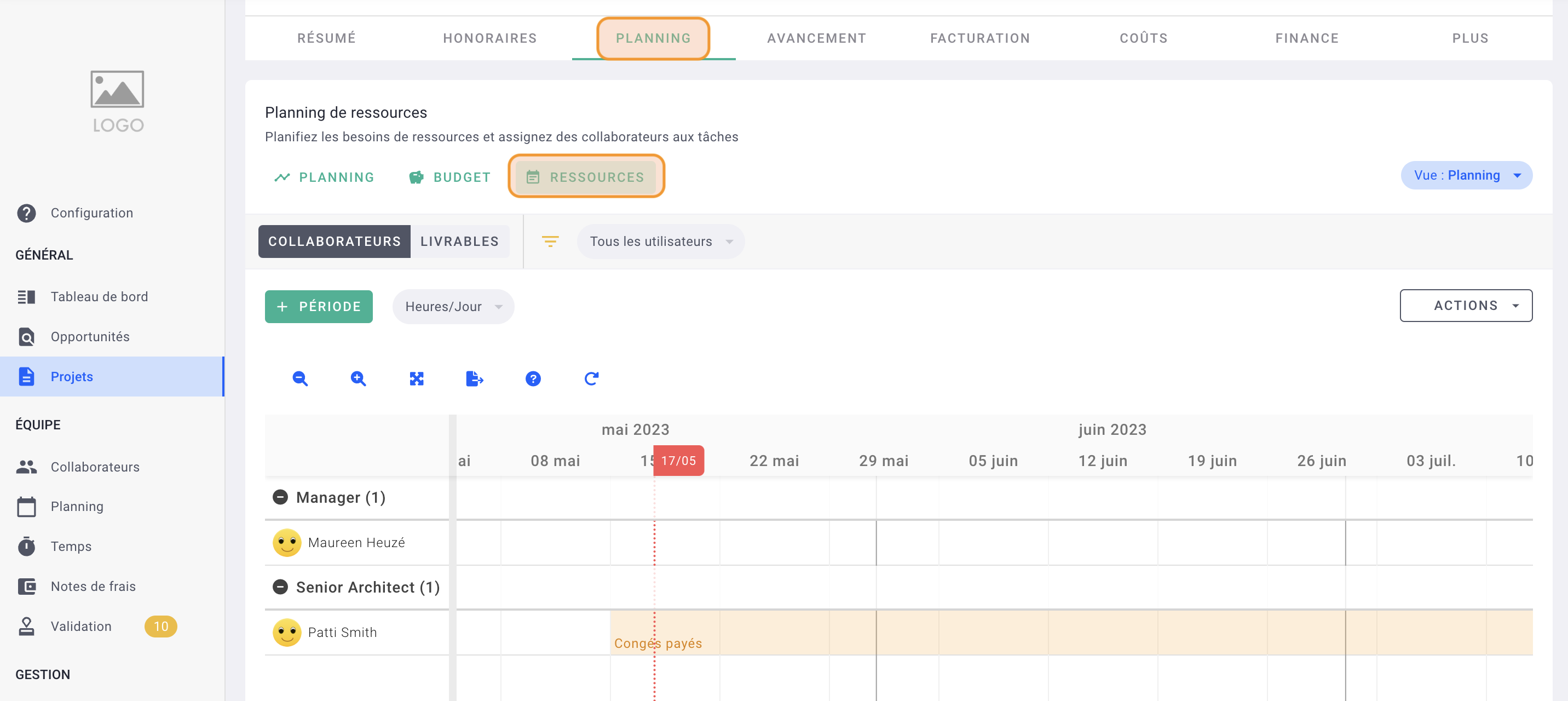
Pour ajouter une période, cliquez sur + Période et remplissez le formulaire :
- la phase du projet
- les dates de début et de fin de la période de travail
- le rôle et le collaborateur qui sera assigné à cette période de travail
- le nombre d'heures par jour que doit travailler le collaborateur (ou % en fonction du paramétrage)
- activez "synchronisez la tâche avec le budget" si vous avez établi un bugdet sur ce projet auparavant
- synchronisez ou non la tâche avec le planning afin qu'elle soit liée au planning de production
- sélectionnez les jours de la semaine pendant lesquels le collaborateur devra travailler dessus.
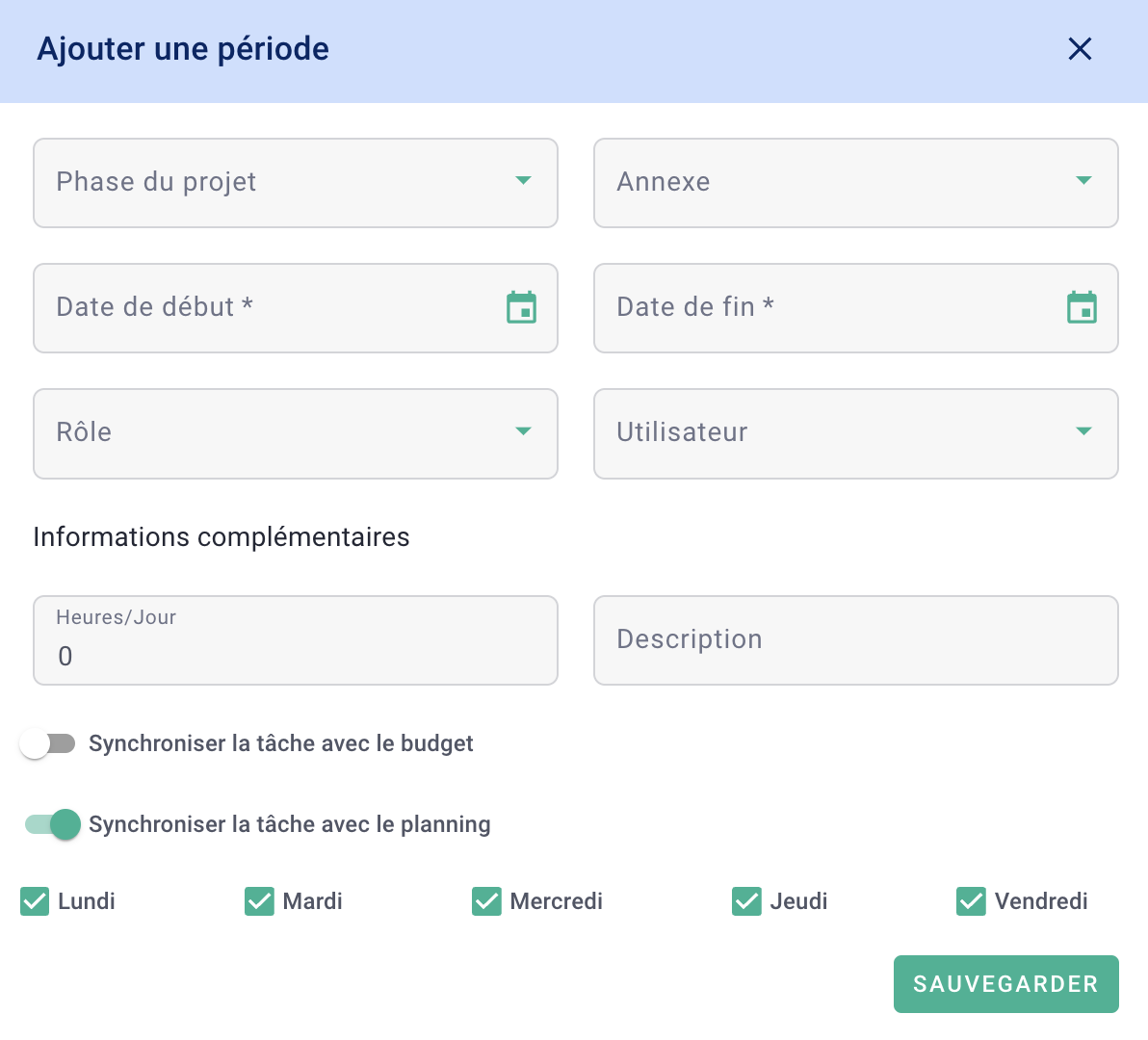
Et voilà 🎉 J'ai crée une période de travail manuellement dans le planning de ressources.
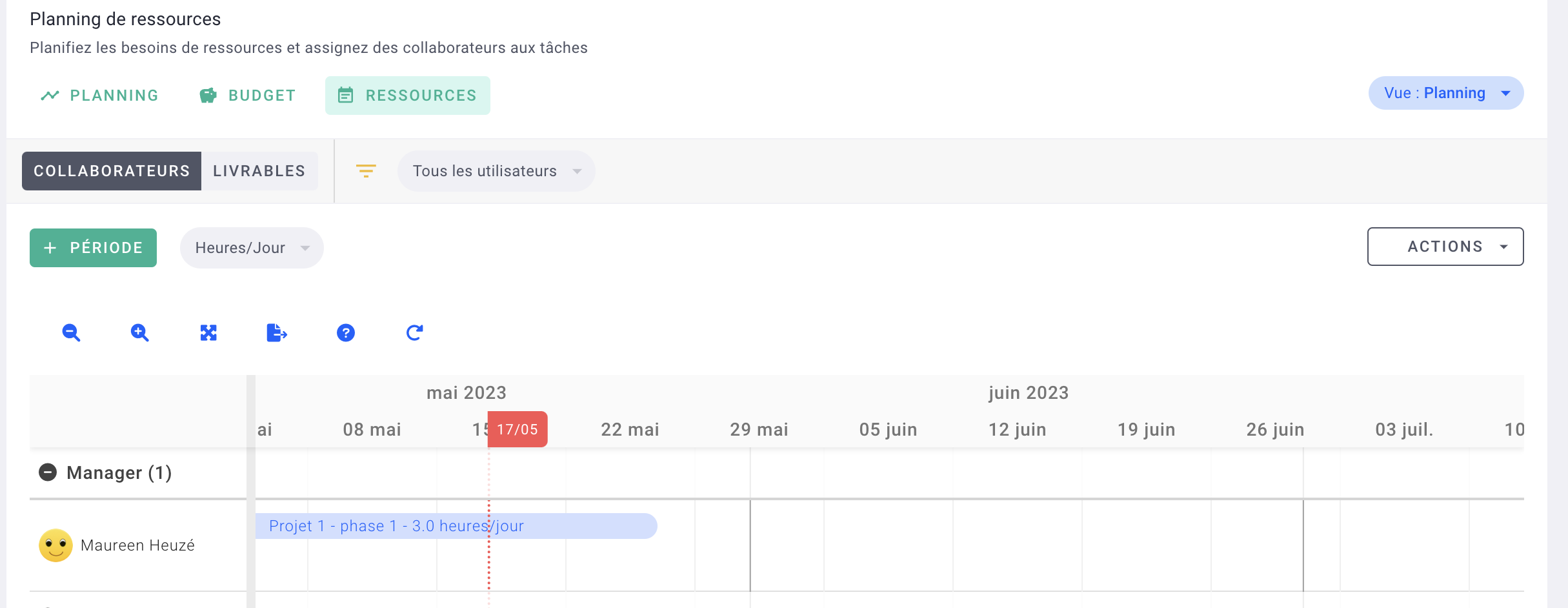
💡 Pour la modifier, je peux double cliquer sur la phase pour changer le formulaire, ou je peux la déplacer en la faisant glisser à droite/ gauche ou l'étendre en cliquant sur les bords.
Voici les deux articles pour créer des périodes via le budget :
- Comment créer un budget de temps sur un projet et analyser les temps ?
- Comment créer un planning des ressources en fonction du budget ?
III/ Planning de charges et disponibilités
Voici l'article pour créer des périodes via le budget :
- Comment consulter le planning de charge et disponibilités de mes équipes ?
IV/ Analyses
Sur le planning de charge de votre projet, cliquez sur le bouton bleu à droite "Vue planning" et choisissez la vue Stats.
Le graphique présente plusieurs indicateurs :
- La courbe verte : les heures budgétées. C'est-à-dire les heures que vous avez établies lors de la répartition du budget, en fonction des honoraires et des rôles de l'agence
- La courbe orange : les heures planifiées, qui correspondent aux périodes dans le planning de ressources
- La courbe bleue : les heures réelles saisies par tous les collaborateurs sur le projet.
💡 Survolez le graphique pour voir apparaître mois par mois le détail des heures budgétées, planifiées et actuelles.
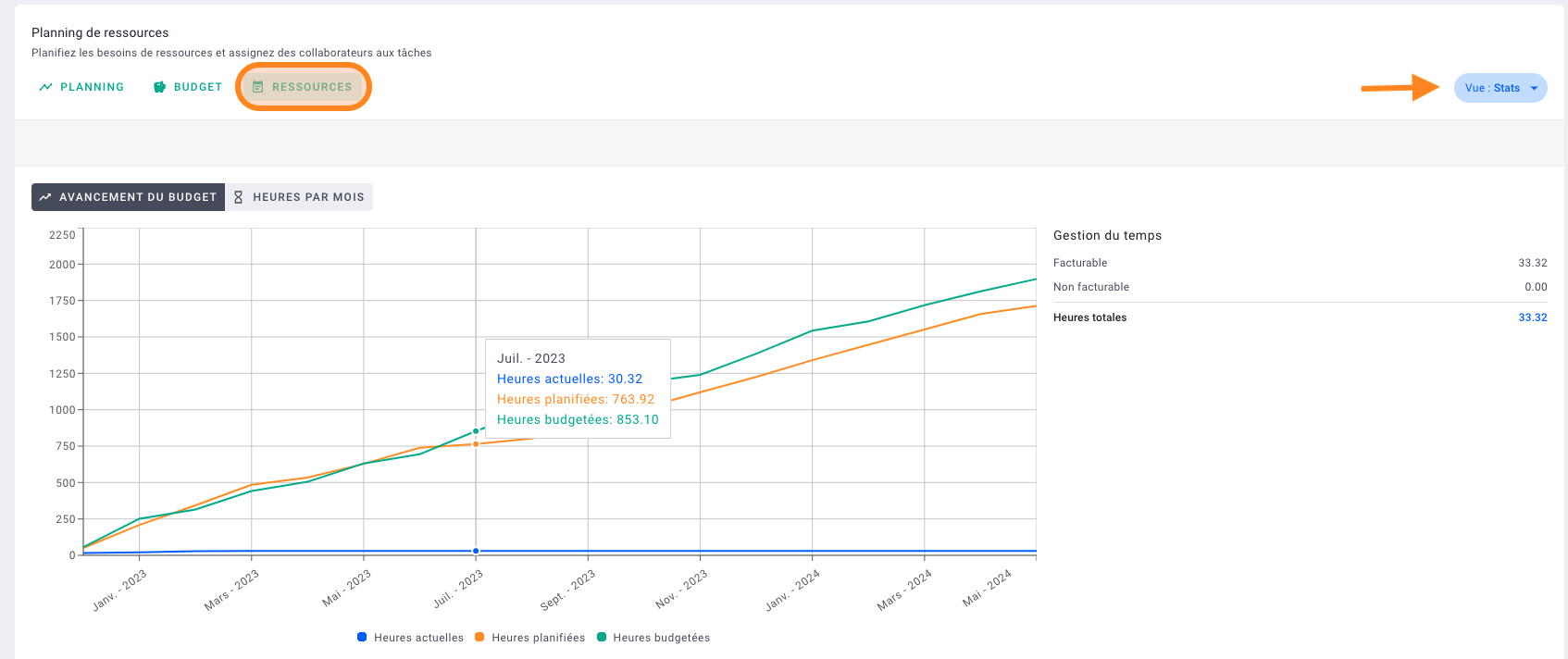
Sous le graphique, vous verrez le récapitulatif, en fonction des heures/jours ou montants budgétisés, planifiés et actuels.
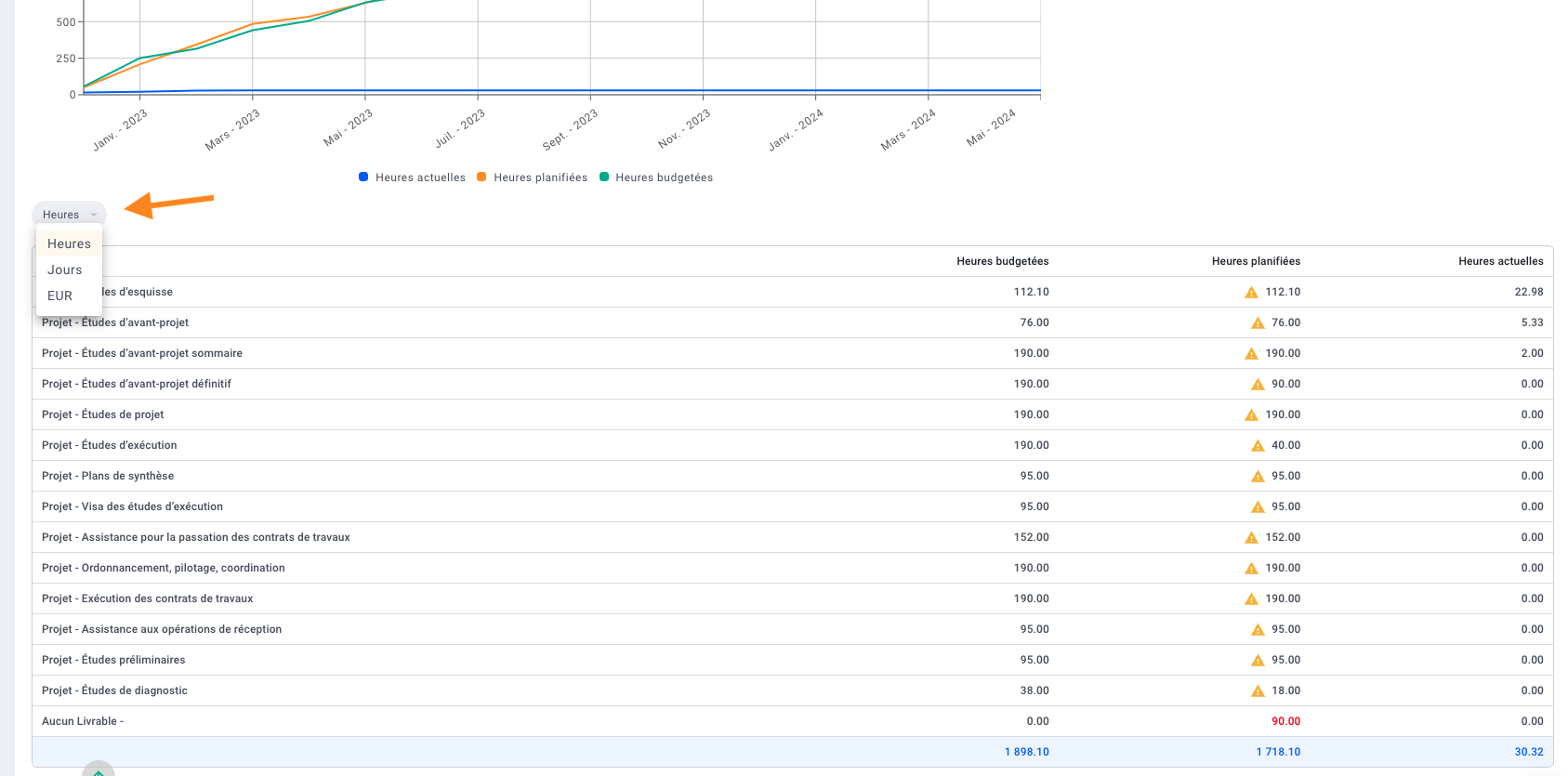
C'est fait ! 🎉
Vous savez suivre et analyser votre projet de manière précise !
💡 Retrouvez également ces indicateurs sur l'onglet Résumé de vos projets, en bas de page.