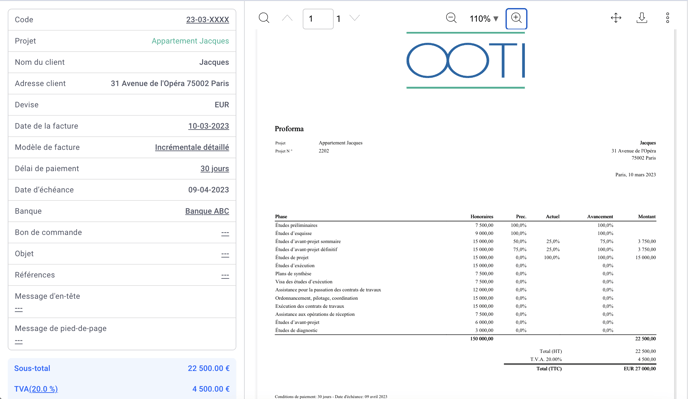You want to customise the layout of your invoices, the visible columns, and the displayed totals. We offer several types of templates directly accessible on OOTI.
🔓 Required permissions
Team : View Invoices and Manage Invoices
Project : View Invoices and Manage Invoices
| Reading time | 5 minute |
| Setup length | 5 minute |
| Steps | 8 |
Summary
I/ How to access invoice templates?
II/ Invoice templates
2) Detailed incremental template
4) Detailed cumulative template
6) No progress and previously invoiced template
7) Cumulative invoiced template
I/ How to access invoice templates?
When creating an invoice for your project, you can choose from various presentation templates. First, go to your project and navigate to the Invoicing tab > Invoices tab > click on + Invoices to create your invoice.
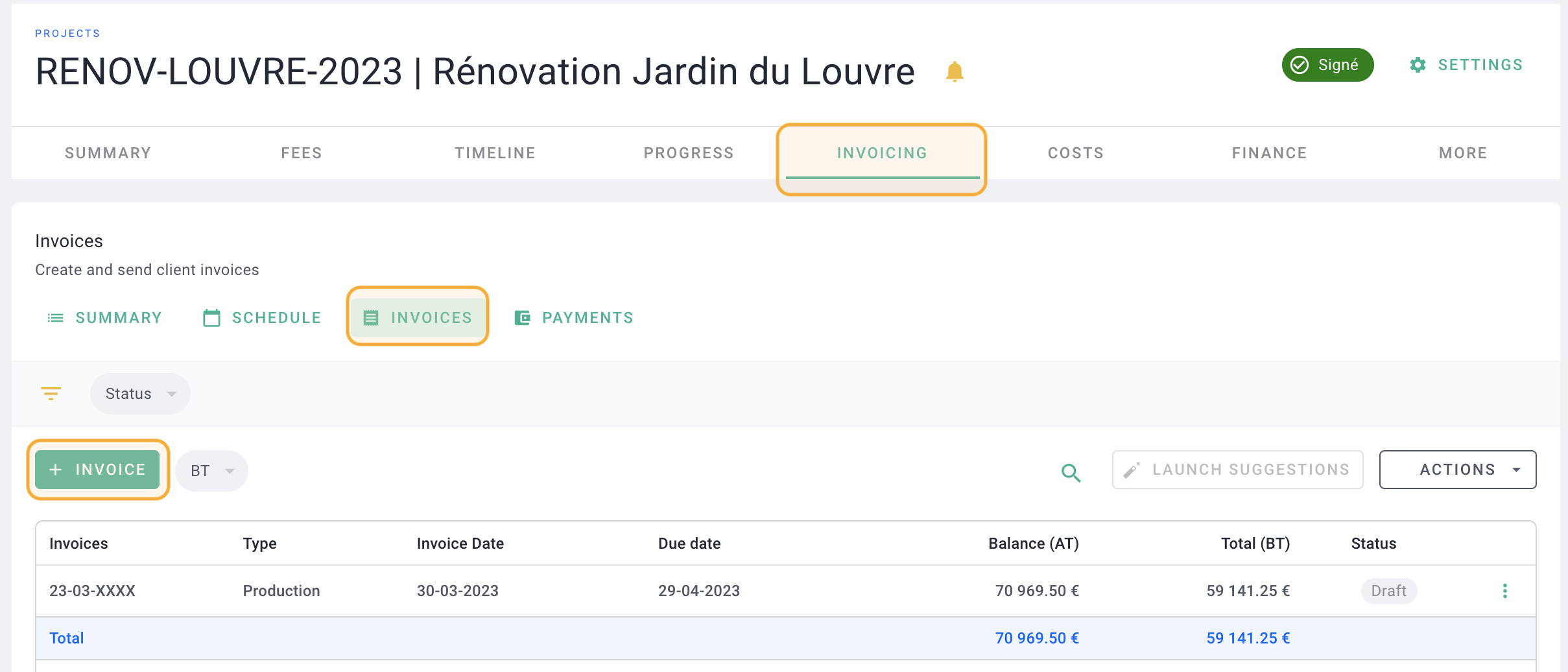
In the Summary tab, on the left-hand side, click on "Cumulative" under Invoice Template. A dropdown menu will appear, allowing you to choose the desired template. Click on Validate to apply the selected template. The preview of your invoice will automatically update.
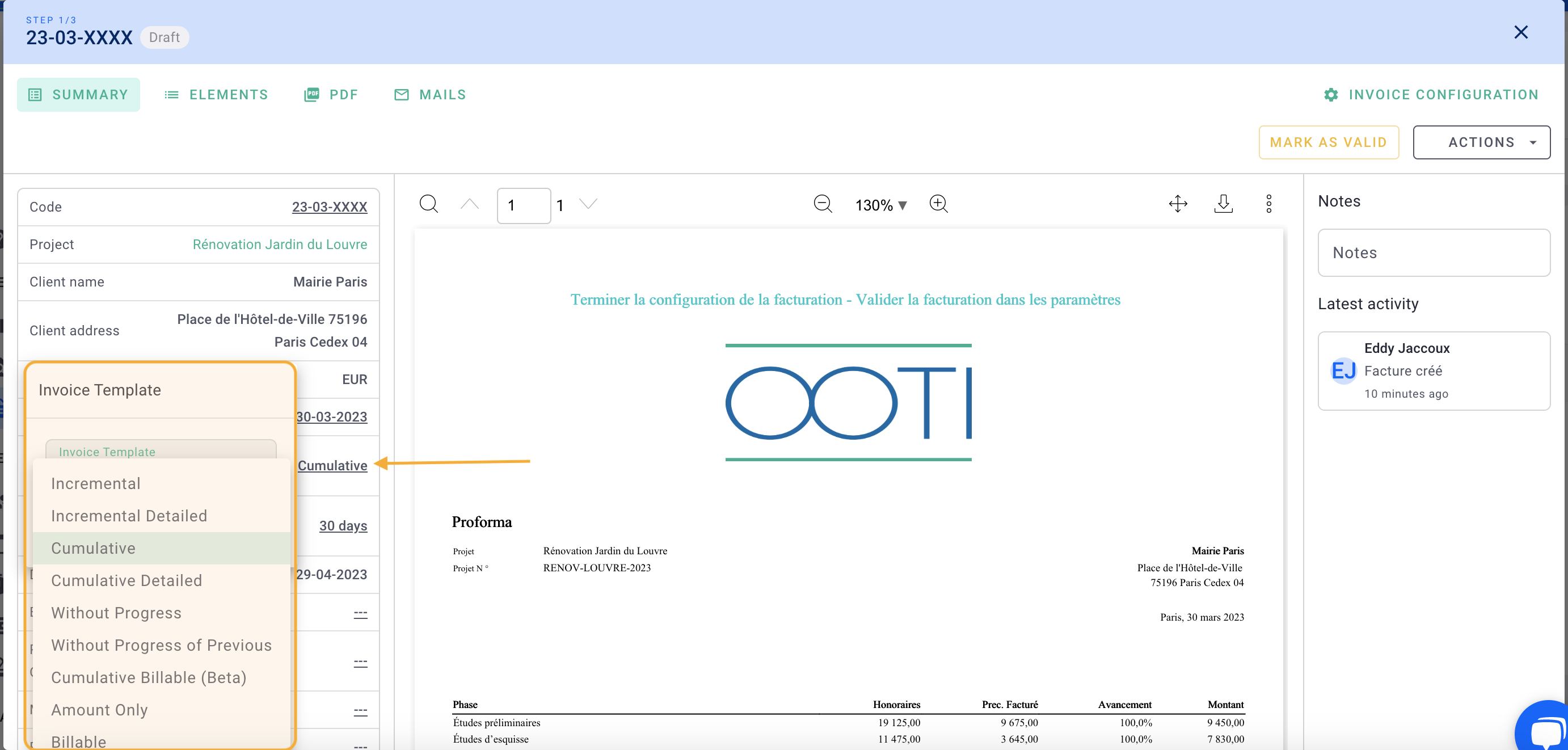
💡 The chosen invoice template will be saved and used for all future invoices created for this project.
You can also set an Invoice Template for an entire project by going to your project > click on Settings in the top right corner (green button) > Invoicing on the left > Invoice Template tab > choose the desired template > click on Save.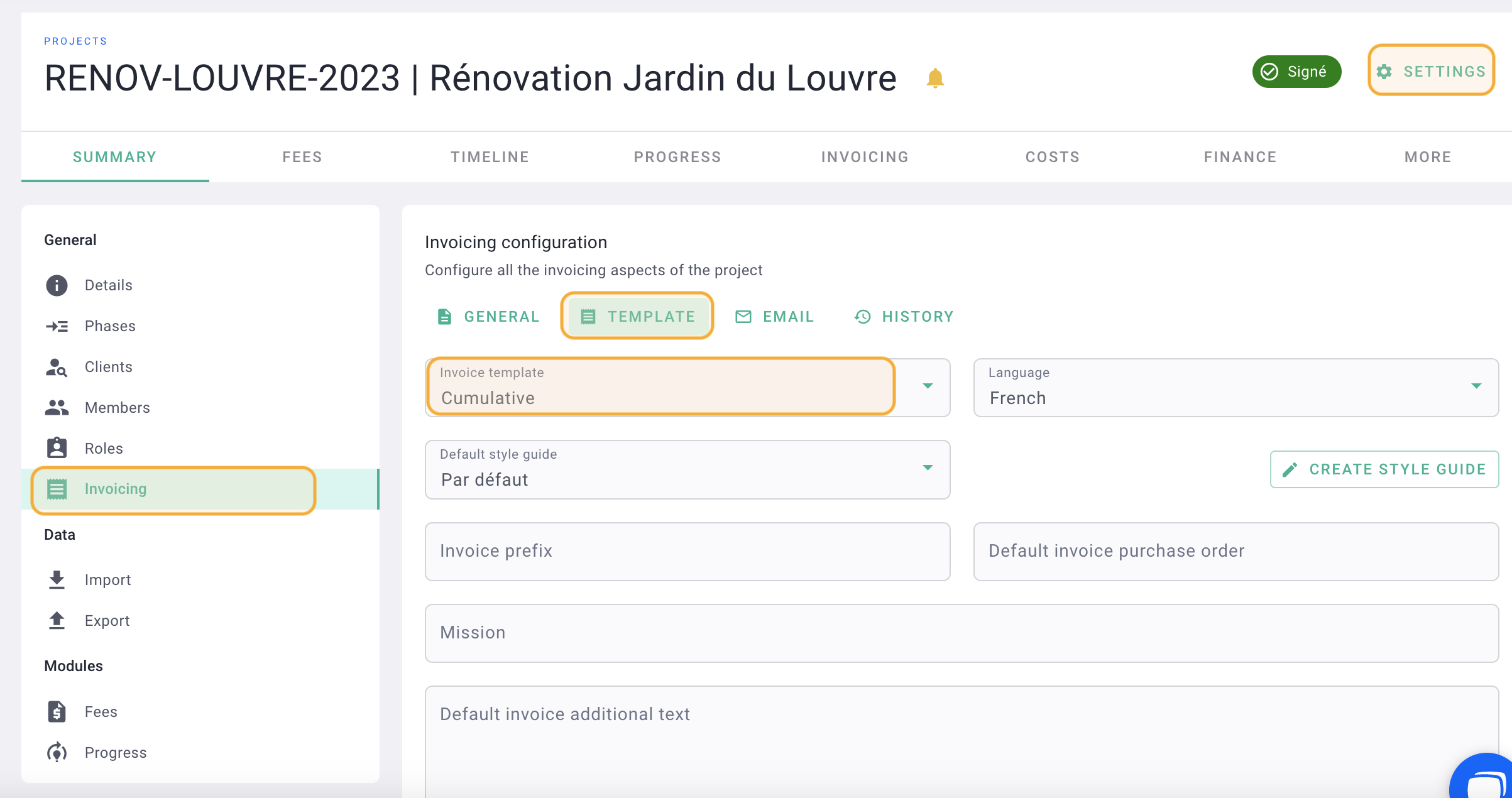
Furthermore, you have the option to modify invoice templates for multiple projects simultaneously. To do this, go to the Projects menu > Projects tab > select the projects you want to modify > Actions > Edit selected projects.
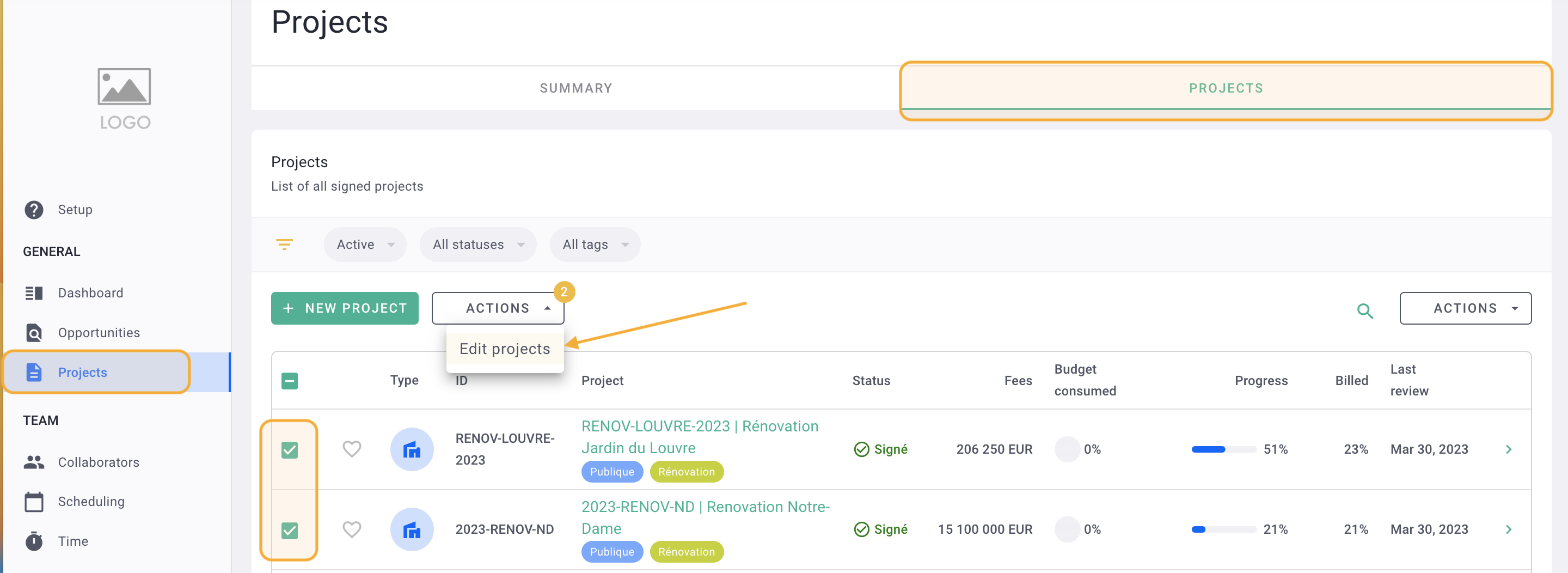
Choose the field to modify > Invoice Template > select the desired template to apply to all selected projects > click on Save.
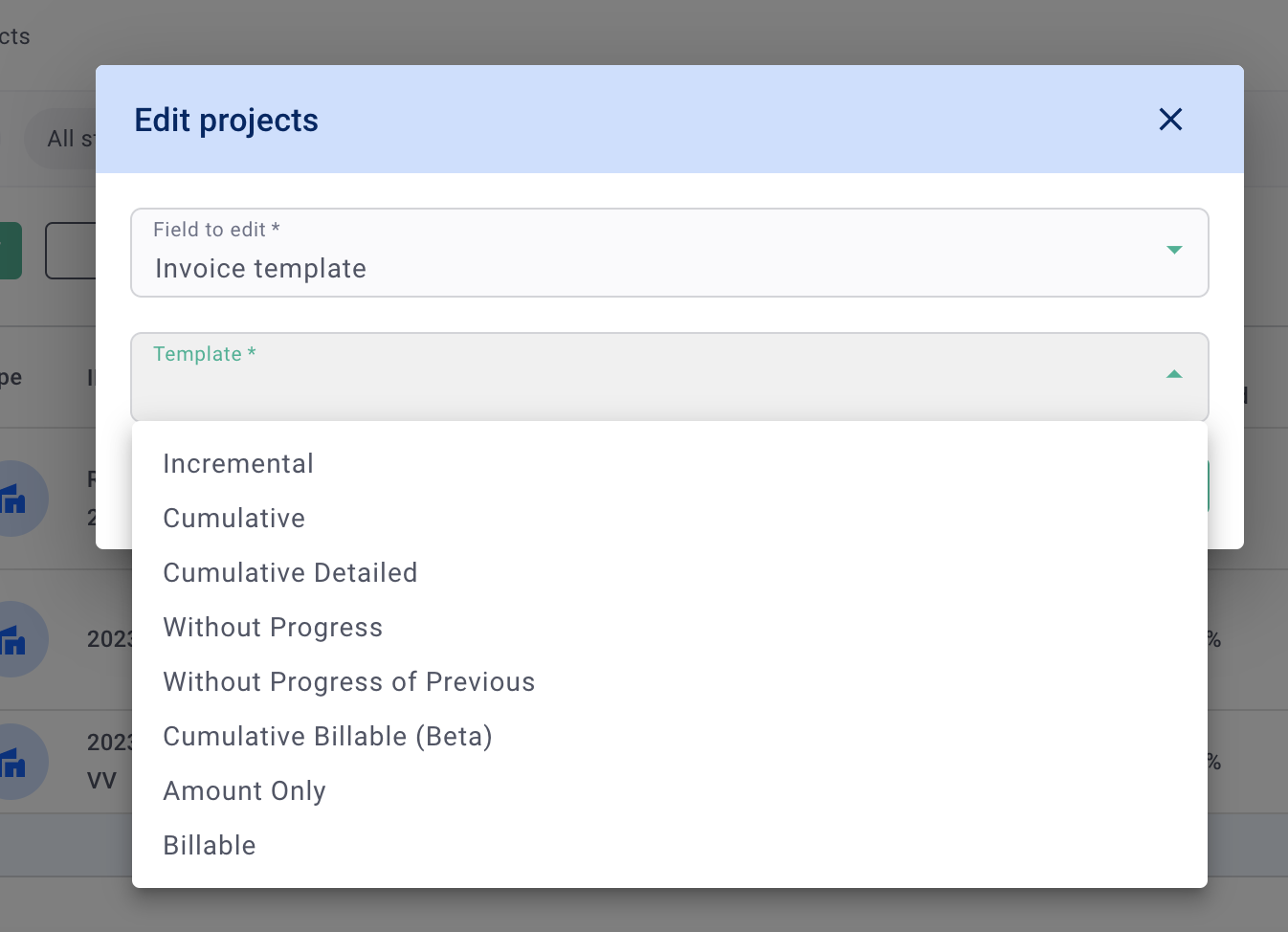
⚠️ Warning, this will only apply to future invoices. The invoices that have already been generated will not be affected.
II/ Invoice templates
a) The incremental model
You will find the following columns in the fee table of your invoice:
- Phase: The fee phases
- Fees: The amount of each phase in €
- Prev: The previously invoiced amount in %
- Progress: The current progress in %
- Amount: The amount to be invoiced in €
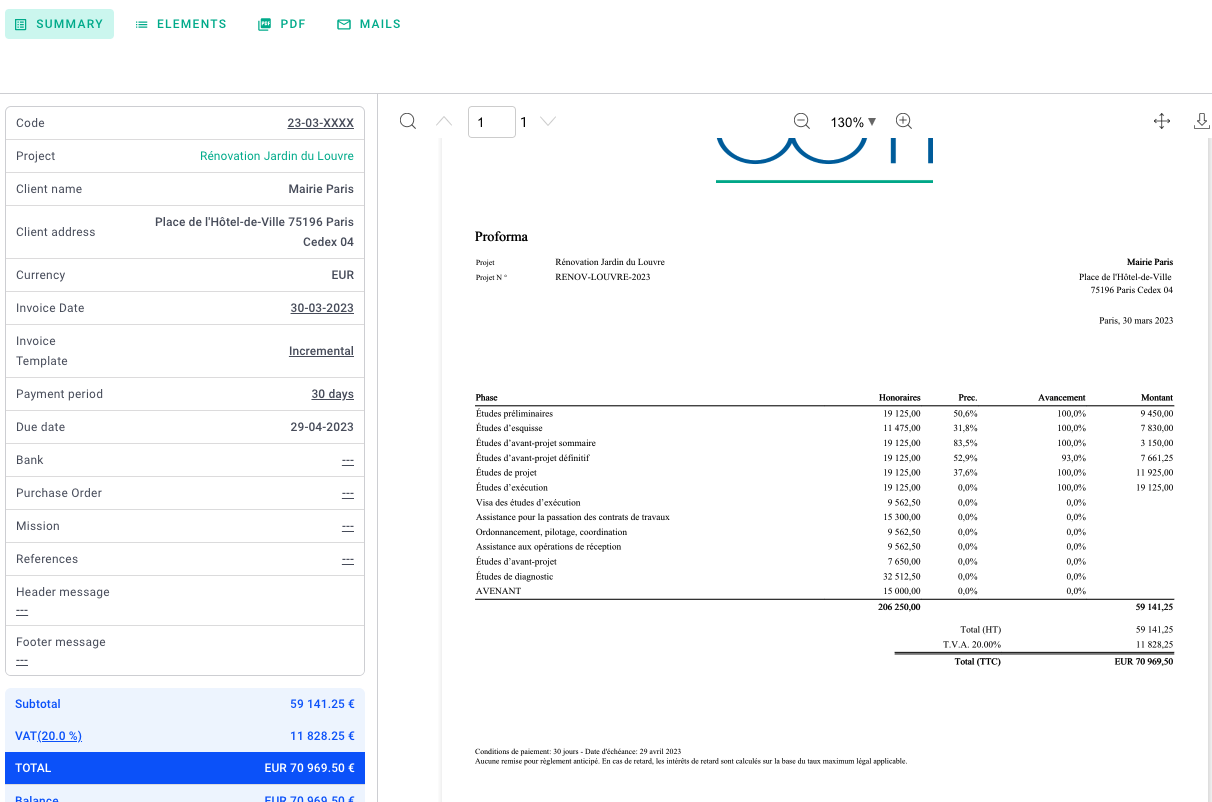
2) Detailed incremental template
You will find the following columns in the fee table of your invoice:
- Phase: The fee phases
- Fees: The amount of each phase in €
- Prev: The previously invoiced amount in %
- Current: the difference between Advancement and Prec.
- Progress: The current progress in %
- Amount: The amount to be invoiced in €
3) Cumulative template
You will find the following columns in the fee table of your invoice:
- Phases: The fee phases
- Fees: The amount of each phase in €
- Prev. Invoiced : The previously invoiced amount in %
- Progress: The current progress in %
- Amount: The amount to be invoiced in €
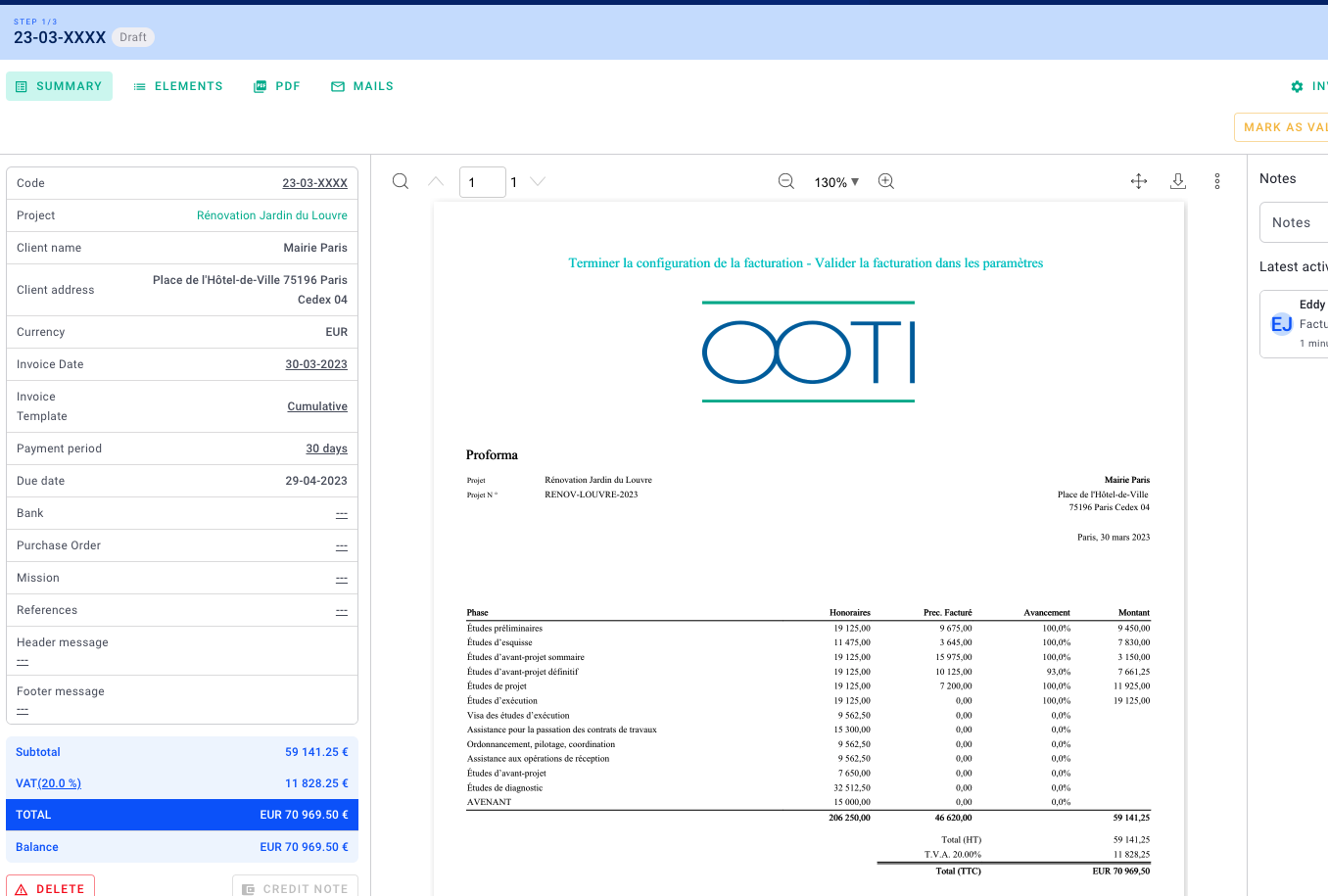
4) Detailed cumulative template
You will find the following columns in the fee table of your invoice:
- Phases: The fee phases
- Fees: The amount of each phase in €
- Prev. Invoiced : The previously invoiced amount in %
- Prev: The previously invoiced amount in %
- Progress: The current progress in %
- Amount: The amount to be invoiced in €
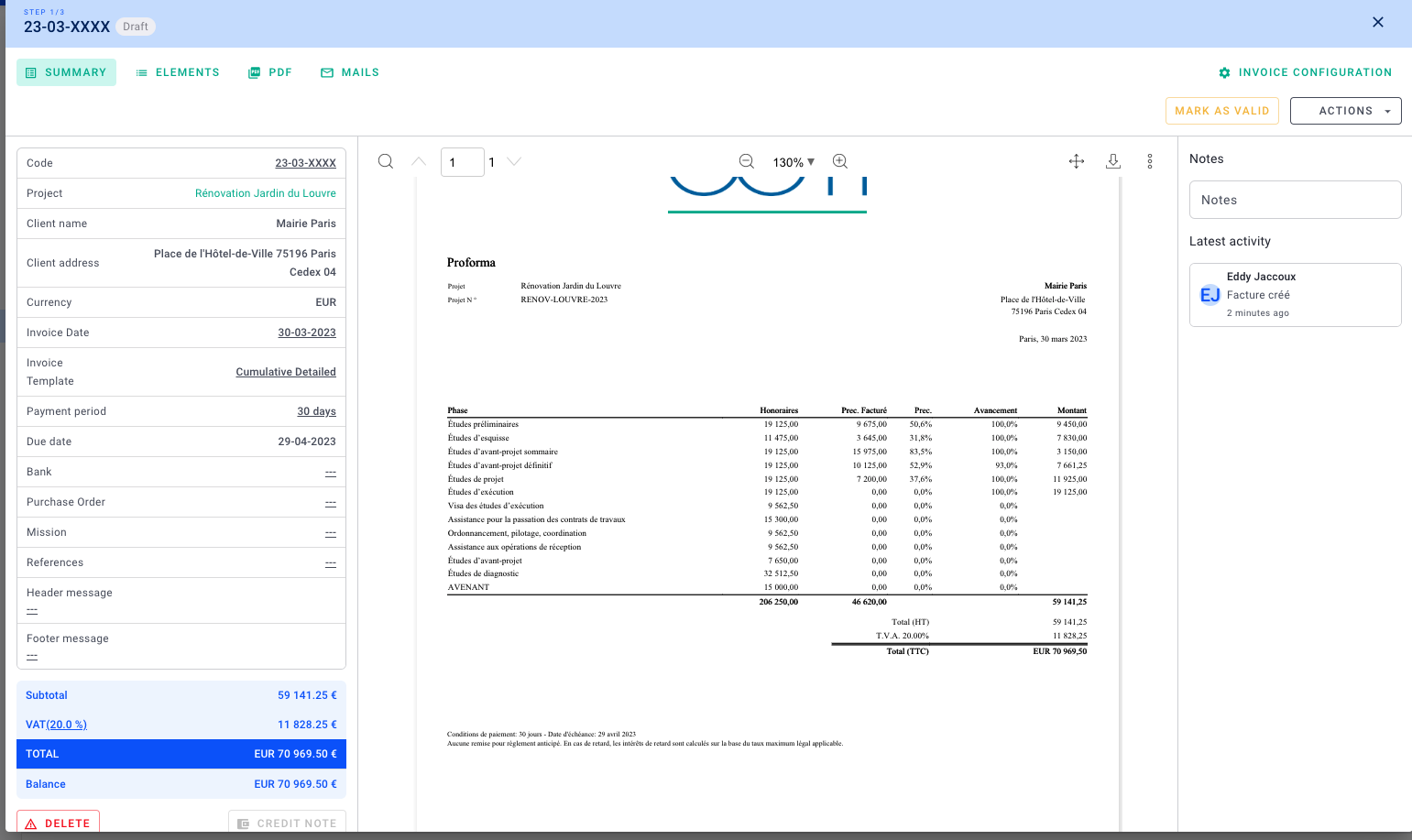
5) No progress template
You will find the following columns in the fee table of your invoice:
- Phases: The fee phases
- Fees: The amount of each phase in €
- Prev: The previously invoiced amount in %
- Amount: The amount to be invoiced in €
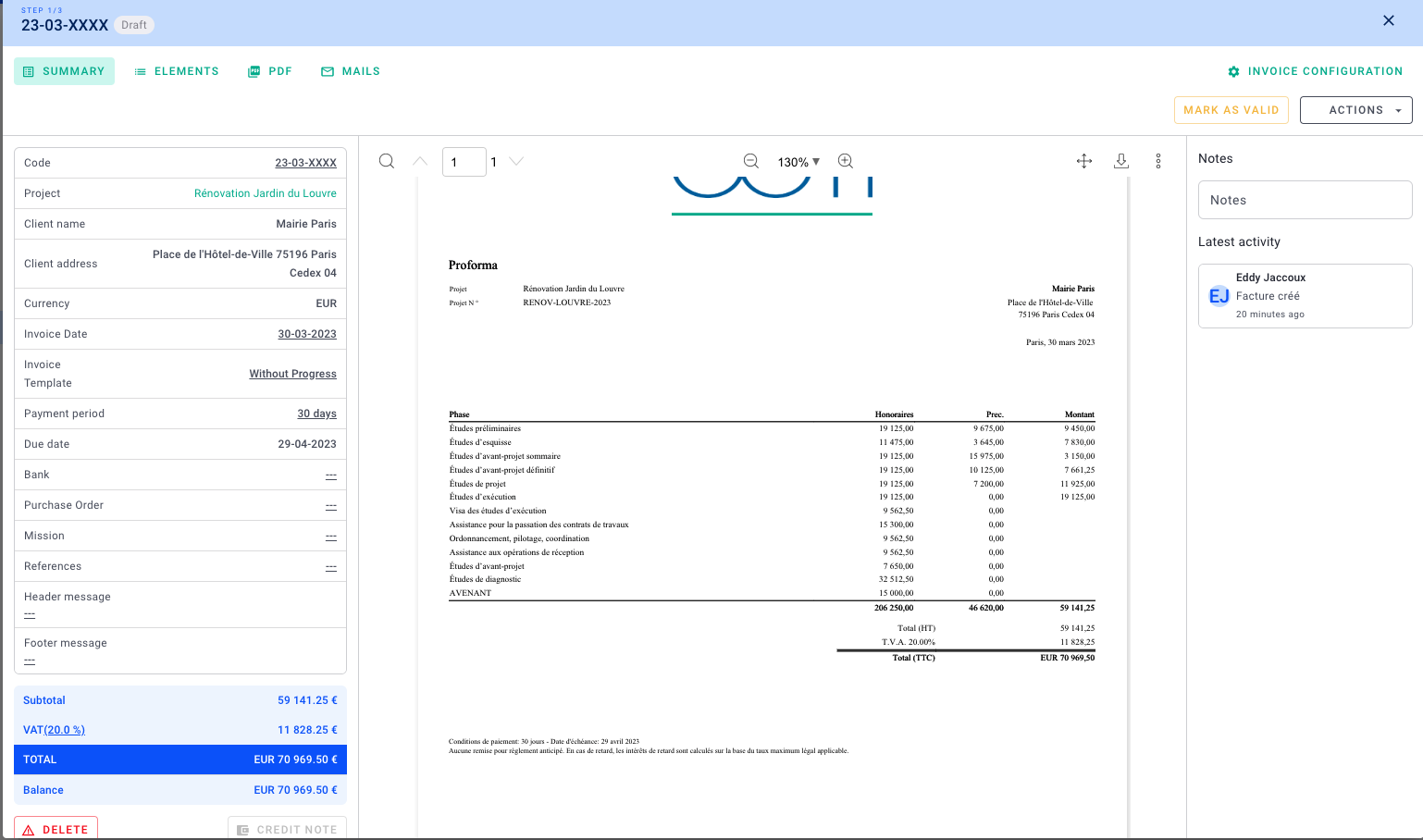
6) No progress and previously invoiced template
You will find the following columns in the fee table of your invoice:
- Phases: The fee phases
- Fees: The amount of each phase in €
- Amount: The amount to be invoiced in €
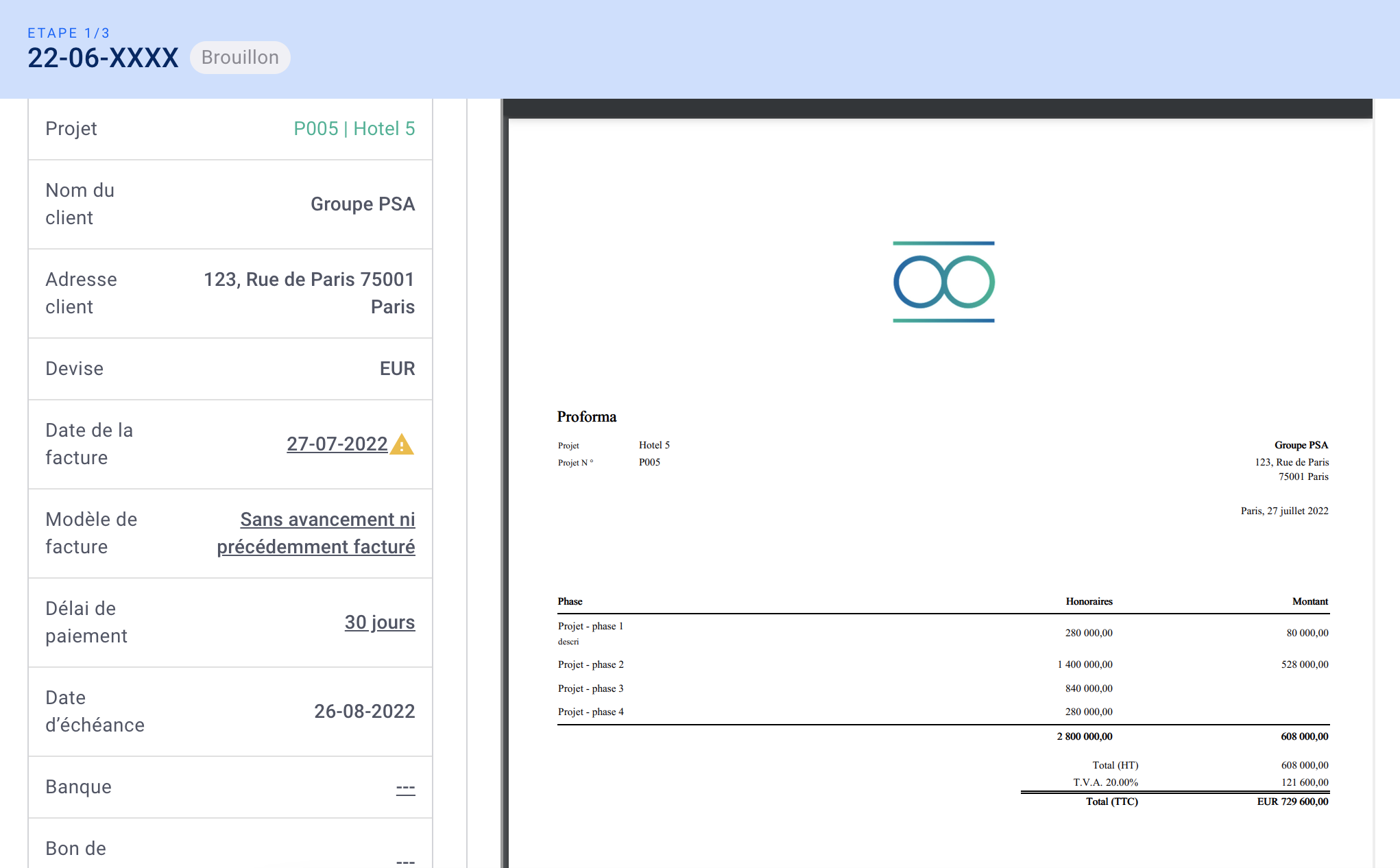
7) Cumulative invoiced template
You will find the following columns in the fee schedule of your invoice:
- Phases: The fee phases
- Fees: The amount of each phase in €
- Progress: The current progress in %
- Amount: The amount to be invoiced in €
You will also find the Previous invoices row between the fee schedule table and the total amount of the invoice.
💡 This Previous invoices row displays the total amount previously invoiced, which is subtracted from the total fees listed on the invoice.
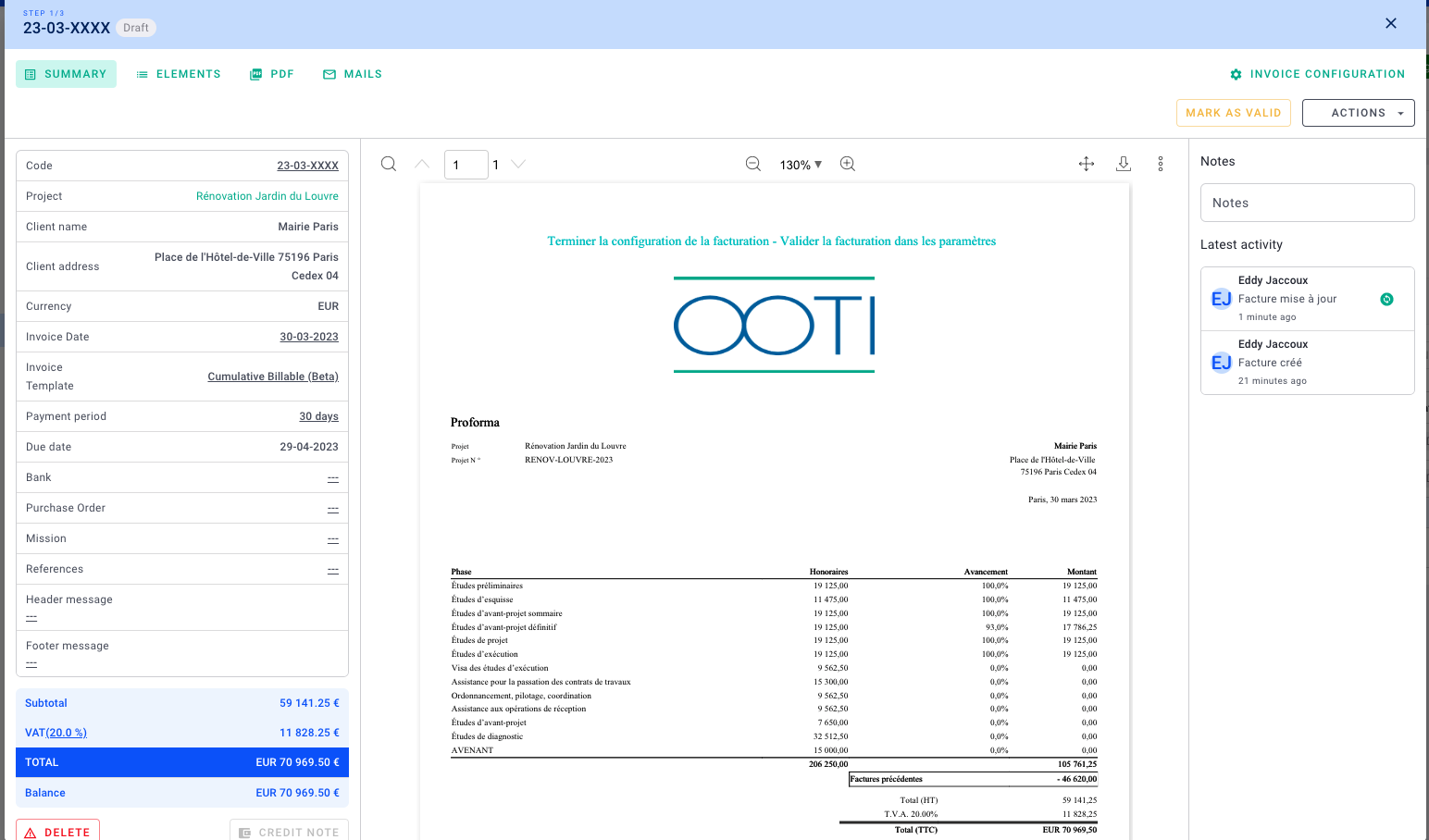
⚠️Warning, this model is not compatible if you have a deposit on the project.
8) Amount-only template
You will find the following columns in the fee schedule of your invoice:
- Phases: The fee phases
- Amount: The amount to be invoiced in €
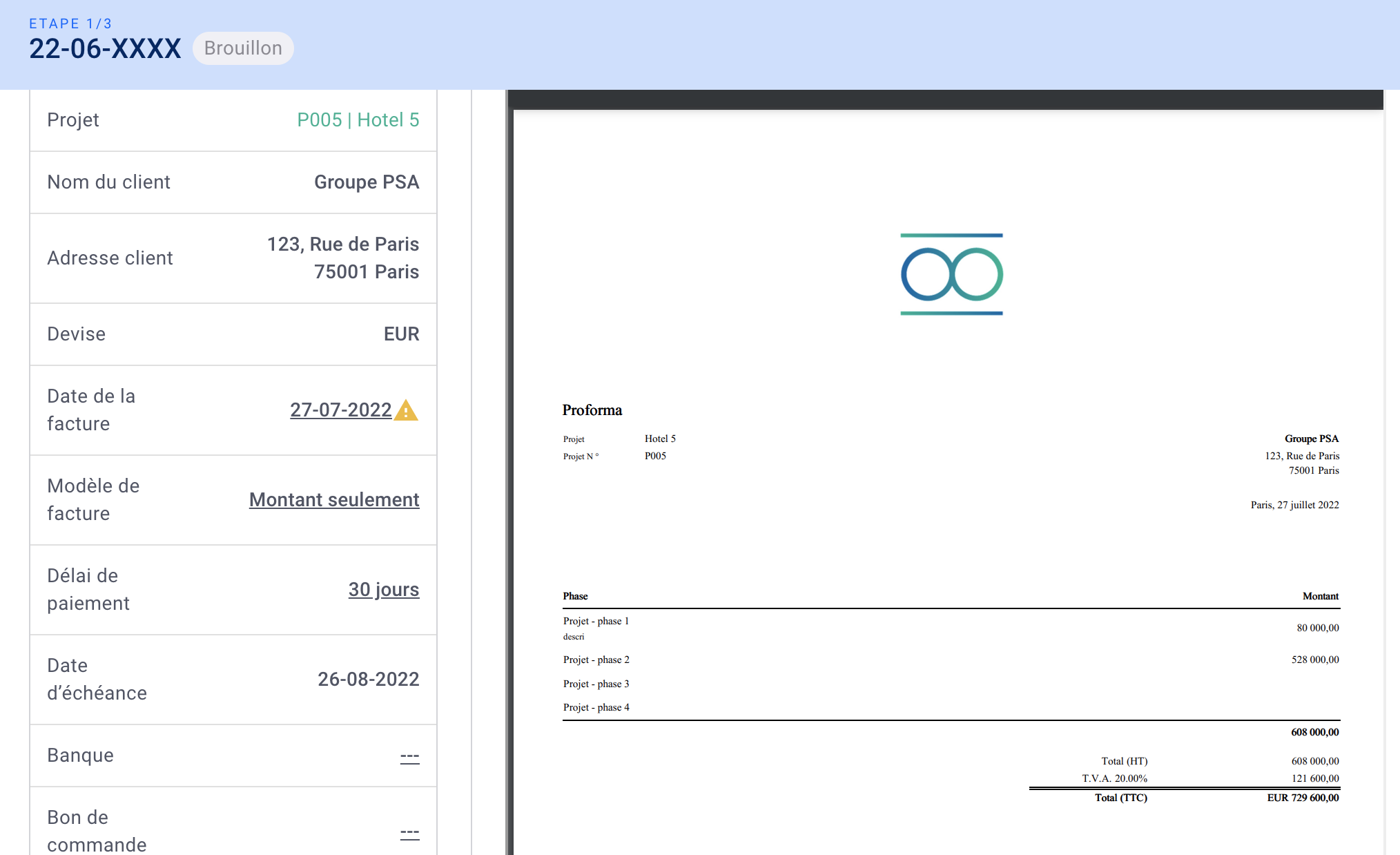
9) Billable amount template
You will find the following columns in the fee schedule of your invoice:
- Phase: The fee phases
- Fees: The amount of each phase in €
- Progress: The current progress in %
-
Billable: the amount in € of production progress per phase
- Prev. Invoiced : The previously invoiced amount in %
- Amount: The amount to be invoiced in €
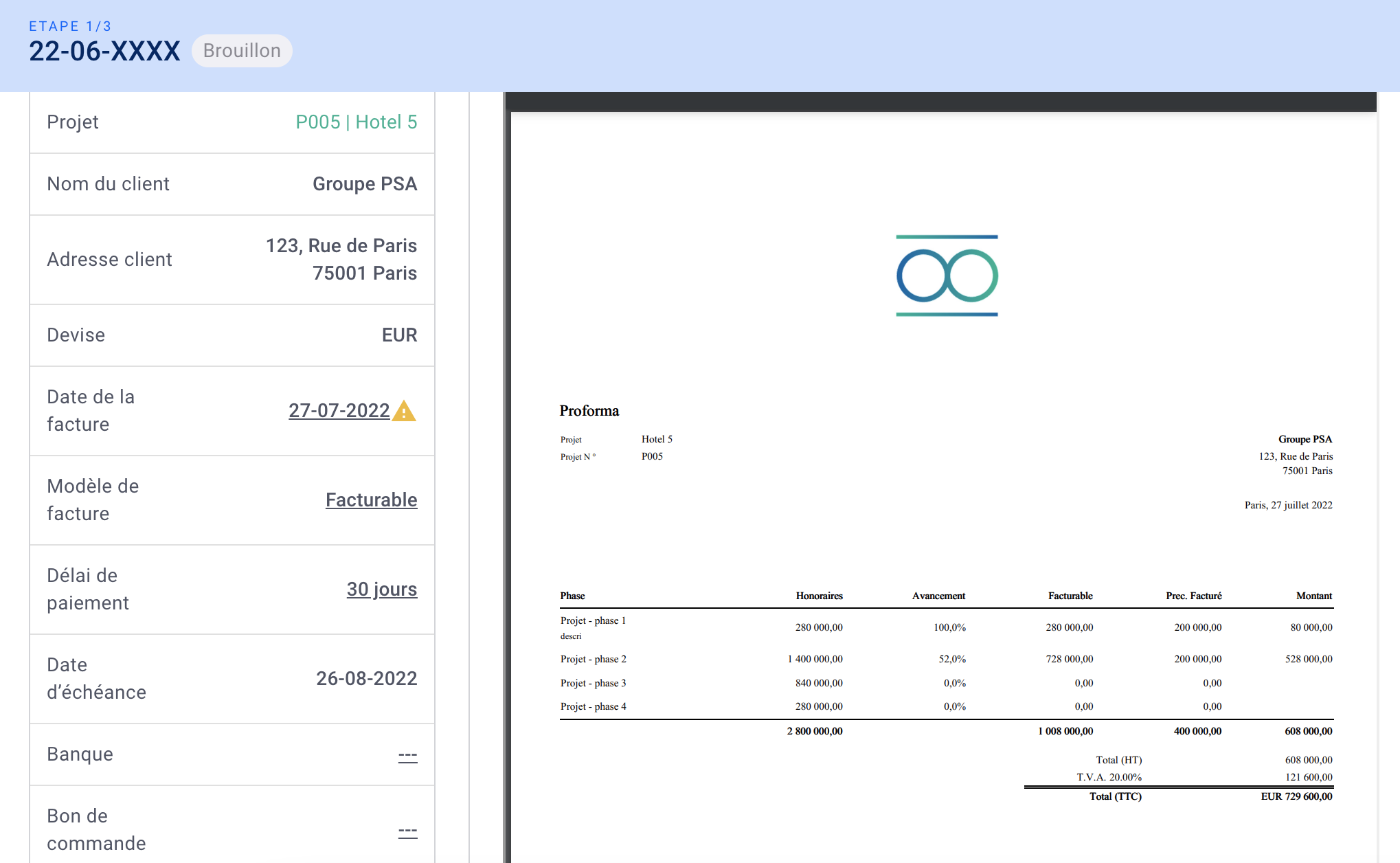
💡 The currencies are expressed in euros in this article.
Click here to read the article on managing multi-currency if you wish to invoice in another currency!