Estimate the time to spend on your project, by phase and by agency role. Measure the time spent by your employees on the budget.
✅ Establish your fee project in advance in the Fee tab of the project and add collaborators to the project.
🔓 Permissions required
Project: View Fees + View Project Members + View Resource Schedule + Manage Resource Schedule / View Budgets + Manage Budgets + Manage Planned Costs
| Reading time | 5min |
| Setup length | 15min |
| Steps | 4 |
Summary
I/ Add/Create Budget Roles
II/ Establish the Budget
III/ View Budgeted Times
IV/ Enter Time to Establish a Budget
I/ Add/Create Budget Roles
The roles are the positions of your agency, with, for each role, an hourly/daily rate sold.
Note: A role is not a permission.
Check first that your members are in the project.
Otherwise, add them by going to the settings tab > members
Then, select the project members.
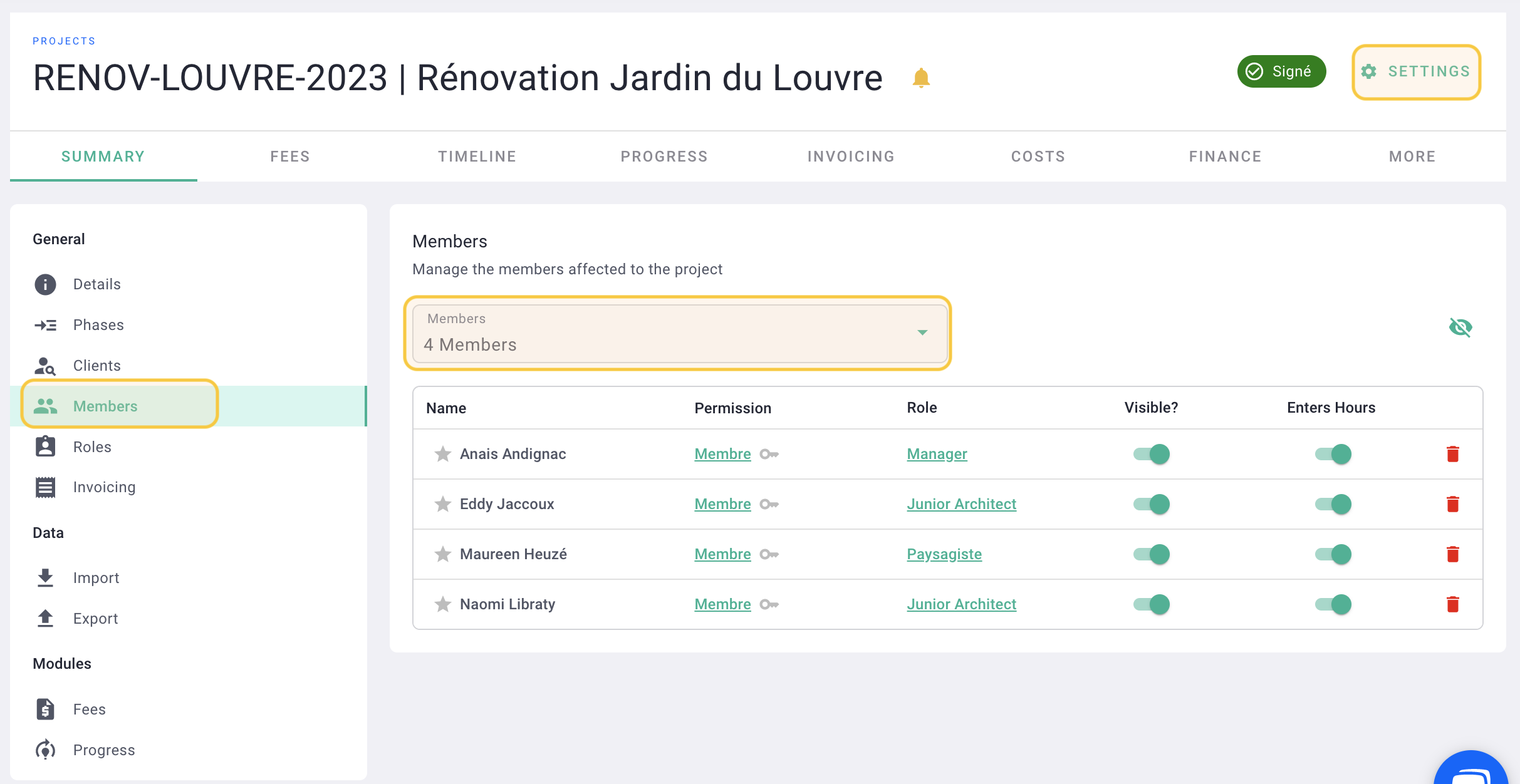
Then go to the Planning > Budget tab and click on Activate Budget at the bottom of the page.
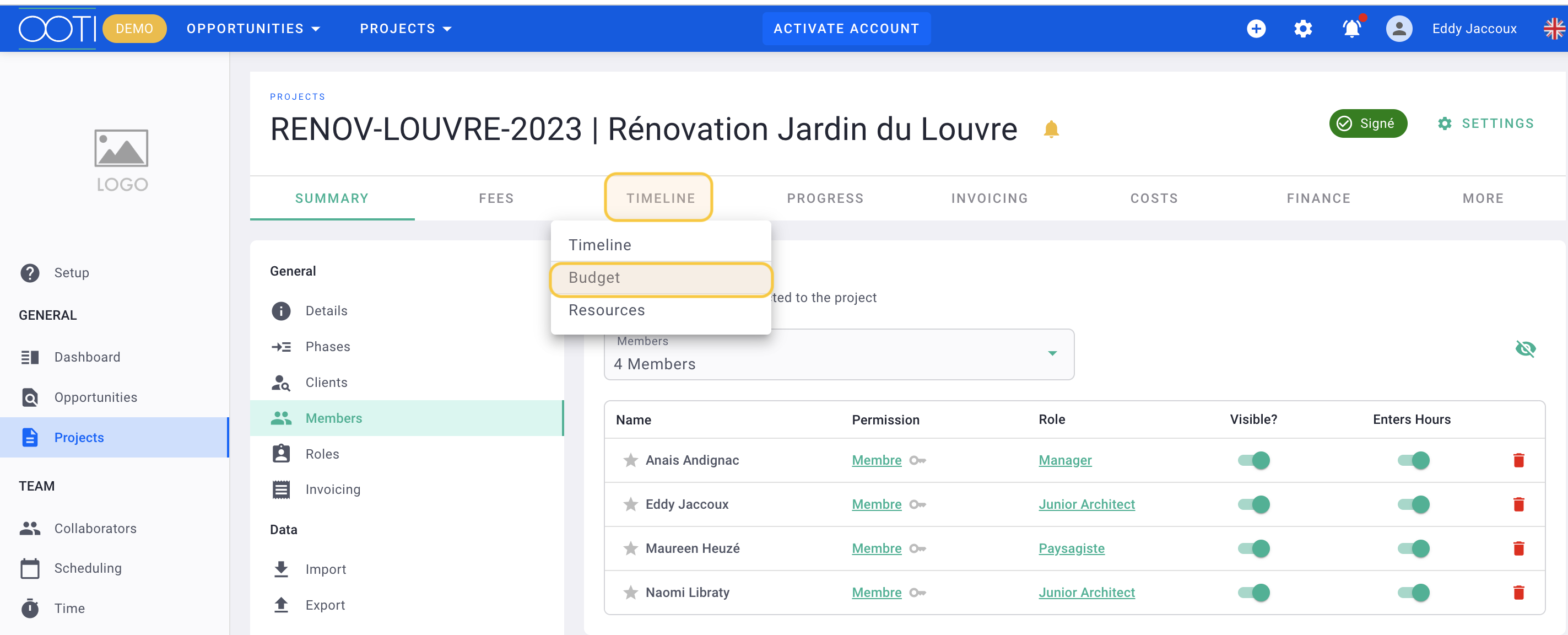
Click Manage Roles to add billable roles to the project
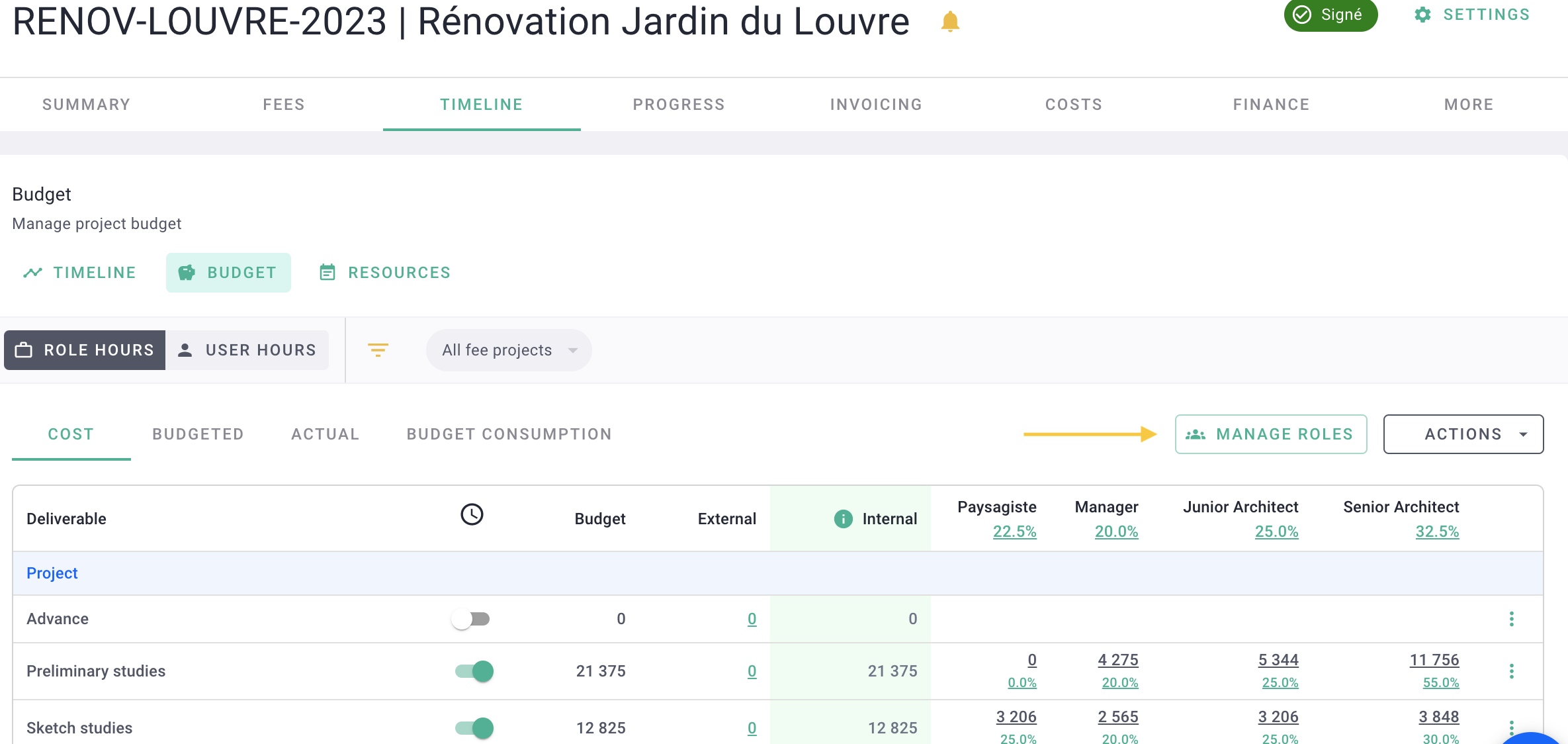
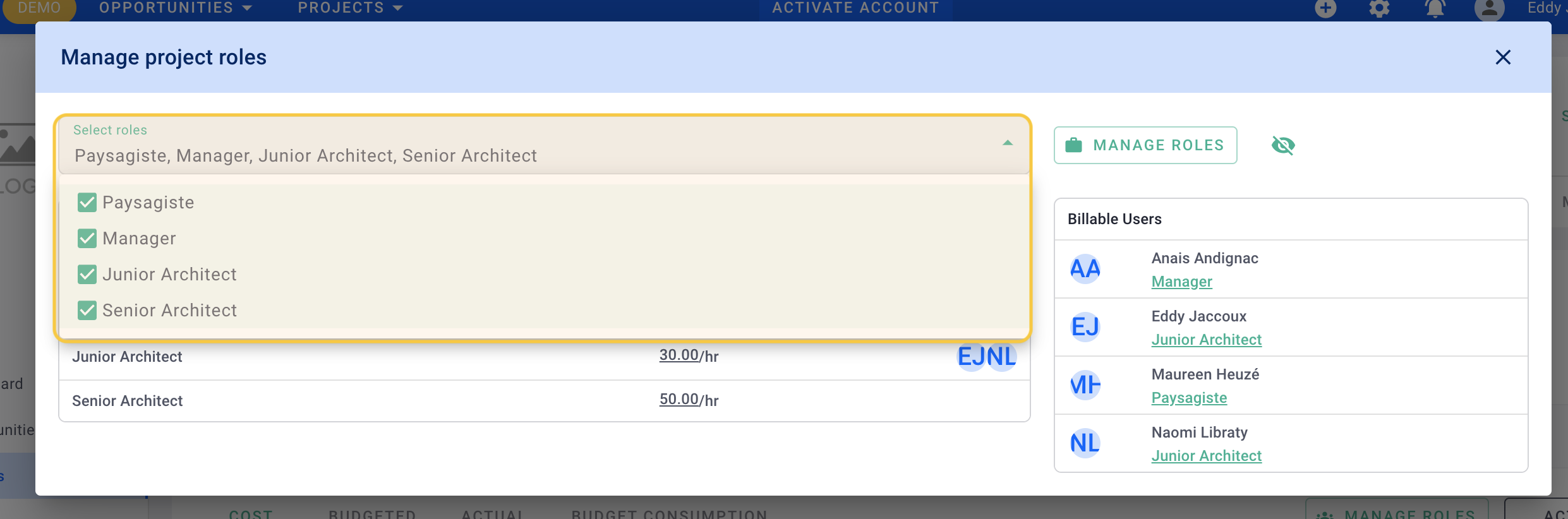
or you can create a new role by clicking Manage Roles.
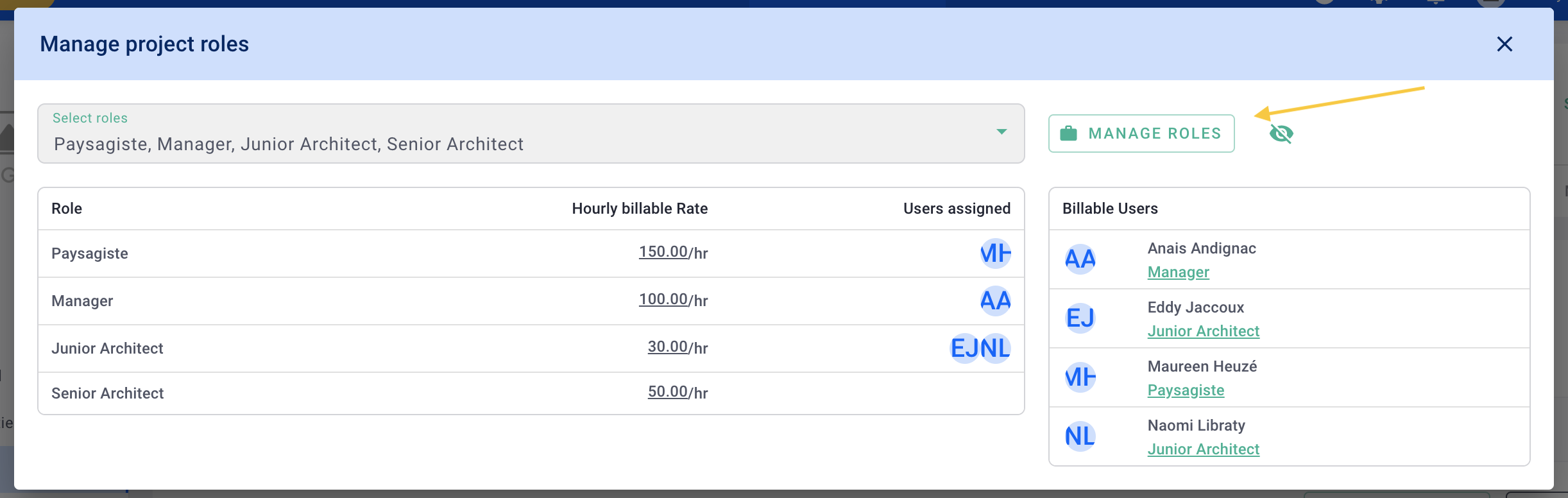
Then click on the + Role button to create a new role, name your role and indicate the billable rate per hour/daily.
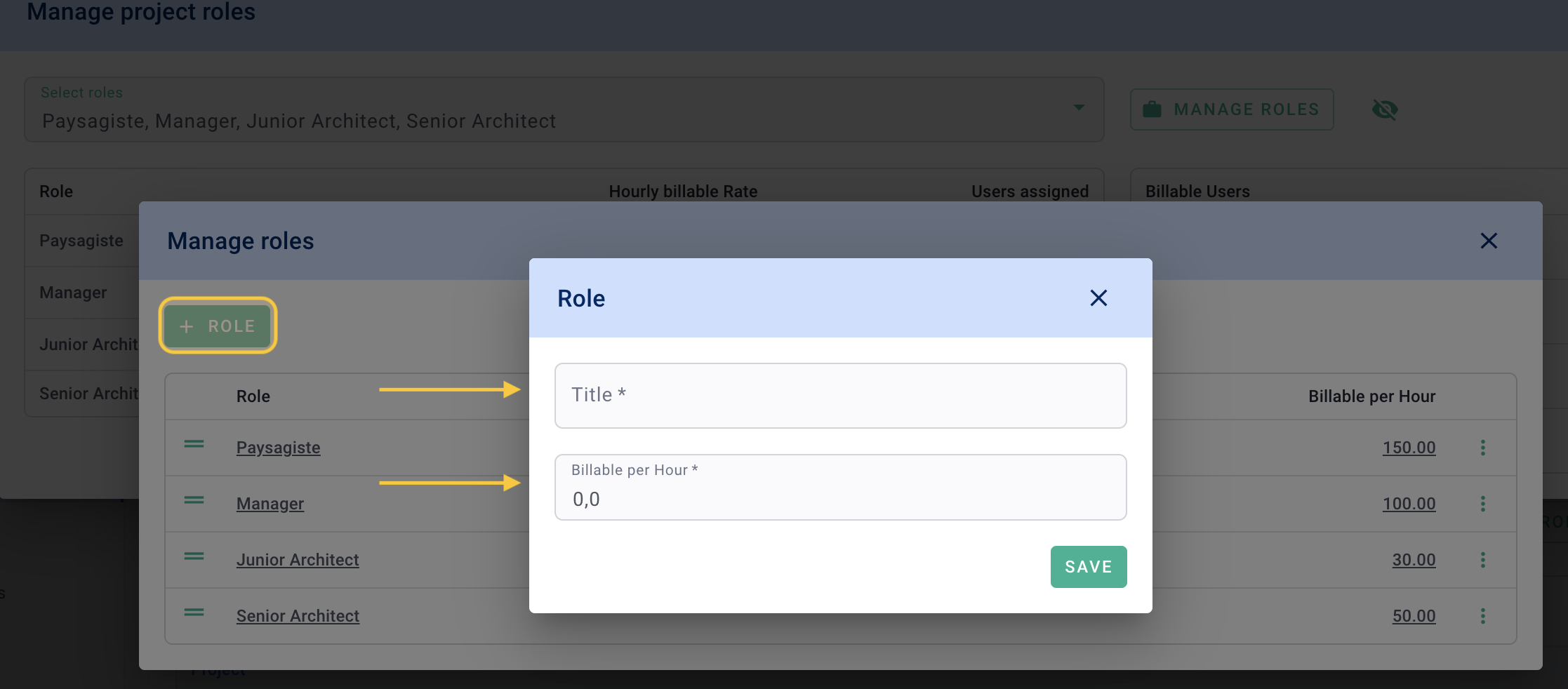
Then click back to project roles and select project roles. Once you have chosen your role(s), you can change the billable rate.
This billable rate, or hourly amount sold to your project customer, can be unique to each project.
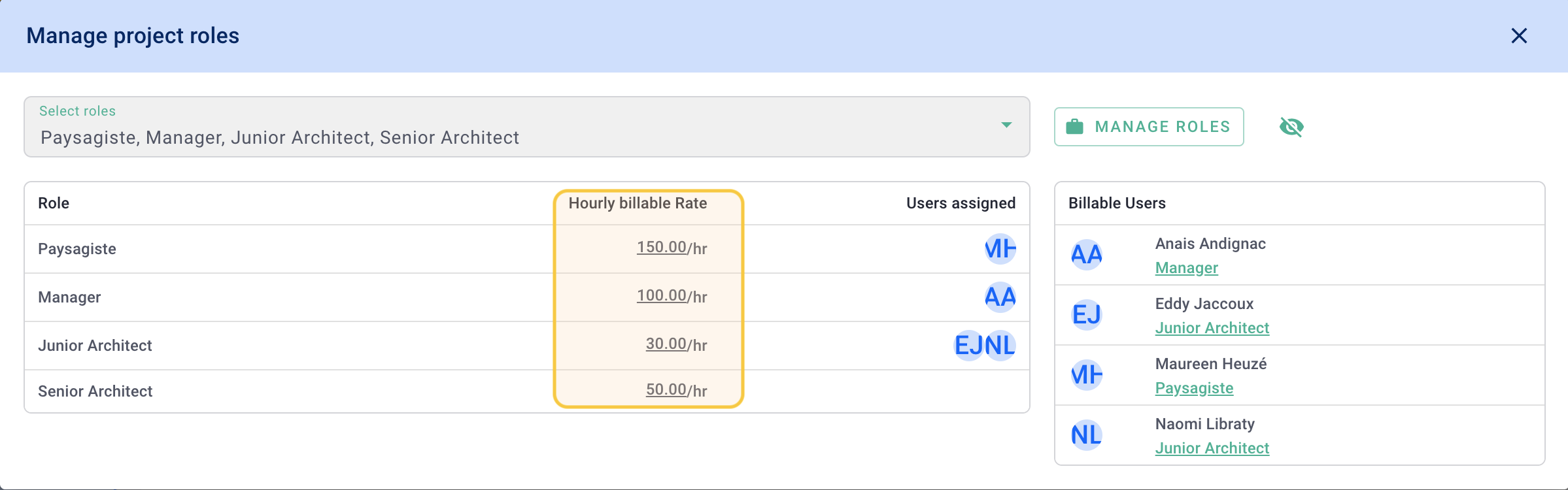
Finally, assign the project members to their role, either by clicking on the role highlighted in light blue under each collaborator's name or by dragging its round icon to their role.
It's done ! 🎉
You have added the roles to the project!
II/ Establish the Budget
You will then see in the table :
-
the phases of the project with their budget in fees
-
the external column which corresponds to service provider fees
- the internal column that corresponds to your agency's fees
-
project roles.
Distribute the budget, either by amounts or by % phase by phase and role by role.
You can allocate a budget globally by % for each role by clicking on the % under the role title.
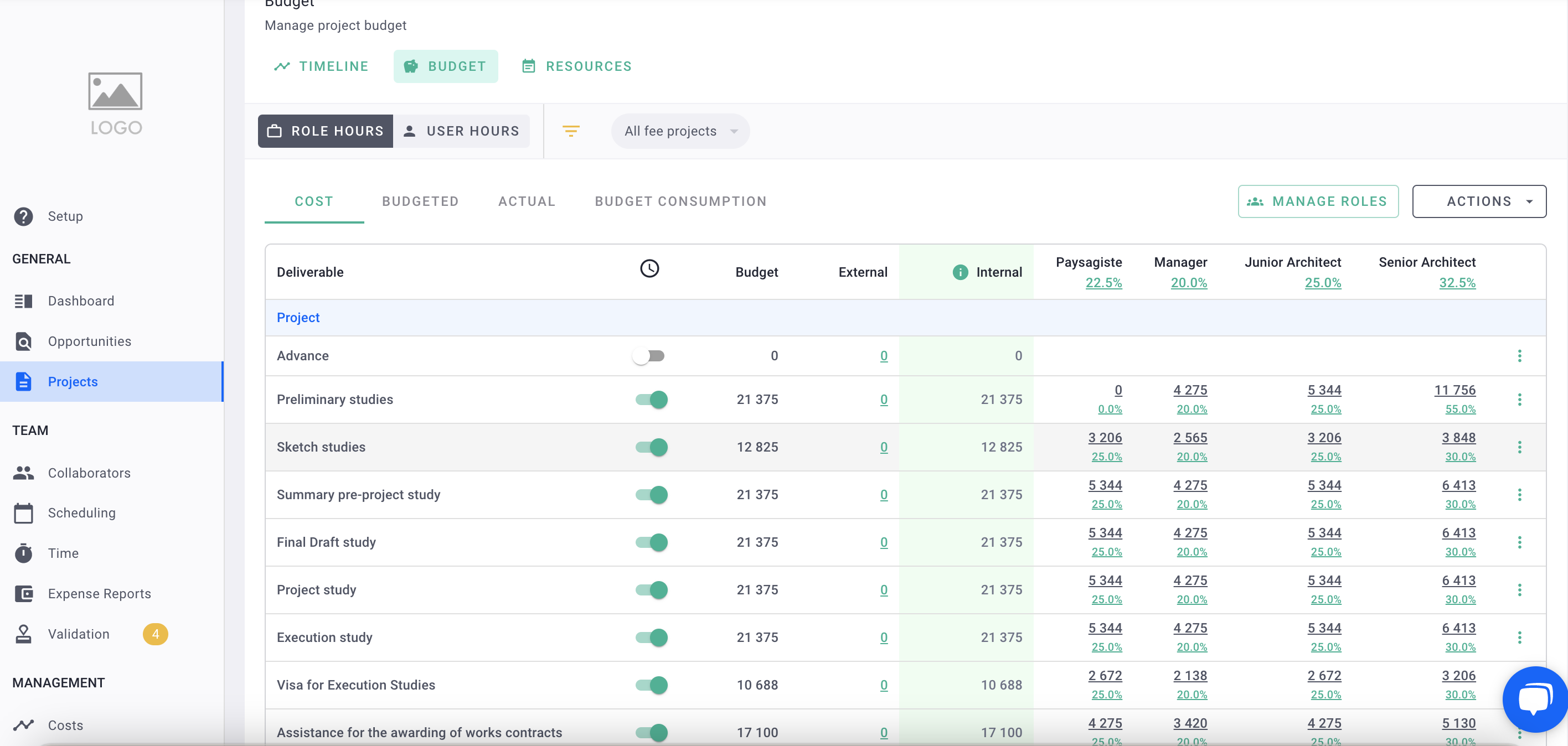
It's done ! 🎉 You've set your budget!
Now that you have set a budget per role, it's time to allocate it based on the assigned collaborators.
Click on the Users' Hours tab and activate User Planning to manage user times.
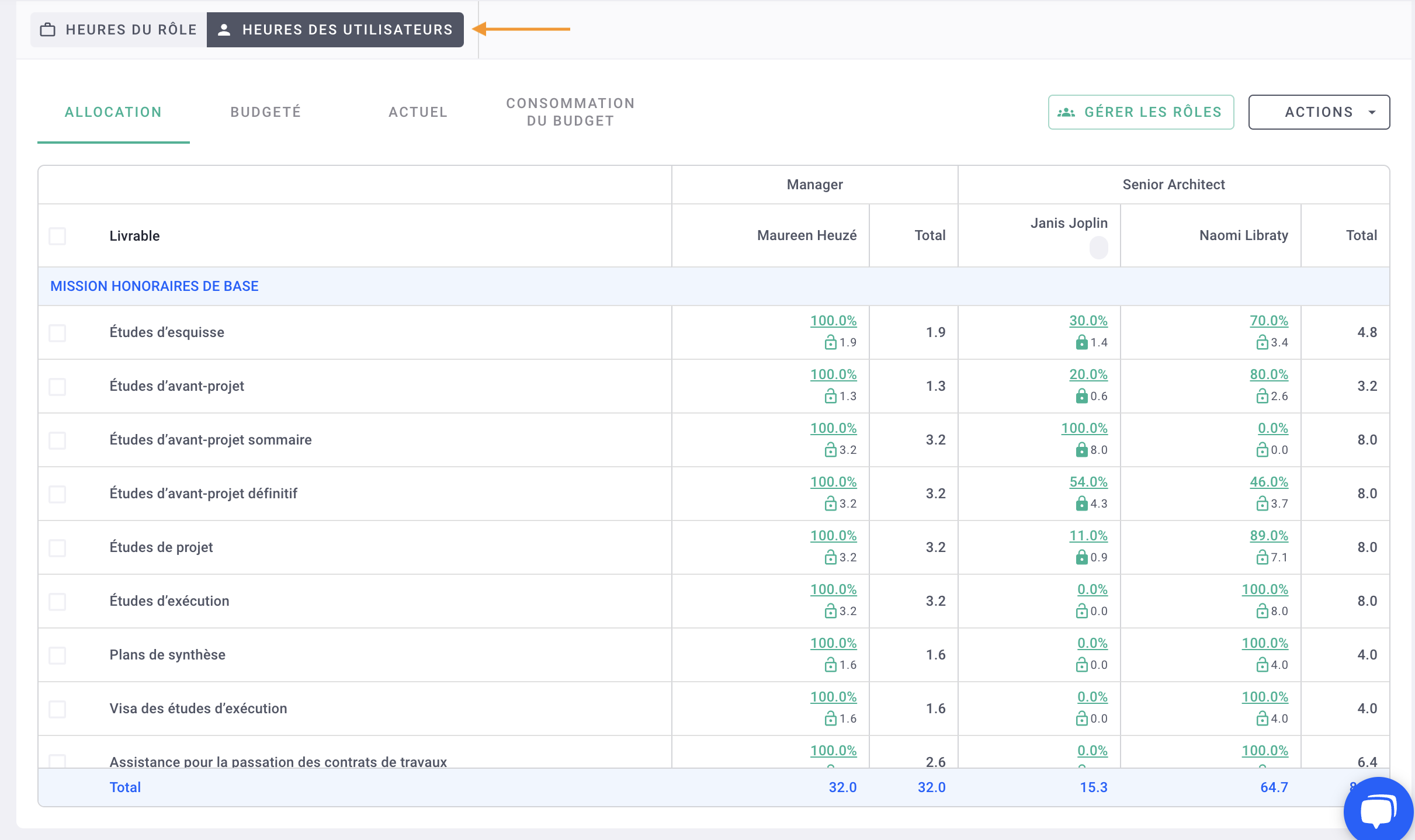
The generated table displays the collaborators assigned to these roles. The goal here is to distribute the previously allocated budget to each role among the collaborators.
In the example above, we see that there is only one collaborator in the Manager role, so she will take 100% of the allocated budget. However, two collaborators are Senior Architects, so the budget share of the role needs to be distributed phase by phase between them.
III/ View Budgeted Times
Return to the role's hours tab and click Budgeted.
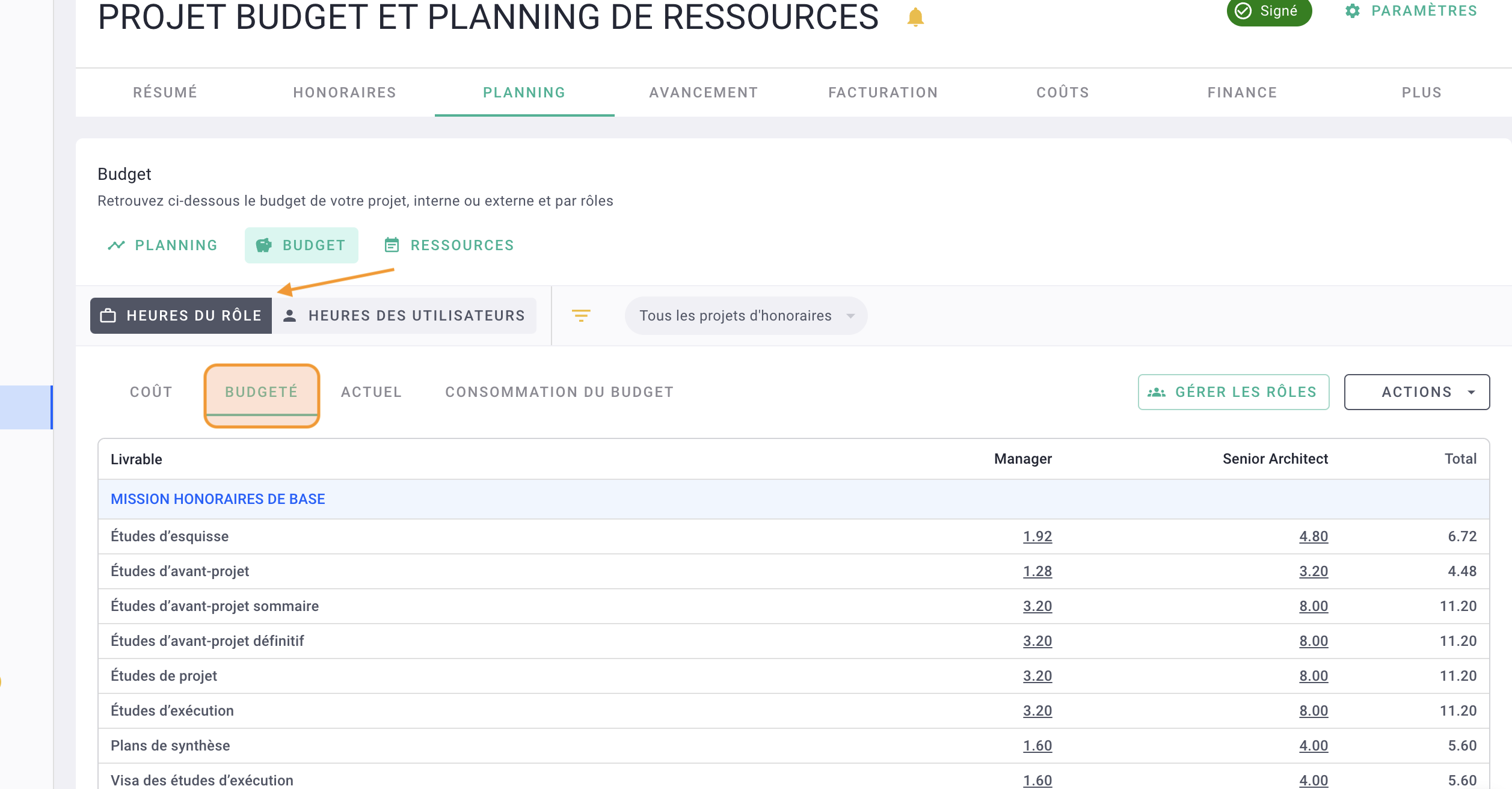
You will see the time to spend in the project, by phase and by role.
We then see that we have budgeted a total of 112 hours to spend on the project.
There are 6.72 hours to spend on the Sketch Studies phase
For the Sketch Study, there are 4.80 hours budgeted for Senior Architects.
Indeed, if you put the cursor on the data, here 4.80:
-
there is 240€ allocated to project managers
-
the hourly billable rate is €50 for project managers
-> so 240/50 = 4.80
If you go to the project summary tab.
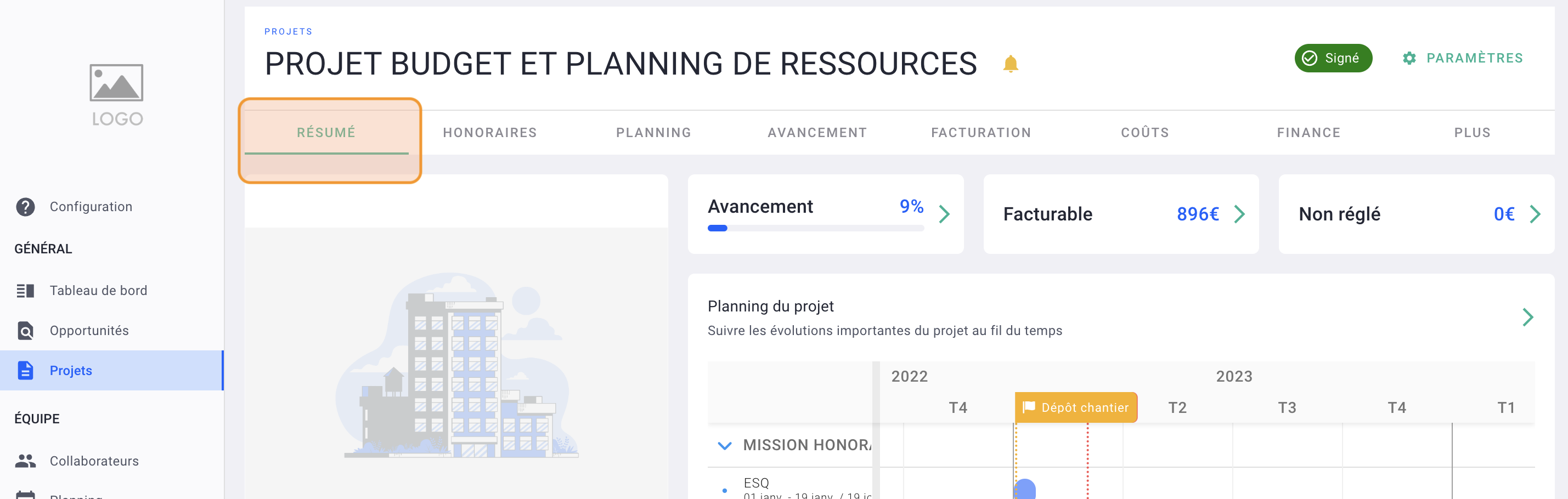
You will see the time graph with:
-
in green what you have budgeted
-
in blue, the hours recorded, the actual times spent by your employees on the project
-
in orange, the planned hours (see the article on planning planned hours)
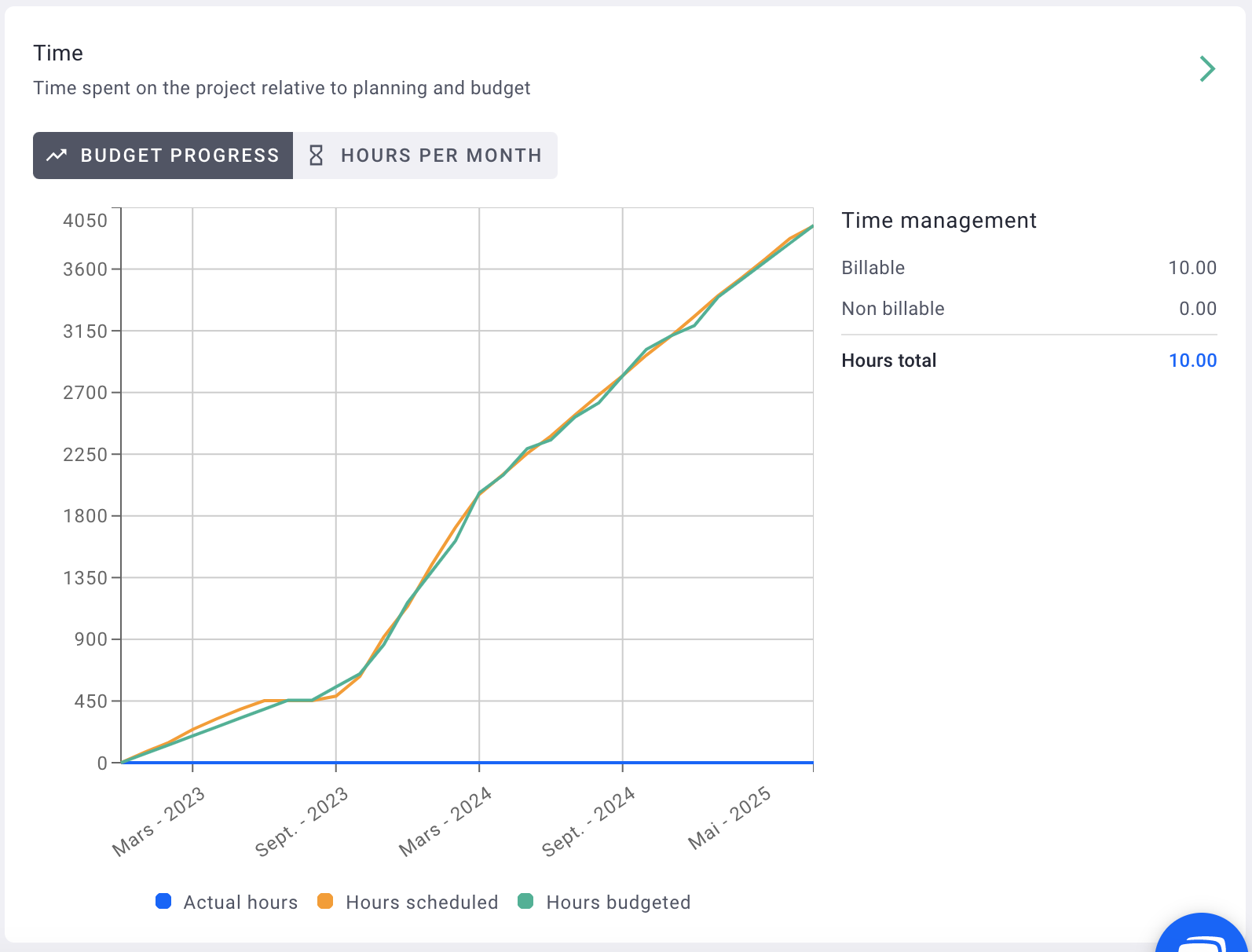 To see the detail, go to the planning tab > budget > role hours > current or consumption of the project budget.
To see the detail, go to the planning tab > budget > role hours > current or consumption of the project budget.
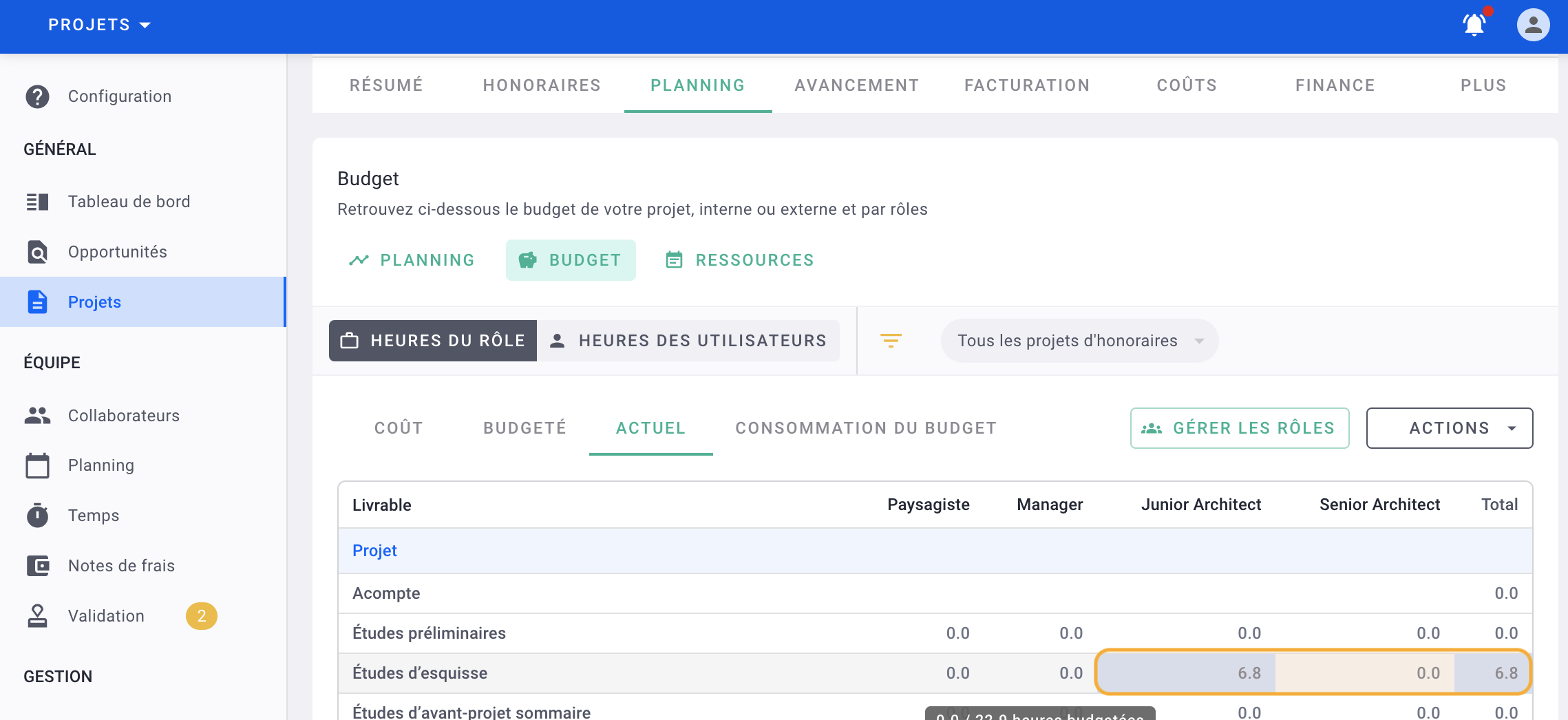
There is the detail of the consumption, ie the times spent compared to what we budgeted.
- In red, the times exceeded the budget
- In blue, consumption is lower than budgeted.
- In yellow, the times exceed the production or the advancement of the phases.
IV/ Enter Time to Establish a Budget
If you have established your fee project using Time (refer to the article), in the Timeline > Budget tab, activate roles to display the budget automatically.
Then, in the "Users' Hours" section, activate hours and distribute the budget among role collaborators.
Done! 🎉 You have established your budget!
