Logging your time for each project and phase can be tedious. We explain how to do it easily, whether via timesheets or the calendar. The choice is yours!
🔓 Permissions required
Team: Super Admin
Project: Super Admin
| Reading time | 1 min |
| Setup length | 1 min |
| Steps | 2 |
I/ I don't know how to enter my hours
Here is a full article about it: Click here
II/ I know how to enter my hours but it's not working
-
Is the hours module properly activated on OOTI?
If you're not the admin, you'll need to check with your admin if the hours entry module has been properly activated and if you have the necessary permission. To activate the hours module, go to your profile at the top right > Team > Time.
-
Did you select a phase when entering your hours?
For the entry to work correctly, you need to choose a phase within your project.
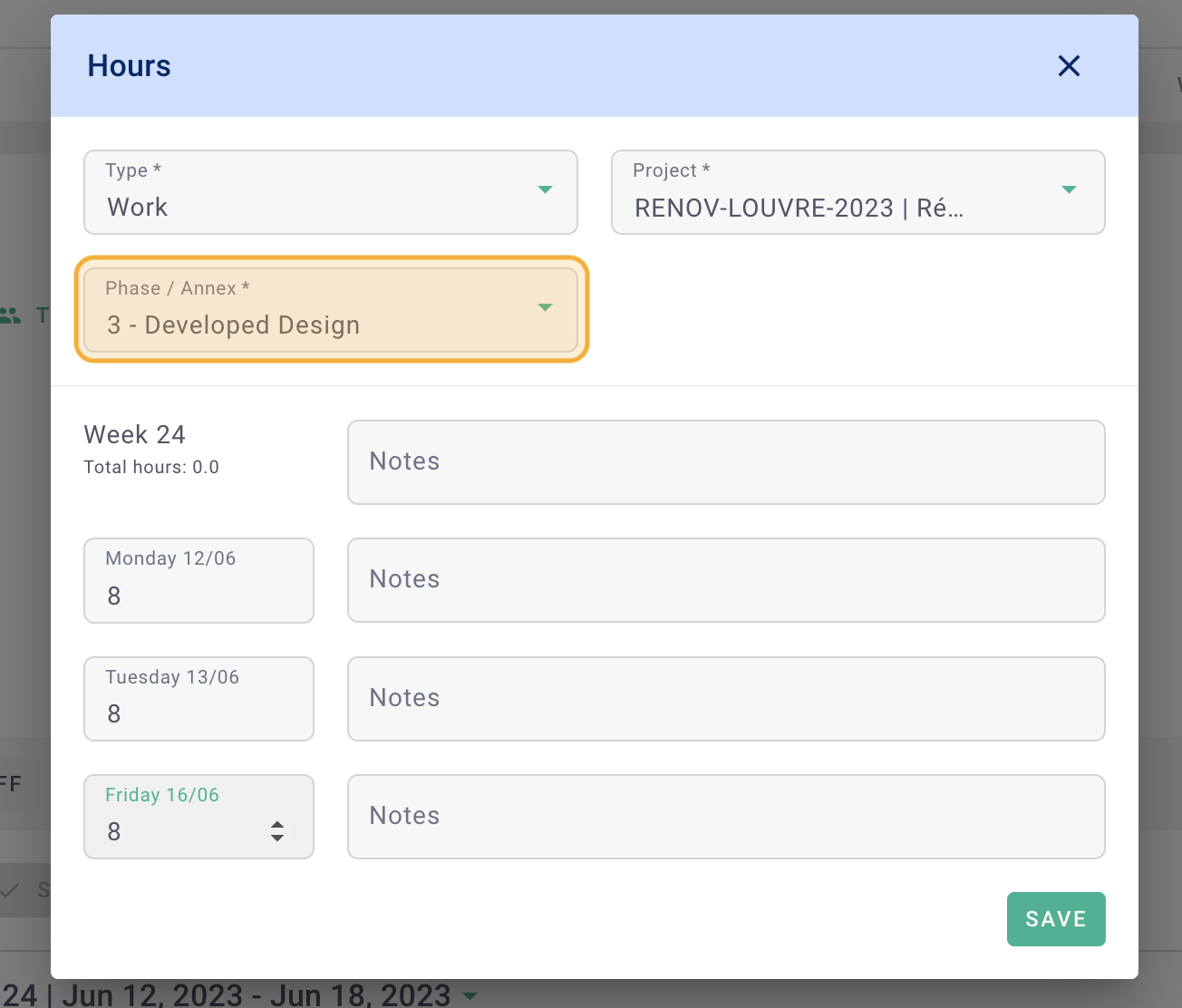
-
Have you already entered hours this week?
If yes, it's possible that these hours have already been approved by your supervisor. In this case, to add more hours, you'll need to create a new timesheet. To check if your hours have been approved, the normally turquoise indicator will be dark blue.
If you want to modify these hours, you'll need to ask your admin to unapprove them.
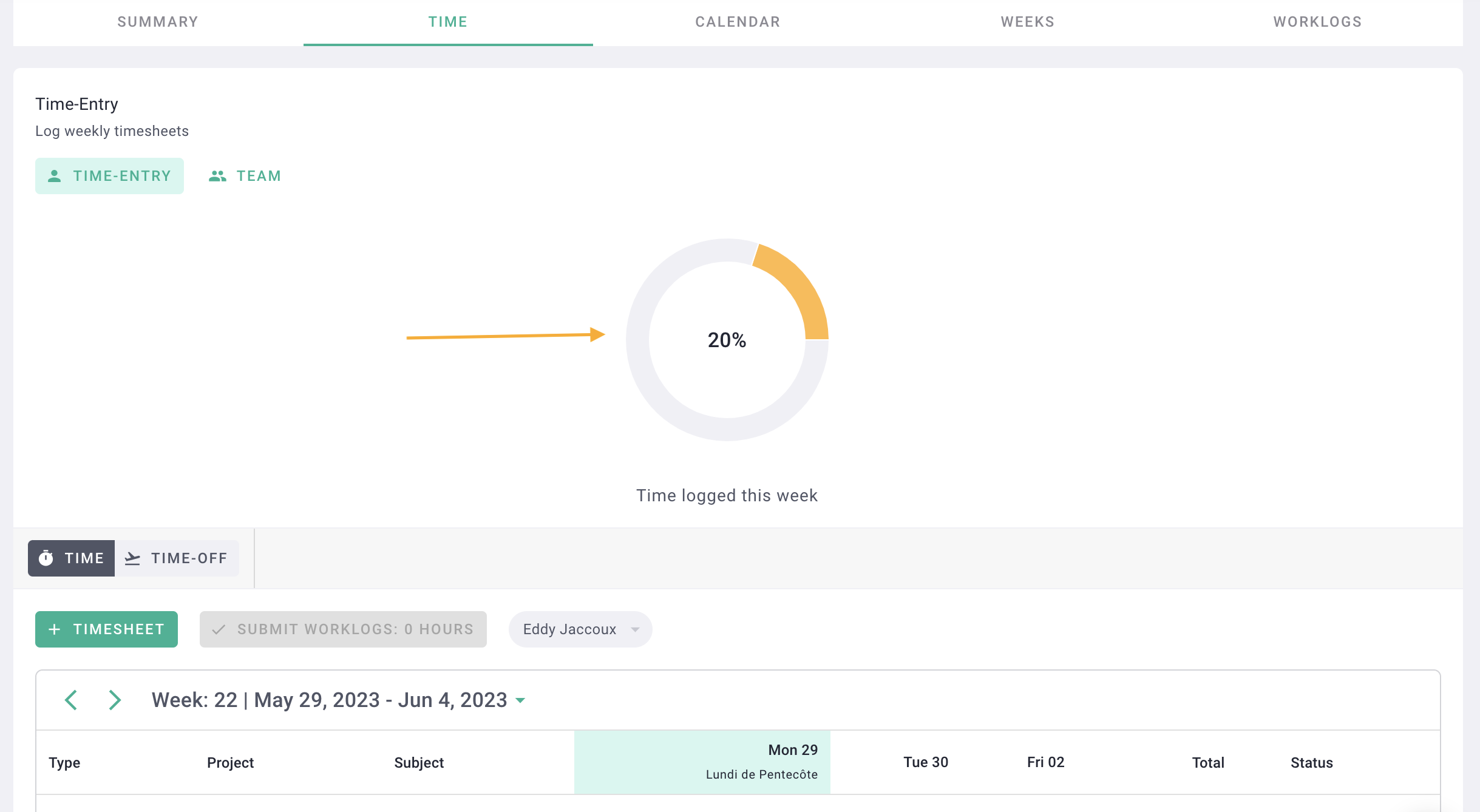
-
Have you exceeded your weekly hours limit?
Your time entries have a weekly limit set by your admin.
You should consult your admin for any modifications.
-
Have you properly configured your overtime hours?
Be careful, mistakes are often made when adding overtime hours. You need to enter the total working time, not just the overtime hours.
If your weekly limit is 35 hours and your overtime is 5 hours, you need to enter 40 hours in the "overtime hours" column.
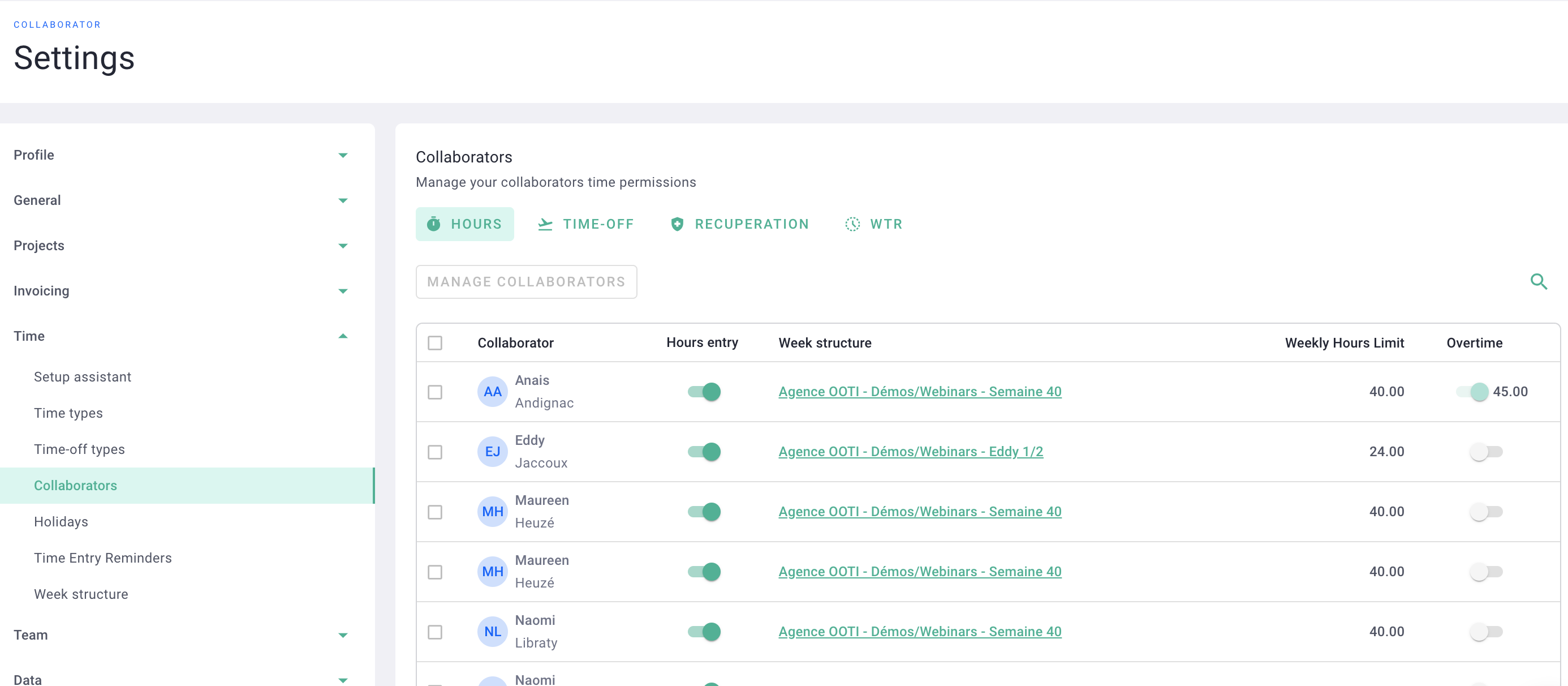
Here is the full article on overtime: Click here
-
Check in the settings if you've excluded the time from the limit.
Go to your profile at the top right > settings > time > time types. Has the "Overtime Hours" module been activated? There's an example attached.
You need to activate it so that the time type can account for overtime hours.
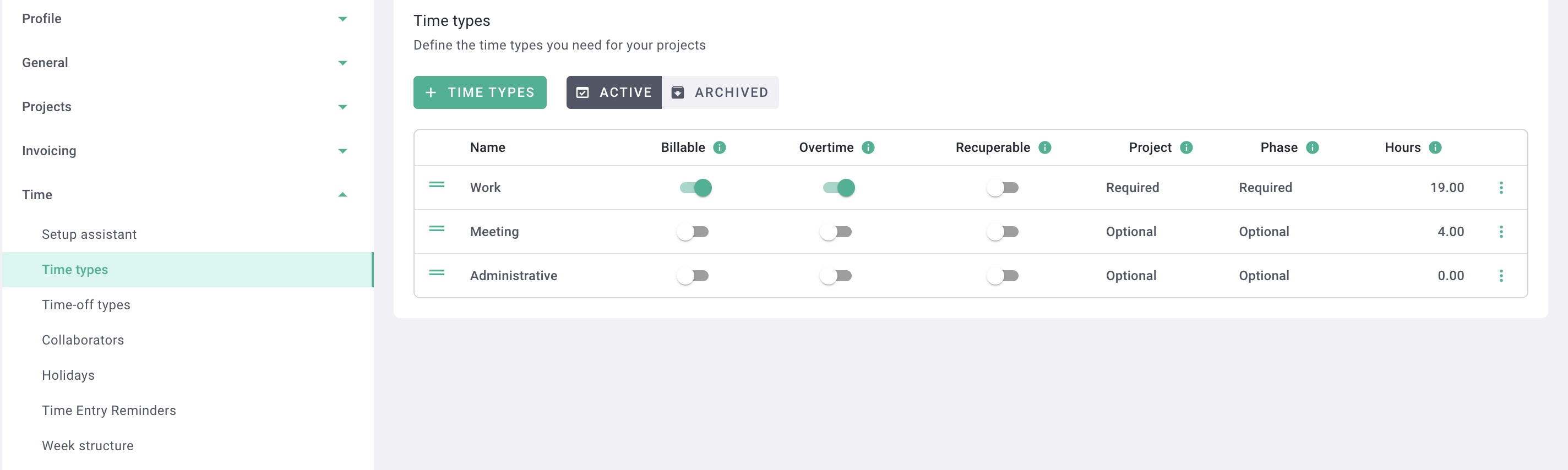
Activate it for time types that allow the addition of overtime hours.
This is why you received the alert message.
