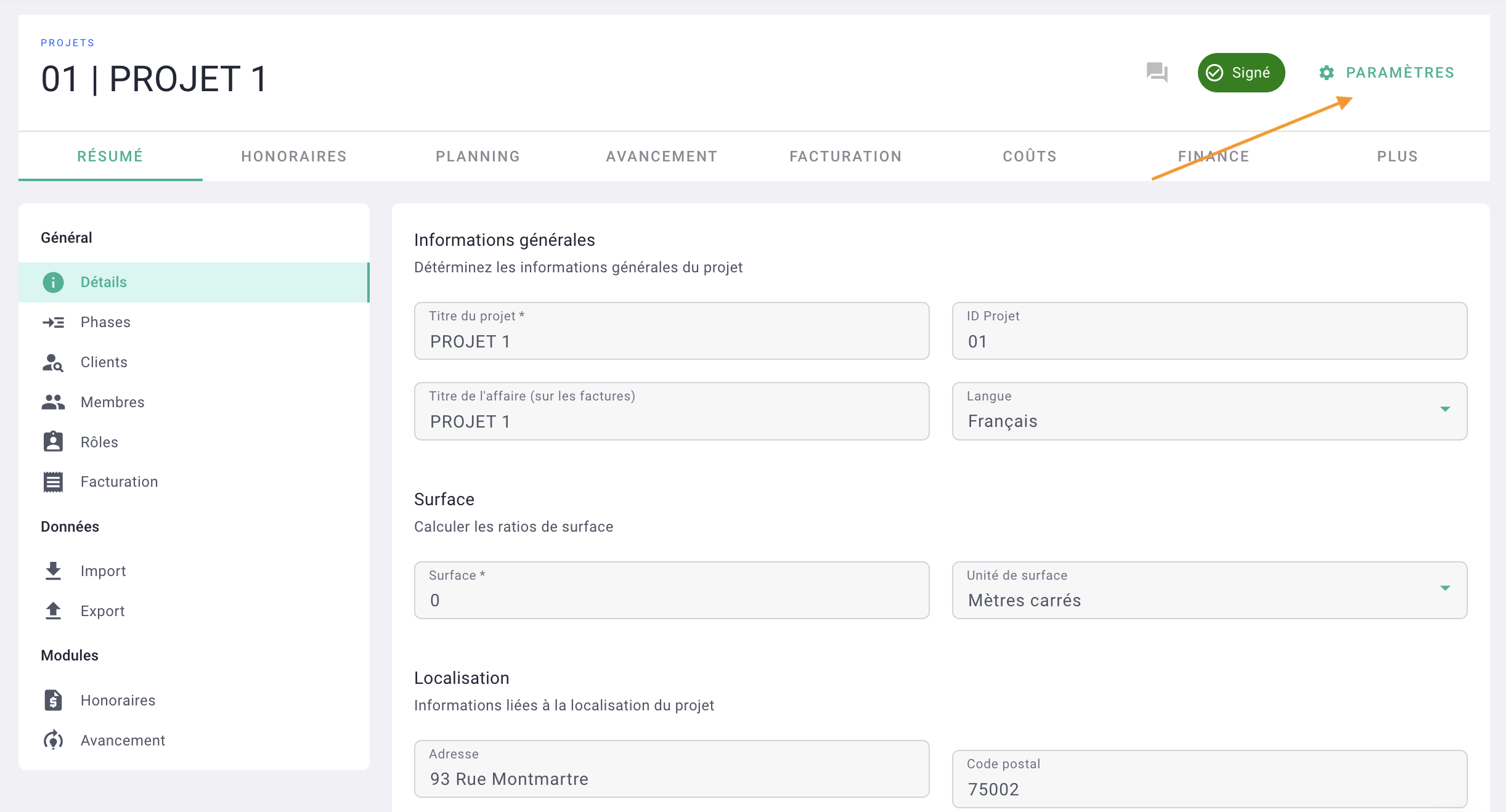Création et gestion d'un projet de A à Z : création, calcul des honoraires, planning, gestion de l'avancement, facturation et paramétrage.
🔓 Permissions requises
Équipe : Créer les projets, gérer les modèles de phases, voir les membres d'équipes
Projet : voir les honoraires, gérer les honoraires, gérer les phases, gérer l'avancement, mettre à jour les projets
| Temps de lecture | 10 min |
| Temps de mise en place | 20 min |
| Nombre d'étapes | 6 |
Sommaire
I/ Créer un projet
II/ Les honoraires
3) statut des honoraires : validé et signé
4) ajouter une mission complémentaire, avenant au projet
III/ Le planning
IV/ L'avancement
V/ La facturation
VI/ Les paramètres du projet
I/ Créer un projet
Allez dans la rubrique Projet > Projet puis Nouveau projet.
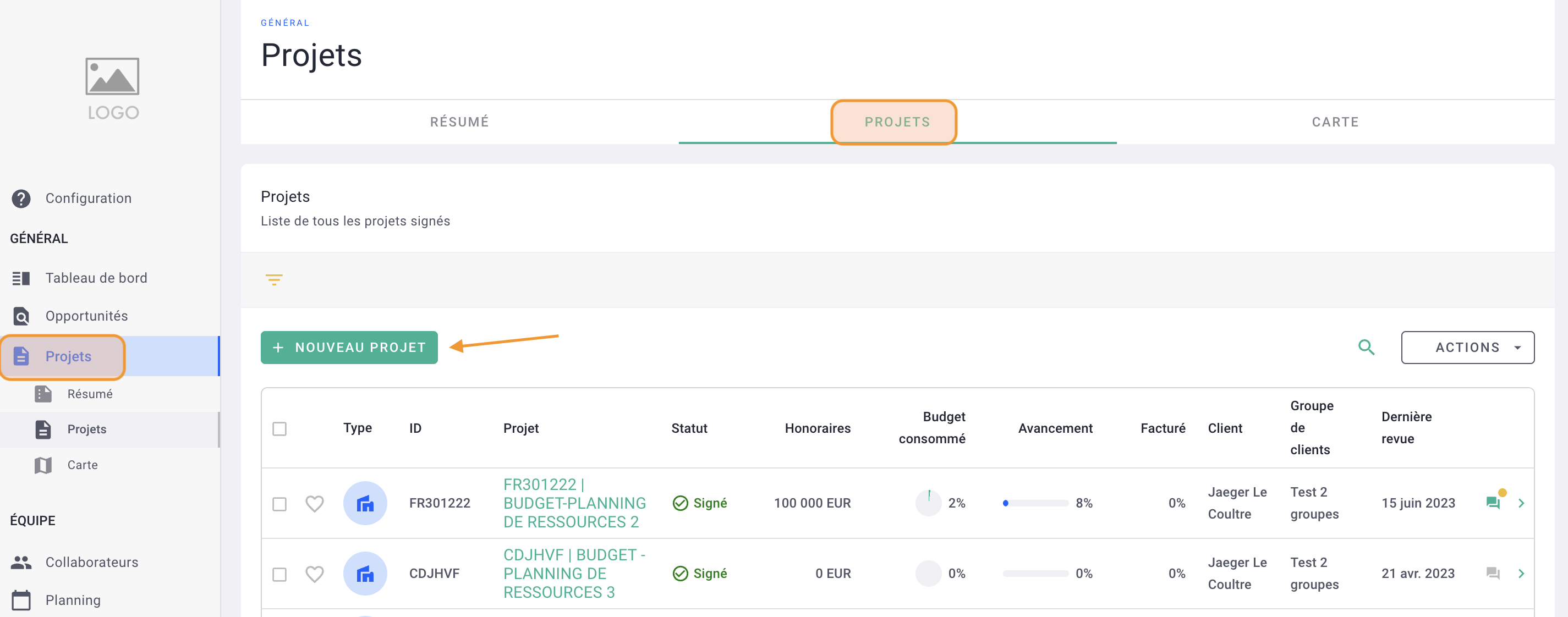
Remplissez le formulaire :
- titre du projet qui sera visible par toutes vos équipes
- ID projet, le numéro ou code projet, autrement dit la nomenclature que vous avez attribué à votre affaire. Le choix de cet ID vous revient.
- devise du projet, soit la devise du contrat. Si le contrat de votre projet est en $, CHF ou autre, sélectionnez la bonne devise
- client, c'est le client de facturation, qui apparaît dans la facture (sélectionnez le client ou faites + client pour le créer)
- ville et pays du projet
- taux de TVA par défaut sur toutes les factures du projet. Vous pourrez toujours modifier ce taux au niveau des factures ou au cours du projet
- les dates, ce sont les dates pour créer votre planning prévisionnel de production. Vous ne connaissez pas la date de fin ? Mettez une date de livraison prévue du projet, le planning bougera de toute manière 😌
- les membres sont les collaborateurs qui travaillent sur le projet. Les membres pourront logiquement voir le projet mais également imputer du temps dans le projet
- les tags sont des étiquettes de projet. Libre à vous de créer des typologies de projet comme par exemple rénovation, privé, public, co-traitance, chef de projet Tobias, logements, bureaux, etc. (cliquer ici pour en savoir plus sur les étiquettes)
Une fois la fiche remplie, cliquez sur Créer.
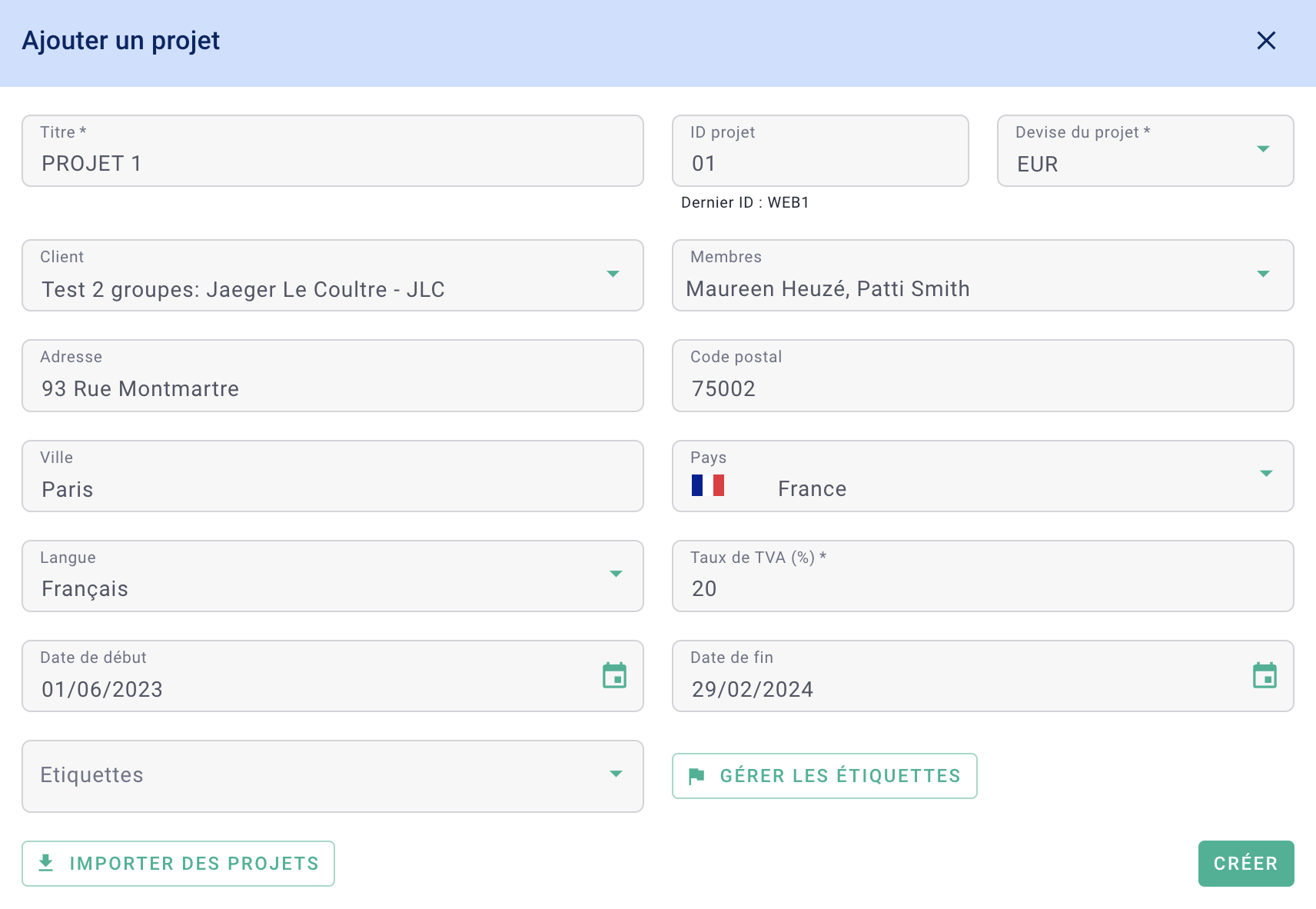
Vous avez créé votre projet 🎉
Naviguez à travers les onglets du projet.
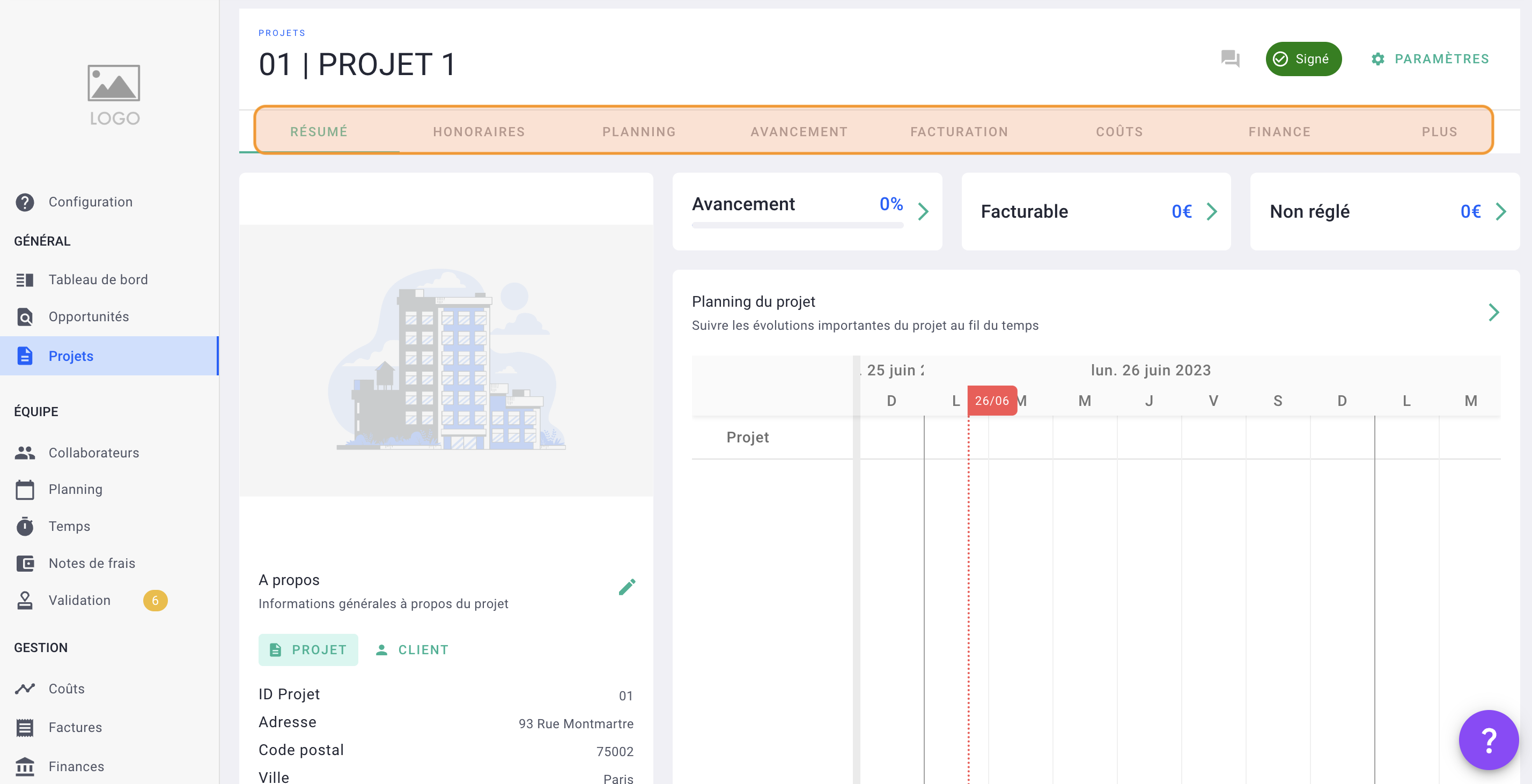
II/Les honoraires
Les honoraires sont l'élément indispensable de vos projets. Il s'agit de reprendre le contrat de votre projet avec les phases de facturation et leurs honoraires.
Allez dans l'onglet Honoraires puis dans la mission nommée par défaut "Projet".
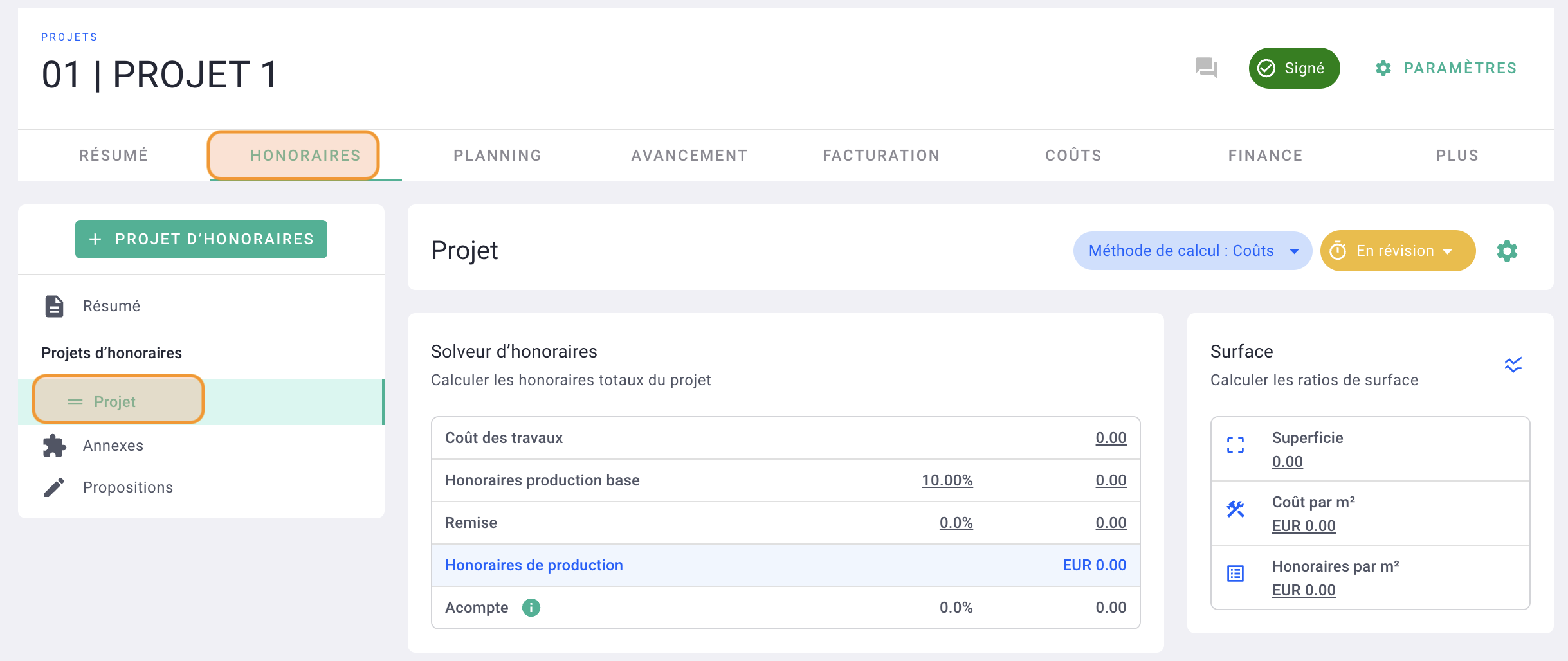
Voici les étapes pour ajouter des honoraires :
- compléter le tableau "Solveur d'honoraires" qui est le montant total de la mission
- ajouter des phases de facturation de la mission
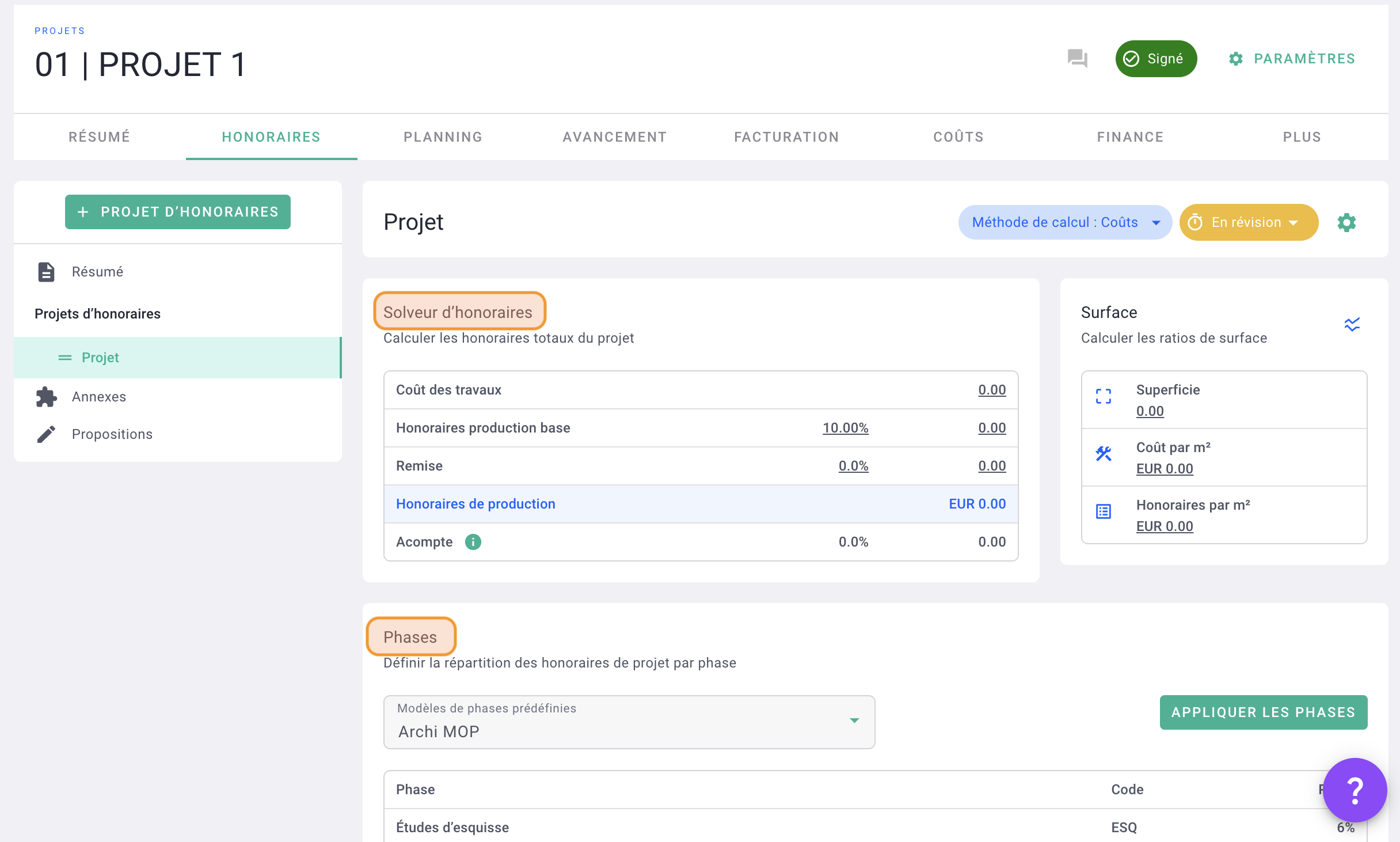
1) Le montant des honoraires
Ajoutez le montant des coûts des travaux en HT. Puis, mettez le % d'honoraires ou le montant des honoraires en HT.
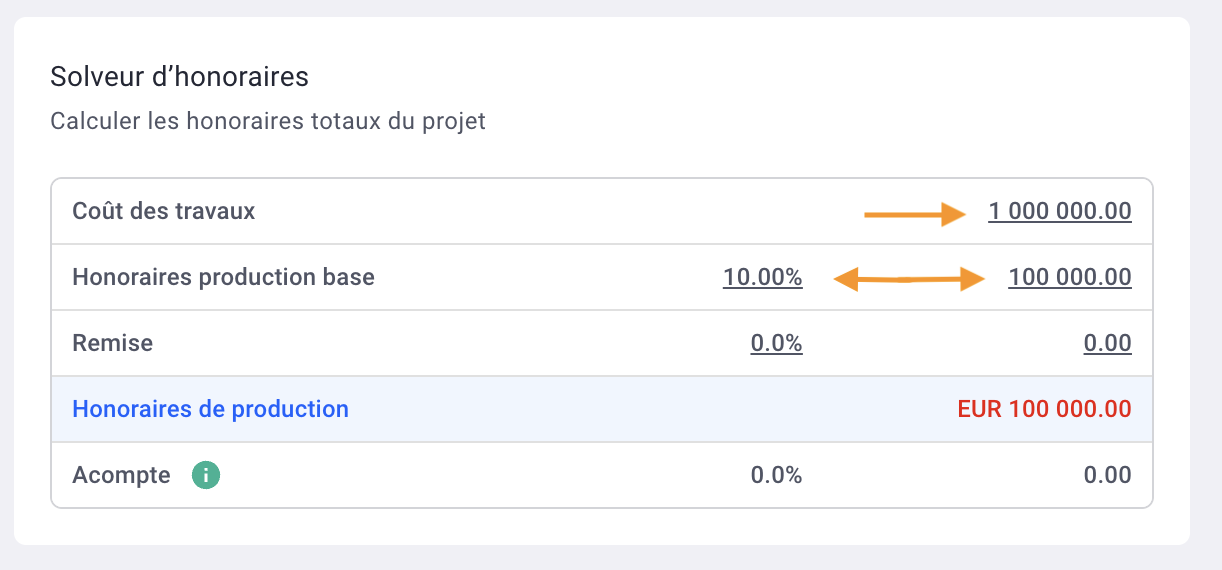
Si vous n'avez pas besoin de la ligne "coût des travaux" parce que votre mission est au forfait, cliquez sur le bouton Méthode de calcul et décochez "Coût".
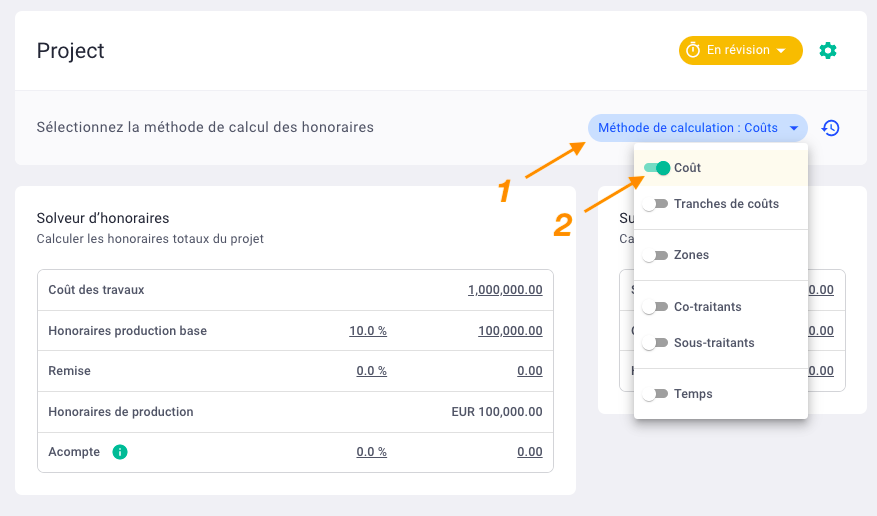
Votre mission est au "forfait", mettez alors le montant des honoraires de la mission en HT.
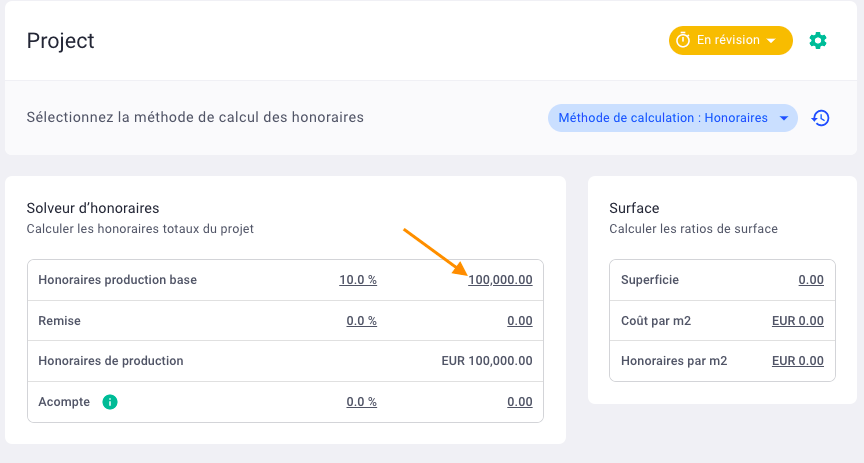
2) Les phases de facturation
Une fois les honoraires complétés, ajoutez les phases de facturation.
Vous trouverez par défaut le modèle MOP.
Choisissez votre modèle puis cliquez sur Appliquer les phases pour qu'elles s'ajoutent au projet.
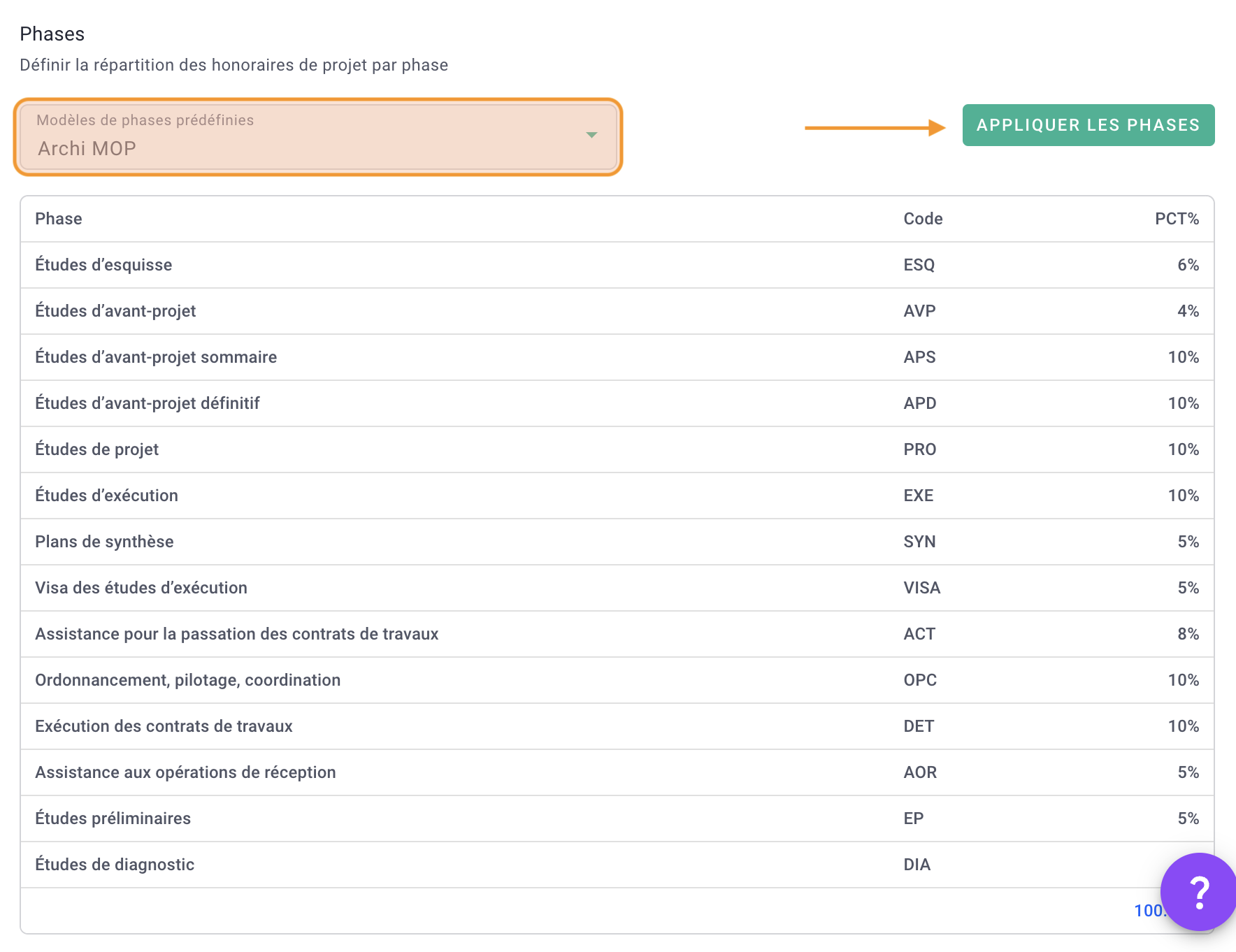
Vous pouvez créer des phases en cliquant sur Ajouter les phases manuellement.
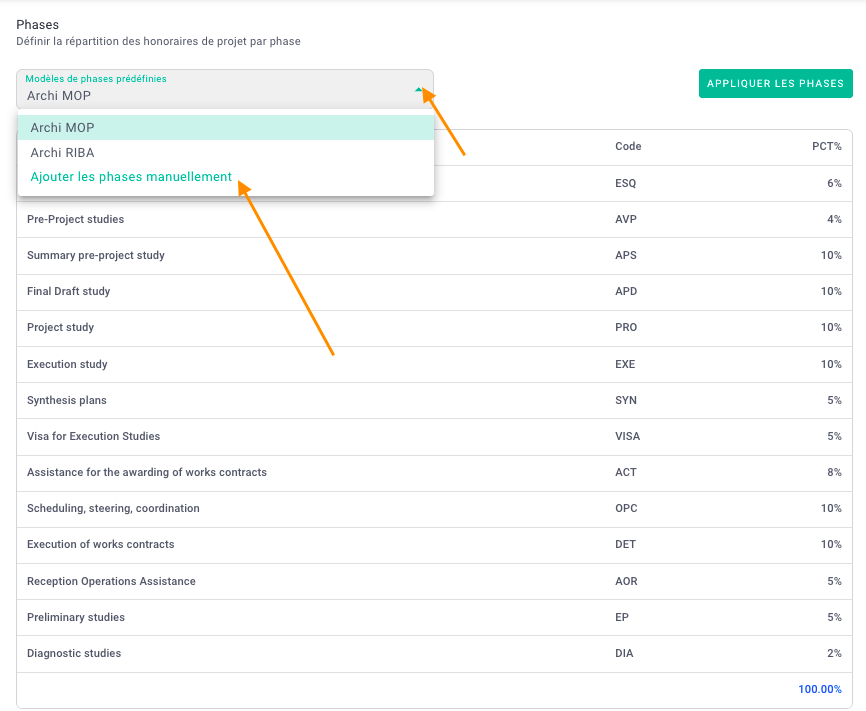
Les noms des phases sont ce qui apparaîtra dans vos factures. Vos collaborateurs imputeront du temps sur ces mêmes phases.
La colonne "code" est l'abréviation pour vous en interne. Par exemple pour une phase Études d'esquisse, vous pouvez mettre ESQ.
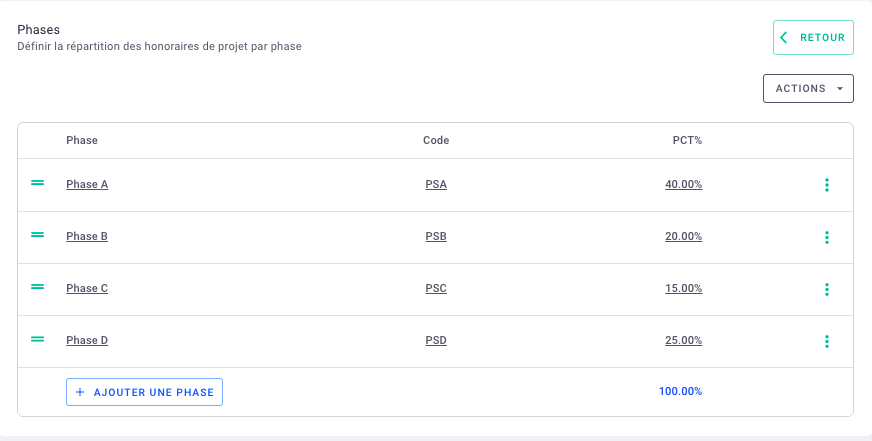
Vous pouvez enregistrer votre modèle de phases afin de le réutiliser pour d'autres projets ou missions. Cliquez sur Actions > Créer un modèle.
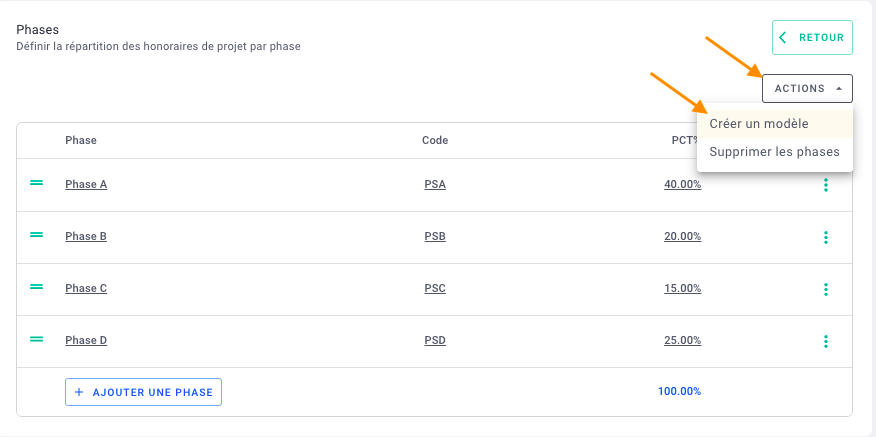
Nommez votre modèle puis sauvegarder.
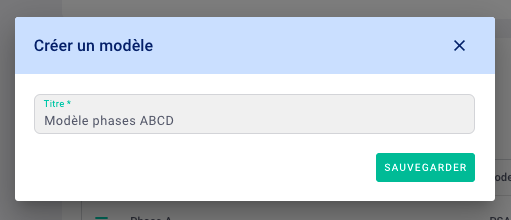
Cliquez sur retour pour mettre les montants en € de vos phases
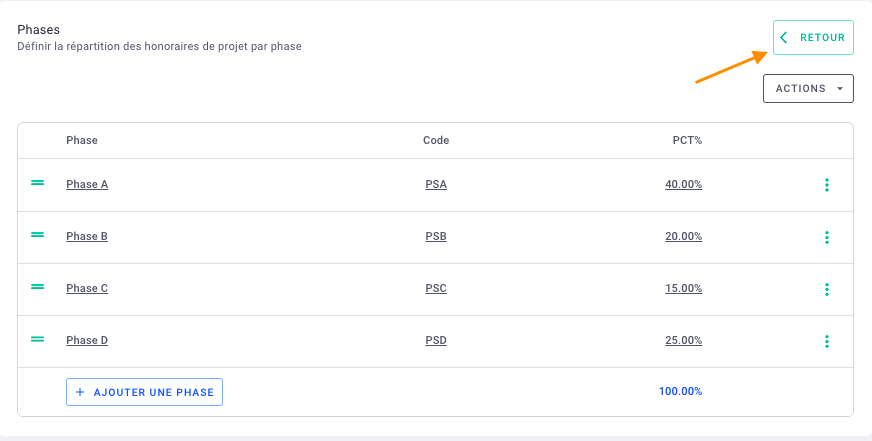
Les phases ont été ajoutées dans le projet.
Vous pouvez modifier les % ou les montants de chaque phase.
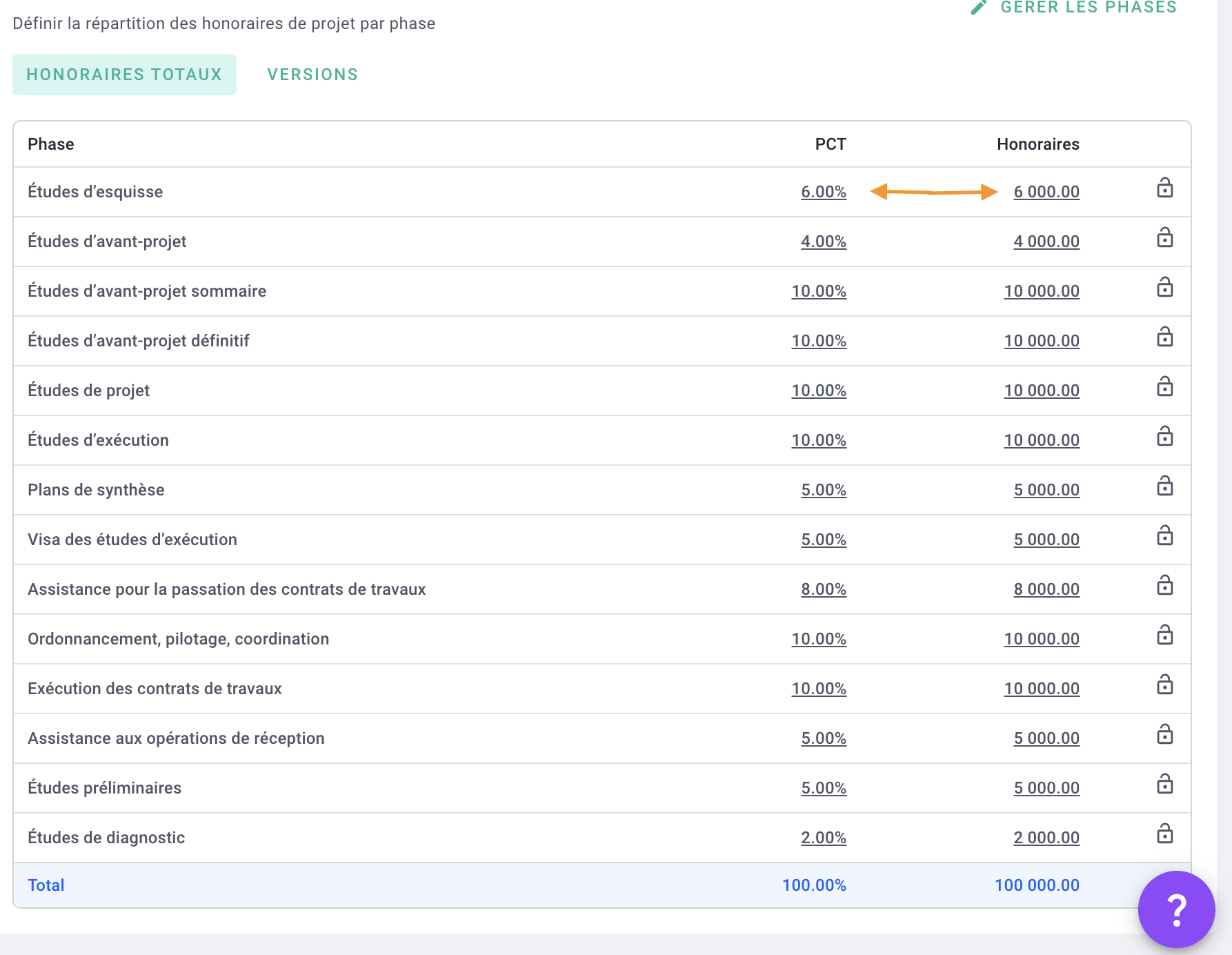
Pour modifier, supprimer, ajouter des phases, cliquez sur Gérer les phases.
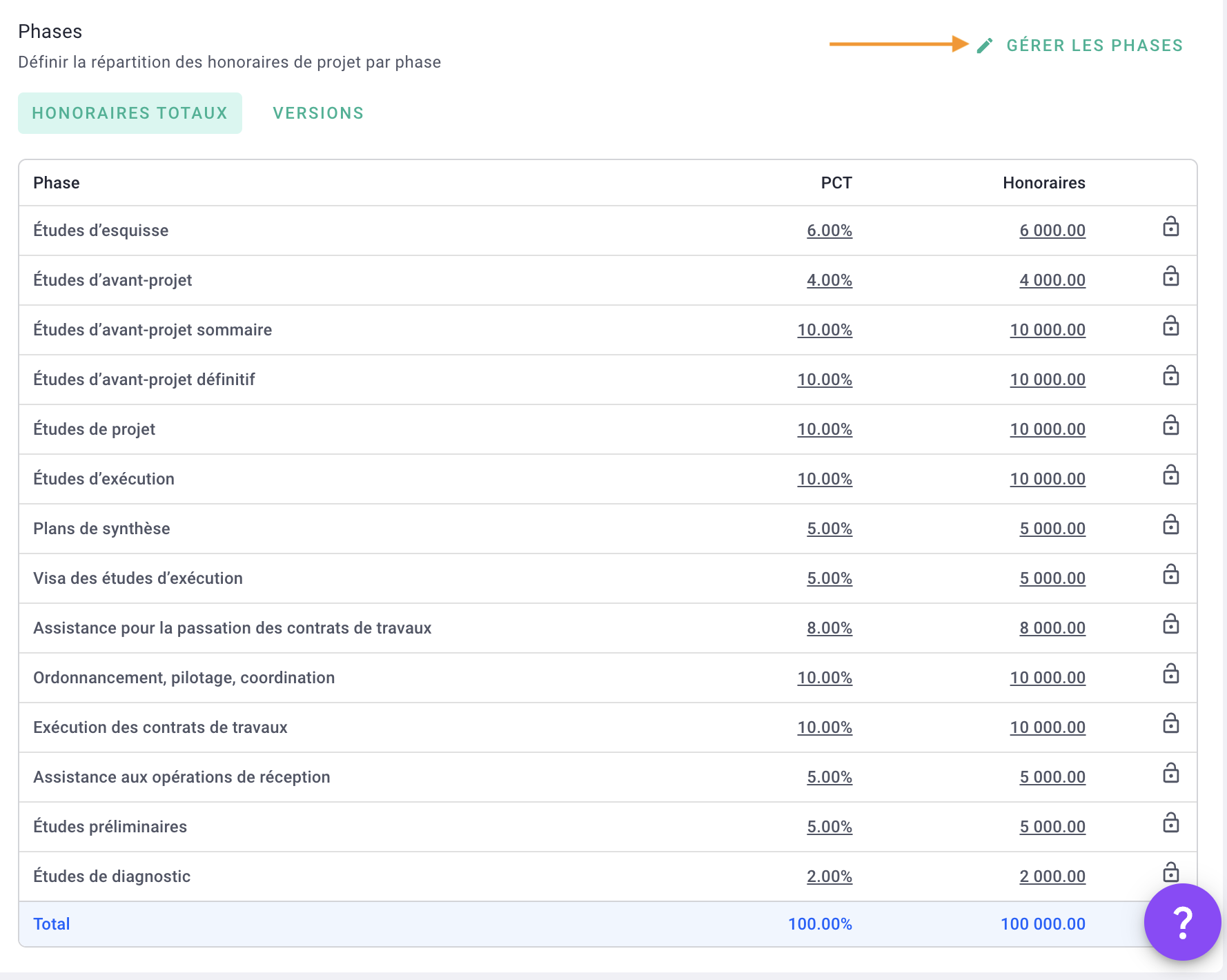
Ajoutez une phase en cliquant sur le bouton Ajouter une phase, modifiez le nom ou cliquez sur les options.
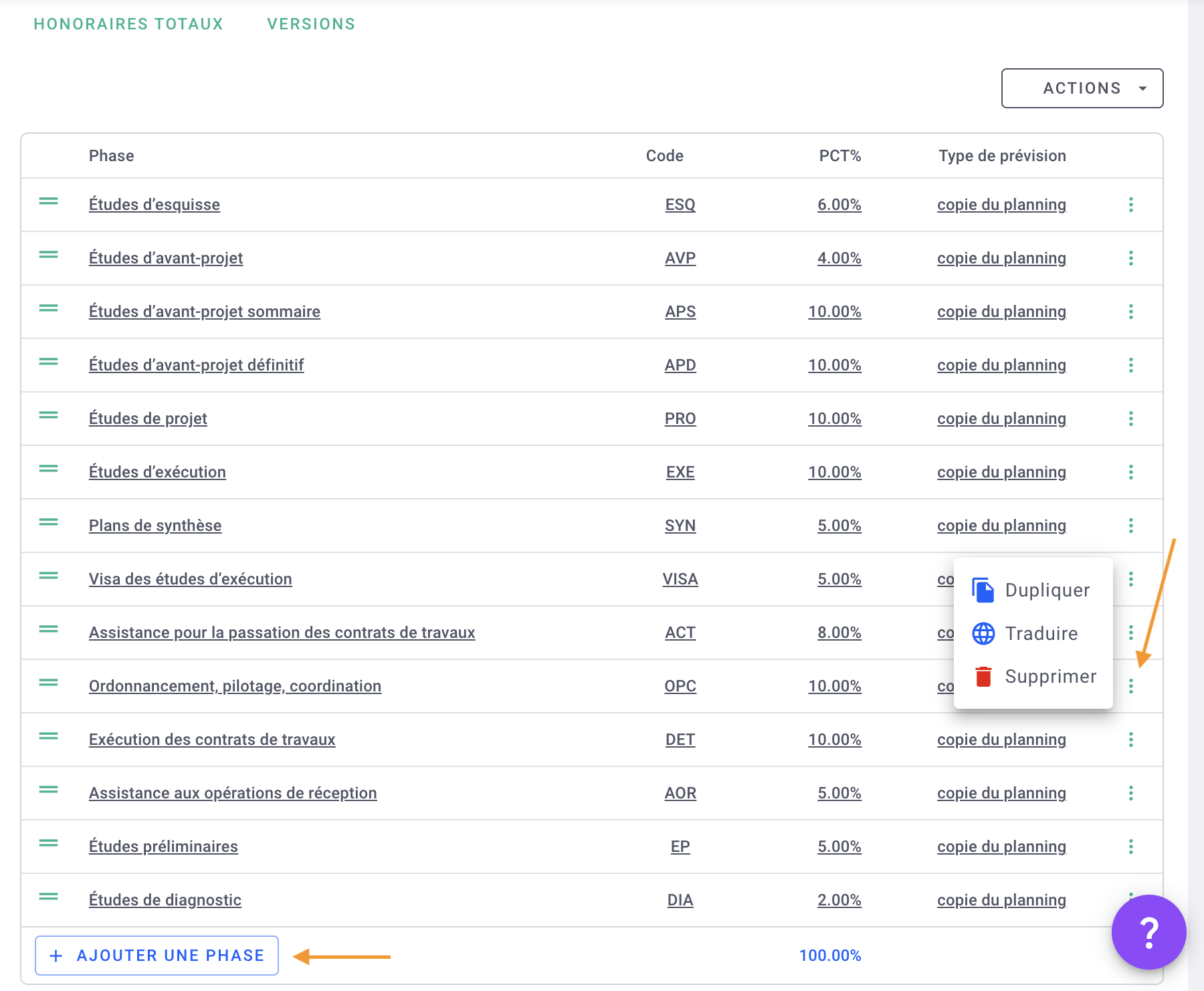
Le tour est joué 🎉
Assurez-vous que le total des phases soit bien à 100% des honoraires ajoutés dans le solveur d'honoraires.
3) Statut des honoraires : validé et signé
Votre mission est en brouillon autrement dit, en révision. Vous pouvez modifier les honoraires, les phases, etc.
Passez alors votre projet en valide en cliquant sur le bouton orange et en changeant le statut.
⚠️ Vous ne pourrez pas facturer les phases si la mission est en révision.
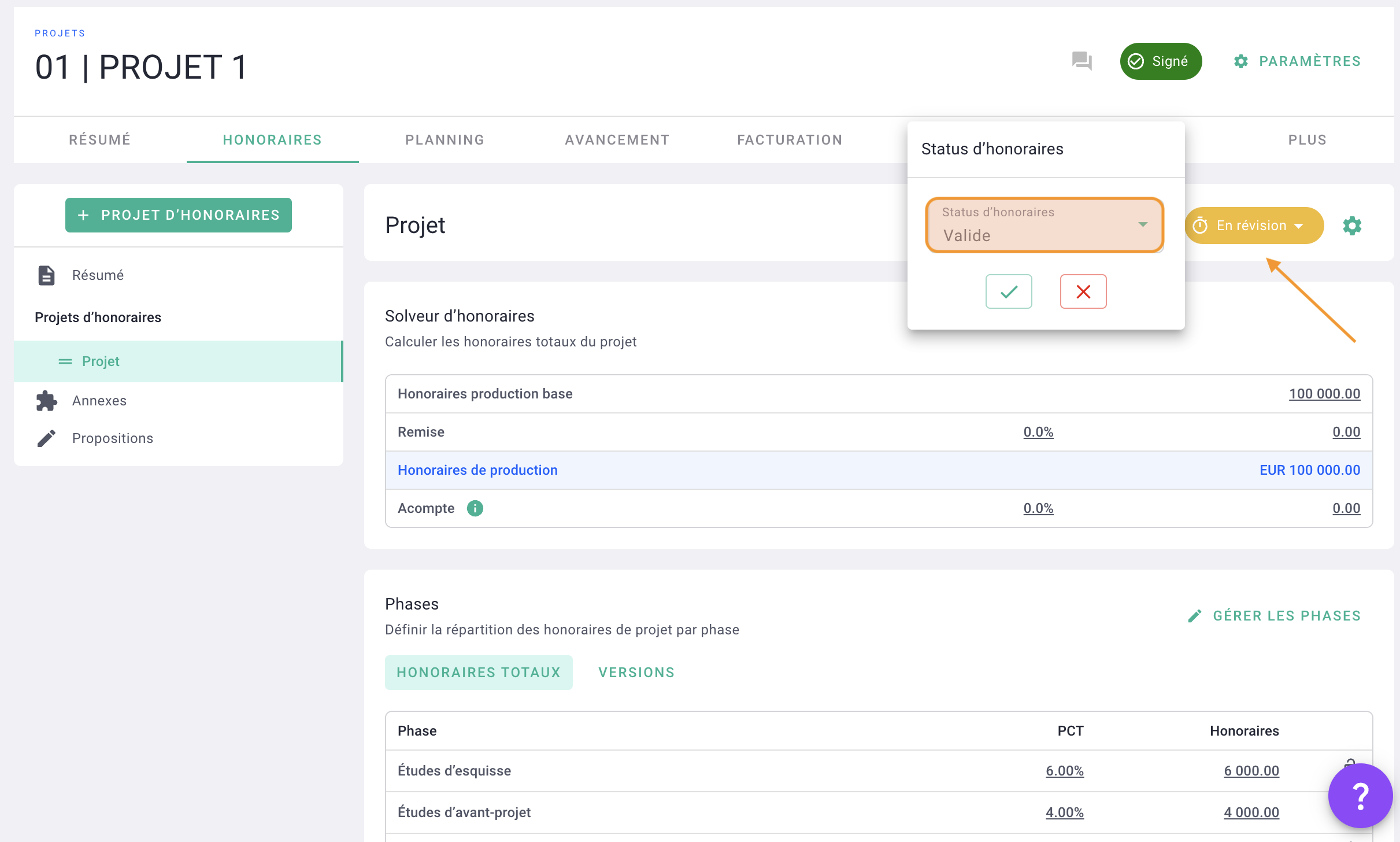
Votre mission est validée, vous pouvez à tout moment repasser le statut "en révision" si besoin en cliquant simplement sur le même bouton.
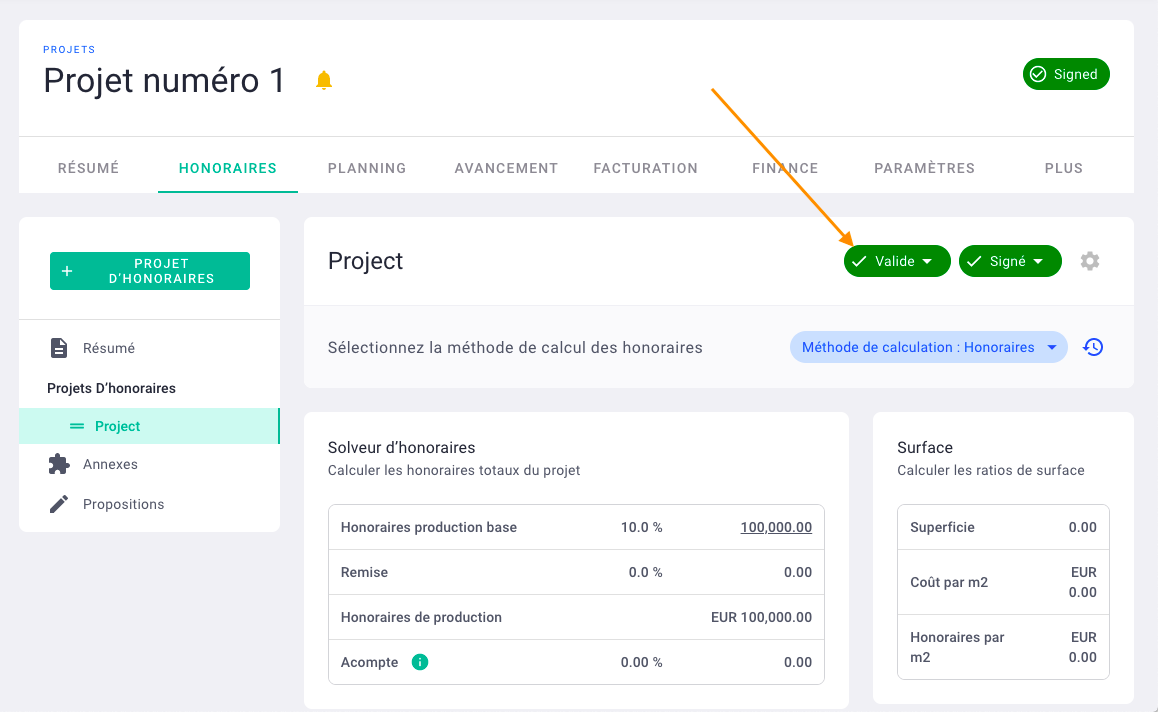
Le statut signé signifie que les honoraires de la mission sont comptabilisés dans le prévisionnel de chiffre d'affaires.
Si vous ne souhaitez pas comptabiliser les honoraires dans le prévisionnel, mettez le statut en "non signé".
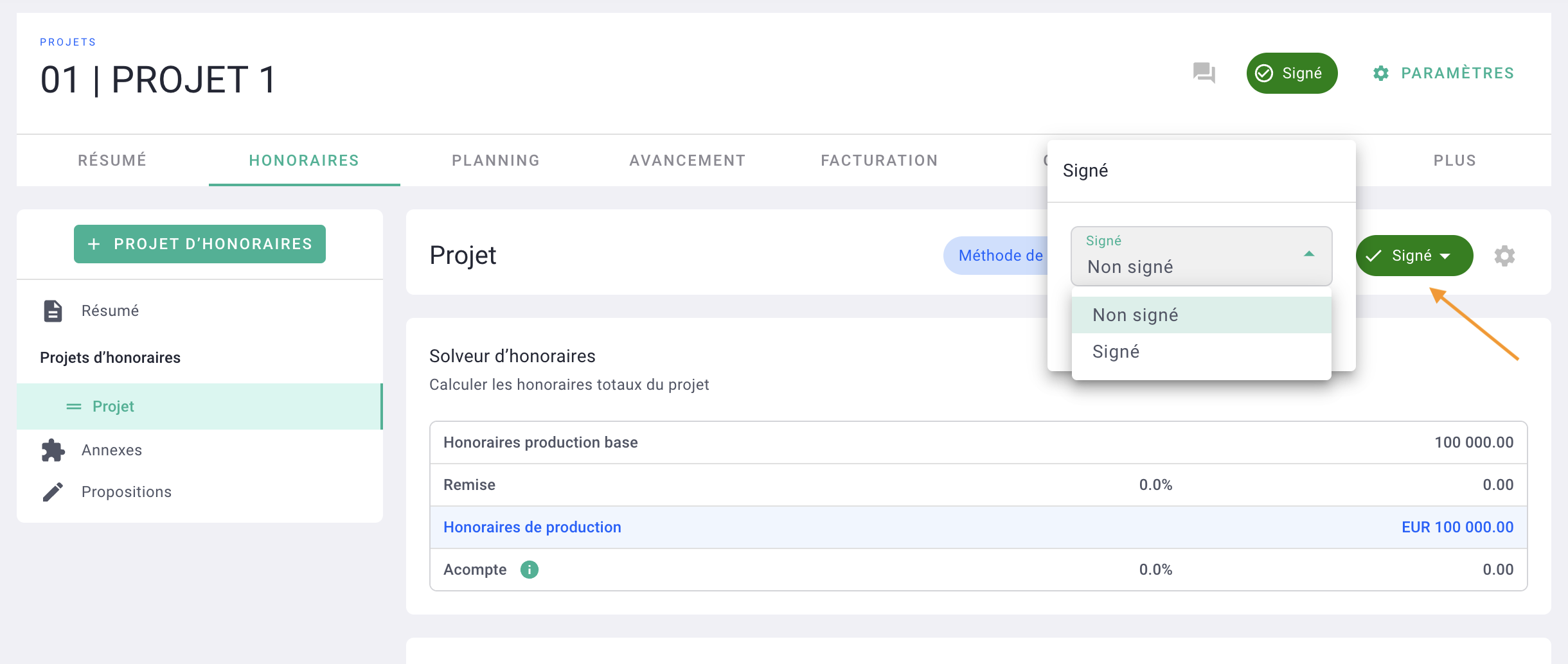
4) Ajouter une mission complémentaire, avenant au projet
Avenant, mission supplémentaire, tranche optionnelle... votre projet n'a peut-être pas qu'une seule mission de base. Plutôt que de créer un nouveau projet, ajoutez la/les nouvelle(s) mission(s).
La mission complémentaire fait partie intégrante du projet, avec ses propres phases et honoraires.
Dans les factures du projet, vous pouvez facturer les phases de toutes les missions confondues ou alors indépendamment. Cela reste très flexible 🤸♀️
Cliquez sur le bouton Projet d'honoraires.
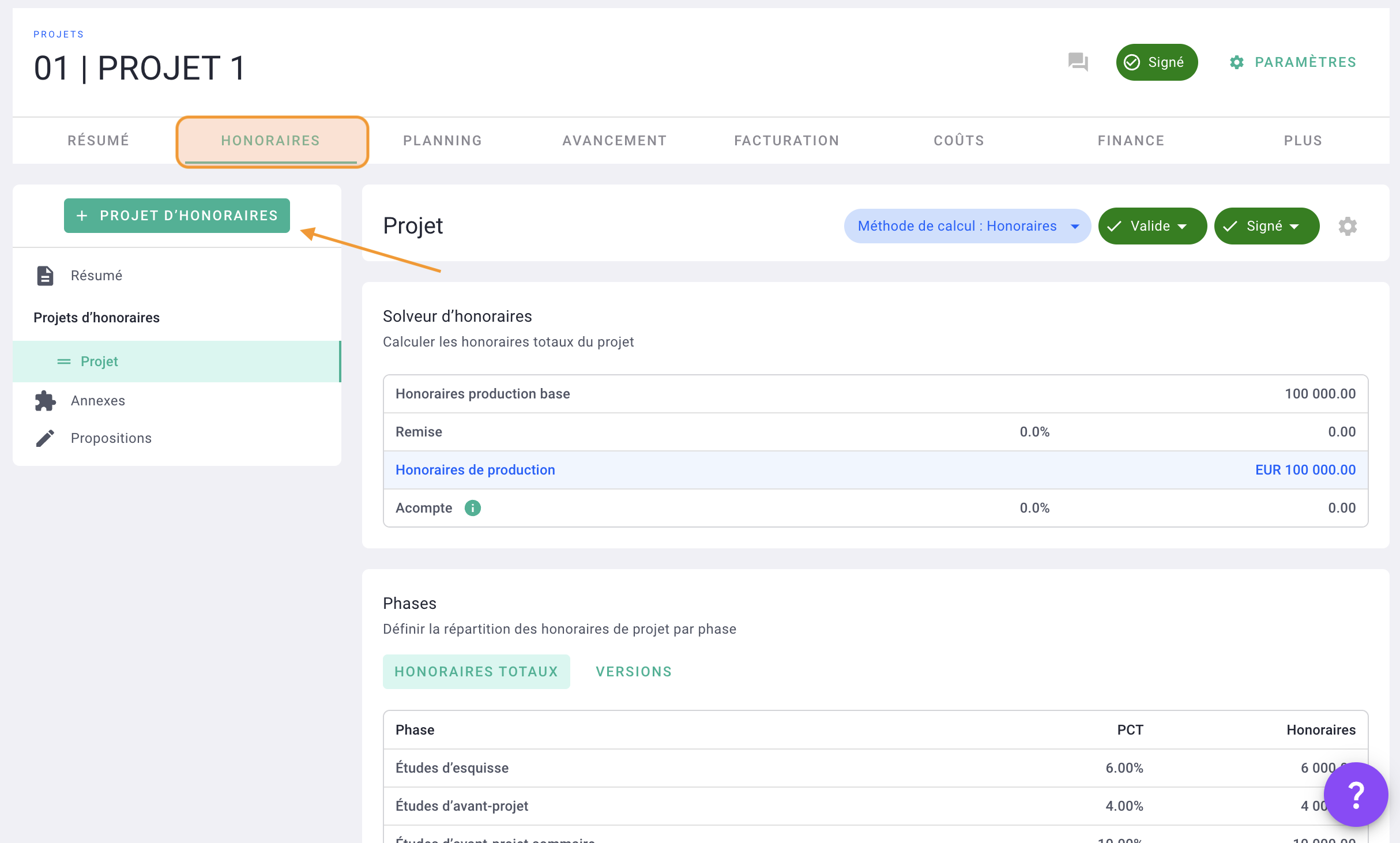
Nommez votre mission puis sauvegardez.
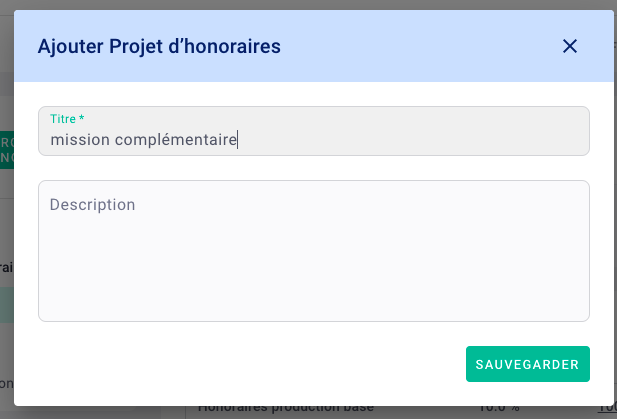
⚠️ La description est un champs de texte propre à votre mission. Le texte ajouté dans ce champs s'affichera dans la facture lorsque vous facturerez cette mission.
Vous avez ajouté une nouvelle mission 🎉
Ajoutez les honoraires puis les phases, comme ce que vous aviez fait pour votre 1 ère mission du projet.
Repassez le statut en validé si besoin et en signé le cas échéant.
Vous verrez le consolidé de toutes les missions du projet dans le résumé des honoraires.
III/ Le planning de production
Allez dans l'onglet Planning > Planning.
Si vous aviez ajouté les dates de début et fin lors de la création du projet, le planning de production sera déjà généré.
Sinon, mettez une date de début (démarrage chantier, signature... libre à vous de définir cela) et une date de fin, de livraison prévue. Vous ne connaissez pas la date de fin ? Mettez une date de livraison prévue du projet, le planning bougera de toute manière 😌
Votre planning est généré en fonction des phases issues des honoraires. Les barres en bleu représentent alors la période pour chaque phase avec une date de début et de fin.
Cliquez sur l'extrémité de chaque phase pour allonger/réduire la période de chaque phase.
Déplacez votre phase en cliquant directement dessus et décalez-là dans le temps.
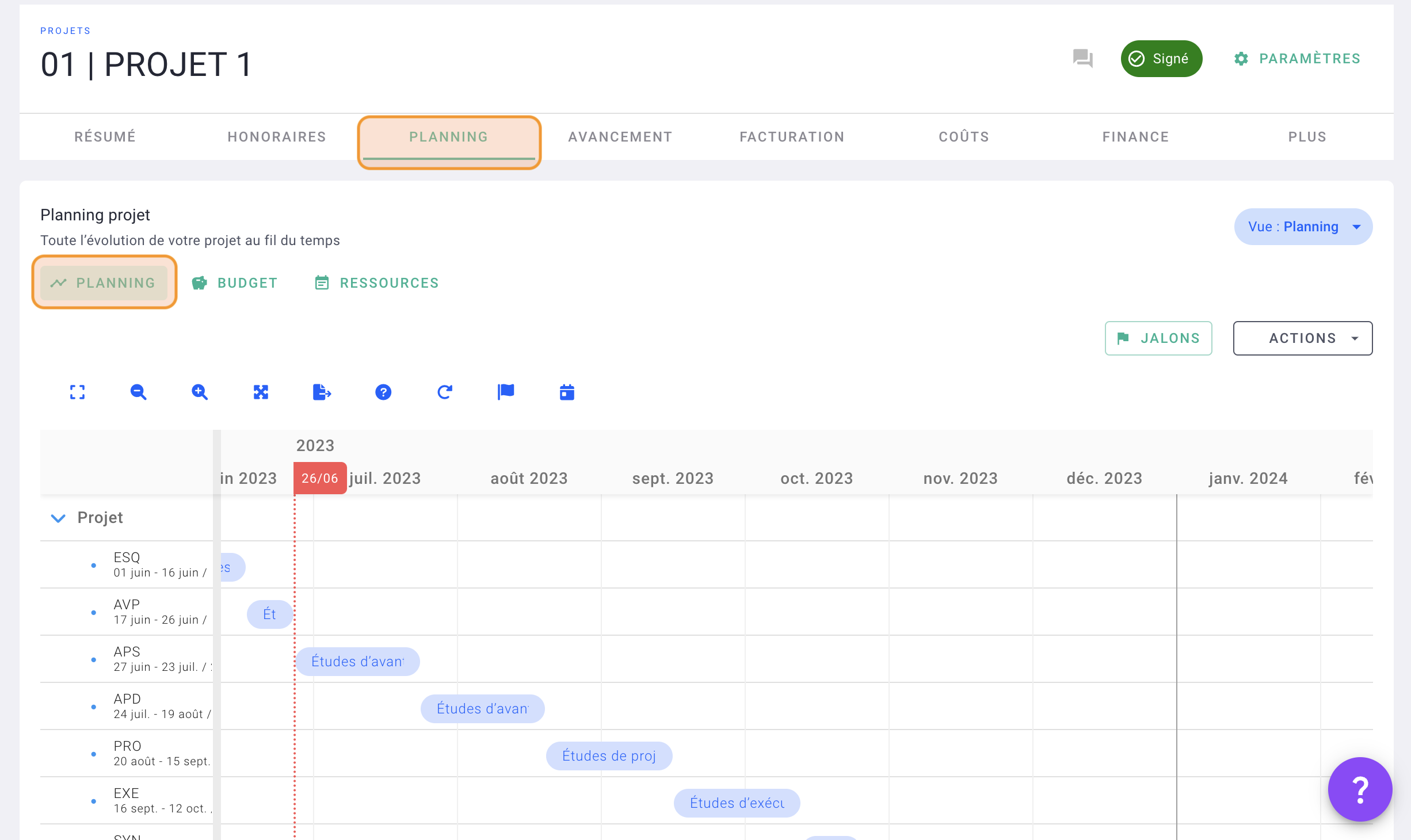
Astuce : chaque phase est indépendante, il n'y a pas (encore) de dépendance.
Pour déplacer plusieurs phases ensemble, faites "cmd + cliquer sur les phases" (mac) ou "ctrl + cliquer sur les phases" pour les sélectionner et les déplacer ensemble.
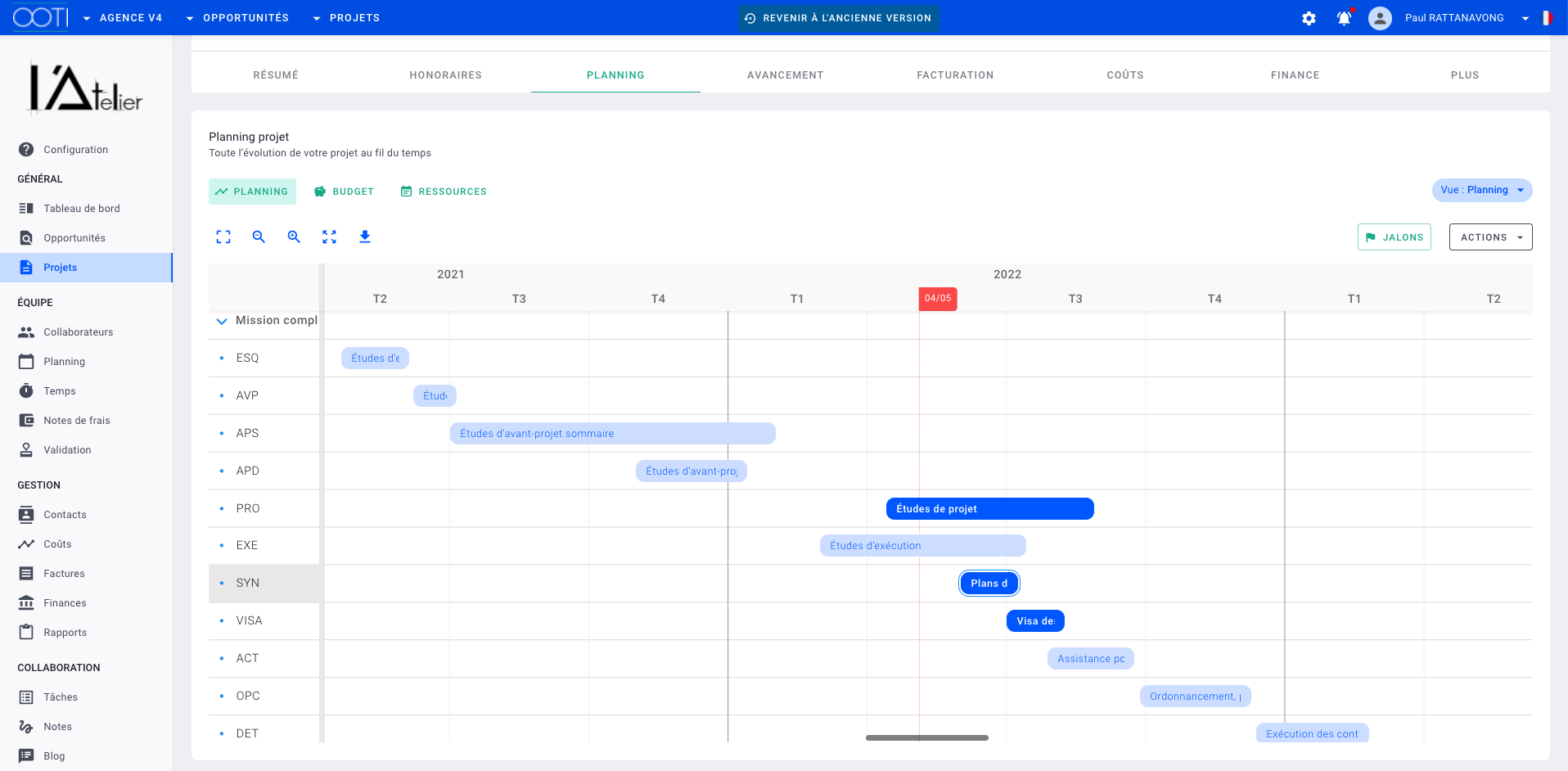
Pour en savoir plus sur le planning de production, cliquez ici.
IV/ L'avancement
L'avancement est le suivi de production du projet. On répond à la question "on en est où dans la livraison des phases ?".
Il permet aussi de générer un montant facturable, c'est-à-dire un montant que l'on peut potentiellement facturer.
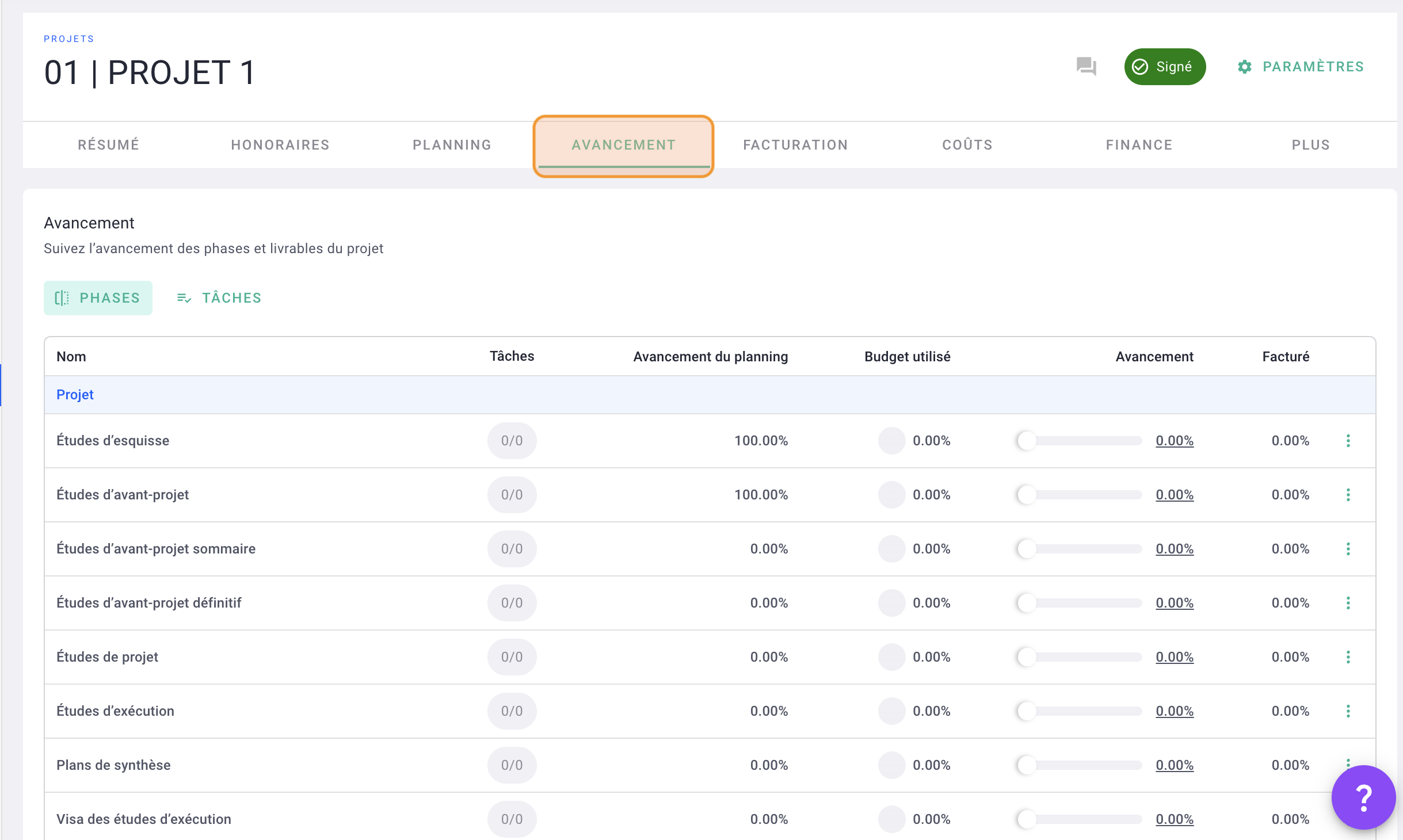
Indiquez ici ce qui a été produit phase par phase en bougeant le curseur de chaque phase de 0 à 100% ou cliquez sur le % et modifier le % d'avancement.
Dans l'exemple ci-dessous, les 2 premières phases sont produites à 100%, donc terminées. Pour la 3e phase, l'avancement est au 3/4.
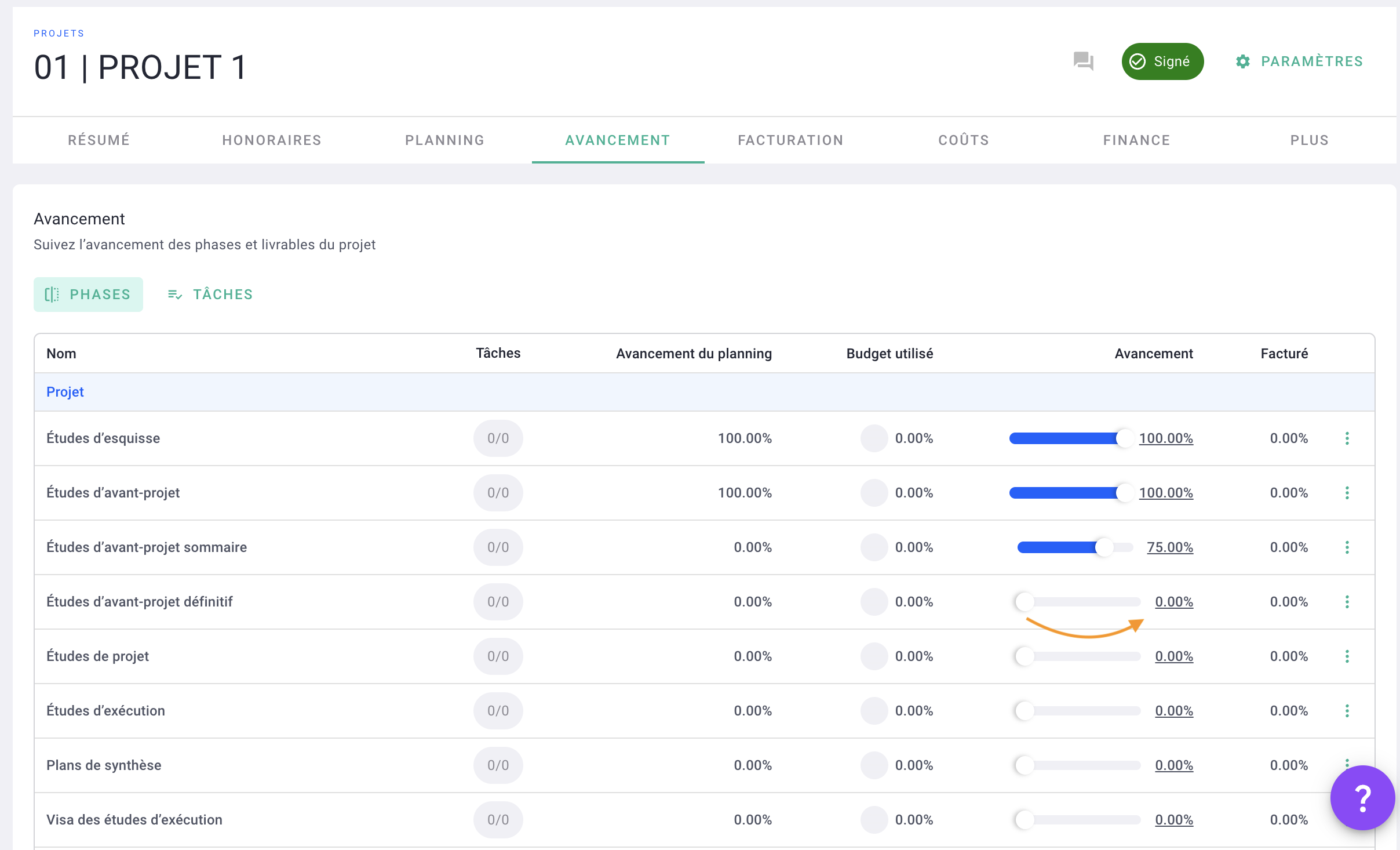
Vous souhaitez être encore plus précis ? Cliquez sur les "..." d'une phase > Production.
Inscrivez le % d'avancement et mettez une date si besoin. Par exemple, 50% d'avancement sur cette phase au 26/06/2023.
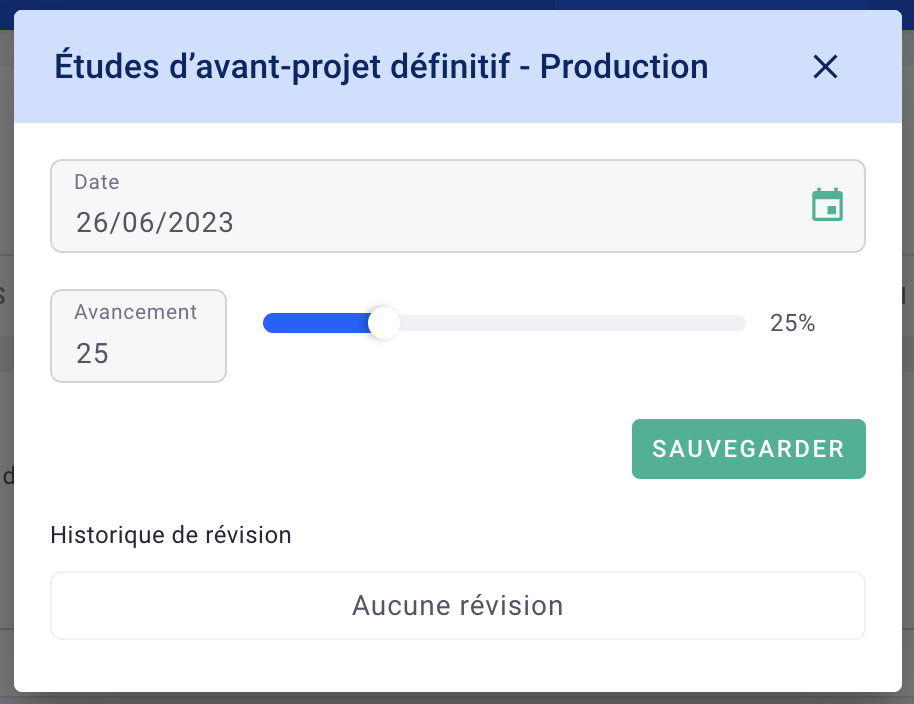
C'est fait, vous avez mis à jour l'avancement du projet 🎉
Dans l'onglet Résumé du projet, vous verrez un montant facturable en fonction donc des honoraires des phases et de leur avancement.
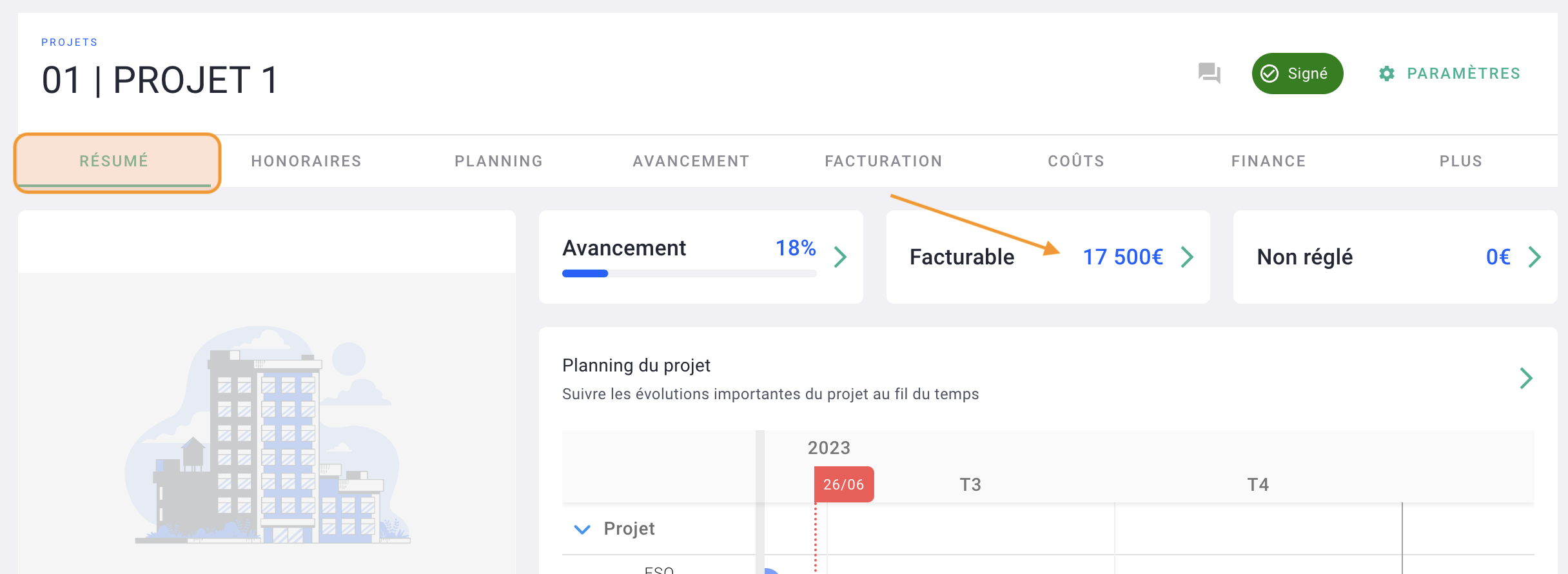
V/ La facturation
Vous trouverez le résumé de facturation du projet ainsi que toutes les factures associées.
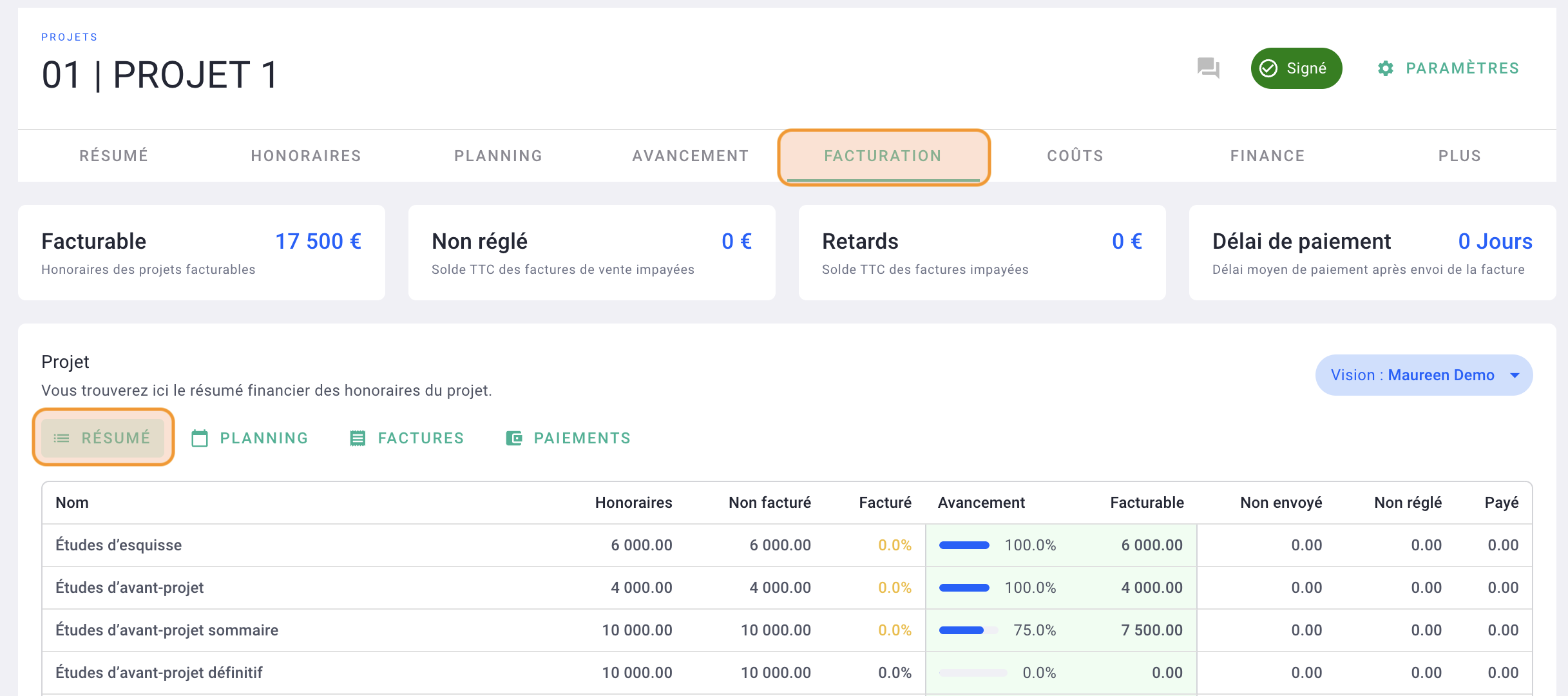
Pour :
- la création de factures : cliquer ici
- le planning de facturation, le prévisionnel (échéanciers de facturation) : cliquer ici
- tout savoir sur la facturation : cliquer ici
VI/ Les paramètres
Allez dans l'onglet Paramètres pour accéder aux éléments de configuration du projet, modifier les informations du projet, du client, ajouter des membres dans le projet, etc.