In OOTI, you will be able to configure all the time, limits, and balances of your employees according to your needs. Activate additional modules for time-off accruals and compensatory time off (RTT) based on your employees.
✅ It's important to know that each of these modules can be subject to validation by an administrator or by a designated person.
✅ We do not manage the concept of balances for the current year (N) and the previous year (N-1); the counter is unique per module.
🔓 Required permissions
Super admin
| Reading time | 7 min |
| Setup length | 15 min |
| Steps | 5 |
Summary
I/ Work Logs
II/ Overtime
III/ Compensatory Time Off
IV/ Leaves
V/ RTT
I/ Work Logs
Let's explore how to best set up time sheets for users. OOTI offers various options to accommodate your current time tracking practices.
Firstly, here is how a timesheet is structured:
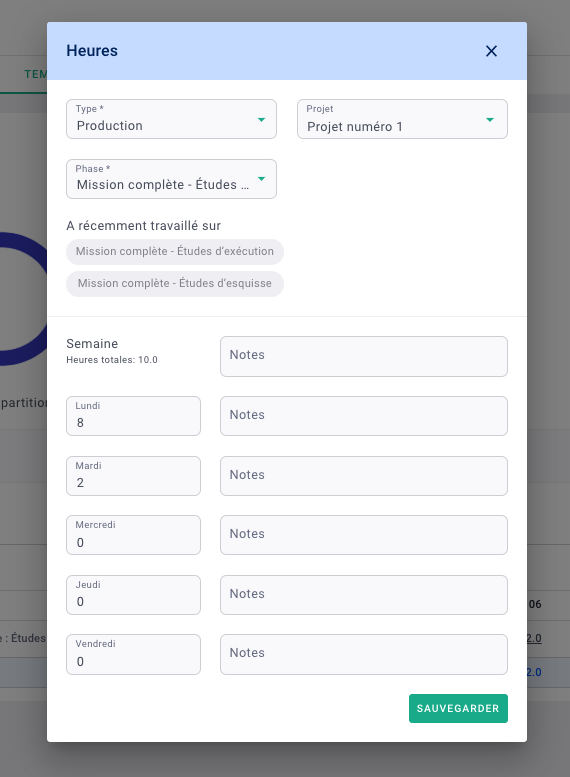
-
Time Type: Set up in advance,
💡 Click here to read the article on time configuration.
-
Project: Depending on the time type, the project may not be mandatory.
-
Phase: Similarly, the phase may not be required.
-
Time Spent: Can be entered in hours or as a percentage of the day (see article).
💡 Click here to read the article on time entry.
💡 You can limit time entry on a weekly or daily basis, or create week structures.
Click here to read the article on time entry limits and overtime hours.
Your team members should complete their time sheets weekly.
⚠️ Warning : a timesheet can only be filled out by the collaborator themselves.
💡 If you want to enter time for another collaborator, they need to be invited to OOTI, and you need the appropriate permissions.
Here are the permissions:
Click on your First Name at the top right > Settings > in the left-hand menu, go to Modules > Time tab > activate the "Time entry for other collaborators" module.Then, go to the Collaborators section in the left-hand menu > Collaborators tab > click on the profile of the collaborator. In the Time tab, enable "Can enter hours for all collaborators."
⚠️ If you want to enter time for a collaborator who is not invited to OOTI, you will need to use Excel imports.
II/ Overtime
In addition to contractual hours, you can allow exceeding regular hours and enable employees to record overtime.
💡 Click here to read the article about time entry limits and overtime.
You have two options to calculate overtime:
- OOTI automatically calculates it based on the contractual limit. For instance, if the contract is for 39 hours, any hours entered beyond that will be considered overtime.
- Alternatively, you can create a "rush" time type and record overtime hours using this specific type.
III/ Compensatory Time Off (CTO)
And because OOTI makes your life easier, you can automatically convert overtime hours into compensatory time off.
Collaborators will have a payout counter that you can update with their current balance. They will also be able to make recovery requests and view their balance.
💡 Click here to read the article about compensatory time-offs.
IV/ Leaves
Your agency's employees can request leaves through OOTI. They can apply for paid leaves, unpaid leaves, half-days, and exceptional absences (e.g., sick leave) that won't be deducted from their balance.
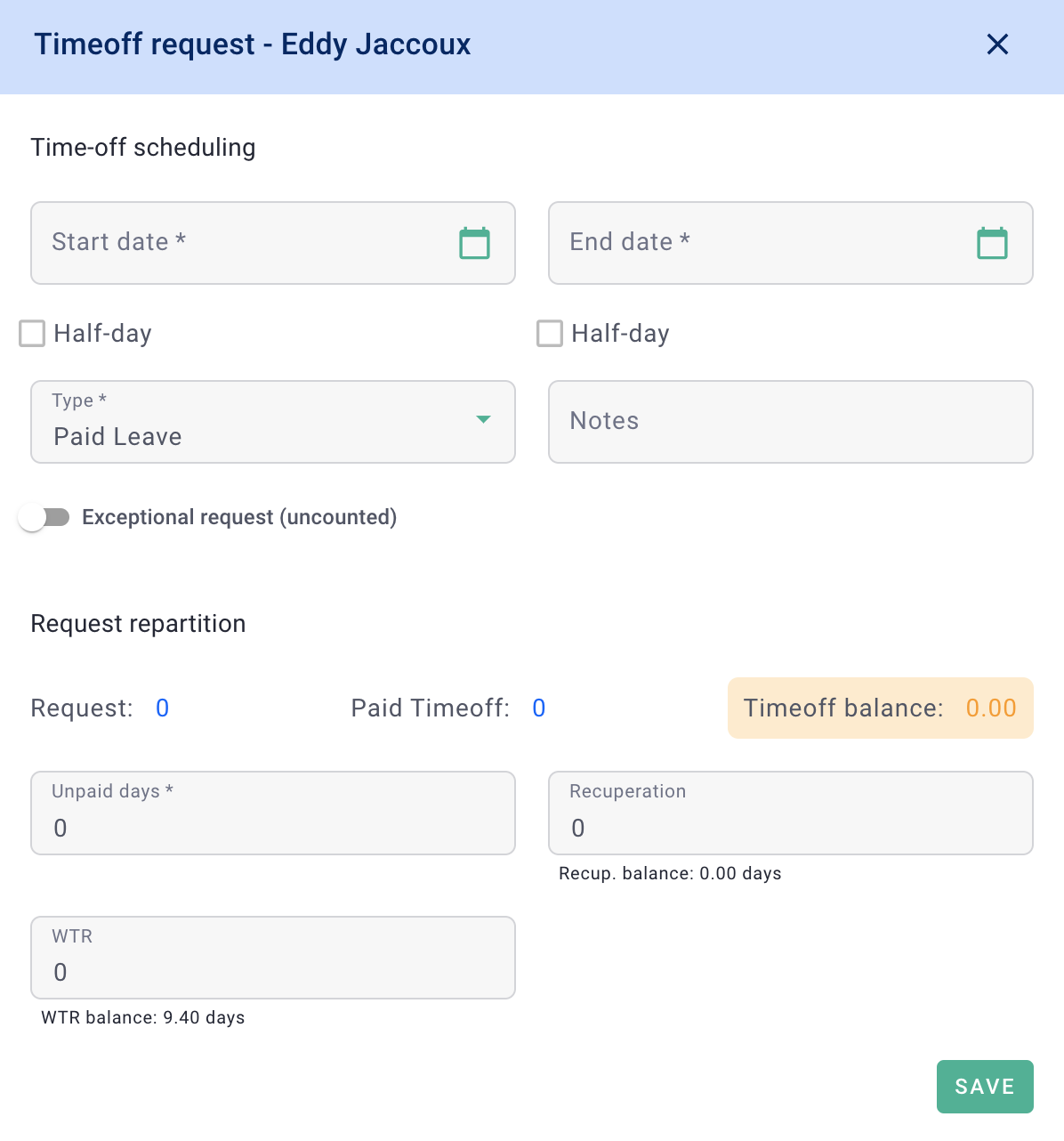
You can update their leave balances, allowing them to view it during their requests and choose the increment for each employee.
💡 Click here to read the article about configuring leaves.
You also have control over the year's public holidays. You can modify, add, or remove them under Settings > Time > Public Holidays.
The leave module allows you to manage your team and track their attendance.
💡 If you want to enter leaves for another collaborator, that collaborator needs to be invited to OOTI, and you need the permission to do so.
Go to the Collaborators menu on the left > Collaborators tab > click on the profile of one of them. In the Time tab > enable "Can enter leaves for all collaborators".
V/ RTT
Saving the best for last, configure RTT balances for your team so that they can request time off separately from leave balances. The process is similar to leave, CTO, or RTT requests.
💡 Click here to read the article on managing RTT.
💡 You have the option to merge the modules for leaves, compensatory time off, and RTT to have all three balances available in a single request, or you can keep them separate.
To configure this, go to Settings > Modules > Time and check/uncheck "Separate compensatory time off" and "Separate RTT".
You have all the information you need about time tracking. Now it's your turn to activate the modules you want and update the limits and balances. 🎉
